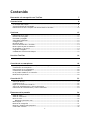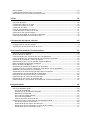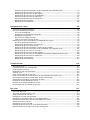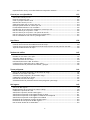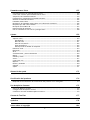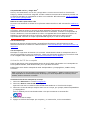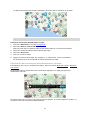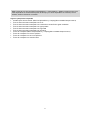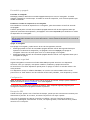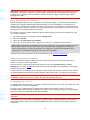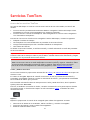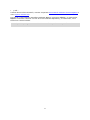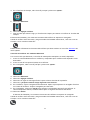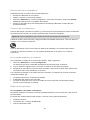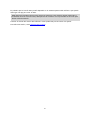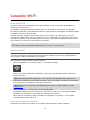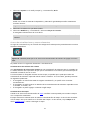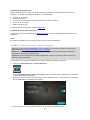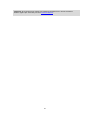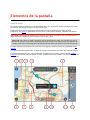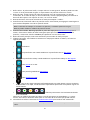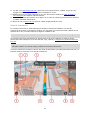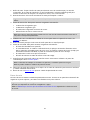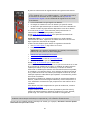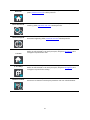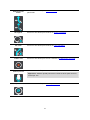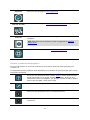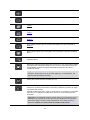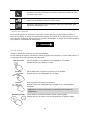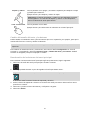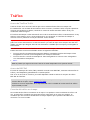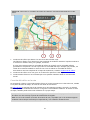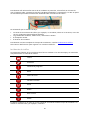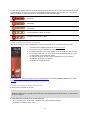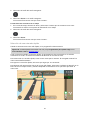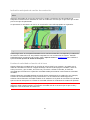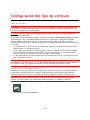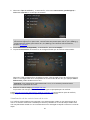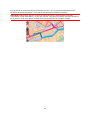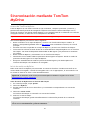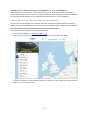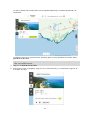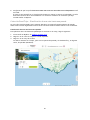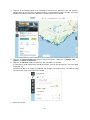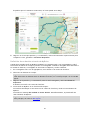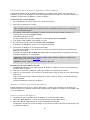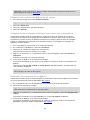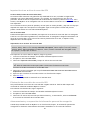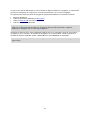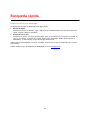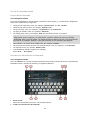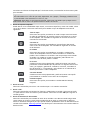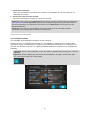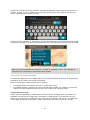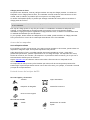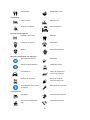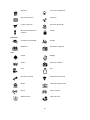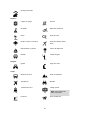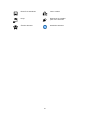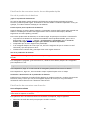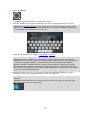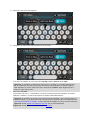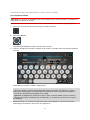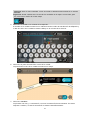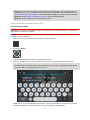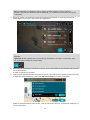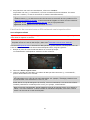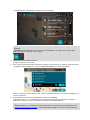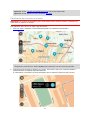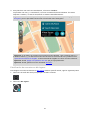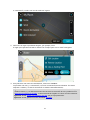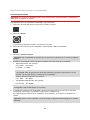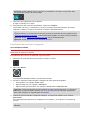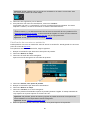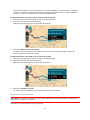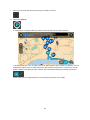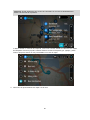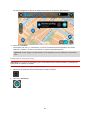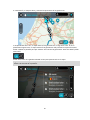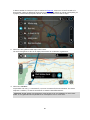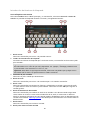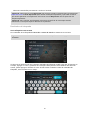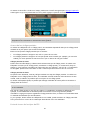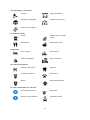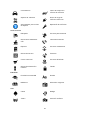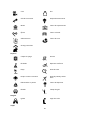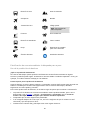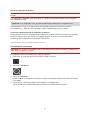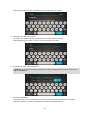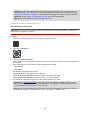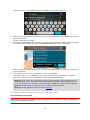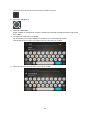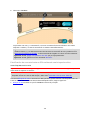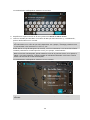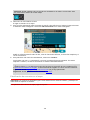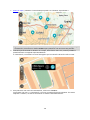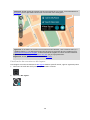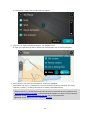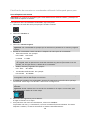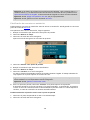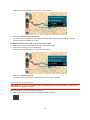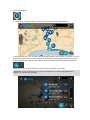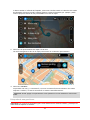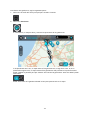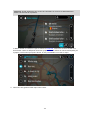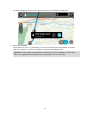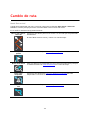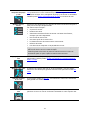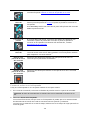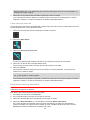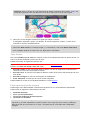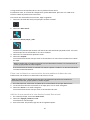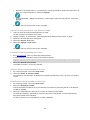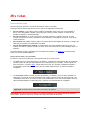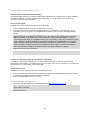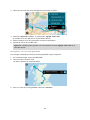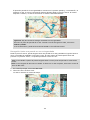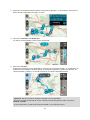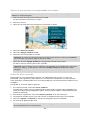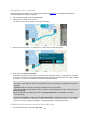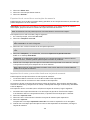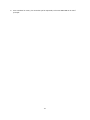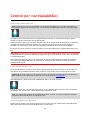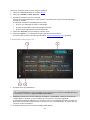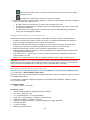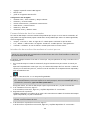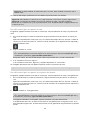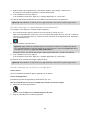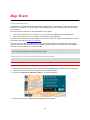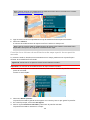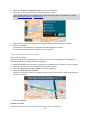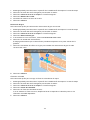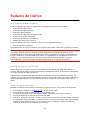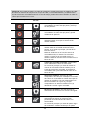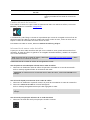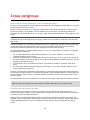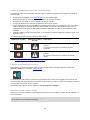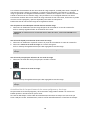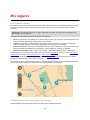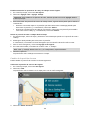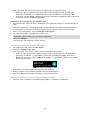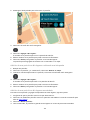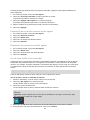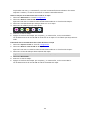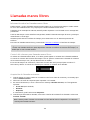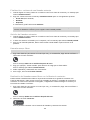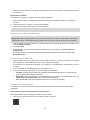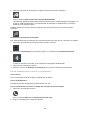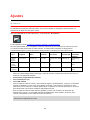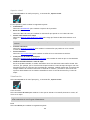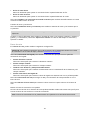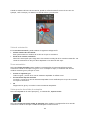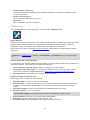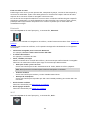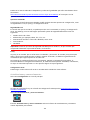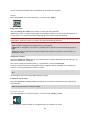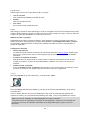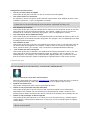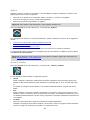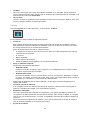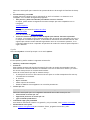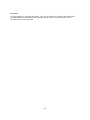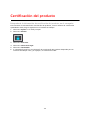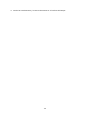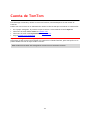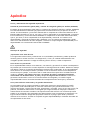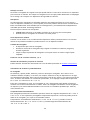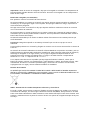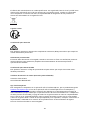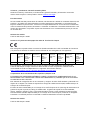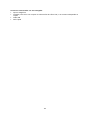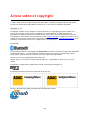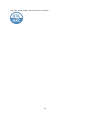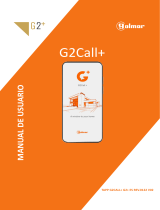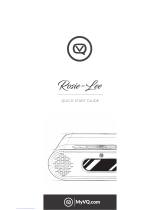TomTom GO Camper
Manual del usuario
17.6

2
Contenido
Bienvenido a la navegación con TomTom 7
Características 8
Su TomTom GO Camper .......................................................................................... 8
Activación de PDI de acampada ................................................................................. 9
Planificación de una ruta para una autocaravana o caravana ........................................... 10
Continuar 12
Instalación en su coche ......................................................................................... 12
Posición del navegador ......................................................................................... 12
Encendido y apagado ............................................................................................ 13
Aviso sobre seguridad ........................................................................................... 13
Configuración ..................................................................................................... 13
Recepción GPS .................................................................................................... 13
Envío de información a TomTom .............................................................................. 14
Ranura para tarjeta de memoria .............................................................................. 14
El navegador no se inicia ....................................................................................... 14
Carga del navegador ............................................................................................ 15
Cuidados del TomTom GO Camper ........................................................................... 15
Servicios TomTom 16
Acerca de los servicios TomTom .............................................................................. 16
Conexión de un smartphone 18
¿Por qué querría conectar un smartphone a mi navegador? ............................................. 18
Conexión de un smartphone ................................................................................... 18
Desconexión de un smartphone ............................................................................... 20
Conexión de un smartphone ................................................................................... 20
No se puede establecer la conexión .......................................................................... 20
Redes de área personal ......................................................................................... 20
Conexión Wi-Fi 22
Acerca de Wi-Fi® ................................................................................................ 22
Conexión a Wi-Fi ................................................................................................. 22
Dejar de recordar una red Wi-Fi .............................................................................. 22
Acerca de actualizaciones y nuevos elementos ............................................................ 23
Instalación de actualizaciones y nuevos elementos ....................................................... 24
Elementos de la pantalla 26
Vista de mapa .................................................................................................... 26
Vista de orientación ............................................................................................. 28
Barra de ruta ..................................................................................................... 29
Distancias y barra de ruta .................................................................................. 31
Menú rápido ....................................................................................................... 31
Botones de navegación ......................................................................................... 31
Botones y símbolos más pequeños ............................................................................ 34
Control del volumen ............................................................................................. 36

3
Uso de gestos ..................................................................................................... 36
Cambio del tamaño del texto y los botones ................................................................ 37
Reordenación de los botones del menú principal .......................................................... 37
Tráfico 38
Acerca de TomTom Traffic ..................................................................................... 38
Acerca de RDS-TMC .............................................................................................. 38
Consulta del tráfico en el mapa ............................................................................... 38
Consulta del tráfico en la ruta ................................................................................ 39
Incidencias de tráfico ........................................................................................... 40
Aviso de acercamiento a un atasco ........................................................................... 41
Formas de evitar un atasco en la ruta ....................................................................... 41
Selección de una ruta más rápida ............................................................................ 42
Indicación anticipada de carriles de conducción ........................................................... 43
Límites de velocidad en función de la hora ................................................................. 43
Configuración del tipo de vehículo 44
Sobre Mi vehículo ................................................................................................ 44
Configuración del tipo de vehículo ........................................................................... 44
Visualización de las restricciones de la ruta ................................................................ 45
Sincronización mediante TomTom MyDrive 47
Acerca de TomTom MyDrive ................................................................................... 47
Inicio de sesión en MyDrive .................................................................................... 47
Colección Road Trips - Envío de una ruta a su dispositivo ................................................ 48
Colección Road Trips - Planificación de una ruta hasta una parada .................................... 50
Definición de un destino a través de MyDrive .............................................................. 52
Planificación de una ruta con paradas mediante MyDrive ................................................ 53
Mostrar un destino planificado en MyDrive .................................................................. 53
Borrar un destino de MyDrive .................................................................................. 53
Eliminación de un destino de MyDrive de Mis lugares ..................................................... 54
Configuración de un contacto telefónico como destino con la app MyDrive .......................... 54
Búsqueda y sincronización de con MyDrive .................................................................. 54
Sincronización de las posiciones de Mis lugares con MyDrive ............................................ 55
Importación de una lista de PDI de la comunidad ......................................................... 55
Eliminación de una lista de PDI de la comunidad .......................................................... 55
Importación de un archivo de recorrido GPX ............................................................... 56
Eliminación de un archivo de recorrido GPX ................................................................ 56
Almacenamiento y recuperación de información personal de navegación ............................ 56
Búsqueda rápida 58
Selección del tipo de búsqueda ............................................................................... 58
Uso de la búsqueda rápida ..................................................................................... 59
Acerca de la búsqueda ...................................................................................... 59
Introducción de términos de búsqueda .................................................................. 59
Resultados de búsqueda .................................................................................... 61
Acerca de los códigos postales ............................................................................ 62
Acerca de los mapcodes .................................................................................... 63
Lista de iconos de los tipos de PDI ........................................................................ 63
Planificación de una ruta a través de una búsqueda rápida ............................................. 68
Uso de la predicción de destinos .......................................................................... 68
Planificación de una ruta a una dirección ............................................................... 68
Planificación de una ruta hasta el centro de una ciudad ............................................. 71
Planificación de una ruta hasta un PDI................................................................... 73

4
Planificación de una ruta hasta un PDI realizando una búsqueda online .......................... 75
Planificación de una ruta con el mapa ................................................................... 77
Planificación de una ruta con Mis lugares ............................................................... 78
Planificación de una ruta con coordenadas ............................................................. 80
Planificación de una ruta con mapcode ................................................................. 81
Planificación de una ruta con antelación ................................................................ 82
Búsqueda de aparcamiento ................................................................................ 83
Búsqueda de una gasolinera ............................................................................... 86
Búsqueda paso a paso 89
Selección del tipo de búsqueda ............................................................................... 89
Uso de la búsqueda paso a paso ............................................................................... 89
Acerca de la búsqueda ...................................................................................... 89
Introducción de términos de búsqueda .................................................................. 90
Resultados de búsqueda .................................................................................... 91
Acerca de los códigos postales ............................................................................ 92
Lista de iconos de los tipos de PDI ........................................................................ 92
Planificación de una ruta mediante la búsqueda paso a paso ........................................... 96
Uso de la predicción de destinos .......................................................................... 96
Planificación de una ruta a una dirección ............................................................... 97
Planificación de una ruta a un PDI ........................................................................ 99
Planificación de una ruta hasta el centro de una ciudad ............................................ 100
Planificación de una ruta hasta un PDI realizando una búsqueda online ......................... 102
Planificación de una ruta con el mapa .................................................................. 104
Planificación de una ruta con Mis lugares .............................................................. 106
Planificación de una ruta con coordenadas utilizando la búsqueda paso a paso ................ 108
Planificación de una ruta con antelación ............................................................... 109
Búsqueda de aparcamiento ............................................................................... 110
Búsqueda de una gasolinera .............................................................................. 112
Cambio de ruta 116
Menú Ruta actual ............................................................................................... 116
Formas de evitar una vía bloqueada ........................................................................ 118
Evitar parte de una ruta ....................................................................................... 119
Búsqueda de una ruta alternativa ........................................................................... 119
Tipos de ruta .................................................................................................... 120
Evitar características de una ruta ........................................................................... 120
Evitar una incidencia o característica de ruta mediante la barra de ruta ............................ 121
Adición de una parada a la ruta desde el menú Ruta actual ............................................ 121
Adición de una parada a la ruta desde el mapa ........................................................... 122
Eliminación de una parada de la ruta ....................................................................... 122
Omisión de la próxima parada de la ruta ................................................................... 122
Reordenación de las paradas en una ruta .................................................................. 122
Mis rutas 123
Acerca de Mis rutas ............................................................................................. 123
Acerca de los archivos GPX e ITN ............................................................................ 124
Almacenamiento de una ruta ................................................................................. 124
Navegación con una ruta guardada .......................................................................... 125
Navegación hasta una parada en una ruta guardada ..................................................... 126
Adición de una parada a una ruta guardada con el mapa ............................................... 128
Grabación de un recorrido .................................................................................... 128
Navegación con un recorrido ................................................................................. 129
Eliminación de una ruta o un recorrido de Mis rutas ..................................................... 129
Exportación de recorridos a una tarjeta de memoria .................................................... 130

5
Importación de rutas y recorridos desde una tarjeta de memoria ..................................... 130
Control por voz (Speak&Go) 132
Acerca del control por voz .................................................................................... 132
Inicio de control por voz ....................................................................................... 132
Crear su propia frase de inicio ............................................................................... 132
Pantalla del control por voz .................................................................................. 133
Sugerencias para usar el control por voz ................................................................... 134
Para qué puede utilizar el control por voz ................................................................. 134
Formas distintas de decir los comandos .................................................................... 135
Introducción de una dirección mediante el control por voz ............................................ 135
Uso del control por voz para ir a casa ...................................................................... 136
Uso del control por voz para ir a un punto de interés ................................................... 136
Uso del control por voz para cambiar una configuración ................................................ 137
Uso de comandos de voz con Siri y Google Now™ ......................................................... 137
Map Share 138
Acerca de Map Share ........................................................................................... 138
Creación de un informe de modificaciones de mapa ..................................................... 138
Creación de un informe de modificaciones de mapa a partir de una posición marcada ........... 139
Tipos de modificaciones de mapa ........................................................................... 140
Radares de tráfico 142
Acerca de los radares de tráfico ............................................................................. 142
Entrada en otra zona u otro país ............................................................................. 142
Avisos de radares de tráfico .................................................................................. 142
Cambio del modo de los avisos ............................................................................... 144
Información de nuevo radar de tráfico ..................................................................... 144
Confirmación o eliminación de un radar móvil ............................................................ 145
Actualización de las posiciones de radares y peligros .................................................... 145
Zonas peligrosas 146
Acerca de las zonas peligrosas y de las zonas de riesgo ................................................. 146
Entrada en otra zona u otro país ............................................................................. 146
Avisos de zonas peligrosas y de zonas de riesgo........................................................... 147
Cambio de la forma de los avisos ............................................................................ 147
Informar de una zona de riesgo .............................................................................. 147
Actualización de las posiciones de las zonas peligrosas y de riesgo ................................... 148
Mis lugares 149
Acerca de Mis lugares .......................................................................................... 149
Establecimiento de la posición de casa o trabajo ........................................................ 149
Cambio de la posición de casa ............................................................................... 150
Adición de la posición actual a Mis lugares ................................................................ 151
Adición de una posición a Mis lugares desde el mapa .................................................... 151
Adición de una posición a Mis lugares realizando una búsqueda ....................................... 152
Adición de una posición a Mis lugares marcándola ....................................................... 152
Eliminación de un destino reciente de Mis lugares ....................................................... 153
Eliminación de una posición de Mis lugares ................................................................ 153
Uso de listas de PDI de la comunidad ....................................................................... 153

6
Llamadas manos libres 155
Información sobre las llamadas manos libres .............................................................. 155
Control del volumen para llamadas manos libres ......................................................... 155
Aceptación de llamadas entrantes ........................................................................... 155
Finalización o rechazo de una llamada entrante .......................................................... 156
Omisión de llamadas entrantes .............................................................................. 156
Llamadas manos libres ......................................................................................... 156
Realización de llamadas manos libres con la libreta de contactos .................................... 156
Respuesta por SMS a una llamada ............................................................................ 157
Recepción de un SMS o IM ..................................................................................... 157
Desactivación de mensajes ................................................................................... 157
Uso de comandos de voz con Siri y Google Now™ ......................................................... 158
Ajustes 159
Mi vehículo ....................................................................................................... 159
Aspecto visual ................................................................................................... 160
Visualización ................................................................................................. 160
Barra de ruta ................................................................................................ 161
Vista de orientación ........................................................................................ 162
Zoom automático ........................................................................................... 162
Vistas previas de salidas de autopista ................................................................... 162
Planificar rutas .................................................................................................. 163
Bluetooth ......................................................................................................... 164
Wi-Fi .............................................................................................................. 164
Actualizaciones y nuevos elementos ........................................................................ 165
Mapas ............................................................................................................. 166
Sonidos y avisos ................................................................................................. 166
Voces .............................................................................................................. 167
Control por voz .................................................................................................. 168
MyDrive ........................................................................................................... 169
Idioma y unidades .............................................................................................. 169
Sistema ........................................................................................................... 170
Ayuda ............................................................................................................. 171
Obtención de ayuda 173
Ayuda ............................................................................................................. 173
Certificación del producto 174
Búsqueda de la información de certificación del producto en el navegador......................... 174
Uso de MyDrive Connect 175
Acerca de MyDrive Connect ................................................................................... 175
Configuración de MyDrive Connect .......................................................................... 175
Conexión a internet mediante MyDrive Connect .......................................................... 175
Cuenta de TomTom 177
Apéndice 178
Avisos sobre el copyright 184

7
Este manual del usuario detalla todo lo que necesita saber acerca de su nuevo TomTom GO Camper.
Para saber lo que el dispositivo puede hacer por usted y cómo buscar PDI de acampada, consulte la
sección Funciones.
Para instalar el dispositivo y comenzar, lea Continuar y Elementos de la pantalla.
Para conectarse a los servicios TomTom, consulte el capítulo Servicios TomTom. Puede utilizar los
servicios TomTom incluso para las rutas que realiza a diario.
Una vez que haya echado un vistazo a su nuevo TomTom GO Camper, conéctelo a una red Wi-Fi® y
compruebe si hay nuevas actualizaciones disponibles para instalar. Compruebe con regularidad si
hay actualizaciones; mejoramos constantemente nuestros mapas y software.
En Búsqueda rápida y Búsqueda paso a paso puede leer toda la información relativa a cómo buscar
direcciones, puntos de interés y contactos. Ambos tipos de búsqueda dan el mismo resultado, así
que elija el tipo que le resulte más cómodo.
Sugerencia: También podrá encontrar las preguntas más frecuentes en tomtom.com/support.
Seleccione el modelo de su producto de la lista o introduzca un término de búsqueda.
Esperamos que la lectura le resulte amena y, lo más importante, que utilice su nueva TomTom GO
Camper.
Bienvenido a la navegación con
TomTom

8
Su TomTom GO Camper
Aquí tiene las principales funciones de su TomTom GO Camper 620/6200 y accesos directos a más
información.
PDI de acampada
Busque los mejores puntos de interés (PDI) de acampada y caravanas de la comunidad y planifique
una ruta. Obtenga más información: Activación de PDI de acampada
Rutas para caravanas y autocaravanas
Conduzca por las carreteras correctas según su tipo de vehículo, tamaño, peso y velocidad, y
obtenga una hora estimada de llegada precisa. Obtenga más información: Configuración del tipo de
vehículo
Actualizaciones mediante Wi-Fi®
Obtenga los mapas de TomTom y el software más recientes para su TomTom GO Camper con la
conexión Wi-Fi integrada. Sin necesidad de ordenador. Más información: Acerca de actualizaciones y
nuevos elementos
Servicios TomTom a través de su dispositivo o smartphone con conexión permanente
Consiga una conexión permanente a los servicios TomTom con su dispositivo con conexión
permanente. Como alternativa, también puede activar los servicios LIVE, como por ejemplo el
tráfico, conectando su smartphone a través de la app TomTom MyDrive. Obtenga información:
Acerca de los servicios TomTom
Mapas para toda la vida
Cada temporada publicamos nuevos mapas con los cambios más recientes de las carreteras y
cualquier novedad en los límites de velocidad. Obtenga estas actualizaciones sin esfuerzo a través
de Wi-Fi de forma gratuita durante toda la vida útil de su dispositivo. Más información: Acerca de
actualizaciones y nuevos elementos
TomTom Traffic para toda la vida
Obtenga rutas inteligentes que le ayudarán a evitar el tráfico en tiempo real. Más información:
Traffic
Llamadas manos libres
Puede realizar y recibir llamadas de alta calidad en el coche. Basta con conectar el teléfono al
navegador. Obtenga más información: información sobre las llamadas manos libres
Mensajes de smartphone
Su TomTom GO Camper puede leer en voz alta los mensajes de su teléfono. Más información:
Recepción de SMS o IM
Características

9
Compatibilidad con Siri y Google Now
TM
Active y use comandos de voz con Siri y Google Now
TM
con solo tocar un botón en TomTom GO
Camper y usando el micrófono integrado. Acceda a todas las funciones de su asistente personal con
el teléfono guardado con seguridad en su bolso o en su bolsillo. Más información: Uso de comandos
de voz con Siri y Google Now™
Radares de tráfico para toda la vida
Los avisos con antelación te avisan de los próximos radares de tráfico. Más información: Radares de
tráfico
Importante: El servicio de los radares de tráfico no está disponible en todos los países. Por ejemplo,
en Francia, TomTom ofrece un servicio de zonas peligrosas, mientras que en Suiza no están
permitidos los servicios de alerta de radares de tráfico. En Alemania, el usuario es responsable de
activar o desactivar el servicio Radares de tráfico. La legalidad del servicio Radares de tráfico en
Alemania y otros países de la UE no es unívoca. Puede utilizar este servicio bajo su propia
responsabilidad. TomTom no acepta responsabilidad alguna por el uso de este producto.
TomTom Road Trips
Descubra las mejores rutas del mundo, personalícelas fácilmente y relájese mientras recibe
indicaciones durante la conducción. Más información: Colección Road Trips - Envío de una ruta a su
dispositivo
TomTom MyDrive
Planifique su viaje antes de lanzarse a la carretera. Añada destinos desde su smartphone sobre la
marcha o planifique sus rutas con antelación, cargue sus propios PDI en MyDrive y sincronícelo todo
en su navegador. Más información: Sincronización mediante TomTom MyDrive.
Activación de PDI de acampada
TomTom GO Camper tiene preinstalados puntos de interés (PDI) relacionados con la acampada. De
forma predeterminada, están desactivados, por lo que debe activarlos.
Puede elegir entre PDI de acampada de ADAC Stellplatzführer y Campingführer, ANWB o Camp-
ercontact.
Nota: Los PDI de terceros de ADAC Stellplatzführer y Campingführer, ANWB y Campercontact solo
están disponibles en determinados países de Europa y no están disponibles en Australia, Nueva
Zelanda, América del Norte ni Canadá.
Visualización de PDI de acampada en el mapa
1. Seleccione Bluetooth en el menú Configuración.
2. Seleccione Mostrar listas de PDI en el mapa.
Aparecerá una lista con todas las listas de PDI almacenadas en el TomTom GO Camper.
3. Seleccione la lista de PDI que siempre desee ver en el mapa, por ejemplo, ADAC Stellplatzführer
y Campingführer.
Verá un símbolo para la lista de PDI similar a los que se muestran a continuación:
4. Vuelva a la vista de mapa.
5. Apague el TomTom GO Camper por completo y, a continuación, vuelva a encenderlo.

10
Los PDI de ubicaciones de zonas de acampada y autocaravanas se muestran en el mapa.
Sugerencia: Toque un PDI para planificar una ruta hasta él.
Eliminación de PDI de acampada desde el mapa
1. Seleccione Bluetooth en el menú Configuración.
2. Seleccione Mostrar listas de PDI en el mapa.
Aparecerá una lista con todas las listas de PDI almacenadas en el TomTom GO Camper.
3. Seleccione la lista de PDI que desea eliminar del mapa.
4. Seleccione No mostrar.
5. Vuelva a la vista de mapa.
6. Apague el TomTom GO Camper por completo y, a continuación, vuelva a encenderlo.
Las localizaciones de la lista de PDI se habrán eliminado del mapa.
Planificación de una ruta para una autocaravana o caravana
Para planificar una ruta con TomTom GO Camper, utilice la función Búsqueda rápida o Búsqueda
paso a paso.
De forma alternativa, puede seleccionar un PDI de acampada en el mapa para planificar
rápidamente una ruta:
Se planifica una ruta y se inicia la orientación hacia su destino. En cuanto empieza a conducir, la
vista de orientación se muestra automáticamente.

11
Nota: Los PDI de terceros de ADAC Stellplatzführer y Campingführer, ANWB y Campercontact solo
están disponibles en determinados países de Europa y no están disponibles en Australia, Nueva
Zelanda, América del Norte ni Canadá.
Algunos ejemplos de búsquedas
Paradas para autocaravanas (ADAC Stellplatzführer y Campingführer/ANWB/Campercontact)
Área de autocaravanas/acampada con Wi-Fi
Área de autocaravanas/acampada con sistema de evacuación de aguas residuales
Área de autocaravanas/acampada con agua potable
Área de autocaravanas/acampada con seguridad
Área de autocaravanas/acampada con lavaderos
Áreas de acampada (ADAC Stellplatzführer y Campingführer/ANWB/Campercontact)
Áreas de acampada con retrete químico
Áreas de acampada con servicios públicos
Áreas de acampada con zona de baño

12
Instalación en su coche
Utilice el soporte que se le ha proporcionado para instalar el TomTom GO Camper en su vehículo.
Lea las instrucciones acerca de la posición del navegador antes de instalar su TomTom GO Camper.
Para instalar el TomTom GO Camper, siga estos pasos:
1. Conecte el cable USB suministrado al soporte. Si el soporte está integrado en el TomTom GO
Camper, conecte el cable USB al navegador.
Nota: Utilice ÚNICAMENTE el cable USB que incluye su TomTom GO Camper. Es posible que
otros cables USB no funcionen.
2. Conecte el cable USB al cargador USB para coche y, a continuación, conecte el cargador a la
fuente de alimentación del salpicadero.
3. Seleccione una superficie completamente lisa del parabrisas o la ventanilla lateral en la que
instalar el TomTom GO Camper.
Sugerencia: Si el soporte está integrado en su TomTom GO Camper, puede cambiar fácilmente
la rotación de su navegador. Pulse el botón de la parte posterior del navegador para liberar el
soporte y, a continuación, deslice el soporte hasta sacarlo. Vuelva a insertarlo al otro lado del
dispositivo.
4. Asegúrese de que tanto la ventosa del soporte como el parabrisas están limpios y secos.
5. Presione con firmeza la ventosa del soporte contra el parabrisas.
6. Gire el agarre de goma situado cerca de la base del soporte hacia la derecha hasta que note que
ha encajado en su lugar.
7. Si el soporte no está integrado en el TomTom GO Camper, coloque su TomTom GO Camper en el
soporte y asegúrese de que encaja en su lugar.
Hay discos adhesivos para el salpicadero disponibles como parte de una gama de accesorios para su
TomTom GO Camper. Para obtener más información, diríjase a tomtom.com/accessories.
Posición del navegador
Considere detenidamente dónde va a instalar su TomTom GO Camper. El TomTom GO Camper no
debería bloquear ni interferir con:
Su visión de la carretera.
Los controles de su vehículo.
Los espejos retrovisores.
Los airbags.
Debería poder llegar al TomTom GO Camper con facilidad sin tener que inclinarse ni estirarse. En un
coche, puede fijar el TomTom GO Camper al parabrisas o a la ventanilla lateral o puede utilizar un
disco adhesivo para fijar el soporte al salpicadero.
Continuar

13
Encendido y apagado
Encender el navegador
Mantenga pulsado el botón de encendido/apagado hasta que se inicie el navegador. Si estaba
apagado, obtendrá la vista de mapa. Si estaba en modo de suspensión, verá la última pantalla que
estaba consultando.
Establecer el modo de suspensión en el navegador
Para establecer el modo de suspensión en el navegador, pulse brevemente el botón de encendi-
do/apagado.
También puede pulsar el botón de encendido/apagado durante más de dos segundos hasta que
aparezcan los botones de suspensión y de apagado. Seleccione Suspender para establecer el modo
de suspensión en el navegador.
Sugerencia: Para establecer el modo de suspensión en el navegador cuando se haya desenchu-
fado el cable USB o siempre que se retire del soporte, vaya a Ajustes de la batería, en el menú de
configuración.
Apagar el navegador
Para apagar el navegador, puede hacerlo de una de las siguientes maneras:
Mantenga pulsado el botón de encendido/apagado durante más de dos segundos hasta que
aparezcan los botones de suspensión y de apagado. Seleccione Apagar para apagar el
navegador. Seleccione el botón para volver si no desea apagar el navegador.
Mantenga pulsado el botón de encendido/apagado durante más de cinco segundos hasta que el
navegador se apague.
Aviso sobre seguridad
Algunos navegadores contienen un módulo GSM/GPRS que puede interferir con dispositivos
eléctricos como, por ejemplo, marcapasos cardíacos, audífonos y equipos de aviación.
La interferencia con estos dispositivos puede poner en peligro la salud o la vida del usuario o de
otras personas.
Si el dispositivo incluye un módulo GSM/GPRS, no lo utilice cerca de unidades eléctricas sin
protección o en áreas donde el uso de teléfonos móviles esté prohibido, como hospitales y aviones.
Configuración
Nota: El idioma que elija se utilizará para todo el texto de la pantalla. Siempre puede cambiar el
idioma más tarde en Idioma y unidades, en el menú Ajustes.
Al encender por primera vez el TomTom GO Camper, debe responder algunas preguntas para
configurarlo. Responda las preguntas tocando la pantalla.
Recepción GPS
Cuando inicie por primera vez el TomTom GO Camper, puede que este necesite unos minutos para
determinar su posición. En el futuro, encontrará su posición con mayor rapidez.
Con el fin de garantizar una buena recepción por satélite, utilice su TomTom GO Camper en
exteriores y sosténgalo verticalmente. A veces, los objetos grandes, como edificios altos, pueden
interferir en la recepción.

14
Importante: QuickGPSfix contiene información sobre posiciones de satélites que ayuda al TomTom
GO Camper a encontrar su posición con más rapidez. La información de QuickGPSfix se descarga
siempre que el navegador esté conectado a internet mediante cualquier método (Wi-Fi, GPRS,
smartphone o USB).
Envío de información a TomTom
Cuando navega por primera vez o restablece el TomTom GO Camper, TomTom GO Camperle pide
permiso para recopilar determinada información sobre el uso del navegador. La información se
almacena en el TomTom GO Camper hasta que la recuperamos. Se utilizará de forma anónima para
mejorar nuestros productos y servicios. Si usa nuestros servicios, utilizaremos la información acerca
de su posición para proporcionarle los servicios.
En cualquier momento, puede cambiar de opinión sobre si desea enviarnos esta información; para
ello, haga lo siguiente:
1. En el menú principal, seleccione el botón Configuración.
2. Seleccione Sistema.
3. Seleccione Su información y privacidad
4. Seleccione el botón para activar o desactivar el envío y la recepción de información.
Nota: Si elige no enviarnos la información acerca de su posición, ya no recibirá nuestros servicios.
Esto se debe a que los servicios tienen que enviar la posición del navegador a TomTom para
recibir la información de tráfico relacionada con su ubicación. La fecha de finalización de la
suscripción no se modificará, aunque no nos envíe esta información.
Si desea obtener información más reciente y detallada, visite tomtom.com/privacy.
Ranura para tarjeta de memoria
Algunos navegadores TomTom disponen de una ranura para tarjetas de memoria situada en el
lateral o en la parte inferior del mismo.
Antes de utilizar la ranura para tarjeta de memoria, seleccione Actualizaciones y nuevos
elementos en el menú Ajustes para asegurarse de que el navegador tiene instalada la versión más
reciente del software.
Cuando TomTom GO Camper está actualizado, puede utilizar una tarjeta de memoria como espacio
de almacenamiento adicional para guardar mapas o almacenar rutas y recorridos en el navegador.
Importante: Las rutas y los recurridos no se pueden almacenar en la misma tarjeta de memoria
como mapas, porque se utiliza un formato de tarjeta de memoria diferente.
El navegador no se inicia
En algunos casos, es posible que el navegador TomTom GO Camper no se inicie correctamente o que
no responda a los toques en la pantalla.
En primer lugar, compruebe que la batería esté cargada. Para cargar la batería, conecte el
navegador TomTom GO Camper al cargador de coche. La batería tarda en cargarse completamente
entre 3 y 5 horas en función del modelo del navegador.
Importante: No cargue el navegador a través del puerto USB del coche, ya que carece de potencia
suficiente.
Si con esta acción no se resuelve el problema, puede realizar un restablecimiento. Para hacerlo,
mantenga pulsado el botón de encendido/apagado hasta que el TomTom GO Camper comience a
reiniciarse.

15
Carga del navegador
La batería del TomTom GO Camper se carga al conectar el navegador al cargador para coche
TomTom, al ordenador o al cargador USB doméstico.
Importante: No cargue el navegador a través del puerto USB del coche, ya que carece de potencia
suficiente.
Cuando el nivel de la batería esté bajo o a punto de agotarse, recibirá un aviso. Perderá la conexión
a algunos de los Servicios TomTom cuando el nivel de batería esté bajo o a punto de agotarse.
Cuando la batería se haya agotado, el TomTom GO Camper entrará en el modo de suspensión.
Importante: En los modelos START 42/52, START 40/50/60, and GO 51/61 la pantalla se atenúa
intencionadamente cuando conecta el navegador al ordenador. La pantalla también se atenúa si usa
un cargador que no sea TomTom y no proporcione la suficiente potencia al cargar.
Nota: Utilice ÚNICAMENTE el cable USB que incluye su TomTom GO Camper. Es posible que otros
cables USB no funcionen.
Cuidados del TomTom GO Camper
Es importante que cuide el navegador:
No abra la carcasa de su navegador bajo ninguna circunstancia. Puede ser peligroso y anulará la
garantía.
Limpie o seque la pantalla del navegador con un paño suave. No utilice ningún líquido
limpiador.

16
Acerca de los servicios TomTom
Su TomTom GO Camper se conecta a los servicios TomTom de uno o dos modos, en función del
modelo:
Con una conexión permanente directamente desde el navegador TomTom GO Camper. Estos
navegadores se conocen como navegadores con "Siempre conectado".
Con una conexión a través del smartphone. Estos navegadores se conocen como navegadores
con "Conectado a Smartphone".
Para activar los servicios TomTom en su navegador TomTom GO Camper, necesita lo siguiente:
Cualquier TomTom GO Camper.
Un smartphone con tarifa de datos de un proveedor de servicios móviles.
La app TomTom MyDrive para iOS o Android instalada en su smartphone.
Una cuenta de TomTom.
Al utilizar los servicios TomTom, su teléfono enviará y recibirá información a través del proveedor
de servicios móviles.
Importante: El uso de internet en el teléfono puede suponer gastos adicionales, especialmente si se
encuentra fuera de la zona que cubre su plan de datos. Si desea obtener más información, póngase
en contacto con su proveedor de servicios móviles.
Nota: Los Servicios TomTom no están disponibles en todos los navegadores TomTom GO Camper.
Nota: Los servicios TomTom no están disponibles en todos los países y regiones. Además no todos
los servicios están disponibles en todos los países y regiones. Para obtener más información
acerca de los servicios disponibles en cada zona geográfica, visita tomtom.com/services.
Traffic y Radares de tráfico
Los servicios TomTom le proporcionan información de tráfico y de radares de tráfico en tiempo real
durante la ruta.
En cuanto el navegador dispone de conexión a internet Y se dan los permisos de información y
privacidad, el navegador comienza a recibir la información de tráfico, y las posiciones actualizadas
de los radares de tráfico fijos y móviles.
Para consultar información sobre sus suscripciones a Traffic y Radar de tráfico, abra la pantalla
Ayuda y seleccione Acerca de.
Para ver el estado de la conexión de Traffic, consulte la información en la parte superior derecha
del menú principal. Si TomTom GO Camper no está conectado a Traffic, el símbolo de Traffic
mostrará una cruz.
MyDrive
MyDrive le proporciona el control de su navegador para realizar las siguientes acciones:
Seleccionar un destino en su ordenador, tablet o teléfono, y enviarlo al navegador.
Sincronice sus lugares y rutas en todos sus navegadores.
Mantener todos sus datos a salvo.
Servicios TomTom

17
y más...
Si desea obtener más información, consulte el apartado Sincronización mediante TomTom MyDrive o
visite mydrive.tomtom.com.
Para activar la sincronización automática mediante MyDrive, seleccione Ajustes y, a continuación,
MyDrive. Conéctese a internet con uno de los tres métodos disponibles y, a continuación, inicie
sesión en su cuenta TomTom.
Nota: Es posible que algunos servicios TomTom no estén disponibles en su posición actual.

18
¿Por qué querría conectar un smartphone a mi navegador?
Si no dispone de un dispositivo con conexión permanente, conecte el smartphone al TomTom GO
Camper para utilizar estas funciones:
Servicios TomTom
Recibir información de tráfico en tiempo real, actualizaciones de radares de tráfico y MyDrive
mediante la conexión de datos del teléfono. Esta función consume aproximadamente 7 MB de
datos al mes.
Nota: Solo navegadores conectados a smartphone. Los navegadores con conexión permanente
reciben los servicios por GPRS.
Llamadas manos libres
Reciba y realice llamadas en su TomTom GO Camper.
Mensajes de smartphone
Los SMS y mensajes de otras aplicaciones de mensajería del smartphone aparecen en el TomTom
GO Camper. Los mensajes se pueden leer en voz alta para que pueda mantener la mirada en la
carretera.
Asistente personal del smartphone
Obtenga acceso completo al asistente personal de su teléfono. Para ello, toque el botón del
teléfono en el mapa o la vista de orientación para hablar con el reconocimiento de voz de Siri o
el servicio Google Now™.
Conexión del teléfono con o sin la app MyDrive
Puede elegir asociar su teléfono iOS o Android a su navegador mediante la app MyDrive o solo con la
tecnología inalámbrica Bluetooth®.
Si se conecta mediante la app MyDrive, podrá utilizar todas las características citadas anteriormen-
te. Si se conecta solo por Bluetooth, la función de mensajes de smartphone no estará disponible.
Conexión de un smartphone
Cuando inicie TomTom GO Camper por primera vez o después de restablecer TomTom GO Camper,
se le pedirá que conecte su smartphone.
Sugerencia: puede conectar más de un teléfono al TomTom GO Camper.
Conexión del teléfono mediante la app MyDrive
1. En el smartphone, descargue e instale la app TomTom MyDrive desde tomtom.com/mydriveapp.
2. Abra la app MyDrive. Si no se le pide que conecte el teléfono, toque en el símbolo del
navegador junto a la barra de búsqueda de la pantalla principal de la app.
3. Active la conexión Bluetooth en el teléfono y compruebe que el teléfono esté disponible como
detectable.
Conexión de un smartphone

19
4. En el TomTom GO Camper, abra el menú principal y seleccione Ajustes.
5. Seleccione Bluetooth.
6. Seleccione Agregar teléfono.
7. Siga los pasos que indica la app y el TomTom GO Camper para asociar el teléfono al TomTom GO
Camper.
El historial de llamadas y los contactos frecuentes del teléfono se importan al navegador.
Cuando el teléfono esté conectado y tenga activadas las llamadas manos libres, verá este icono en
el mapa o en la vista de orientación:
Puede cambiar fácilmente las funciones del teléfono que desee utilizar en la sección Bluetooth del
menú Ajustes.
Conexión del teléfono solo mediante Bluetooth
Si se conecta solo por Bluetooth, la función de mensajes de smartphone no estará disponible.
1. Active la conexión Bluetooth en el teléfono y compruebe que el teléfono esté disponible como
detectable.
2. Active la red de área personal (PAN) en su teléfono.
3. En el navegador, abra el menú principal y seleccione Ajustes.
4. Seleccione Bluetooth.
5. Seleccione Agregar teléfono.
6. Seleccione el signo de interrogación de la parte inferior derecha de la pantalla.
7. Seleccione ¿No quiere utilizar la app? Siga estas instrucciones.
8. En el teléfono, vaya a Configuración de Bluetooth. Espere a que aparezca el navegador TomTom
en la lista del teléfono. Toque el navegador para asociarlo.
9. En el navegador, seleccione Asociar para aceptar la solicitud de asociación del teléfono. Si
tiene un dispositivo iPhone, también debe aceptar la segunda solicitud de asociación.
10. Seleccione Hecho.
El historial de llamadas y los contactos frecuentes del teléfono se importan al navegador.
Cuando el teléfono esté conectado y tenga activadas las llamadas manos libres, verá este icono en
el mapa o en la vista de orientación:

20
Desconexión de un smartphone
Puede desconectar el teléfono de las formas siguientes:
Desactive el Bluetooth en el teléfono.
Apague o reinicie el TomTom GO Camper.
Seleccione Bluetooth en el menú Configuración. Seleccione su teléfono. Seleccione Eliminar
enlace para desconectar el navegador del teléfono.
Elimine el navegador de la lista de dispositivos asociados por Bluetooth si desea borrarlo
permanentemente.
Conexión de un smartphone
TomTom GO Camper recordará el teléfono y lo encontrará de forma automática cuando el Bluetooth
del teléfono esté activado y el teléfono esté dentro del alcance del navegador.
Sugerencia: Abra la app MyDrive para utilizar la función de mensajes de smartphone.
Cuando el teléfono esté conectado y tenga activadas las llamadas manos libres, verá este botón en
el mapa o en la vista de orientación:
TomTom GO Camper vuelve a sincronizar su historial de llamadas y los contactos del teléfono.
Si pierde la conexión al teléfono, verá un símbolo de Bluetooth en el mapa o en la vista de
orientación.
No se puede establecer la conexión
Para comprobar el estado de la conexión del teléfono, haga lo siguiente:
1. Seleccione Bluetooth en el menú Configuración.
Las funciones que están conectadas actualmente se muestran junto al teléfono.
2. Si no se muestra ninguna función, seleccione el teléfono al que desea conectarse.
3. Asegúrese de que todos los controles están activados o seleccione la opción para obtener más
información sobre cómo establecer la conexión.
Si su TomTom GO Camper no se puede conectar al teléfono o no dispone de conexión a internet,
compruebe también que:
Su teléfono aparece en el TomTom GO Camper.
El Bluetooth del teléfono está activado.
La tarifa de datos que tiene con su proveedor de servicios móviles está activada y puede
acceder a internet desde el teléfono.
Redes de área personal
Solo navegadores conectados a smartphone
El teléfono comparte la conexión a internet mediante Bluetooth y las funciones de la red de área
personal (PAN).
En función del sistema operativo del teléfono, esta red o PAN, podrá denominarse:
Compartir internet
"Anclaje de red" o "Anclaje de Bluetooth"
Tether o Bluetooth Tether
La pagina si sta caricando...
La pagina si sta caricando...
La pagina si sta caricando...
La pagina si sta caricando...
La pagina si sta caricando...
La pagina si sta caricando...
La pagina si sta caricando...
La pagina si sta caricando...
La pagina si sta caricando...
La pagina si sta caricando...
La pagina si sta caricando...
La pagina si sta caricando...
La pagina si sta caricando...
La pagina si sta caricando...
La pagina si sta caricando...
La pagina si sta caricando...
La pagina si sta caricando...
La pagina si sta caricando...
La pagina si sta caricando...
La pagina si sta caricando...
La pagina si sta caricando...
La pagina si sta caricando...
La pagina si sta caricando...
La pagina si sta caricando...
La pagina si sta caricando...
La pagina si sta caricando...
La pagina si sta caricando...
La pagina si sta caricando...
La pagina si sta caricando...
La pagina si sta caricando...
La pagina si sta caricando...
La pagina si sta caricando...
La pagina si sta caricando...
La pagina si sta caricando...
La pagina si sta caricando...
La pagina si sta caricando...
La pagina si sta caricando...
La pagina si sta caricando...
La pagina si sta caricando...
La pagina si sta caricando...
La pagina si sta caricando...
La pagina si sta caricando...
La pagina si sta caricando...
La pagina si sta caricando...
La pagina si sta caricando...
La pagina si sta caricando...
La pagina si sta caricando...
La pagina si sta caricando...
La pagina si sta caricando...
La pagina si sta caricando...
La pagina si sta caricando...
La pagina si sta caricando...
La pagina si sta caricando...
La pagina si sta caricando...
La pagina si sta caricando...
La pagina si sta caricando...
La pagina si sta caricando...
La pagina si sta caricando...
La pagina si sta caricando...
La pagina si sta caricando...
La pagina si sta caricando...
La pagina si sta caricando...
La pagina si sta caricando...
La pagina si sta caricando...
La pagina si sta caricando...
La pagina si sta caricando...
La pagina si sta caricando...
La pagina si sta caricando...
La pagina si sta caricando...
La pagina si sta caricando...
La pagina si sta caricando...
La pagina si sta caricando...
La pagina si sta caricando...
La pagina si sta caricando...
La pagina si sta caricando...
La pagina si sta caricando...
La pagina si sta caricando...
La pagina si sta caricando...
La pagina si sta caricando...
La pagina si sta caricando...
La pagina si sta caricando...
La pagina si sta caricando...
La pagina si sta caricando...
La pagina si sta caricando...
La pagina si sta caricando...
La pagina si sta caricando...
La pagina si sta caricando...
La pagina si sta caricando...
La pagina si sta caricando...
La pagina si sta caricando...
La pagina si sta caricando...
La pagina si sta caricando...
La pagina si sta caricando...
La pagina si sta caricando...
La pagina si sta caricando...
La pagina si sta caricando...
La pagina si sta caricando...
La pagina si sta caricando...
La pagina si sta caricando...
La pagina si sta caricando...
La pagina si sta caricando...
La pagina si sta caricando...
La pagina si sta caricando...
La pagina si sta caricando...
La pagina si sta caricando...
La pagina si sta caricando...
La pagina si sta caricando...
La pagina si sta caricando...
La pagina si sta caricando...
La pagina si sta caricando...
La pagina si sta caricando...
La pagina si sta caricando...
La pagina si sta caricando...
La pagina si sta caricando...
La pagina si sta caricando...
La pagina si sta caricando...
La pagina si sta caricando...
La pagina si sta caricando...
La pagina si sta caricando...
La pagina si sta caricando...
La pagina si sta caricando...
La pagina si sta caricando...
La pagina si sta caricando...
La pagina si sta caricando...
La pagina si sta caricando...
La pagina si sta caricando...
La pagina si sta caricando...
La pagina si sta caricando...
La pagina si sta caricando...
La pagina si sta caricando...
La pagina si sta caricando...
La pagina si sta caricando...
La pagina si sta caricando...
La pagina si sta caricando...
La pagina si sta caricando...
La pagina si sta caricando...
La pagina si sta caricando...
La pagina si sta caricando...
La pagina si sta caricando...
La pagina si sta caricando...
La pagina si sta caricando...
La pagina si sta caricando...
La pagina si sta caricando...
La pagina si sta caricando...
La pagina si sta caricando...
La pagina si sta caricando...
La pagina si sta caricando...
La pagina si sta caricando...
La pagina si sta caricando...
La pagina si sta caricando...
La pagina si sta caricando...
La pagina si sta caricando...
La pagina si sta caricando...
La pagina si sta caricando...
La pagina si sta caricando...
La pagina si sta caricando...
La pagina si sta caricando...
La pagina si sta caricando...
La pagina si sta caricando...
La pagina si sta caricando...
La pagina si sta caricando...
La pagina si sta caricando...
La pagina si sta caricando...
La pagina si sta caricando...
La pagina si sta caricando...
-
 1
1
-
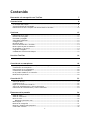 2
2
-
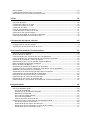 3
3
-
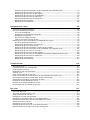 4
4
-
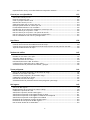 5
5
-
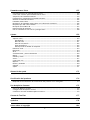 6
6
-
 7
7
-
 8
8
-
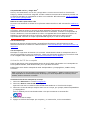 9
9
-
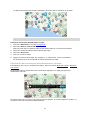 10
10
-
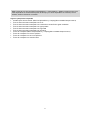 11
11
-
 12
12
-
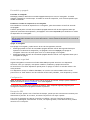 13
13
-
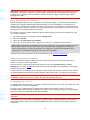 14
14
-
 15
15
-
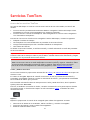 16
16
-
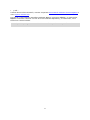 17
17
-
 18
18
-
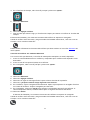 19
19
-
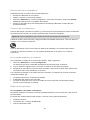 20
20
-
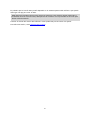 21
21
-
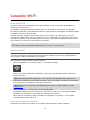 22
22
-
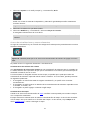 23
23
-
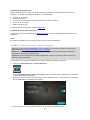 24
24
-
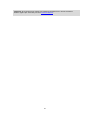 25
25
-
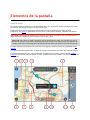 26
26
-
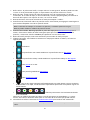 27
27
-
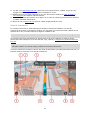 28
28
-
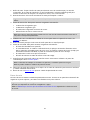 29
29
-
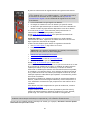 30
30
-
 31
31
-
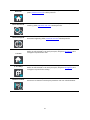 32
32
-
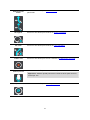 33
33
-
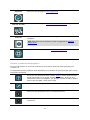 34
34
-
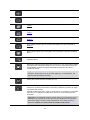 35
35
-
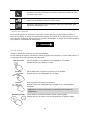 36
36
-
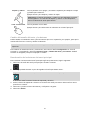 37
37
-
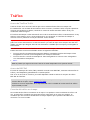 38
38
-
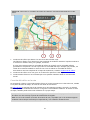 39
39
-
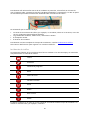 40
40
-
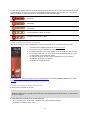 41
41
-
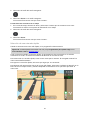 42
42
-
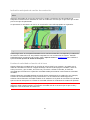 43
43
-
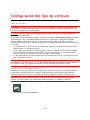 44
44
-
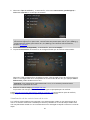 45
45
-
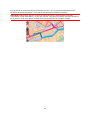 46
46
-
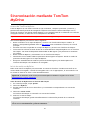 47
47
-
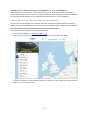 48
48
-
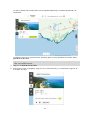 49
49
-
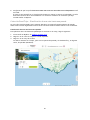 50
50
-
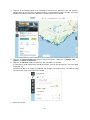 51
51
-
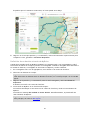 52
52
-
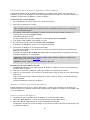 53
53
-
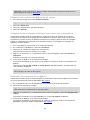 54
54
-
 55
55
-
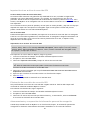 56
56
-
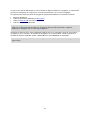 57
57
-
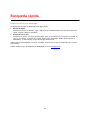 58
58
-
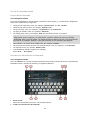 59
59
-
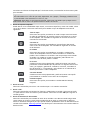 60
60
-
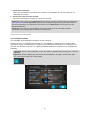 61
61
-
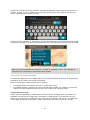 62
62
-
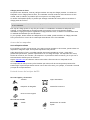 63
63
-
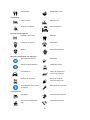 64
64
-
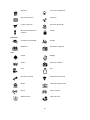 65
65
-
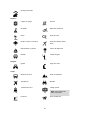 66
66
-
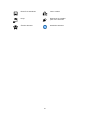 67
67
-
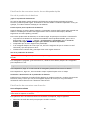 68
68
-
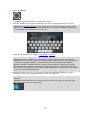 69
69
-
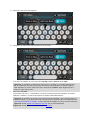 70
70
-
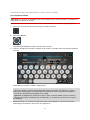 71
71
-
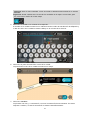 72
72
-
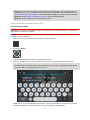 73
73
-
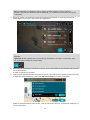 74
74
-
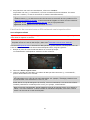 75
75
-
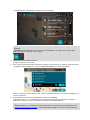 76
76
-
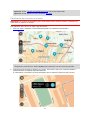 77
77
-
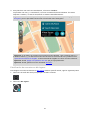 78
78
-
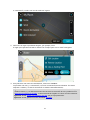 79
79
-
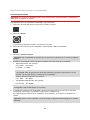 80
80
-
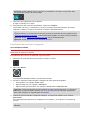 81
81
-
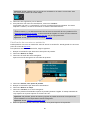 82
82
-
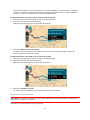 83
83
-
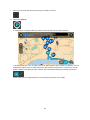 84
84
-
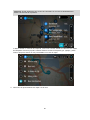 85
85
-
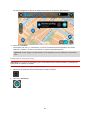 86
86
-
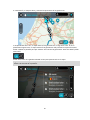 87
87
-
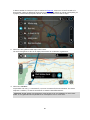 88
88
-
 89
89
-
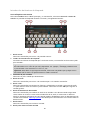 90
90
-
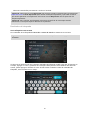 91
91
-
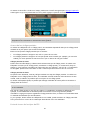 92
92
-
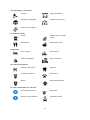 93
93
-
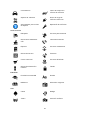 94
94
-
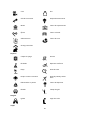 95
95
-
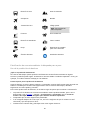 96
96
-
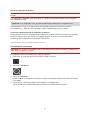 97
97
-
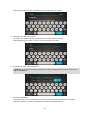 98
98
-
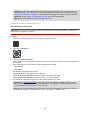 99
99
-
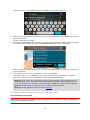 100
100
-
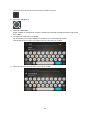 101
101
-
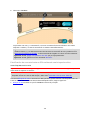 102
102
-
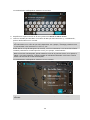 103
103
-
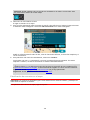 104
104
-
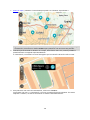 105
105
-
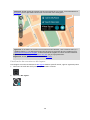 106
106
-
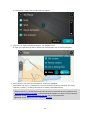 107
107
-
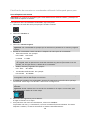 108
108
-
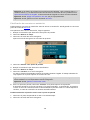 109
109
-
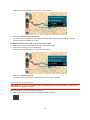 110
110
-
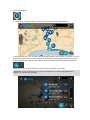 111
111
-
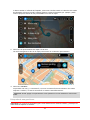 112
112
-
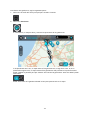 113
113
-
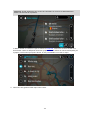 114
114
-
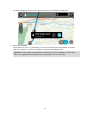 115
115
-
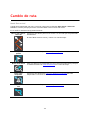 116
116
-
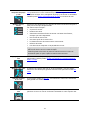 117
117
-
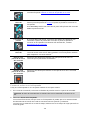 118
118
-
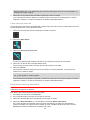 119
119
-
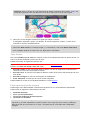 120
120
-
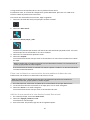 121
121
-
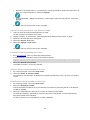 122
122
-
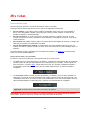 123
123
-
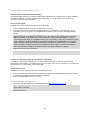 124
124
-
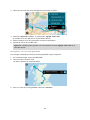 125
125
-
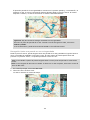 126
126
-
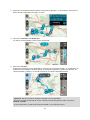 127
127
-
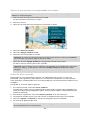 128
128
-
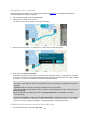 129
129
-
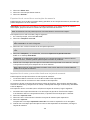 130
130
-
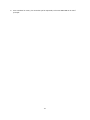 131
131
-
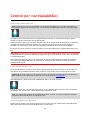 132
132
-
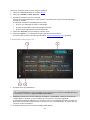 133
133
-
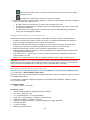 134
134
-
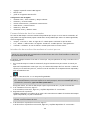 135
135
-
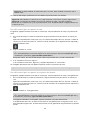 136
136
-
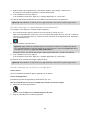 137
137
-
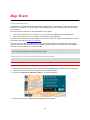 138
138
-
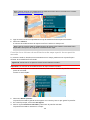 139
139
-
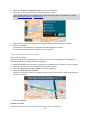 140
140
-
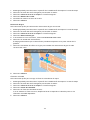 141
141
-
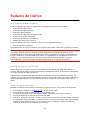 142
142
-
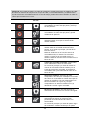 143
143
-
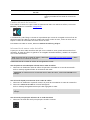 144
144
-
 145
145
-
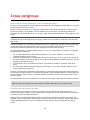 146
146
-
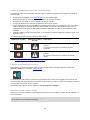 147
147
-
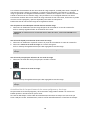 148
148
-
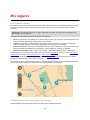 149
149
-
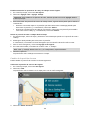 150
150
-
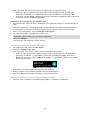 151
151
-
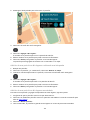 152
152
-
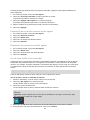 153
153
-
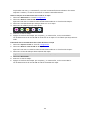 154
154
-
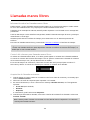 155
155
-
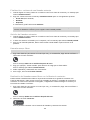 156
156
-
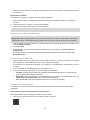 157
157
-
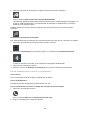 158
158
-
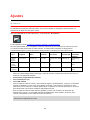 159
159
-
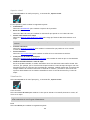 160
160
-
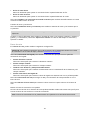 161
161
-
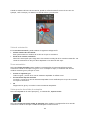 162
162
-
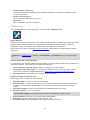 163
163
-
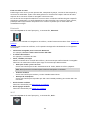 164
164
-
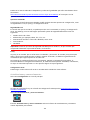 165
165
-
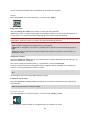 166
166
-
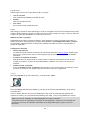 167
167
-
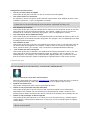 168
168
-
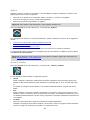 169
169
-
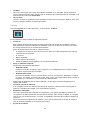 170
170
-
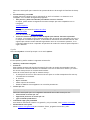 171
171
-
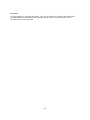 172
172
-
 173
173
-
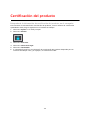 174
174
-
 175
175
-
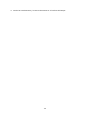 176
176
-
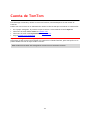 177
177
-
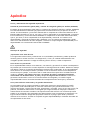 178
178
-
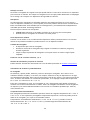 179
179
-
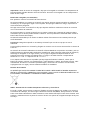 180
180
-
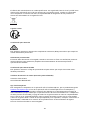 181
181
-
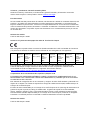 182
182
-
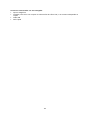 183
183
-
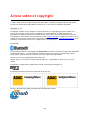 184
184
-
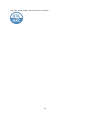 185
185
in altre lingue
- español: TomTom GO CAMPER Manual de usuario
- português: TomTom GO CAMPER Manual do usuário
Documenti correlati
-
TomTom START 50 Guida utente
-
TomTom GO CLASSIC Manuale utente
-
TomTom GO NAVIGATION iOS Manuale utente
-
TomTom GO COMFORT Manuale utente
-
TomTom GO 50 3D Guida utente
-
TomTom Rider 50 Manuale utente
-
TomTom GPS Camping Car GO Camper Manuale utente
-
TomTom Go Manuale utente
-
TomTom GO 500 Guida Rapida
-
TomTom GO CAMPER Manuale utente
Altri documenti
-
Clarion MAX973HD Manuale utente
-
Garmin Fleet 770 Manuale utente
-
ZTE Z998 AT&T Guida utente
-
Volvo V60 Manuale utente
-
ZTE SOURCE Guida utente
-
Furuno GP1971F Manuale utente
-
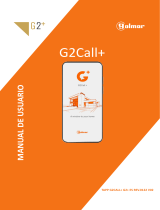 Golmar TRIP TAPP G2CALL+ G2+ ML REV.0122 Manuale utente
Golmar TRIP TAPP G2CALL+ G2+ ML REV.0122 Manuale utente
-
CAME PS BARCODE, PS TOKEN Guida d'installazione
-
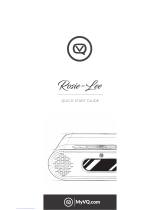 MyVQ Rosie-Lee Guida Rapida
MyVQ Rosie-Lee Guida Rapida