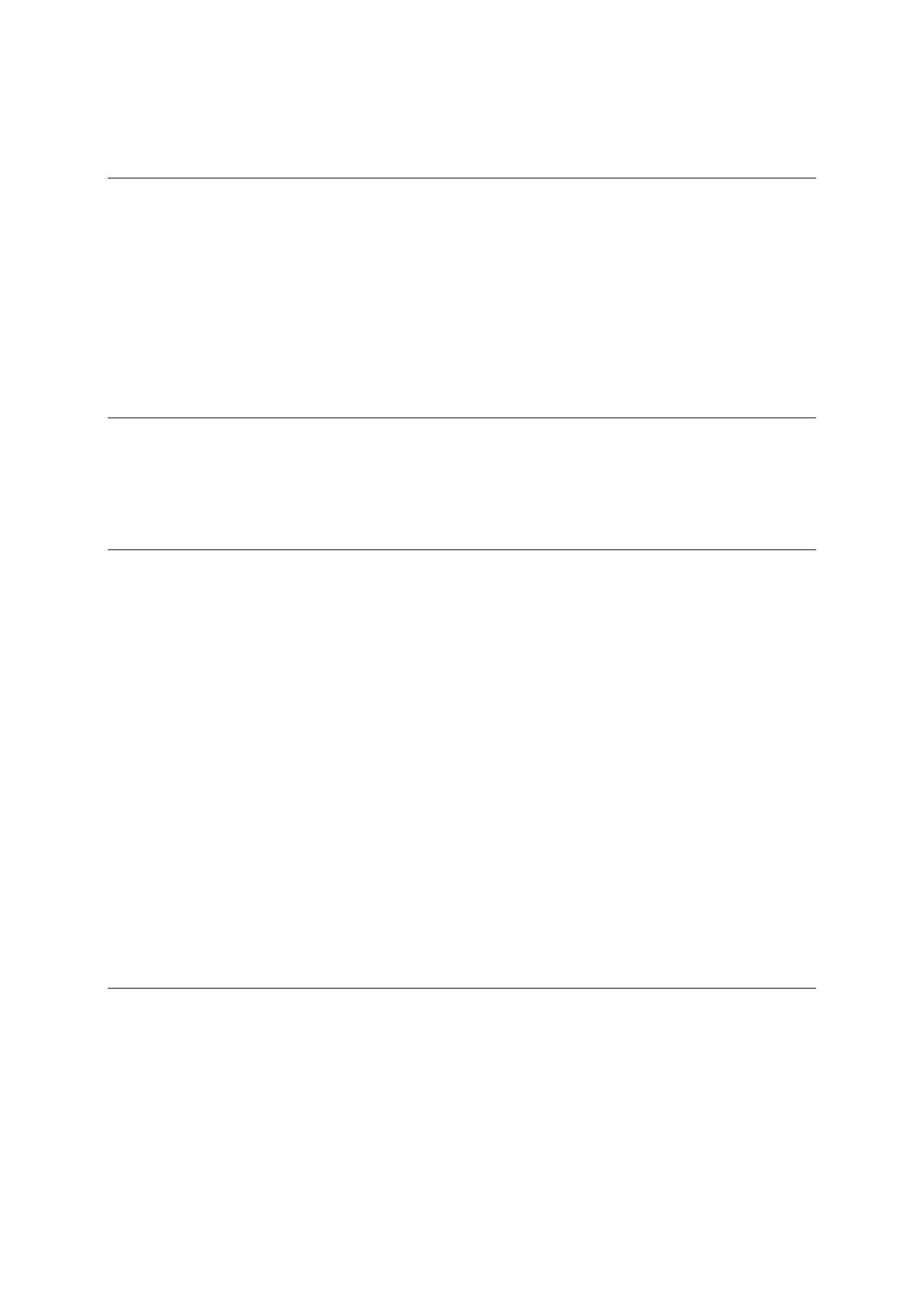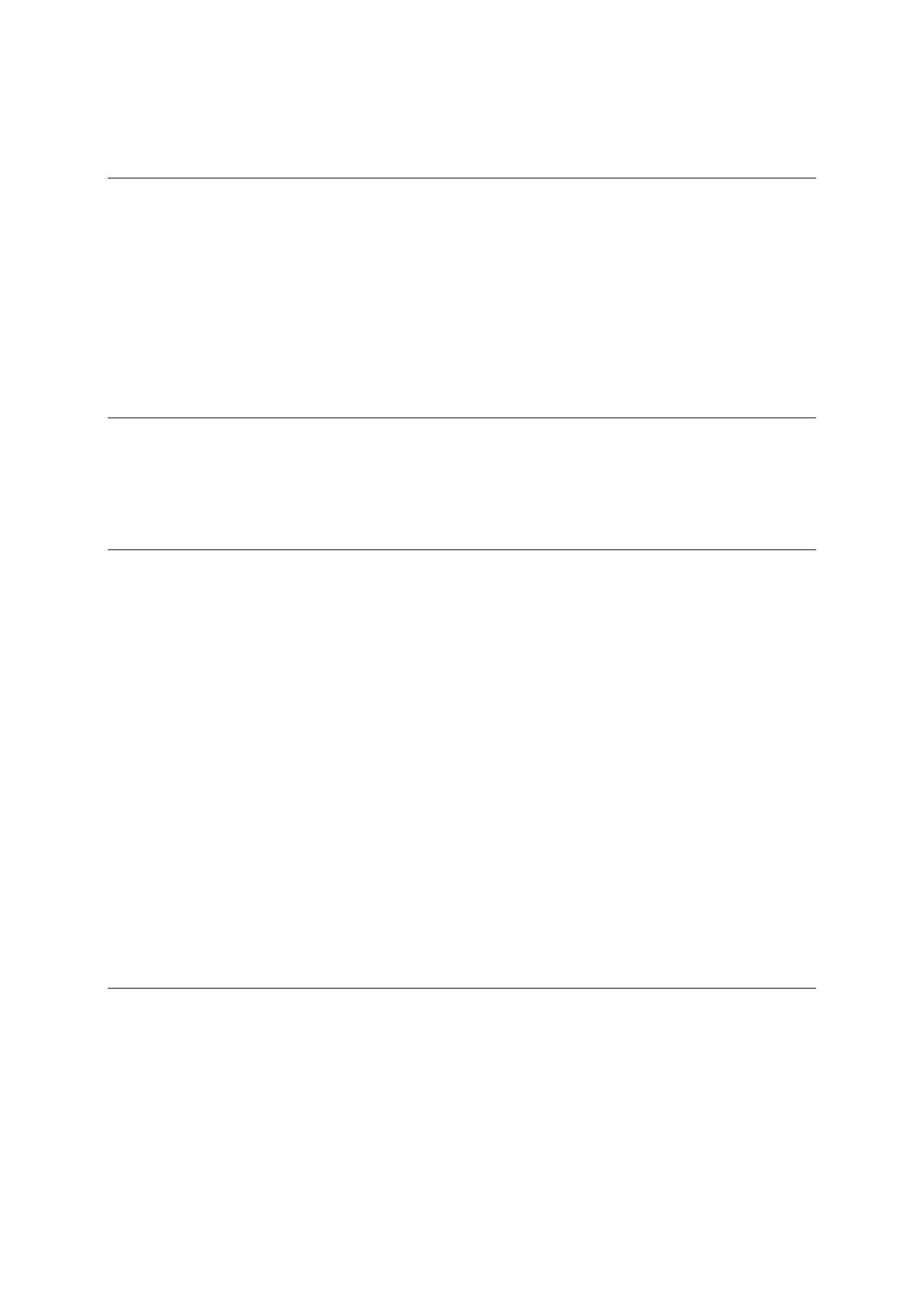
3
Reordenación de los botones del menú principal .......................................................... 33
Tráfico 34
Acerca de TomTom Traffic ..................................................................................... 34
Acerca de RDS-TMC .............................................................................................. 34
Consulta del tráfico en el mapa ............................................................................... 34
Consulta del tráfico en la ruta ................................................................................ 35
Incidencias de tráfico ........................................................................................... 36
Aviso de aproximación a un atasco ........................................................................... 37
Formas de evitar un atasco en la ruta ....................................................................... 37
Selección de una ruta más rápida ............................................................................ 38
Indicación anticipada de carriles de conducción ........................................................... 39
Límites de velocidad en función de la hora ................................................................. 39
TomTom MyDrive 40
Acerca de TomTom MyDrive ................................................................................... 40
Inicio de sesión en TomTom MyDrive ......................................................................... 40
Almacenamiento y recuperación de información personal de navegación ............................ 41
Acerca de TomTom Road Trips ................................................................................ 41
Búsqueda rápida 42
Selección del tipo de búsqueda ............................................................................... 42
Uso de la búsqueda rápida ..................................................................................... 43
Acerca de la búsqueda ...................................................................................... 43
Introducción de términos de búsqueda .................................................................. 43
Resultados de búsqueda .................................................................................... 45
Acerca de los códigos postales ............................................................................ 46
Acerca de los mapcodes .................................................................................... 47
Lista de iconos de los tipos de PDI ........................................................................ 47
Planificación de una ruta a través de una búsqueda rápida ............................................. 52
Uso de la predicción de destinos .......................................................................... 52
Planificación de una ruta a una dirección ............................................................... 52
Planificación de una ruta hasta el centro de una ciudad ............................................. 55
Planificación de una ruta a un PDI ........................................................................ 57
Planificación de una ruta hasta un PDI realizando una búsqueda online .......................... 59
Planificación de una ruta con el mapa ................................................................... 61
Planificación de una ruta con Mis lugares ............................................................... 62
Planificación de una ruta con coordenadas ............................................................. 64
Planificación de una ruta con mapcode ................................................................. 65
Planificación de una ruta con antelación ................................................................ 66
Búsqueda de aparcamiento ................................................................................ 67
Búsqueda de una gasolinera ............................................................................... 70
Búsqueda paso a paso 73
Selección del tipo de búsqueda ............................................................................... 73
Uso de la búsqueda paso a paso ............................................................................... 73
Acerca de la búsqueda ...................................................................................... 73
Introducción de términos de búsqueda .................................................................. 74
Resultados de búsqueda .................................................................................... 75
Acerca de los códigos postales ............................................................................ 76
Lista de iconos de los tipos de PDI ........................................................................ 76
Planificación de una ruta mediante la búsqueda paso a paso ........................................... 80
Uso de la predicción de destinos .......................................................................... 80
Planificación de una ruta a una dirección ............................................................... 81