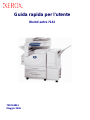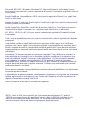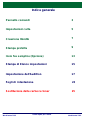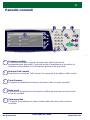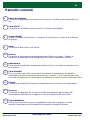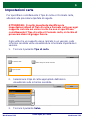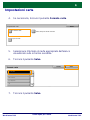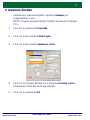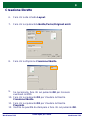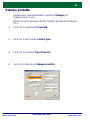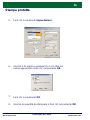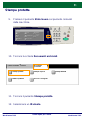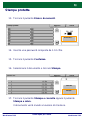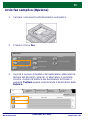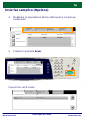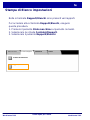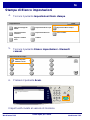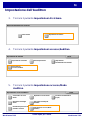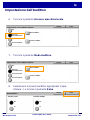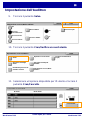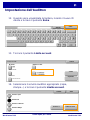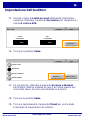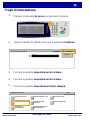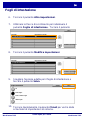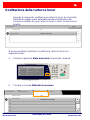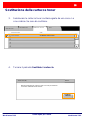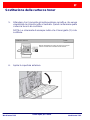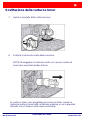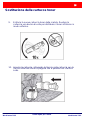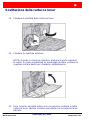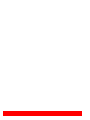Guida rapida per l'utente
WorkCentre 7132
701P44861
Maggio 2006

NOTA: i titoli in BLU sono specifici per il personale amministratore IT, quelli in
VERDE sono specifici per gli utenti finali mentre i titoli in ROSSO indicano che la
macchina richiede particolare attenzione. Le schermate dell'interfaccia utente
possono variare a seconda della configurazione della macchina.
Microsoft, MS-DOS, Windows, Windows NT, Microsoft Network e Windows Server
sono marchi commerciali o marchi registrati di Microsoft Corporation negli Stati Uniti e/o
in altri paesi.
Novell, NetWare, IntranetWare e NDS sono marchi registrati di Novell, Inc. negli Stati
Uniti e in altri paesi.
Adobe, Acrobat, PostScript, PostScript3 e PostScript Logo sono marchi commerciali di
Adobe Systems Incorporated.
Apple, AppleTalk, EtherTalk, LocalTalk, Macintosh, MacOS e TrueType sono marchi
commerciali di Apple Computer, Inc., registrati negli Stati Uniti e in altri paesi.
HP, HPGL, HPGL/2 e HP-UX sono marchi commerciali registrati di Hewlett-Packard
Corporation.
Tutti i nomi di prodotti/marche sono marchi commerciali o marchi registrati dei rispettivi
proprietari.
I dati salvati nel disco rigido della macchina possono andare persi se si verificano
problemi con il disco rigido. Xerox declina qualsiasi responsabilità per eventuali danni
diretti e indiretti derivanti o causati dalla perdita di questi dati. Xerox declina qualsiasi
responsabilità per eventuali malfunzionamenti della macchina dovuti a virus o pirateria
informatica.
Importante (1) Questo manuale è coperto da copyright. Tutti i diritti sono riservati. In
base alle leggi sul copyright, non è possibile copiare o modificare il contenuto o una
parte del manuale senza il consenso scritto dell'editore.
(2) Parti di questo manuale
sono soggette a modifica senza preavviso.
(3) Si invitano gli utenti a segnalare
ambiguità, errori, omissioni o pagine mancanti.(4) Non cercare di eseguire operazioni
diverse da quelle descritte in questo manuale. L'utilizzo non autorizzato può causare
malfunzionamenti o incidenti.
Xerox declina qualsiasi responsabilità per problemi derivanti dall'utilizzo non autorizzato
di questa apparecchiatura.
L'esportazione di questo prodotto è strettamente controllato in conformità alle normative
relative agli scambi e al commercio con l'estero del Giappone e/o alle normative che
regolano l'esportazione degli Stati Uniti.
Xerox e Ethernet sono marchi commerciali registrati.

WorkCentre 7132
WorkCentre 7132
Guida rapida per l'utente
Indice generale
Pannello comandi
Stampa di Elenco impostazioni
3
15
Fogli di intestazione 23
Invio fax semplice (Opzione)
5
Sostituzione delle cartucce toner 25
Impostazioni carta
7
Creazione libretto
9
Stampa protetta
13
Impostazione dell'Auditron
17

WorkCentre 7132
WorkCentre 7132
Guida rapida per l'utente
Pannello comandi
1.
2.
3.
4.
Schermo sensibile
Lo schermo sensibile consente di selezionare tutte le funzioni di
programmazione disponibili. Consente inoltre di visualizzare le procedure di
risoluzione dei problemi e le informazioni generali sulla macchina.
Tasto Funzioni
Consente di visualizzare le funzioni del lavoro sullo schermo sensibile.
Pulsante Tutti i servizi
Visualizza la schermata Tutti i servizi che consente di accedere a tutti i servizi.
Stato lavori
Consente di visualizzare le informazioni relative allo stato dei vari lavori sullo
schermo sensibile.
5.
Stato macchina
Consente di visualizzare lo stato corrente della macchina sullo schermo
sensibile.
Tutti i servizi
Copia
Fax
Scansione su mailbox
E-mail
Scansione in rete
Controllo mailbox
Internet fax
Scansione su
FTP/SMB
2
3
*
6
5
4
1
87
9
C
#
-
0

WorkCentre 7132
WorkCentre 7132
Guida rapida per l'utente
Pannello comandi
6.
7.
11.
14.
13.
12.
10.
9.
8.
Pausa di selezione
Consente di aggiungere una pausa in un numero di telefono per trasmettere un
fax.
Lingua
Consente di modificare la lingua di visualizzazione a schermo (se disponibile).
# (cancelletto)
Indica il carattere di selezione o consente di specificare un numero di selezione
di gruppo.
Interruzione
Consente di sospendere temporaneamente il lavoro corrente per eseguirne uno
più urgente.
Cancella (C)
Consente di cancellare i valori numerici o l'ultima cifra digitata.
Accesso
Consente di impostare un accesso protetto da password agli strumenti di
impostazione utilizzati per configurare i valori di default della macchina.
Avvio
Consente di dare inizio a un lavoro.
Arresto
Consente di interrompere temporaneamente il lavoro corrente. Seguire le
istruzioni visualizzate nel messaggio per annullare o riprendere il lavoro.
Cancella tutto
Se lo si preme una volta, consente di ripristinare le impostazioni di default e
visualizzare la prima schermata del percorso corrente. Se lo si preme due volte,
consente di ripristinare le impostazioni di default per tutte le funzioni della
macchina.
15.
Economizzatore
Indica se la macchina si trova in modalità di risparmio energetico. Inoltre
annulla l'impostazione della modalità di risparmio energetico attuale.

WorkCentre 7132
WorkCentre 7132
Guida rapida per l'utente
Impostazioni carta
Per specificare correttamente il Tipo di carta e il Formato carta,
attenersi alla procedura riportata di seguito.
Toccare il pulsante Tipo di carta.
1.
Selezionare il tipo di carta appropriato dall'elenco
visualizzato sullo schermo sensibile.
2.
ATTENZIONE: È molto importante identificare le
impostazioni attuali di Tipo di carta e Formato carta per ogni
supporto caricato nei vassoi carta. Se non si specificano
correttamente il Tipo di carta e il Formato carta, si rischia di
provocare danni al gruppo fusore.
Ogni volta che un supporto viene caricato in un vassoio, sullo
schermo sensibile viene visualizzata la schermata Impostazioni
vassoio.
Toccare il pulsante Salva.
3.
Tipo di carta
Attributi vassoio
Formato carta
Auto carta per colore di uscita
Salva
Tipo di carta
Carta standard
Prestampata
SalvaAnnulla
Carta di qualità
Carta lucida
Carta pesante

WorkCentre 7132
WorkCentre 7132
Guida rapida per l'utente
Impostazioni carta
Se necessario, toccare il pulsante Formato carta.
4.
Selezionare il formato di carta appropriato dall'elenco
visualizzato sullo schermo sensibile.
5.
Toccare il pulsante Salva.
6.
Toccare il pulsante Salva.
7.
Tipo di carta
Impostazioni carta
Formato carta
Auto carta per colore di uscita
Salva
Formato carta
8,5 x 11 pollici
8,5 x 14 pollici
SalvaAnnulla
215 x 315 mm
5,5 x 8,5 pollici
A3

WorkCentre 7132
WorkCentre 7132
Guida rapida per l'utente
Creazione libretto
NOTA: Questo esempio illustra l'utilizzo del driver di stampa
PCL.
Fare clic sul pulsante Proprietà.
1.
Fare clic sulla scheda Carta/Copie.
2.
Fare clic sulla scheda Selezione carta.
3.
Fare clic sul pulsante OK.
5.
Fare clic sul cam
po dell'elenco a discesa Formato carta e
selezionare il formato carta appropriato.
4.
Selezi
onare sulla workstation l'opzione Stampa per
l'applicazione in u
so.
Selezione carta
Filigrana/ModuliCarta/Copie Opzioni Layout Impostazioni Fax
Guida
OK Annulla
Default
Tipo di lavoro:
Riepilogo carta
Lati da copiare
Pinzatura
Destinazione copie
Fogli usciti:
Colore di uscita Quantità:
Salva Modifica...
Punti metallici
Impostazioni
Fascicolate
Lati da copiare
No
No
No
Auto
Riduzione
A3
Normale

WorkCentre 7132
WorkCentre 7132
Guida rapida per l'utente
Creazione libretto
Fare clic sulla scheda Layout.
6.
Fare clic sul pulsante Libretto/Poster/Originali misti.
7.
Fare clic sull'opzione Creazione libretto.
8.
Fare clic sul pulsante OK per chiudere la finestra
Creazione libretto.
10.
Fare clic sul pulsante OK per chiudere la finestra
Proprietà.
11.
Inserire la quantità da stampare e fare clic sul pulsante OK.
12.
Se necessario, fare clic sul pulsante OK per risolvere
eventuali conflitti.
9.
Preselezioni di spostamento
Filigrana/ModuliCarta/Copie Opzioni Layout Impostazioni Fax
Libretto/Poster/Originali misti
Guida
OK Annulla
Default
Adatta al nuovo formato
Immagini multiple
Orientamento immagine
11 x 17 pollici
Verticale
Entrambe le pagine
Creazione
libretto
Rotazione immagine
No Poster
No
Default
Guida
OK
Annulla

WorkCentre 7132
WorkCentre 7132
Guida rapida per l'utente
Stampa protetta
Selezionare sulla workstation l'opzione Stampa per
l'applicazione in u
so.
Fare clic sul pulsante Proprietà.
1.
Fare clic sulla scheda Carta/Copie.
2.
Fare clic sul campo Tipo di lavoro.
3.
Fare clic sull'opzione Stampa protetta.
4.
NOTA: Questo esempio illustra l'utilizzo del driver di stampa
PCL.
Selezione carta
Filigrana/ModuliCarta/Copie Opzioni Layout Impostazioni Fax
Guida
OK Annulla
Default
Tipo di lavoro:
Lati da copiare
Pinzatura
Destinazione copie
Fogli usciti:
Colore di uscita Quantità:
Salva Modifica...
Punti metallici
Fascicolate
Lati da copiare
No
No
No
Auto
Riduzione
Normale
Stampa protetta
Normale
Lavoro di prova
Invio differito
Nu mero mailbox:
Fax

WorkCentre 7132
WorkCentre 7132
Guida rapida per l'utente
Stampa protetta
Inserire la quantità da stampare e fare clic sul pulsante OK.
8.
Selezione carta
Filigrana/ModuliCarta/Copie Opzioni Layout Impostazioni Fax
Guida
OK Annulla
Default
Tipo di lavoro:
Riepilogo carta
Lati da copiare
Pinzatura
Destinazione copie
Fogli usciti:
Colore di uscita Quantità:
Salva Modifica...
Punti metallici
Impostazioni
Fascicolate
Lati da copiare
No
No
No
Auto
Riduzione
A3
Stampa protetta
Fare clic sul pulsante Impostazioni.
5.
Inserire il ID utente e password a 1-12 cifre nei
campi appropriati e fare clic sul pulsante OK.
6.
Fare clic sul pulsante OK.
7.
Guida
Password
Inserire una password composta da 1-
12 cifre.
Stampa protetta
ID utente:
AnnullaOK

WorkCentre 7132
WorkCentre 7132
Guida rapida per l'utente
Stampa protetta
Premere il pulsante Stato lavoro sul pannello comandi
della macchina.
Toccare la scheda Documenti archiviati.
9.
Toccare il pulsante Stampa protetta.
11.
10.
Selezionare un ID utente.
12.
2
3
*
6
5
4
1
87
9
C
#
-
0
Mailbox pubblica
Lavori correnti e Lavori Documenti
archiviati
Stampa protetta
Fax non consegnati
Stampa di prova Stampa differita
Tutti i servizi
Copia
Fax
Scansione su
mailbox
E-mail
Scansione in rete
Controllo mailbox
Internet fax
Scansione su
FTP/SMB

WorkCentre 7132
WorkCentre 7132
Guida rapida per l'utente
Stampa protetta
Toccare il pulsante Elenco documenti.
13.
Inserire una password composta da 1-12 cifre.
14.
Toccare il pulsante Conferma.
15.
Selezionare il documento e toccare Stampa.
16.
Toccare il pulsante Stampa e cancella oppure il pulsante
Stampa e salva.
17.
Il documento verrà inviato al vassoio di ricezione.
Stampa protetta
Chiudi
Aggiorna
Elenco doc.
Elenco doc.
Chiudi
Aggiorna
Stampa
Cancella

WorkCentre 7132
WorkCentre 7132
Guida rapida per l'utente
Invio fax semplice (Opzione)
Tutti i servizi
Copia
Fax
Scansione su mailbox
E-mail
Scansione in rete
Controllo mailbox
Internet fax
Scansione su FTP/SMB
Caricare i documenti nell'alimentatore automatico.
1.
Premere l'icona Fax.
2.
Inserire il numero di telefono del destinatario utilizzando la
tastiera del pannello comandi.
In alternativa, è possibile
inserire i numeri di telefono del destinatario toccando il
pulsante Tastiera oppure selezionando il destinatario dalla
Rubrica.
3.
Fax
Fax
Tastiera
Rubrica
Pagina intestazione
Indirizzo:
S
uccessivo
Funzioni fax
avanzate
Opzioni di
trasmissione
Regolazione layoutImpostazioni
generali
Destinatario Numero fax

WorkCentre 7132
WorkCentre 7132
Guida rapida per l'utente
Invio fax semplice (Opzione)
Lavori correnti e in attesa Stampa lavori in attesaElenco documenti
archiviati
Lavori completati
Documento/Tipo di lavoro Stato:
Fax 123 Scansione in corso
Il lavoro fax verrà inviato.
Modificare le impostazioni del fax utilizzando le schede qui
evidenziate.
4.
Premere il pulsante Avvio.
5.
Fax
Fax
Tastiera
Rubrica
Pagina intestazione
Indirizzo:
S
uccessivo
Funzioni fax
avanzate
Opzioni di
trasmissione
Regolazione layoutImpostazioni
generali
Destinatario Numero fax
2
3
*
6
5
4
1
87
9
C
#
-
0
Fax
Fax
Tastiera
Rubrica
Pagina
intestazione
Indirizzo:
S
uccessivo
Funzioni fax
avanzate
Opzioni di
trasmissione
Regolazione layoutImpostazioni
generali
Destinatario Numero fax
001 J. Smith 555-1212
001 J. Smith 555-1212

WorkCentre 7132
WorkCentre 7132
Guida rapida per l'utente
Stampa di Elenco impostazioni
Nella schermata Rapporti/Elenchi sono presenti vari rapporti.
Per accedere alla schermata Rapporti/Elenchi, eseguire
questa procedura.
1. Premere il pulsante Stato macchina sul pannello comandi.
2. Selezionare la scheda Contatori/Rapporti.
3. Selezionare il pulsante Rapporti/Elenchi.
Stato macchina
Rapporti/Elenchi
Contatori di fatturazione
Contatori/Rapporti
Materiali di Guasti

WorkCentre 7132
WorkCentre 7132
Guida rapida per l'utente
Stampa di Elenco impostazioni
Toccare il pulsante Impostazioni Modo stampa.
4.
Toccare il pulsante Elenco impostazioni - Elementi
comuni.
5.
Premere il pulsante Avvio.
6.
Il report verrà inviato al vassoio di ricezione.
Rapporti/Elenchi
Chiudi
Impostazioni Modo copiaStato lavoro/Rapporto
attività
Impostazioni Modo stampa
Impostazioni Modo faxImpostazioni Modo
scansione
Elenco mailbox
AuditronRapporto contatore
lavori
Impostazioni Modo stampa
Chiudi
Elenco impostaz.-
Elementi comuni
2
3
*
6
5
4
1
87
9
C
#
-
0
Impostazioni Modo stampa
Chiudi
Elenco impostaz.-Elementi comuni

WorkCentre 7132
WorkCentre 7132
Guida rapida per l'utente
Impostazione dell'Auditron
Premere il pulsante Accesso sul pannello comandi.
Inserire l'esatto ID utente e toccare il pulsante Conferma.
1.
2.
ID di accesso amministratore
Tastiera
Annulla
Conferma
ID utente
2
3
*
6
5
4
1
87
9
C
#
-
0
Tutti i servizi
Copia
Fax
Scansione su mailbox
E-mail
Scansione in rete
Controllo mailbox
Internet fax
Scansione su
FTP/SMB

WorkCentre 7132
WorkCentre 7132
Guida rapida per l'utente
Impostazione dell'Auditron
Toccare il pulsante Impostazioni di sistema.
Toccare il pulsante Impostazioni accesso/Auditron.
Toccare il pulsante Impostazione accesso/Modo
Auditron.
3.
4.
5.
Menu amministratore di sistema
Impostazioni di sistemaModo utente
Impostazioni di sistema
Impostazione
accesso/Auditron
Impostazioni di sistema Menu Impostazione Impostazioni
amministratore di sistema
Chiudi
Impostazione accesso/Auditron
Chiudi
Impostazione accesso/Modo
Auditron
Crea/Verifica account
utente
Inserimento password da
pannello comandi
Impostazione dettagli
utente
Ripristina account utente
Impostazioni stampa di
addebito
Contatore amministratore
(copie)

WorkCentre 7132
WorkCentre 7132
Guida rapida per l'utente
Impostazione dell'Auditron
Toccare il pulsante Accesso macchina locale.
Toccare il pulsante Modo Auditron.
Selezionare il servizio Auditron appropriato (copia,
stampa...) e toccare il pulsante Salva.
8.
7.
6.
Impostazione accesso/Modo Auditron
Accesso
macchina locale
Modo Auditron
Annulla Salva
Accesso remoto
No
Accesso in rete
Accesso mailbox
Impostazione accesso/Modo Auditron
Accesso
macchina locale
Modo Auditron
Annulla Salva
Accesso remoto
No
Accesso in rete
Accesso mailbox
No
Sì
No
Sì
Modo Auditron
Annulla Salva
Servizio copia Servizio stampa
La pagina si sta caricando...
La pagina si sta caricando...
La pagina si sta caricando...
La pagina si sta caricando...
La pagina si sta caricando...
La pagina si sta caricando...
La pagina si sta caricando...
La pagina si sta caricando...
La pagina si sta caricando...
La pagina si sta caricando...
La pagina si sta caricando...
La pagina si sta caricando...
-
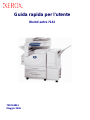 1
1
-
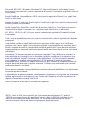 2
2
-
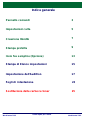 3
3
-
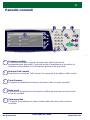 4
4
-
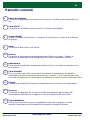 5
5
-
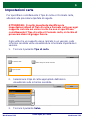 6
6
-
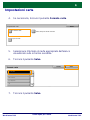 7
7
-
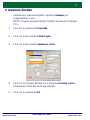 8
8
-
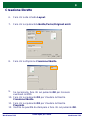 9
9
-
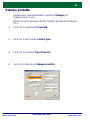 10
10
-
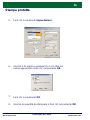 11
11
-
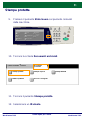 12
12
-
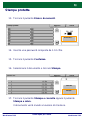 13
13
-
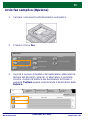 14
14
-
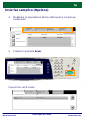 15
15
-
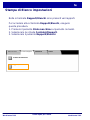 16
16
-
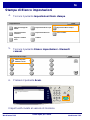 17
17
-
 18
18
-
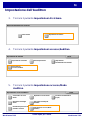 19
19
-
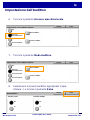 20
20
-
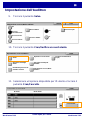 21
21
-
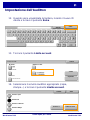 22
22
-
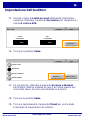 23
23
-
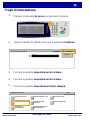 24
24
-
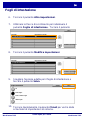 25
25
-
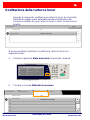 26
26
-
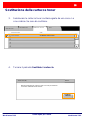 27
27
-
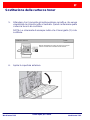 28
28
-
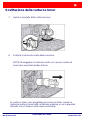 29
29
-
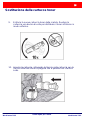 30
30
-
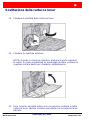 31
31
-
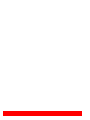 32
32
Documenti correlati
-
Xerox 7132 Guida utente
-
Xerox 7132 Guida utente
-
Xerox WorkCentre 7235 Manuale del proprietario
-
Xerox CopyCentre 133 Guida utente
-
Xerox WORKCENTRE 7232 Manuale del proprietario
-
Xerox 4150 Guida utente
-
Xerox 5735/5740/5745/5755 Guida utente
-
Xerox 7328/7335/7345/7346 Guida utente
-
Xerox WORKCENTRE 7132 Manuale del proprietario
-
Xerox M118/M118i Guida utente