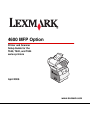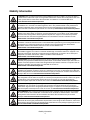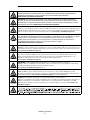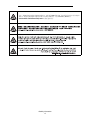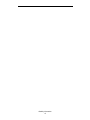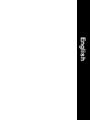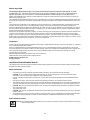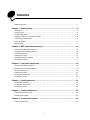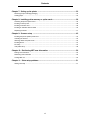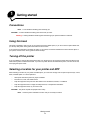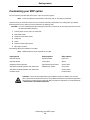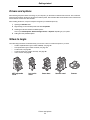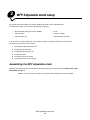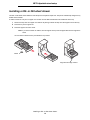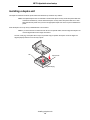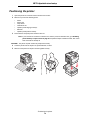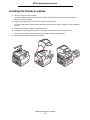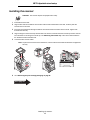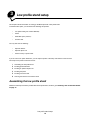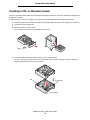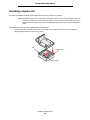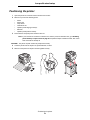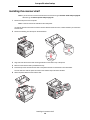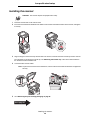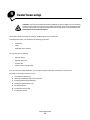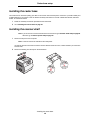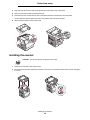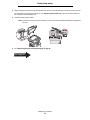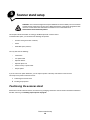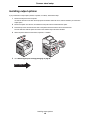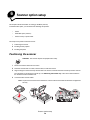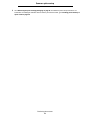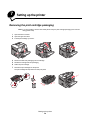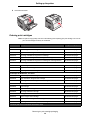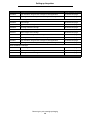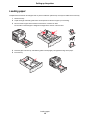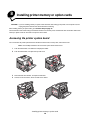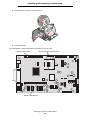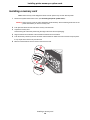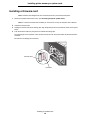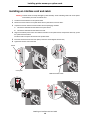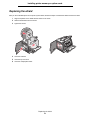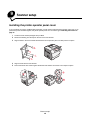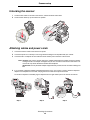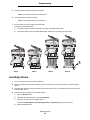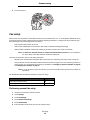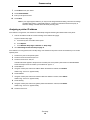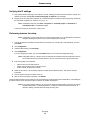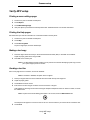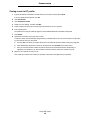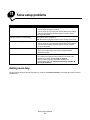Lexmark T640 series Manuale utente
- Categoria
- Multifunzionali
- Tipo
- Manuale utente

www.lexmark.com
Printer and Scanner
Setup Guide for the
T640, T642, and T644
series printers
4600 MFP Option
April 2006

Stability Information
1
Stability Information
CAUTION: Floor-mounted configurations require additional furniture for stability. You must use either a
printer stand or caster base if you are using a 2000-sheet drawer. Certain other configurations also must
have a printer stand or caster base. More information is available on our Lexmark Web site at
www.lexmark.com/multifunctionprinters.
VOORZICHTIG: Voor configuraties die op de grond staan, zijn extra onderdelen nodig ter bevordering van
de stabiliteit. Als u een lader voor 2000 vel gebruikt, dient u een printerstandaard of een printerbasis te
gebruiken. Bepaalde andere configuraties moeten ook een printerstandaard of printerbasis hebben.
Meer informatie is beschikbaar op de website van Lexmark op www.lexmark.com/multifunctionprinters.
ATTENTION : les configurations posées sur le sol nécessitent un meuble supplémentaire pour assurer leur
stabilité. Vous devez utiliser un support ou une base d'imprimante si vous utilisez un bac 2 000 feuilles.
Certaines autres configurations doivent également disposer d'un support ou d'une base d'imprimante.
Vous trouverez des informations supplémentaires sur le site Web de Lexmark à l'adresse suivante :
www.lexmark.com/multifunctionprinters.
VORSICHT: Für auf dem Boden stehende Drucker ist aus Stabilitätsgründen ein zusätzlicher Untersatz
erforderlich. Verwenden Sie bei Druckern mit einer 2000-Blatt-Papierzuführung ein Druckergestell oder eine
Druckerbasis. Für andere Konfigurationen ist ebenfalls ein Druckergestell oder eine Druckerbasis
erforderlich. Weitere Informationen finden Sie auf der Lexmark Website unter
www.lexmark.com/multifunctionprinters.
ATTENZIONE: Le configurazioni con installazione a terra richiedono componenti aggiuntivi per garantire
una stabilità maggiore. Se si utilizza un cassetto da 2000 fogli, è necessario utilizzare un supporto o una
base per la stampante. Anche altre configurazioni devono disporre di un supporto o di una base per la
stampante. Per ulteriori informazioni, visitare il sito Web Lexmark all'indirizzo
www.lexmark.com/multifunctionprinters.
PRECAUCIÓN: para las configuraciones que se vayan a colocar en el suelo se necesita un mueble
adicional para proporcionar estabilidad. Para poder utilizar un alimentador de 2000 hojas, debe utilizar un
soporte o base de impresora. Existen otras configuraciones que también necesitan un soporte o base de
impresora. Obtendrá más información en el sitio Web de Lexmark en
www.lexmark.com/multifunctionprinters.
PRECAUCIÓ: per a les disposicions muntades sobre el terra cal mobiliari addicional per aconseguir
estabilitat. Heu d'utilitzar una base o suport per a impressora si feu servir un alimentador per a 2000 fulls.
D'altres configuracions han de tenir també una base o suport per a impressora. Trobareu més informació a
la pàgina Web de Lexmark: www.lexmark.com/multifunctionprinters.
CUIDADO: As configurações com montagem no chão requerem móveis adicionais para que a estabilidade
seja assegurada. Tem de utilizar um suporte ou uma base para impressora se estiver a utilizar uma gaveta
de 200 folhas. Outras configurações também têm de ter um suporte ou uma base de impressora.
Mais informações disponíveis no Web site da Lexmark em www.lexmark.com/multifunctionprinters.
CUIDADO: As configurações cuja montagem é feita no chão exigem mobília adicional para maior
estabilidade. Use um suporte ou uma base para impressora caso esteja utilizando uma gaveta para
2.000 folhas. Algumas outras configurações também exigem um suporte ou uma base para impressora.
Mais informações estão disponíveis no site da Lexmark, em www.lexmark.com/multifunctionprinters.
VAR FÖRSIKTIG: Om skrivaren är placerad på golvet krävs ytterligare möbler för att den ska stå stabilt.
Du måste använda ett skrivarställ eller en skrivarbas om du använder en 2000-arkmatare. Vissa andra
konfigurationer måste också ha ett skrivarställ eller skrivarbas. Mer information finns på Lexmarks
webbplats www.lexmark.com/multifunctionprinters.
FORSIGTIG: Gulvbaserede konfigurationer kræver ekstra møbler for at gøre den pågældende konfiguration
mere stabil. Du skal bruge et printerbord eller et printerstativ, hvis du bruger skuffen til 2.000 ark. Visse andre
konfigurationer skal også bruge et printerbord eller et printerstativ. Du kan få yderligere oplysninger på vores
websted www.lexmark.com/multifunctionprinters

Stability Information
2
VAARA: Lattialle asennettu tulostin edellyttää lisätukea. Tulostinjalustaa tai -tukea on käytettävä, jos
monitoimilaitteeseen on asennettu 2000 arkin syöttölaite Myös tietyissä muissa kokoonpanoissa on
käytettävä tulostinjalustaa tai -tukea. Lisätietoja on Lexmarkin Web-sivuilla osoitteessa
www.lexmark.com/multifunctionprinters.
FORSIKTIG: Gulvmonterte konfigurasjoner krever ekstra møbelenheter som støtter og stabiliserer
skriveren. Du må bruke et skriverstativ eller en skriversokkel hvis du bruker en 2000 arks skuff. Andre
konfigurasjoner må også ha skriversokkel eller skriverbase. Du kan finne mer informasjon på Lexmarks
internasjonale hjemmeside www.lexmark.com/multifunctionprinters.
UWAGA: Konfiguracje montowane na pod³odze wymagaj¹ zastosowania dodatkowych elementów w celu zachowania
stabilnoœci. W przypadku korzystania z szuflady na 2000 arkuszy konieczne jest zastosowanie stojaka lub podstawy
drukarki. Niektóre inne konfiguracje równie¿ wymagaj¹ zastosowania stojaka lub podstawy. Wiêcej informacji mo¿na
znaleŸæ w witrynie internetowej firmy Lexmark pod adresem: www.lexmark.com/multifunctionprinters.
ВНИМАНИЕ! Конфигурации, предусматривающие установку на полу, требуют дополнительных
конструкций для обеспечения устойчивости. При работе с выдвижным лотком на 2000 листов следует
использовать стойку принтера или основание принтера. Для установки некоторых других
конфигураций также требуется стойка принтера или основание принтера. Дополнительная
информация представлена на web-узле корпорации Lexmark по адресу
www.lexmark.com/multifunctionprinters.
UPOZORNÌNÍ: Sestavy usazené na podlahu potøebují kvùli stabilitì další díl. Pokud používáte zásobník na
2000 listù, je nutné použít buï stojan pod tiskárnu nebo podstavec tiskárny. Nìkteré další sestavy také vyžadují stojan
pod tiskárnu nebo podstavec tiskárny. Další informace jsou uvedeny na webové stránce spoleènosti Lexmark na adrese
www.lexmark.com/multifunctionprinters.
POZOR: Konfigurácie, ktoré sa inštalujú na podlahu, vyžadujú kvôli stabilite doplnkové vybavenie.
Ak používate zásuvku na 2 000 listov, musíte použit' buï stojan tlaèiarne alebo základnú skrinku tlaèiarne. Pri
niektorých iných konfiguráciách musíte takisto použit' stojan tlaèiarne alebo základnú skrinku tlaèiarne. Viac
informácií je dostupných na našej webovej stránke spoloènosti Lexmark na adrese
www.lexmark.com/multifunctionprinters.
FIGYELEM! A padlóra állított készülékek stabil elhelyezése érdekében támasztékra van szükség.
2000 lapos fiók esetén alkalmazzon nyomtatóállványt. Egyes más konfigurációk is igényelhetik a nyomtatóállvány
használatát. További információkat a Lexmark webhelyén olvashat a
www.lexmark.com/multifunctionprinters címen.
DÝKKAT: Zemine monte edilen yapýlandýrmalarýn dengesini korumak için ek mobilyalar gerekir.
2000-yapraklýk bir çekmece kullanýyorsanýz, bir yazýcý sehpasý veya yazýcý altlýðý kullanmanýz gerekir.
Tüm diðer yapýlandýrmalarda da bir yazýcý sehpasý veya yazýcý altlýðý kullanmak zorunludur. Daha fazla bilgiyi,
Lexmark Web sitemizde, www.lexmark.com/multifunctionprinters adresinde bulabilirsiniz.
ÐÑÏÓÏ×Ç
: Ïé åðéäáðÝäéåò äéáìïñöþóåéò áðáéôïýí åðéðëÝïí åðßðëùóç ãéá óôáèåñüôçôá.
ÐñÝðåé íá ÷ñçóéìïðïéÞóåôå åßôå Ýðéðëï åêôõðùôÞ åßôå âÜóç åêôõðùôÞ áí ÷ñçóéìïðïéåßôå óõñôÜñé ÷ùñçôéêüôçôáò
2000 öýëëùí. ÏñéóìÝíåò Üëëåò äéáìïñöþóåéò ðñÝðåé åðßóçò íá äéáèÝôïõí Ýðéðëï åêôõðùôÞ Þ âÜóç åêôõðùôÞ.
Ðåñéóóüôåñåò ðëçñïöïñßåò èá âñåßôå óôçí ôïðïèåóßá ôçò Lexmark óôï Web óôç äéåýèõíóç www.lexmark.com/
multifunctionprinters.

Stability Information
3
ᇣᖗ˖㨑ഄ䜡㕂㽕∖᳝䰘ࡴ䆒ҹ⹂ֱ〇ᅮᗻDŽབᵰՓ⫼ 2000 义䖯㒌఼ˈᙼᖙ乏Փ⫼ᠧॄᴎᎹৄᠧॄ
ᴎᑻDŽᶤѯ݊ᅗ䜡㕂гᖙ乏Փ⫼ᠧॄᴎᎹৄᠧॄᴎᑻDŽৃҢ Lexmark ⱘ Web キ⚍˖
www.lexmark.com/multifunctionprinters Ϟ㦋পֵᙃDŽ

Stability Information
4

English

6
Edition: April 2006
The following paragraph does not apply to any country where such provisions are inconsistent with local law: LEXMARK
INTERNATIONAL, INC., PROVIDES THIS PUBLICATION “AS IS” WITHOUT WARRANTY OF ANY KIND, EITHER EXPRESS OR
IMPLIED, INCLUDING, BUT NOT LIMITED TO, THE IMPLIED WARRANTIES OF MERCHANTABILITY OR FITNESS FOR A
PARTICULAR PURPOSE. Some states do not allow disclaimer of express or implied warranties in certain transactions; therefore, this
statement may not apply to you.
This publication could include technical inaccuracies or typographical errors. Changes are periodically made to the information herein; these
changes will be incorporated in later editions. Improvements or changes in the products or the programs described may be made at any
time.
Comments about this publication may be addressed to Lexmark International, Inc., Department F95/032-2, 740 West New Circle Road,
Lexington, Kentucky 40550, U.S.A. In the United Kingdom and Eire, send to Lexmark International Ltd., Marketing and Services
Department, Westhorpe House, Westhorpe, Marlow Bucks SL7 3RQ. Lexmark may use or distribute any of the information you supply in
any way it believes appropriate without incurring any obligation to you. To obtain additional copies of publications related to this product,
visit the Lexmark Web site at www.lexmark.com.
References in this publication to products, programs, or services do not imply that the manufacturer intends to make these available in all
countries in which it operates. Any reference to a product, program, or service is not intended to state or imply that only that product,
program, or service may be used. Any functionally equivalent product, program, or service that does not infringe any existing intellectual
property right may be used instead. Evaluation and verification of operation in conjunction with other products, programs, or services, except
those expressly designated by the manufacturer, are the user’s responsibility.
Trademarks
Lexmark, Lexmark with diamond design, StapleSmart, PrintCryption, and MarkNet are trademarks of Lexmark International, Inc., registered
in the United States and/or other countries.
PCL® is a registered trademark of the Hewlett-Packard Company. PCL is Hewlett-Packard Company’s designation of a set of printer
commands (language) and functions included in its printer products. This printer is intended to be compatible with the PCL language. This
means the printer recognizes PCL commands used in various application programs, and that the printer emulates the functions
corresponding to the commands.
Details relating to compatibility are included in the Technical Reference.
Other trademarks are the property of their respective owners.
© 2006 Lexmark International, Inc.
All rights reserved.
UNITED STATES GOVERNMENT RIGHTS
This software and any accompanying documentation provided under this agreement are commercial computer software and documentation
developed exclusively at private expense.
Safety information
• Connect the power cord to a properly grounded electrical outlet that is near the product and easily accessible.
CAUTION: Do not use the fax feature during a lightning storm. Do not set up this product or make any electrical or cabling
connections, such as the power cord or telephone, during a lightning storm.
• Use only a 26 AWG or larger telecommunications (RJ-11) cord when connecting this product to the public switched telephone
network.
• Refer service or repairs, other than those described in the operating instructions, to a professional service person.
• This product is designed, tested, and approved to meet strict global safety standards with the use of specific Lexmark components.
The safety features of some parts may not always be obvious. Lexmark is not responsible for the use of other replacement parts.
• CAUTION: Make sure that all external connections (such as Ethernet and telephone system connections) are properly installed in
their marked plug-in ports.
• This product uses a laser.
CAUTION: Use of controls or adjustments or performance of procedures other than those specified herein may result in hazardous
radiation exposure.
• This product contains mercury in the lamp (<5mg Hg). Disposal of mercury may be regulated due to environmental considerations.
For disposal or recycling information, contact your local authorities or the Electronic Industries Alliance: www.eiae.org.
Static sensitivity notice
Warning: This symbol identifies static-sensitive parts. Do not touch in the areas near these symbols without first touching the
metal frame of the MFP.

7
Contents
Stability Information ......................................................................................................................................... 1
Chapter 1: Getting started .................................................................................................. 9
Conventions ..................................................................................................................................................... 9
Using this book ................................................................................................................................................ 9
Turning off the printer ...................................................................................................................................... 9
Selecting a location for your printer and MFP .................................................................................................. 9
Customizing your MFP option ........................................................................................................................ 10
Drivers and options ........................................................................................................................................ 11
Where to begin .............................................................................................................................................. 11
Chapter 2: MFP Adjustable stand setup ......................................................................... 12
Assembling the MFP adjustable stand .......................................................................................................... 12
Installing a 250- or 500-sheet drawer ............................................................................................................ 13
Installing a duplex unit ................................................................................................................................... 14
Positioning the printer .................................................................................................................................... 15
Installing the finisher or mailbox .................................................................................................................... 16
Installing the scanner ..................................................................................................................................... 17
Chapter 3: Low profile stand setup ................................................................................. 18
Assembling the low profile stand ................................................................................................................... 18
Installing a 250- or 500-sheet drawer ............................................................................................................ 19
Installing a duplex unit ................................................................................................................................... 20
Positioning the printer .................................................................................................................................... 21
Installing the scanner shelf ............................................................................................................................ 22
Installing the scanner ..................................................................................................................................... 23
Chapter 4: Caster base setup .......................................................................................... 24
Installing the caster base ............................................................................................................................... 25
Installing the scanner shelf ............................................................................................................................ 25
Installing the scanner ..................................................................................................................................... 26
Chapter 5: Scanner stand setup ...................................................................................... 28
Positioning the scanner stand ........................................................................................................................ 28
Installing output options ................................................................................................................................. 29
Chapter 6: Scanner option setup .................................................................................... 30
Positioning the scanner ................................................................................................................................. 30

8
Contents
Chapter 7: Setting up the printer ..................................................................................... 32
Removing the print cartridge packaging ........................................................................................................ 32
Loading paper ................................................................................................................................................ 35
Chapter 8: Installing printer memory or option cards ................................................... 36
Accessing the printer system board ............................................................................................................... 36
Installing a memory card ................................................................................................................................ 38
Installing a firmware card ............................................................................................................................... 39
Installing an interface card and cable ............................................................................................................ 40
Replacing the shield ...................................................................................................................................... 41
Chapter 9: Scanner setup ................................................................................................ 42
Installing the printer operator panel cover ..................................................................................................... 42
Unlocking the scanner ................................................................................................................................... 43
Attaching cables and power cords ................................................................................................................. 43
Installing drivers ............................................................................................................................................. 44
Fax setup ....................................................................................................................................................... 45
Verify MFP setup ........................................................................................................................................... 48
Chapter 10: Distributing MFP user information ............................................................. 50
Finding user instructions ................................................................................................................................ 50
Distributing user information .......................................................................................................................... 50
Limiting MFP use ........................................................................................................................................... 50
Chapter 11: Solve setup problems .................................................................................. 51
Getting more help .......................................................................................................................................... 51

Getting started
9
1
Getting started
Conventions
Note: A note identifies something that could help you.
CAUTION: A caution identifies something that could cause you harm.
Warning: A warning identifies something that could damage your product hardware or software.
Using this book
This guide is intended to help you set up your printer and scanner (MFP option). If you do not have an option listed here,
you can skip that portion of the guide and continue to the next task.
If you need more information to assemble an option or your printer, see the documentation that came with the option or
your printer, and then return to this guide and continue setup.
Turning off the printer
If you are installing a scanner after initial printer setup, turn the printer off, and unplug the power cord from both the wall
outlet and the printer or 2000-sheet drawer. If you have any other devices connected to the printer, turn them off as well,
and unplug their power cords.
Selecting a location for your printer and MFP
When selecting a location for your printer and MFP option, you must leave enough room to open the printer trays, covers,
doors, and MFP option. It is also important to:
• Allow space around the printer for proper ventilation
• Provide a firm, level, and stable surface
• Keep the equipment away from the direct airflow of air conditioners, heaters, or ventilators
• Keep the equipment free of sunlight, humidity extremes, or temperature fluctuations
• Keep the equipment clean, dry, and free of dust
CAUTION: The printer requires two people to lift it safely.
Note: Leave the printer and MFP in the box until you are ready to install it.

Customizing your MFP option
10
Getting started
Customizing your MFP option
You can customize your MFP with various input, output, and memory options.
Note: Leave all components and hardware in the boxes until you are ready to install them.
Check the boxes you received to make sure you have all the necessary components for the configuration you ordered.
Install the printer and any options you have purchased in the following order:
CAUTION: If you are installing options after setting up the printer, turn the printer off, and unplug the power cord from
the wall outlet before continuing.
1 Scanner stand, furniture stand, or caster base
2 2000-sheet drawer
3 250-sheet or 500-sheet drawer
4 Duplex unit
5 Printer
6 Scanner shelf or output options
7 MFP option (scanner)
The following options are available for your MFP.
Note: Additional options may be available for your MFP.
CAUTION: Floor-mounted configurations require additional furniture for stability. You must use
either a printer stand or caster base if you are using a 2000-sheet drawer. Certain other configurations
also must have a printer stand or caster base. More information is available on our Lexmark Web site
at www.lexmark.com/multifunctionprinters.
Input options Output options Other options
250-sheet drawer Output expander Duplex unit
500-sheet drawer 5-bin mailbox Spacer
2000-sheet drawer (letter/A4) High capacity output stacker Scanner shelf
250-Sheet Universally Attached Tray with Drawer StapleSmart™ finisher Caster base
400-Sheet Universally Attached Tray with Drawer Scanner stand
Envelope feeder Furniture stand

Drivers and options
11
Getting started
Drivers and options
After attaching the power cables and turning on your computer, you will need to install two sets of drivers. First, install the
printer drivers located on the drivers CD that came with the printer, then install the MFP drivers located on the Software and
Documentation CD that came with the MFP.
After installing the drivers, verify the computer recognizes your installed options by:
1 Opening the Printers folder.
2 Right-clicking on the new MFP/printer and select Properties.
3 Selecting the tab that contains installable options.
This may be Install Options, Device Settings, Device, or Options depending on your system.
4 Adding the newly installed options.
Where to begin
The initial setup procedures are determined by your furniture, stand, or caster base option. If you have:
• An MFP adjustable stand (part number 12B0602), see page 12.
• A low profile stand (part number 16C0379), see page 18.
• A caster base, see page 24.
• A scanner stand (part number 16C0700), see page 28.
• Just a scanner, see page 30.
Caster base Scanner stand
MFP adjustable
stand
Low profile
stand
Scanner

MFP Adjustable stand setup
12
2
MFP Adjustable stand setup
This chapter includes information on setting up the MFP option with an MFP adjustable stand.
To assemble this option, you should have the following components:
If you do not have an option listed here, you can skip that portion of the setup and continue to the next task.
The setup for this portion of the book covers:
1 Assembling the MFP adjustable stand
2 Installing the optional drawer
3 Installing the optional duplex unit
4 Installing the printer
5 Installing the finisher or mailbox
6 Securing the scanner to the top shelf
Assembling the MFP adjustable stand
Follow the assembly instructions provided with the MFP adjustable stand, and then return to Installing a 250- or 500-
sheet drawer on page 13.
Note: If you have a finisher or mailbox, the top shelf must be adjusted to the maximum height.
• MFP adjustable stand (part number 12B0602) • Printer
• Optional drawer • Finisher or mailbox
• Optional duplex unit • 4600 MFP option (scanner)

Installing a 250- or 500-sheet drawer
13
MFP Adjustable stand setup
Installing a 250- or 500-sheet drawer
The 250- or 500-sheet drawer attaches under the printer and optional duplex unit. The printer automatically recognizes any
drawer that is installed.
A drawer consists of a tray and a support unit. The 250- and the 500-sheet drawers are installed the same way.
1 Remove the tray from the support unit. Remove all packing material and tape from the support unit and the tray.
2 Place the tray in the support unit.
3 Place the support unit on the stand.
Note: If you have a finisher or mailbox, the front edge of the tray must be aligned with the front edge of the
stand.
You can attach a label to the tray to indicate the tray number.
Labels
Align with front edge of stand

Installing a duplex unit
14
MFP Adjustable stand setup
Installing a duplex unit
The duplex unit attaches under the printer, below the standard tray and above any drawers.
Note: Two optional duplex units are available. The 250-sheet duplex unit only works with printers that have
a 250-sheet standard tray, and the 500-sheet duplex unit only works with printers that have a 500-
sheet standard tray. Make sure you have the appropriate duplex unit for the tray size installed in the
printer.
Place the duplex unit on top of any installed drawer or on the stand.
Note: If you have a finisher or mailbox and do not have an optional drawer, the front edge of the duplex unit
must be aligned with the front edge of the stand.
The tab, round peg, and square hole on top of any drawer help you position the duplex unit so the edges are
aligned properly. Make sure it is securely in place.
Square hole
Ta b
Round peg

Positioning the printer
15
MFP Adjustable stand setup
Positioning the printer
1 Open the printer box, and then remove all items from the box.
2 Make sure you have the following items:
• Printer
• Power cord
• Setup Sheet
• Publications CD
• Operator panel language overlays
• Wire bail
• Operator panel protector overlay
3 Place all items except the printer aside for later use.
Note: If your scanner box contains an interface card, memory card, and firmware card, go to Installing
printer memory or option cards on page 36, complete the steps to install the cards, then return
here and continue with step 4.
CAUTION: The printer requires at least two people to lift it safely.
4 Lower the printer onto the duplex unit, optional drawer, or stand.
5 Make sure the printer and duplex unit lock together securely.

Installing the finisher or mailbox
16
MFP Adjustable stand setup
Installing the finisher or mailbox
1 Remove the top cover from the printer.
You will not need the cover when the finisher or mailbox is attached. Store the cover; it will be needed if you
remove the finisher or mailbox.
2 Align and insert the finisher or mailbox into the slots on top of the printer.
Due to the small amount of space between the printer and top shelf, the finisher or mailbox must be rotated into
the slots.
3 Make sure the finisher or mailbox is positioned securely.
4 Place the tips of the wire bail into the ends of the plastic bracket so that the bail curves downward.
The wire bail came with the printer and rests in the standard output bin when installed.
5 Attach the plastic bracket to the finisher or mailbox.

Installing the scanner
17
MFP Adjustable stand setup
Installing the scanner
CAUTION: The scanner requires two people to lift it safely.
1 Extend the scanner shelf.
2 Align the two holes on the bottom of the scanner with the two forward holes in the shelf, and then place the
scanner base on the shelf.
3 Insert the two thumbscrews through the bottom of the shelf and into the bottom of the scanner. Tighten both
thumbscrews securely.
4 Align the hinges on the scanner top with the slots in the scanner, and then lower the scanner top onto the scanner.
For information on removing the scanner top, see “Removing the scanner top” in the User’s Guide located on
the Software and Documentation CD.
5 Connect the two scanner cables.
Note: To prevent errors and scanner malfunction, make sure the scanner cable thumbscrews are tightened
securely.
6 Go to Removing the print cartridge packaging on page 32.
Go to page 32

Low profile stand setup
18
3
Low profile stand setup
This chapter includes information on setting up the MFP option with a low profile stand.
To assemble this option, you should have the following components:
You may also have the following:
If you do not have an option listed here, you can skip that portion of the setup and continue to the next task.
The setup for this portion of the book covers:
1 Assembling the low profile stand
2 Installing optional drawers
3 Installing an optional duplex unit
4 Installing the printer
5 Installing a scanner shelf
6 Securing the scanner to the scanner shelf
Assembling the low profile stand
Follow the assembly instructions provided with the low profile stand, and then go to Installing a 250- or 500-sheet drawer
on page 19.
• Low profile stand (part number 20G0790)
• Printer
• 4600 MFP option (scanner)
• Scanner shelf
• Optional drawers
• Optional duplex unit
• Printer memory or option cards

Installing a 250- or 500-sheet drawer
19
Low profile stand setup
Installing a 250- or 500-sheet drawer
The 250- or 500-sheet drawer attaches under the printer and optional duplex unit. The printer automatically recognizes any
drawer that is installed.
A drawer consists of a tray and a support unit. The 250- and the 500-sheet drawers are installed the same way.
1 Remove the tray from the support unit. Remove all packing material and tape from the support unit and the tray.
2 Place the tray in the support unit.
3 Place the support unit on the stand.
You can attach a label to the tray to indicate the tray number.
4 If you have additional drawers, place them on top of any installed drawer.
The tab, round peg, and square hole on top of any drawer help you position the duplex unit so the edges are
aligned properly. Make sure it is securely in place.
Labels
Square hole
Tab
Round peg
La pagina si sta caricando...
La pagina si sta caricando...
La pagina si sta caricando...
La pagina si sta caricando...
La pagina si sta caricando...
La pagina si sta caricando...
La pagina si sta caricando...
La pagina si sta caricando...
La pagina si sta caricando...
La pagina si sta caricando...
La pagina si sta caricando...
La pagina si sta caricando...
La pagina si sta caricando...
La pagina si sta caricando...
La pagina si sta caricando...
La pagina si sta caricando...
La pagina si sta caricando...
La pagina si sta caricando...
La pagina si sta caricando...
La pagina si sta caricando...
La pagina si sta caricando...
La pagina si sta caricando...
La pagina si sta caricando...
La pagina si sta caricando...
La pagina si sta caricando...
La pagina si sta caricando...
La pagina si sta caricando...
La pagina si sta caricando...
La pagina si sta caricando...
La pagina si sta caricando...
La pagina si sta caricando...
La pagina si sta caricando...
-
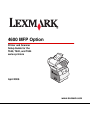 1
1
-
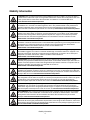 2
2
-
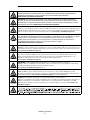 3
3
-
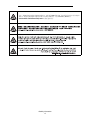 4
4
-
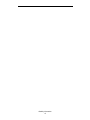 5
5
-
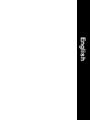 6
6
-
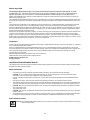 7
7
-
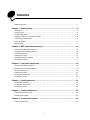 8
8
-
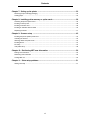 9
9
-
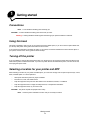 10
10
-
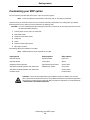 11
11
-
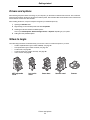 12
12
-
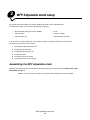 13
13
-
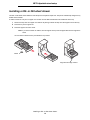 14
14
-
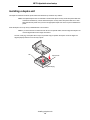 15
15
-
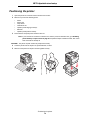 16
16
-
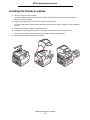 17
17
-
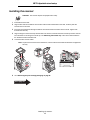 18
18
-
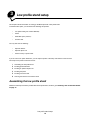 19
19
-
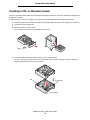 20
20
-
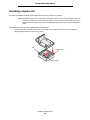 21
21
-
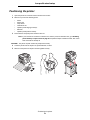 22
22
-
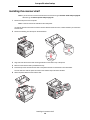 23
23
-
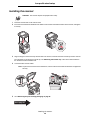 24
24
-
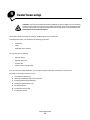 25
25
-
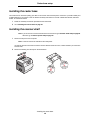 26
26
-
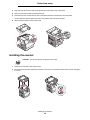 27
27
-
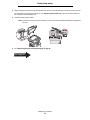 28
28
-
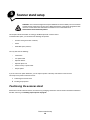 29
29
-
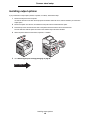 30
30
-
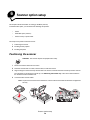 31
31
-
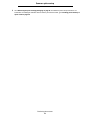 32
32
-
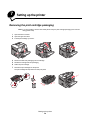 33
33
-
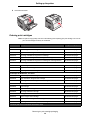 34
34
-
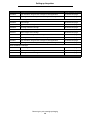 35
35
-
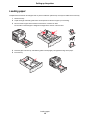 36
36
-
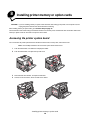 37
37
-
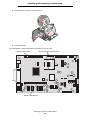 38
38
-
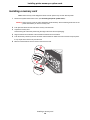 39
39
-
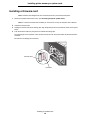 40
40
-
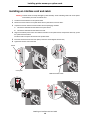 41
41
-
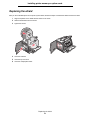 42
42
-
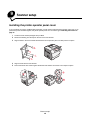 43
43
-
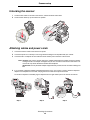 44
44
-
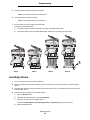 45
45
-
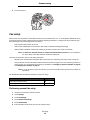 46
46
-
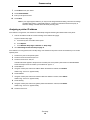 47
47
-
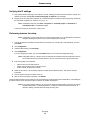 48
48
-
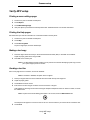 49
49
-
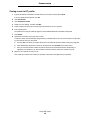 50
50
-
 51
51
-
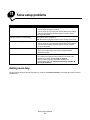 52
52
Lexmark T640 series Manuale utente
- Categoria
- Multifunzionali
- Tipo
- Manuale utente
in altre lingue
- English: Lexmark T640 series User manual
Documenti correlati
-
Lexmark 5600 Series Manuale utente
-
Lexmark X4975ve Manuale utente
-
Lexmark 9575 - X Professional Color Inkjet Getting Started
-
Lexmark T620 Manuale utente
-
Lexmark X500n MFP 7100-XXX Manuale utente
-
Lexmark X940e Setup Manual
-
Lexmark X7500 Setup Manual
-
Lexmark MX410 Series Manuale utente
-
Lexmark X340 Manuale utente
-
Lexmark X422 Manuale utente