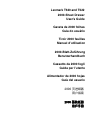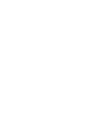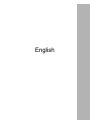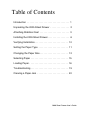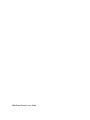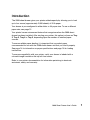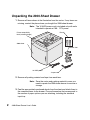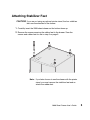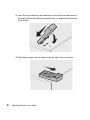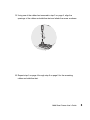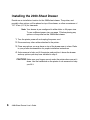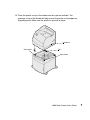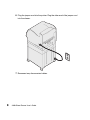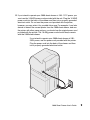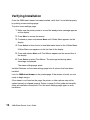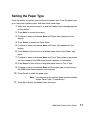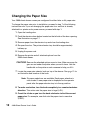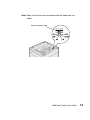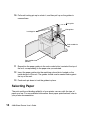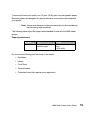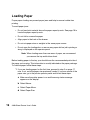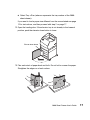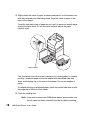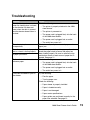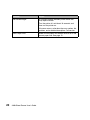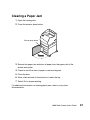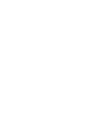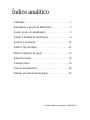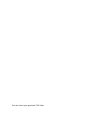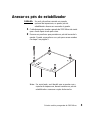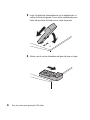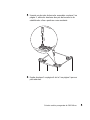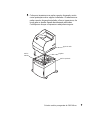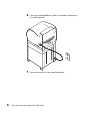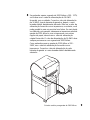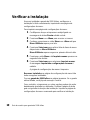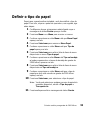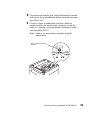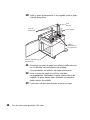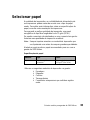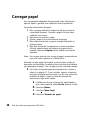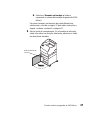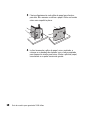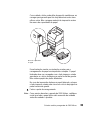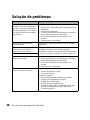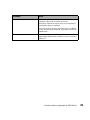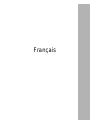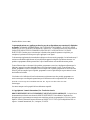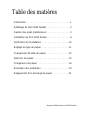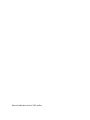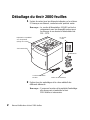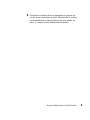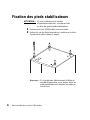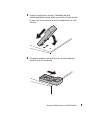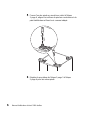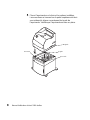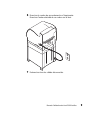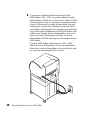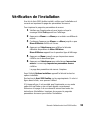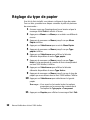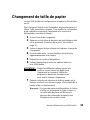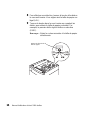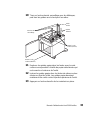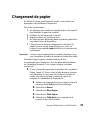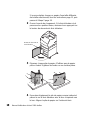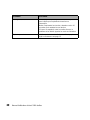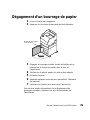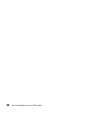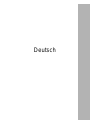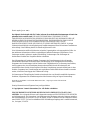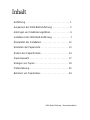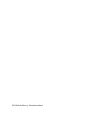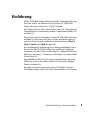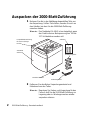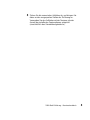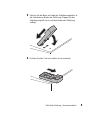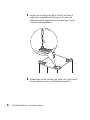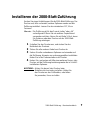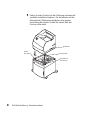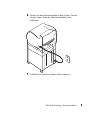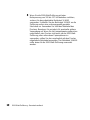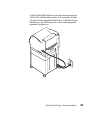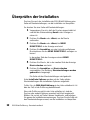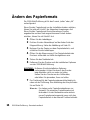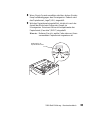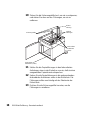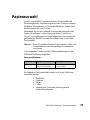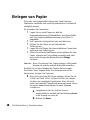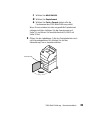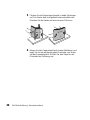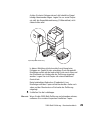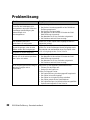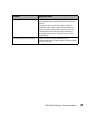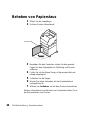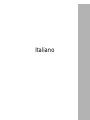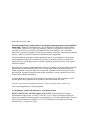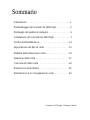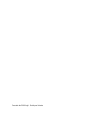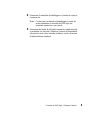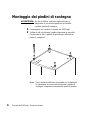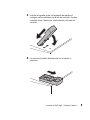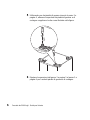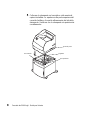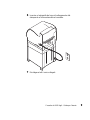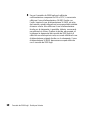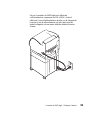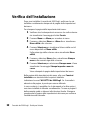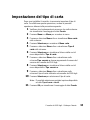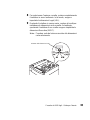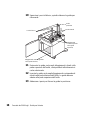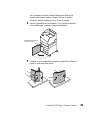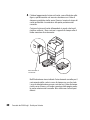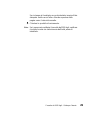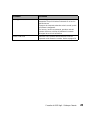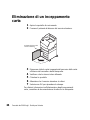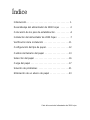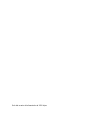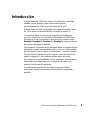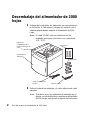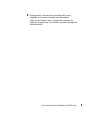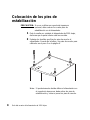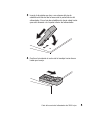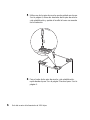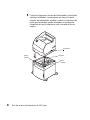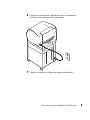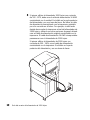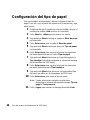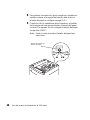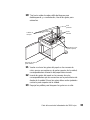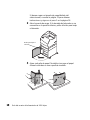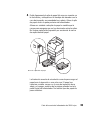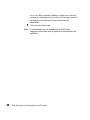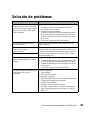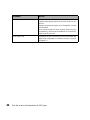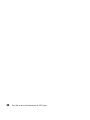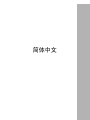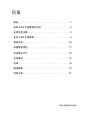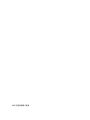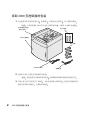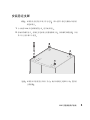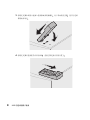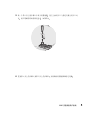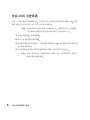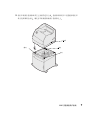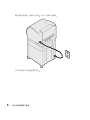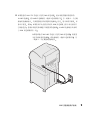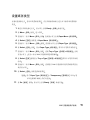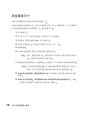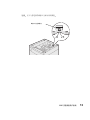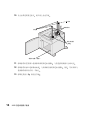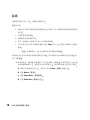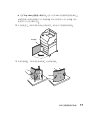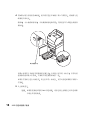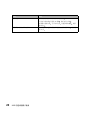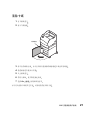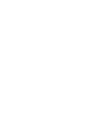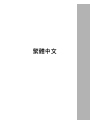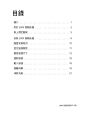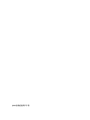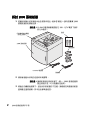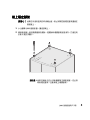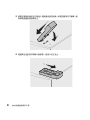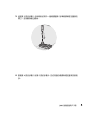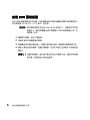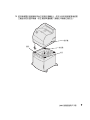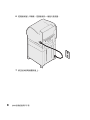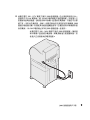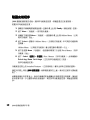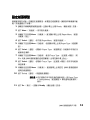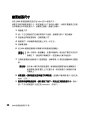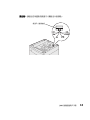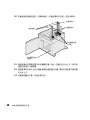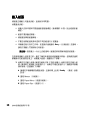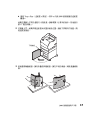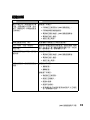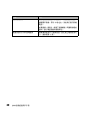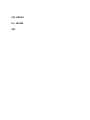Lexmark T620 and T622
2000-Sheet Drawer
User’s Guide
Gaveta de 2000 folhas
Guia do usuário
Tiroir 2000 feuilles
Manuel d’utilisation
2000-Blatt-Zuführung
Benutzerhandbuch
Cassetto da 2000 fogli
Guida per l’utente
Alimentador de 2000 hojas
Guía del usuario


English

First Edition (January 2001)
The following paragraph does not apply to any country where such provisions are inconsistent with
local law: LEXMARK INTERNATIONAL, INC., PROVIDES THIS PUBLICATION “AS IS” WITHOUT
WARRANTY OF ANY KIND, EITHER EXPRESS OR IMPLIED, INCLUDING, BUT NOT LIMITED TO,
THE IMPLIED WARRANTIES OF MERCHANTABILITY OR FITNESS FOR A PARTICULAR
PURPOSE. Some states do not allow disclaimer of express or implied warranties in certain transactions;
therefore, this statement may not apply to you.
This publication could include technical inaccuracies or typographical errors. Changes are periodically made
to the information herein; these changes will be incorporated in later editions. Improvements or changes in the
products or the programs described may be made at any time.
References in this publication to products, programs, or services do not imply that the manufacturer intends to
make these available in all countries in which it operates. Any reference to a product, program, or service is not
intended to state or imply that only that product, program, or service may be used. Any functionally equivalent
product, program, or service that does not infringe any existing intellectual property right may be used instead.
Evaluation and verification of operation in conjunction with other products, programs, or services, except
those expressly designated by the manufacturer, are the user’s responsibility.
Lexmark is a trademark of Lexmark International, Inc., registered in the United States and/or other countries.
Other trademarks are the property of their respective owners.
© Copyright 2001 Lexmark International, Inc. All rights reserved.
UNITED STATES GOVERNMENT RESTRICTED RIGHTS. This software and documentation are
provided with RESTRICTED RIGHTS. Use, duplication or disclosure by the Government is subject to
restrictions as set forth in subparagraph (c)(1)(ii) of the Rights in Technical Data and Computer Software
clause at DFARS 252.227-7013 and in applicable FAR provisions: Lex-mark International, Inc., Lexington,
KY 40550.

2000-Sheet Drawer User’s Guide
Table of Contents
Introduction . . . . . . . . . . . . . . . . . . . . . . . . . . . . . . . . . 1
Unpacking the 2000-Sheet Drawer . . . . . . . . . . . . . . . 2
Attaching Stabilizer Feet . . . . . . . . . . . . . . . . . . . . . . . 3
Installing the 2000-Sheet Drawer. . . . . . . . . . . . . . . . . 6
Verifying Installation . . . . . . . . . . . . . . . . . . . . . . . . . . 10
Setting the Paper Type . . . . . . . . . . . . . . . . . . . . . . . 11
Changing the Paper Size . . . . . . . . . . . . . . . . . . . . . . 12
Selecting Paper . . . . . . . . . . . . . . . . . . . . . . . . . . . . . 15
Loading Paper . . . . . . . . . . . . . . . . . . . . . . . . . . . . . . 16
Troubleshooting . . . . . . . . . . . . . . . . . . . . . . . . . . . . . 19
Clearing a Paper Jam . . . . . . . . . . . . . . . . . . . . . . . . 20

2000-Sheet Drawer User’s Guide

2000-Sheet Drawer User’s Guide
1
Introduction
The 2000-sheet drawer gives your printer added capacity by allowing you to load
up to four reams (approximately 2,000 sheets) of 20 lb paper.
Your drawer is pre-configured to either letter or A4 paper size. To use a different
paper size, see page 12.
Your printer has an autoconnect feature that recognizes when the 2000-sheet
drawer has been installed. After starting your printer, this option is shown as Tray
2, Tray 3, Tray 4 or Tray 5, depending upon the number of installed paper
sources.
To ensure reliable paper feeding, it is important that you select paper
recommended for use with the 2000-sheet drawer and that you load it properly.
See page 14 for information on paper specifications and page 16 for loading
instructions.
To ensure compatibility with your printer, verify your drawer is labeled with a
colored triangle located on the top left front corner.
Refer to your printer documentation for information pertaining to electronic
emissions, safety, and warranty.

2000-Sheet Drawer User’s Guide
2
Unpacking the 2000-Sheet Drawer
1 Remove all items shown in the illustration from the carton. If any items are
missing, contact the place where you bought the 2000-sheet drawer.
Note: The 16 AWG power cord is included only with units
intended to operate at 100 - 127V power.
2 Remove all packing material and tape from each item.
Note: Save the carton and packing material in case you
need to repack the 2000-sheet drawer for service or
storage.
3 Peel the appropriately numbered decals from the sheet and attach them to
the recessed areas on the drawer. Choose the number that corresponds to
the number of paper options you are attaching, including the standard
input tray.
Stabilizer feet
16 AWG power
Decals
2000-sheet
Jumper cord
Printer compatibility
label (colored triangle)

2000-Sheet Drawer User’s Guide
3
Attaching Stabilizer Feet
CAUTION! If you are not using an optional printer stand, the four stabilizer
feet must be attached to the drawer.
1 Carefully invert the 2000-sheet drawer so the bottom faces up.
2 Remove the screws securing the rubber feet to the drawer. Save the
screws and rubber feet for use in step 5 on page 5.
Note: If you later choose to use the drawer with the printer
stand, you must remove the stabilizer feet and re-
attach the rubber feet.

2000-Sheet Drawer User’s Guide
4
3 Insert the tab on the end of the stabilizer foot into the slot on the bottom of
the drawer. Rotate the stabilizer foot down until it is aligned with the bottom
of the drawer.
4 Slide the foot away from the center of the tray until it locks into place.

2000-Sheet Drawer User’s Guide
5
5 Using one of the rubber feet removed in step 2 on page 3, align the
openings of the rubber and stabilizer feet and attach the screw as shown.
6 Repeat step 3 on page 4 through step 5 on page 5 for the remaining
rubber and stabilizer feet.

2000-Sheet Drawer User’s Guide
6
Installing the 2000-Sheet Drawer
Decide on an installation location for the 2000-sheet drawer. The printer, and
possibly other options, will be placed on top of the drawer, so allow a maximum of
137.16 cm (4 ½ ft) for clearance.
Note: Your drawer is pre-configured to either letter or A4 paper size.
To use a different paper size, see page 12 before placing any
options or the printer on the 2000-sheet drawer.
1 Turn the printer power off and unplug the power cord.
2 Disconnect any other cables attached to the printer.
3 Place any options you may have on top of the drawer one at a time. Refer
to your printer documentation for proper installation instructions.
4 Ask someone to help you lift the printer and position it above the drawer
and any options you may have installed in step 3.
CAUTION! Make sure your fingers are not under the printer when you set it
down. Use the handholds on the printer or ask someone to help
you lift it.

2000-Sheet Drawer User’s Guide
7
5 Place the printer on top of the drawer and any options installed. The
openings on top of the drawer will help you set the printer so the edges are
aligned properly. Make sure the printer is securely in place.
Handhold
Square hole
Tab
Round hole

2000-Sheet Drawer User’s Guide
8
6 Plug the jumper cord into the printer. Plug the other end of the jumper cord
into the drawer.
7 Reconnect any disconnected cables.

2000-Sheet Drawer User’s Guide
9
8 If you intend to operate your 2000-sheet drawer at 100 - 127V power, you
must use the 16 AWG power cord provided with the unit. Plug the 16 AWG
power cord into the back of the drawer and then into a properly grounded
electrical outlet. Do not use the power cord provided with the printer;
however, you may retain it for possible future use. For example, if you later
decide to detach the current printer from the 2000-sheet drawer, and use
the printer with other paper options, you should use the original power cord
provided with the printer. The 16 AWg power cord should always remain
with the 2000-sheet drawer.
If you intend to operate your 2000-sheet drawer at 200 -
240V power, use the power cord provided with the printer.
Plug the power cord into the back of the drawer and then
into a properly grounded electrical outlet.

2000-Sheet Drawer User’s Guide
10
Verifying Installation
Once the 2000-sheet drawer has been installed, verify that it is installed properly
by printing a menu settings page.
To print a menu settings page:
1 Make sure the printer power is on and the Ready status message appears
on the display.
2 Press Menu to access the menus.
3 Continue to press and release Menu until Utilities Menu appears on the
display.
4 Press Select to show the list of available menu items for the Utilities Menu.
Utilities Menu now appears on the first line of the display.
5 Press and release Menu until Print Menus appears on the second line of
the display.
6 Press Select to select Print Menus. The message Printing Menu
Settings is displayed.
The menu settings page prints.
Installed Features on the menu settings page lists all options that have been
installed.
Look for 2000-sheet drawer on the printed page. If the drawer is listed, you are
ready to begin using it.
If the drawer is not listed on the page, the printer or other options may not be
seated securely or aligned properly. Return to page 6 of this guide and carefully
follow all installation instructions. Print the menu settings page again to verify
installation.

2000-Sheet Drawer User’s Guide
11
Setting the Paper Type
Once the drawer is installed, you should set the paper type. To set the paper type,
go to the printer operator panel, and then follow these steps:
1 Make sure the printer power is on and the Ready status message appears
on the display.
2 Press Menu to access the menus.
3 Continue to press and release Menu until Paper Menu appears on the
display.
4 Press Select to access the Paper Menu.
5 Continue to press and release Menu until Paper Type appears on the
display.
6 Press Select to show the list of available menu items for the Paper Type
menu.
7 Continue to press and release Menu until Tray x Type (where x represents
the tray number of the 2000-sheet drawer) appears on the display.
8 Press Select to show the list of available menu items for Tray x Type.
9 Continue to press and release Menu until the paper type you are using in
the 2000-sheet drawer appears on the display.
10 Press Select to select the paper type.
Note: You may select any operator panel feature available
except Paper Type = Transparency.
11 Press Go to display the Ready status message.

2000-Sheet Drawer User’s Guide
12
Changing the Paper Size
Your 2000-sheet drawer comes pre-configured for either letter or A4 paper size.
To change the paper size prior to installation, proceed to step 7 of the following
instructions now. If you are changing the paper size for a unit that is already
attached to a printer and a power source, proceed with step 1:
1 Open the loading door.
2 Push the elevator down button located on the left side of the door opening.
See illustration on page 17.
3 Remove paper from the elevator tray and close the loading door.
4 Re-open the door. The printer elevator tray should be approximately
halfway up.
5 Unplug the power cord.
6 Remove the printer and all attached options from the
2000-sheet drawer.
CAUTION! Remove the attached options one at a time. Make sure your fin-
gers are not under the printer when you set it down. Use the
handholds on the printer or ask someone to help you lift it.
7 Locate the paper size selector knob on top of the drawer. See page 12 for
an illustration and location of the knob.
Note: Six paper selections are available. Each paper selection is
color-coded. A new paper size is displayed on the operator
panel after the paper elevator tray is in the up position.
8 To make a selection, turn the knob completely in a counterclockwise
direction. This action sets the paper size to legal (LGL).
9 Count the clicks as you turn the knob clockwise to find the correct
paper size. For example, one click sets the paper size to executive
(EXEC).

2000-Sheet Drawer User’s Guide
13
Note: Make a note of the color associated with the paper size you
select.
Paper size selector knob

2000-Sheet Drawer User’s Guide
14
10 Pull each locking pin up to unlock it, and then pull up on the guides to
remove them.
11 Reposition the paper guides in the color-coded slots, located at the top of
the unit, corresponding to the paper size you selected.
12 Insert the paper guides into the matching colored slots located on the
inside bottom of the unit. The guides should now be seated flush against
the top of the unit.
13 Push each pin down to lock the guides in place.
Selecting Paper
The print quality and feeding reliability of your printer can vary with the type of
paper you use. For more detailed information about paper specifications, refer to
your printer documentation.
Locking pins
Side guides
Back guide
Color-coded slots
(bottom)
Color-coded slo
t
(top)
La pagina si sta caricando...
La pagina si sta caricando...
La pagina si sta caricando...
La pagina si sta caricando...
La pagina si sta caricando...
La pagina si sta caricando...
La pagina si sta caricando...
La pagina si sta caricando...
La pagina si sta caricando...
La pagina si sta caricando...
La pagina si sta caricando...
La pagina si sta caricando...
La pagina si sta caricando...
La pagina si sta caricando...
La pagina si sta caricando...
La pagina si sta caricando...
La pagina si sta caricando...
La pagina si sta caricando...
La pagina si sta caricando...
La pagina si sta caricando...
La pagina si sta caricando...
La pagina si sta caricando...
La pagina si sta caricando...
La pagina si sta caricando...
La pagina si sta caricando...
La pagina si sta caricando...
La pagina si sta caricando...
La pagina si sta caricando...
La pagina si sta caricando...
La pagina si sta caricando...
La pagina si sta caricando...
La pagina si sta caricando...
La pagina si sta caricando...
La pagina si sta caricando...
La pagina si sta caricando...
La pagina si sta caricando...
La pagina si sta caricando...
La pagina si sta caricando...
La pagina si sta caricando...
La pagina si sta caricando...
La pagina si sta caricando...
La pagina si sta caricando...
La pagina si sta caricando...
La pagina si sta caricando...
La pagina si sta caricando...
La pagina si sta caricando...
La pagina si sta caricando...
La pagina si sta caricando...
La pagina si sta caricando...
La pagina si sta caricando...
La pagina si sta caricando...
La pagina si sta caricando...
La pagina si sta caricando...
La pagina si sta caricando...
La pagina si sta caricando...
La pagina si sta caricando...
La pagina si sta caricando...
La pagina si sta caricando...
La pagina si sta caricando...
La pagina si sta caricando...
La pagina si sta caricando...
La pagina si sta caricando...
La pagina si sta caricando...
La pagina si sta caricando...
La pagina si sta caricando...
La pagina si sta caricando...
La pagina si sta caricando...
La pagina si sta caricando...
La pagina si sta caricando...
La pagina si sta caricando...
La pagina si sta caricando...
La pagina si sta caricando...
La pagina si sta caricando...
La pagina si sta caricando...
La pagina si sta caricando...
La pagina si sta caricando...
La pagina si sta caricando...
La pagina si sta caricando...
La pagina si sta caricando...
La pagina si sta caricando...
La pagina si sta caricando...
La pagina si sta caricando...
La pagina si sta caricando...
La pagina si sta caricando...
La pagina si sta caricando...
La pagina si sta caricando...
La pagina si sta caricando...
La pagina si sta caricando...
La pagina si sta caricando...
La pagina si sta caricando...
La pagina si sta caricando...
La pagina si sta caricando...
La pagina si sta caricando...
La pagina si sta caricando...
La pagina si sta caricando...
La pagina si sta caricando...
La pagina si sta caricando...
La pagina si sta caricando...
La pagina si sta caricando...
La pagina si sta caricando...
La pagina si sta caricando...
La pagina si sta caricando...
La pagina si sta caricando...
La pagina si sta caricando...
La pagina si sta caricando...
La pagina si sta caricando...
La pagina si sta caricando...
La pagina si sta caricando...
La pagina si sta caricando...
La pagina si sta caricando...
La pagina si sta caricando...
La pagina si sta caricando...
La pagina si sta caricando...
La pagina si sta caricando...
La pagina si sta caricando...
La pagina si sta caricando...
La pagina si sta caricando...
La pagina si sta caricando...
La pagina si sta caricando...
La pagina si sta caricando...
La pagina si sta caricando...
La pagina si sta caricando...
La pagina si sta caricando...
La pagina si sta caricando...
La pagina si sta caricando...
La pagina si sta caricando...
La pagina si sta caricando...
La pagina si sta caricando...
La pagina si sta caricando...
La pagina si sta caricando...
La pagina si sta caricando...
La pagina si sta caricando...
La pagina si sta caricando...
La pagina si sta caricando...
La pagina si sta caricando...
La pagina si sta caricando...
La pagina si sta caricando...
La pagina si sta caricando...
La pagina si sta caricando...
La pagina si sta caricando...
La pagina si sta caricando...
La pagina si sta caricando...
La pagina si sta caricando...
La pagina si sta caricando...
La pagina si sta caricando...
La pagina si sta caricando...
La pagina si sta caricando...
La pagina si sta caricando...
La pagina si sta caricando...
La pagina si sta caricando...
La pagina si sta caricando...
La pagina si sta caricando...
La pagina si sta caricando...
La pagina si sta caricando...
La pagina si sta caricando...
La pagina si sta caricando...
La pagina si sta caricando...
La pagina si sta caricando...
La pagina si sta caricando...
La pagina si sta caricando...
La pagina si sta caricando...
La pagina si sta caricando...
La pagina si sta caricando...
La pagina si sta caricando...
La pagina si sta caricando...
La pagina si sta caricando...
La pagina si sta caricando...
La pagina si sta caricando...
La pagina si sta caricando...
La pagina si sta caricando...
La pagina si sta caricando...
La pagina si sta caricando...
La pagina si sta caricando...
La pagina si sta caricando...
La pagina si sta caricando...
La pagina si sta caricando...
La pagina si sta caricando...
La pagina si sta caricando...
La pagina si sta caricando...
La pagina si sta caricando...
La pagina si sta caricando...
La pagina si sta caricando...
La pagina si sta caricando...
La pagina si sta caricando...
La pagina si sta caricando...
La pagina si sta caricando...
La pagina si sta caricando...
La pagina si sta caricando...
La pagina si sta caricando...
La pagina si sta caricando...
La pagina si sta caricando...
La pagina si sta caricando...
La pagina si sta caricando...
La pagina si sta caricando...
La pagina si sta caricando...
La pagina si sta caricando...
-
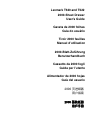 1
1
-
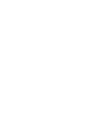 2
2
-
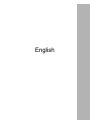 3
3
-
 4
4
-
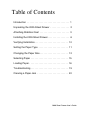 5
5
-
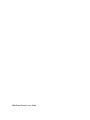 6
6
-
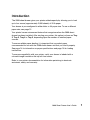 7
7
-
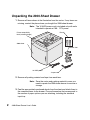 8
8
-
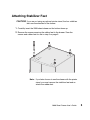 9
9
-
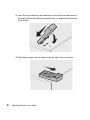 10
10
-
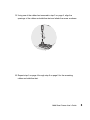 11
11
-
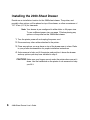 12
12
-
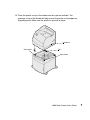 13
13
-
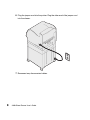 14
14
-
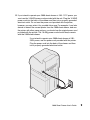 15
15
-
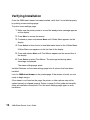 16
16
-
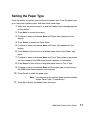 17
17
-
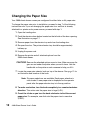 18
18
-
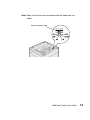 19
19
-
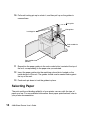 20
20
-
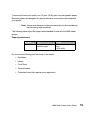 21
21
-
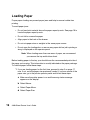 22
22
-
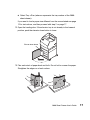 23
23
-
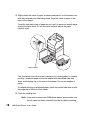 24
24
-
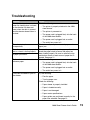 25
25
-
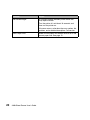 26
26
-
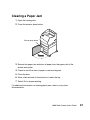 27
27
-
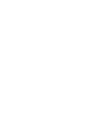 28
28
-
 29
29
-
 30
30
-
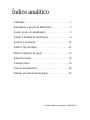 31
31
-
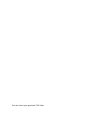 32
32
-
 33
33
-
 34
34
-
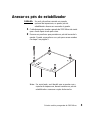 35
35
-
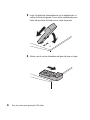 36
36
-
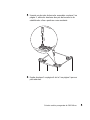 37
37
-
 38
38
-
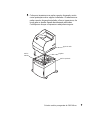 39
39
-
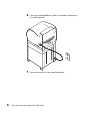 40
40
-
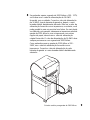 41
41
-
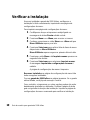 42
42
-
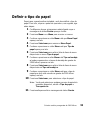 43
43
-
 44
44
-
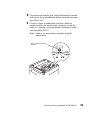 45
45
-
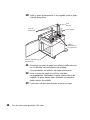 46
46
-
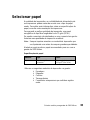 47
47
-
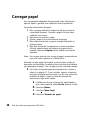 48
48
-
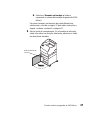 49
49
-
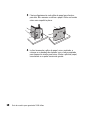 50
50
-
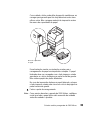 51
51
-
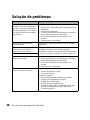 52
52
-
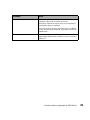 53
53
-
 54
54
-
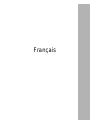 55
55
-
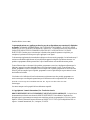 56
56
-
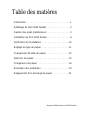 57
57
-
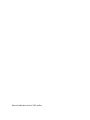 58
58
-
 59
59
-
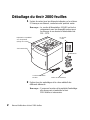 60
60
-
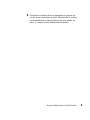 61
61
-
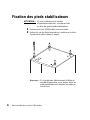 62
62
-
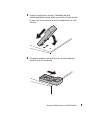 63
63
-
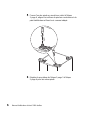 64
64
-
 65
65
-
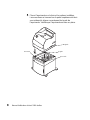 66
66
-
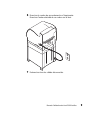 67
67
-
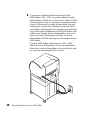 68
68
-
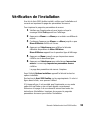 69
69
-
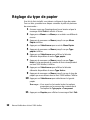 70
70
-
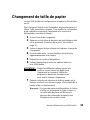 71
71
-
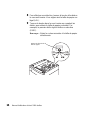 72
72
-
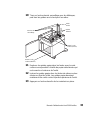 73
73
-
 74
74
-
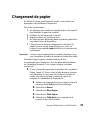 75
75
-
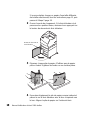 76
76
-
 77
77
-
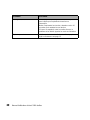 78
78
-
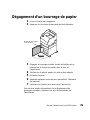 79
79
-
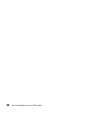 80
80
-
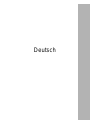 81
81
-
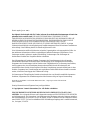 82
82
-
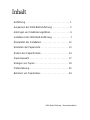 83
83
-
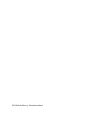 84
84
-
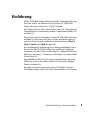 85
85
-
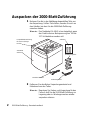 86
86
-
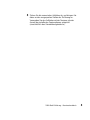 87
87
-
 88
88
-
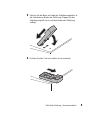 89
89
-
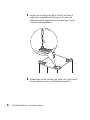 90
90
-
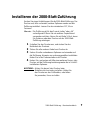 91
91
-
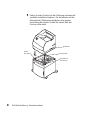 92
92
-
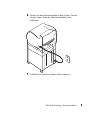 93
93
-
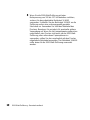 94
94
-
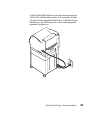 95
95
-
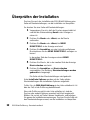 96
96
-
 97
97
-
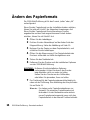 98
98
-
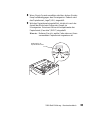 99
99
-
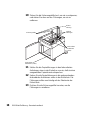 100
100
-
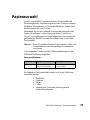 101
101
-
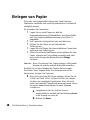 102
102
-
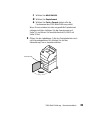 103
103
-
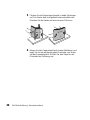 104
104
-
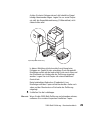 105
105
-
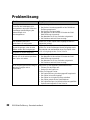 106
106
-
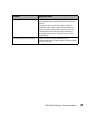 107
107
-
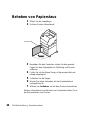 108
108
-
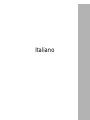 109
109
-
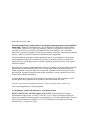 110
110
-
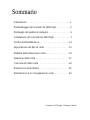 111
111
-
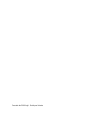 112
112
-
 113
113
-
 114
114
-
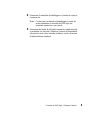 115
115
-
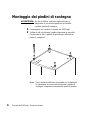 116
116
-
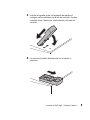 117
117
-
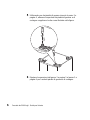 118
118
-
 119
119
-
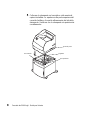 120
120
-
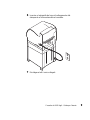 121
121
-
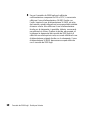 122
122
-
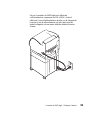 123
123
-
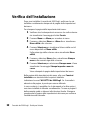 124
124
-
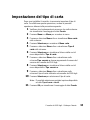 125
125
-
 126
126
-
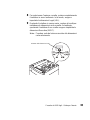 127
127
-
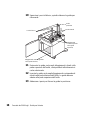 128
128
-
 129
129
-
 130
130
-
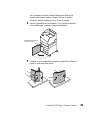 131
131
-
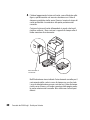 132
132
-
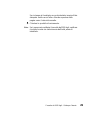 133
133
-
 134
134
-
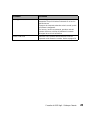 135
135
-
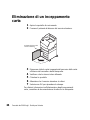 136
136
-
 137
137
-
 138
138
-
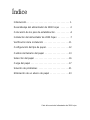 139
139
-
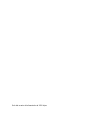 140
140
-
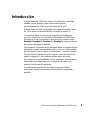 141
141
-
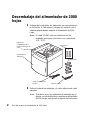 142
142
-
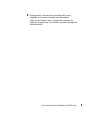 143
143
-
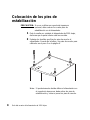 144
144
-
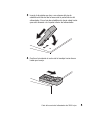 145
145
-
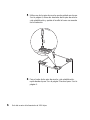 146
146
-
 147
147
-
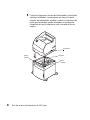 148
148
-
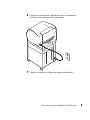 149
149
-
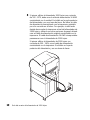 150
150
-
 151
151
-
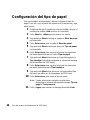 152
152
-
 153
153
-
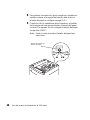 154
154
-
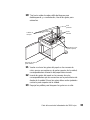 155
155
-
 156
156
-
 157
157
-
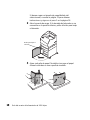 158
158
-
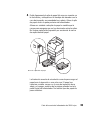 159
159
-
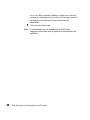 160
160
-
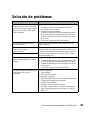 161
161
-
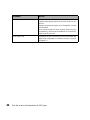 162
162
-
 163
163
-
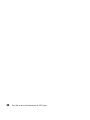 164
164
-
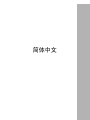 165
165
-
 166
166
-
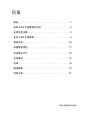 167
167
-
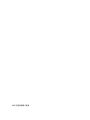 168
168
-
 169
169
-
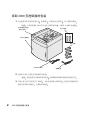 170
170
-
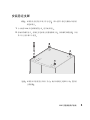 171
171
-
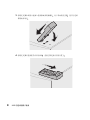 172
172
-
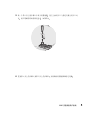 173
173
-
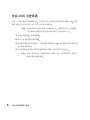 174
174
-
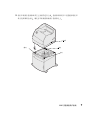 175
175
-
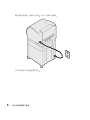 176
176
-
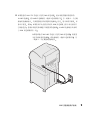 177
177
-
 178
178
-
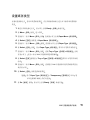 179
179
-
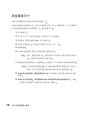 180
180
-
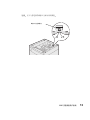 181
181
-
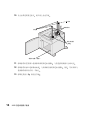 182
182
-
 183
183
-
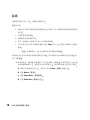 184
184
-
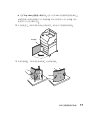 185
185
-
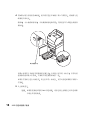 186
186
-
 187
187
-
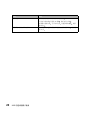 188
188
-
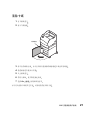 189
189
-
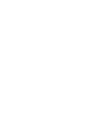 190
190
-
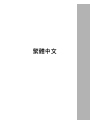 191
191
-
 192
192
-
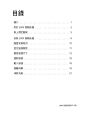 193
193
-
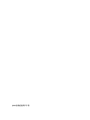 194
194
-
 195
195
-
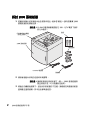 196
196
-
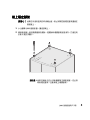 197
197
-
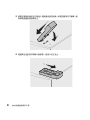 198
198
-
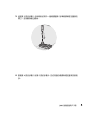 199
199
-
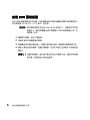 200
200
-
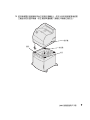 201
201
-
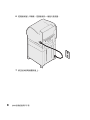 202
202
-
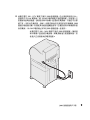 203
203
-
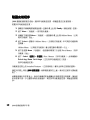 204
204
-
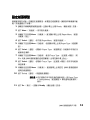 205
205
-
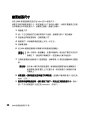 206
206
-
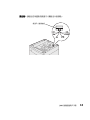 207
207
-
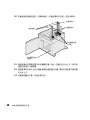 208
208
-
 209
209
-
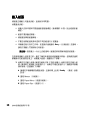 210
210
-
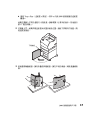 211
211
-
 212
212
-
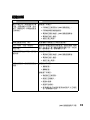 213
213
-
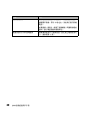 214
214
-
 215
215
-
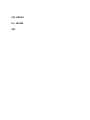 216
216
Lexmark T620 Manuale utente
- Tipo
- Manuale utente
- Questo manuale è adatto anche per
in altre lingue
- English: Lexmark T620 User manual
- français: Lexmark T620 Manuel utilisateur
- español: Lexmark T620 Manual de usuario
- Deutsch: Lexmark T620 Benutzerhandbuch
- português: Lexmark T620 Manual do usuário