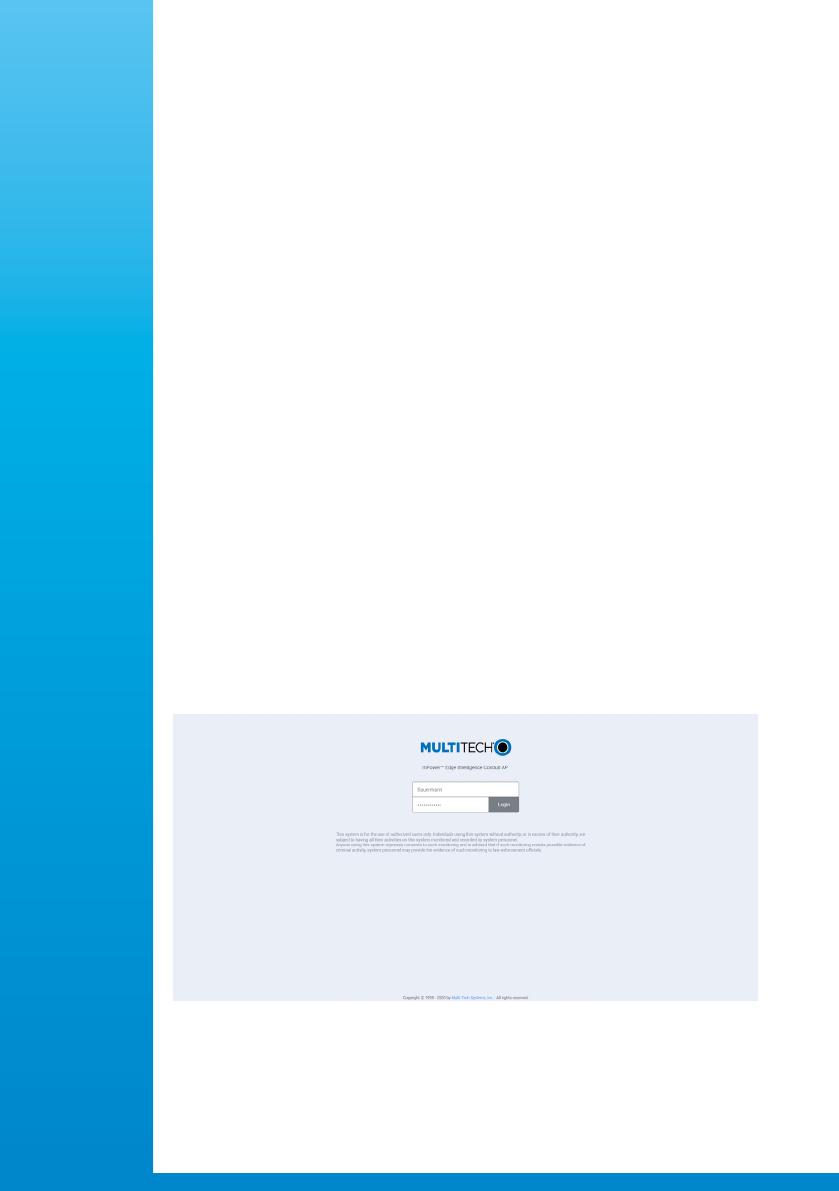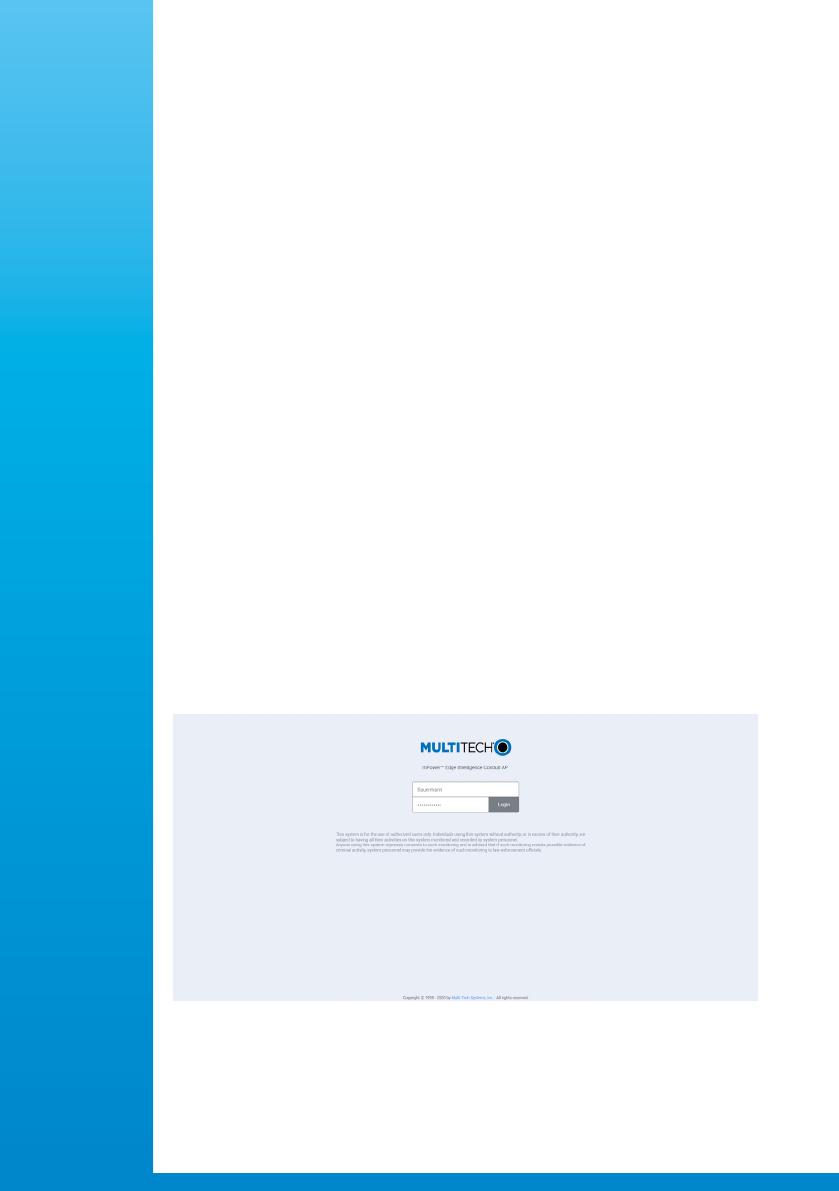
Français Procédure de configuration
Configuration réseau de la passerelle TrackLog
De DHCP à une adresse IP statique
Pré-requis
• Cette conguration doit être effectuée par un technicien qualié.
• La passerelle TrackLog doit être connectée à Internet grâce à un serveur/routeur.
• Cette procédure nécessite qu’un PC soit connecté au même LAN que la passerelle TrackLog.
• Cette procédure requiert l’adresse IP spécique qui doit être utilisée par la passerelle
TrackLog an de se connecter au TrackLog Cloud.
Étape 1
Utiliser un navigateur web sur un PC connecté au même LAN que la passerelle TrackLog,
taper l’adresse IP actuelle de la passerelle TrackLog(1) dans la barre d’adresse puis appuyer
sur Entrée.
L’outils de conguration de la passeelle est maintenant ouvert et l’écran d’accueil s’afche.
Cette procédure décrit les différentes étapes à suivre pour modifier la configuration réseau de
la passerelle TrackLog, en passant de DHCP à une adresse IP statique.
Sauermann recommande de ne pas effectuer d’autres modifications dans la configuration de
la passerelle que celles décrites dans ce document. L’utilisateur est entièrement responsable
des actions effectuées sur la configuration du dispositif et de l’impact éventuel sur les enregis-
treurs de données TrackLog qui sont connectés aux passerelles spécifiques. Sauermann décline
toute responsabilité résultant de toute modification de la configuration.
Étape 2
Renseigner les informations suivantes puis cliquer sur “Login” :
ID : Sauermann
Mot de passe : Sauermann#24
(1)Le service informatique de votre société poura vous fournir cette adresse IP.