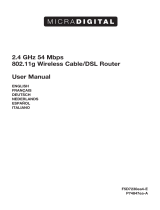La pagina si sta caricando...

ITALIANO
Conceptronic C54BRS4
Guida d’installazione rapida
Grazie per l’acquisto del router wireless a banda larga
a 4 porte Conceptronic.
La guida per l’installazione dell’hardware acclusa spiegherà passo a passo del
router wireless a banda lara a 4 porte Conceptronic.
Se dovessero esserci dei problemi, vi consigliamo di visitare il nostro sito di
supporto (andate su www.conceptronic.net
e cliccate ‘support’), dove potrete
trovare il Database delle Risposte alle Domande più Frequenti (FQA).
Se doveste avere altre domande riguardanti il prodotto che non trovate sul nostro
sito Web vi preghiamo di contattarci attraverso l’e-mail: [email protected]et
Per ulteriori informazioni dei prodotti Conceptronic, la preghiamo di visitare il sito
Web della Conceptronic: www.conceptronic.net
La successiva descrizione relativa all’installazione del software potrebbe essere
leggermente diversa dall’installazione sul vostro computer. Ciò dipende della
versione di Windows in uso.

ITALIANO
1. Introduzione
Vi siamo grati per aver acquistato il C54BRS4 Conceptronic, grazie al quale è possibile stabilire allo stesso
tempo una connessione a Internet con diversi computer; inoltre consente anche di espandere la nuova rete
o una rete già esistente con uno switch a quattro porte, nonché con un router e un firewall.
Si consiglia di leggere attentamente il presente manuale per procedere all’installazione dell’hardware e alla
configurazione del dispositivo.
1.1 Descrizione delle caratteristiche più rilevanti
• Consente di condividere la connessione a internet fra diversi PC
• Quattro porte di rete (10/100 Mbps)
• Firewall per proteggere la rete
• Il C54BRS4 Conceptronic può essere facilmente installato mediante il web browser, senza
bisogno di installare ulteriori software
• Supporta i principali sistemi operativi e le reti più comuni
• Supporta DHCP server / client. Configurazione semplice e user-friendly
1.2 Specifiche
Supporta:
• IP statico e dinamico, PPPoE, PPtP (nella maggior parte dei casi utilizzato per connessioni con
modem ADSL o via cavo)
• VPN (Virtual Private Network) PPPtP client, Ipsec e PPtP passthrough
• DHCP Server/Client
• Protezione NAT mediante firewall (assenza di accesso diretto a Internet sui computer locali)
• Address mapping e Virtual Servers(instrada il traffico di Internet verso server o computer
speciali)
• Controllo d’accesso dei pacchetti IP
• Protezione contro attacchi di pirateria informatica
• Controllo funzioni per login di client DHCP. Log di sicurezza e visualizzazione dello stato della
connessione del dispositivo
1.3 Requisiti minimi del sistema
Un sistema wireless che si desidera collegare in modo wireless a una rete cablata.
Web Browser (Microsoft Explorer® o Netscape® o Mozilla® ecc.)
Per usare e per configurare il router a banda larga C54BRS4 Conceptronic è necessario TCP/IP.
1.4 Contenuto della confezione
• Router a banda larga C54BRS4
• 12V DC – 1000mA
• Cavo di rete RJ-45 (Cat5e)
• CD-ROM (Manuale)
• Guida per l’installazione dell’hardware

ITALIANO
1.5 Spiegazione dei comandi
I vari LED del C54BRS4 Conceptronic:
1 - LED di PWR (Power): diventa verde quando il C54BRS4 è collegato all’alimentatore di corrente
2 - LED di 10/100: diventa arancione quando viene collegato un dispositivo di 10 Mbps, mentre è verde nel
caso di dispositivi di 100 Mbps
3 - LED di LNK/ACT (Link / Activate)
4 - LED di LAN (Local Area Network) da 1 a 4: si accende nel caso in cui ci sia una connessione a un
computer, mentre lampeggia durante la trasmissione dei dati.
5 – LED di Wireless
6 – Alimentazione di corrente 12V DC – 1000mA
7 – Quattro porte LAN (RJ-45)
8 – Una porta WAN (RJ-45)
9 – Pulsante di reset (ripristino)
Con il cavo di rete RJ-45 accluso alla confezione è possibile collegare al C54BRS4 Conceptronic il modem
ADSL o via cavo.
Pulsante di reset (ripristino)
Il pulsante di reset serve per ripristinare tutte le impostazioni di default con le quali il prodotto è uscito dalla
fabbrica.
Il ripristino dei parametri di default (Factory reset) o il Riavvio (Restart) possono essere utili nel caso in cui
si desideri far funzionare di nuovo normalmente il router a banda larga C54BRS4.
Attenzione
Nel caso in cui venga aggiornato il firmware del router a banda larga non si devono attivare le
opzioni di ripristino dei parametri di default (Factory reset) o del software e non si deve nemmeno
spegnere il dispositivo. In caso contrario il C54BRS4 potrebbe venire danneggiato.

ITALIANO
2. Installazione
2.1 Preparare il computer per configurare il router a banda larga
Configurare la rete utilizzata secondo quanto descritto nel diagramma di configurazione riportato qui in
basso.
Collegare il cavo di rete UTP fra il computer e il C54BRS4 Conceptronic.
Prima di configurare il router a banda larga in modo
tale da poterlo utilizzare, ad esempio, con il proprio
ISP, è necessario collegare l’alimentazione alla
presa di corrente e inserire la spina di
alimentazione nel router a banda larga. Dopo alcuni
secondi i LED del router a banda larga diverranno
tutti verdi.
Prima di poter configurare il router a banda larga
mediante il web browser utilizzato, è necessario
impostare il computer di rete sullo stesso range di
sottorete della rete IP del router a banda larga.
L’Access Point del C54BRS4 Conceptronic
funziona con:
Indirizzo IP: 192.168.2.1 e maschera di sottorete
255.255.255.0
Il router a banda larga Conceptronic esce dalla
fabbrica con il DHCP server abilitato; ciò significa
che tutti i computer otterranno un indirizzo IP nel
range del router a banda larga non appena questi
verranno collegati alla porta LAN del router stesso.
È possibile saltare questa sezione del manuale nel caso in cui i computer utilizzati verranno già utilizzati
come client DHCP.

ITALIANO
NB: è importante accertarsi che il server DHCP del router a banda larga sia l’unico server DHCP
disponibile sulla rete; in caso contrario sarà necessario spegnere uno dei server DHCP.
Nel caso in cui il computer in uso funzioni in un ambiente di rete già preesistente, sarà necessario annotare
i parametri di configurazione prima di modificarli.
Dopo aver configurato il C54BRS4 Conceptronic sarà possibile annullare questi passi.
Windows 98, ME, 2000 e XP
• Andare sul pannello di controllo di Windows e
fare doppio clic sull’icona di Reti nell’icona di
Connessioni di Rete.
• Fare clic con il pulsante destro del mouse sulla
LAN (Local Area Connection) del proprio
adattatore di rete, dopo di che
• selezionare Proprietà.
• Nella linguetta di Generale, selezionare le
impostazioni TCP/IP del Protocollo di Internet del
proprio adattatore di rete, dopo di che fare clic
sul pulsante di Proprietà.
• Selezionare l’opzione “Obtain an IP address automatically” (Ottieni automaticamente un indirizzo IP),
dopo di che premere OK.
• Nel caso in cui il computer lo richieda, riavviarlo.
Se il computer in uso utilizza un indirizzo IP proprio, annotare i parametri di configurazione prima di
modificarli.
Se il computer in uso è stato configurato in modo da utilizzare DHCP non si dovrà modificare nulla.
Nel caso in cui venga creata una nuova rete, è possibile utilizzare come range IP: 192.168.2.x
Tutti i computer nella rete otterranno in maniera automatica l’IP corretto; non sarà necessario modificare
nulla.
1) Quando il PC avrà ottenuto un
indirizzo IP dal router, si dovrà
introdurre nel web browser del
computer l’indirizzo IP di
default 192.168.2.1 (indirizzo
IP del router a banda larga).
2) Quindi apparirà la videata di
login come quella raffigurata
qui in basso. Introdurre il
“Nome utente” e la “Password”,
dopo di che fare clic su “OK”
per realizzare il login.
NB: per default il nome utente
è “admin” mentre la password
è “1234”. Per motivi di
sicurezza si consiglia di
modificare al più presto tale

ITALIANO
password.
Visualizzare l’opzione di menu:
Configurazione generale/sistema/password.
Nel caso in cui verranno ripristinati i parametri di default del dispositivo, quest’ultimo tornerà ai
valori di fabbrica. Non si deve dimenticare che nei parametri di default il nome utente e la
password appaiono nella videata di login.
Selezionare la sezione (Assistente per configurazione rapida, Configurazione generale, Informazioni sullo
Stato e Strumenti) che si desidera configurare, dopo di che consultare il capitolo corrispondente. Per
navigare nell’interfaccia utente web, utilizzare le selezioni presenti sulla pagina in alto a destra della
gestione web.
2.2 Configurazione rapida
La sezione relativa alla Configurazione rapida è stata pensata per utilizzare nel più breve tempo possibile il
router a banda larga. In tale sezione viene richiesto di introdurre le informazioni necessarie per poter
accedere a Internet. Dopo aver fatto clic sull’Assistente per la configurazione rapida nella pagina di
inizio, apparirà la videata riportata qui di seguito.

ITALIANO
Passo 1) Fuso orario
Il Fuso orario consente al router di basare il proprio orario sui parametri introdotti in questa sezione; si tratta
di valori che interessano le entrate di login e le impostazioni del firewall.
Parametro Descrizione
Modifica fuso orario Selezionare il fuso orario del paese in cui ci si
trova. Il router imposterà il proprio orario in base
a quello selezionato.
Indirizzo Time Server È possibile assegnare in maniera manuale
l’indirizzo del time servernel caso in cui il time
server di default non funzioni.
Abilita ora legale Il router è anche in grado di prendere in
considerazione l’ora legale. Se si desidera
attivare questa funzione, è necessario
selezionare l’apposita casella (vedi in basso).
Inizio ora legale Selezionare il periodo in cui si desidera dare
inizio all’ora legale.
Fine ora legale Selezionare il periodo in cui si desidera che
finisca l’ora legale.
Fare clic su AVANTI per andare alla pagina successiva (passo 2) Tipo di banda larga.

ITALIANO
Passo 2) Tipo di banda larga
In questa sezione è necessario selezionare fra i quattro tipi di connessioni disponibili quello che verrà
utilizzato per collegare la porta WAN del router a banda larga con l’Internet Service Provider (vedi
schermata riportata qui in basso).
NB: i vari ISP richiedono metodi diversi per realizzare la connessione a Internet; per questo motivo si
consiglia di consultare il proprio ISP per conoscere il tipo di connessione richiesta.
Menu e Descrizione
Modem via cavo L’Internet Service Provider fornirà
automaticamente un indirizzo IP
xDSL IP fisso L’Internet Service Provider ha già
fornito un indirizzo IP
PPPoE L’Internet Service Provider richiede
l’uso di una connessione PPPoE
(Point-to-Point Protocol over
Ethernet).
PPTP L’Internet Service Provider richiede
l’uso di una connessione PPTP
(Point-to-Point Tunneling Protocol).
L2TP L’Internet Service Provider utilizza
una connessione L2TP.
Telstra Big Pond L’Internet Service Provider utilizza
una connessione Telstra Big Pond.

ITALIANO
Fare clic su uno dei tipi di WAN dopo di che consultare l’apposita sottosezione presente nel manuale.
Fare clic su Indietro per tornare alla videata precedente.
Modem via cavo
Selezionare Modem via cavo nel caso in cui l’ISP abbia fornito automaticamente un indirizzo IP. Alcuni
Internet Service Provider potrebbero anche aver bisogno di ulteriori informazioni quali il Nome Host e
l’indirizzo Mac (vedi schermata riportata qui in basso).
NB: la sezione relativa al Nome Host e all’Indirizzo Mac è opzionale ed è quindi possibile saltarla nel caso
in cui l’Internet Service Provider non abbia bisogno di tali valori per permettere la connessione a Internet.
Parametri e Descrizione
Nome Host Se l’Internet Service Provider
richiede un Nome Host, introdurre il
nome host fornito dall’ISP; nel caso
in cui non sia necessario, lasciarlo in
bianco.
Indirizzo MAC Per poter realizzare la connessione a
Internet, l’ISP potrebbe richiedere un
indirizzo Mac in particolare;
quest’ultimo corrisponde all’indirizzo
Mac del PC che l’Internet Service
Provider aveva collegato inizialmente
alla connessione. Introdurre quindi
nell’apposita sezione tale indirizzo
Mac o utilizzare il pulsante di Clone
MAC Address (Clone Indirizzo

ITALIANO
Mac) per sostituire l’indirizzo Mac
WAN con quello Mac del proprio PC
(affinché il pulsante dell’Indirizzo Mac
sia operativo è indispensabile
utilizzare il PC in questione). Se
necessario, si possono utilizzare i
pulsanti di Release (Rilascia) e
Renew (Rinnova) per rilasciare e per
rinnovare l’indirizzo IP WAN.
Una volta portata a termine la configurazione, fare clic su “OK”.
La configurazione per la connessione del Modem via cavo è terminata. Ora è possibile iniziare a utilizzare il
router.
xDSL IP fisso
Selezionare Fixed-IP xDSL (xDSL IP fisso) nel caso in cui l’Internet Service Provider abbia già fornito un
indirizzo IP specifico da usare. L’Internet Service Provider dovrà fornire tutte le informazioni richieste nella
presente sezione.
Parametri e Descrizione
IP Si tratta dell’indirizzo IP fornito dall’Internet Service
Provider.
Gateway IP Si tratta del gateway dell’indirizzo IP dell’ISP
DNS Si tratta dell’indirizzo IP del server DNS dell’Internet
Service Provider
Maschera di sottorete Introdurre la Maschera di sottorete fornita dall’Internet
Service Provider
(p. es. 255.255.255.0)

ITALIANO
Una volta portata a termine la configurazione, fare clic su “OK”.
La configurazione per la connessione del Modem via cavo è terminata. Ora è possibile iniziare a utilizzare il
router.
PPPoE
Selezionare PPPoE nel caso in cui l’Internet Service Provider richieda il protocollo PPPoE per realizzare la
connessione a Internet. L’Internet Service Provider dovrà fornire tutte le informazioni richieste nella
presente sezione.
Parametro Descrizione
Nome utente Introdurre il Nome Utente fornito dall’Internet Service
Provider per la connessione PPPoE
Password Introdurre la Password fornita dall’Internet Service Provider
per la connessione PPPoE
Nome servizio È una funzione opzionale. Introdurre il Nome del servizio nel
caso in cui l’Internet Service Provider ne faccia richiesta,
altrimenti lasciarlo in bianco.
MTU È una funzione opzionale. È possibile specificare le
dimensioni massime del pacchetto di trasmissione verso
Internet. Lasciarlo così com’è nel caso in cui non si
desiderino fissare dimensioni massime di pacchetto.
Tipo di connessione Se viene selezionata “Continuous” (Continua), il router si
collegherà sempre all’ISP; se cade la linea WAN e si
ricollega di nuovo, il router si riconnetterà automaticamente
all’Internet Service Provider.

ITALIANO
Se viene selezionata l’opzione “Connect On Demand”
(Connetti su richiesta), il router si connetterà
automaticamente all’Internet Service Provider ogniqualvolta
qualcuno desidererà collegarsi a Internet e restare connesso
fino a quando verrà superato il limite massimo di tempo di
inattività. Il router terminerà la connessione WAN nel caso in
cui nessuno utilizzerà Internet durante un periodo di tempo
superiore a quello fissato in “Idle Time” (Tempo di inattività).
Se viene selezionata l’opzione “Manual” (Manuale), il router
si connetterà all’Internet Service Provider solo quando verrà
fatto clic manualmente su “Connect” (Connetti)
dall’interfaccia web dell’utente. La connessione WAN non
verrà interrotta se viene superato il limite massimo di
inattività (Idle Time). Se cade la linea WAN e si ricollega di
nuovo, il router si riconnetterà automaticamente all’Internet
Service Provider.
Idle Time (Tempo di inattività) È possibile specificare un limite massimo di inattività (in
minuti) per la porta WAN; ciò significa che, se durante tale
periodo di tempo non viene inviato nessun pacchetto (cioè
che nessuno utilizza Internet), il router interromperà
automaticamente la connessione con l’Internet Service
Provider.
NB: Tale funzione di “tempo limite di inattività” potrebbe non
essere operativa nel caso di attività non normali di
determinate applicazioni presenti nel software di rete, nel
caso di virus o di attacchi di pirateria informatica provenienti
da Internet. Ad esempio alcuni software continuano ad
inviare pacchetti di rete anche quando non si sta utilizzando
Internet; per questo motivo si consiglia di spegnere il
computer ogniqualvolta non verrà utilizzato. Questa funzione
potrebbe non funzionare nemmeno nel caso di alcuni
Internet Service Provider; per questo motivo è
raccomandabile assicurarsi che l’opzione di “idle time”
funzioni correttamente quando verrà utilizzata per la prima
volta, soprattutto in quei casi in cui l’ISP realizza l’addebito in
funzione del tempo di connessione.
Una volta portata a termine la configurazione, fare clic su “OK”. Complimenti! La configurazione per la
connessione PPPoE è terminata. Ora è possibile iniziare a utilizzare il router.
PPTP
Selezionare PPTP nel caso in cui l’Internet Service Provider richieda il protocollo PPTP per realizzare la
connessione a Internet. L’Internet Service Provider dovrà fornire tutte le informazioni richieste nella
presente sezione.

ITALIANO
Parametro Descrizione
Ottenere un indirizzo IP L’Internet Service Provider ha bisogno di un indirizzo IP che
sarà necessario ottenere automaticamente da DHCP prima
di collegarsi al server PPTP.
Usare il seguente indirizzo IP L’Internet Service Provider fornisce un indirizzo IP statico da
usare per collegarsi al server PPTP.
Indirizzo IP Si tratta dell’indirizzo IP fornito dall’Internet Service Provider
per realizzare una connessione PPTP.
Maschera di sottorete Introdurre la Maschera di sottorete fornita dall’Internet
Service Provider
(p. es. 255.255.255.0)
Gateway Introdurre l’indirizzo IP del Gateway dell’Internet Service
Provider.
Nome utente Introdurre il Nome utente, a volte chiamato “nome di
connessione”, fornito dall’Internet Service Provider per la
connessione PPTP.
Password Introdurre la Password fornita dall’Internet Service Provider
per la connessione PPTP.

ITALIANO
Gateway PPTP Nel caso in cui il LAN disponga di gateway PPTP, introdurre
qui l’indirizzo IP di tale gateway; in caso contrario, introdurre
in alto l’indirizzo IP della gateway dell’ISP.
Nome di connessione Si tratta del nome fornito dall’Internet Service Provider. È
opzionale.
BEZEQ-ISRAEL Selezionare questa opzione nel caso in cui venga utilizzato il
servizio fornito da BEZEQ in Israele.
Tipo di connessione Se viene selezionata “Continuous” (Continua), il router si
collegherà sempre all’ISP; se cade la linea WAN e si
ricollega di nuovo, il router si riconnetterà automaticamente
all’Internet Service Provider.
Se viene selezionata l’opzione “Connect On Demand”
(Connetti su richiesta), il router si connetterà
automaticamente all’Internet Service Provider ogniqualvolta
qualcuno desidererà collegarsi a Internet e restare connesso
fino a quando verrà superato il limite massimo di tempo di
inattività. Il router terminerà la connessione WAN nel caso in
cui nessuno utilizzerà Internet durante un periodo di tempo
superiore a quello fissato in “Idle Time” (Tempo di inattività).
Se viene selezionata l’opzione “Manual” (Manuale), il router
si connetterà all’Internet Service Provider solo quando verrà
fatto clic manualmente su “Connect” (Connetti)
dall’interfaccia web dell’utente. La connessione WAN non
verrà interrotta se viene superato il limite massimo di
inattività (Idle Time). Se cade la linea WAN e si ricollega di
nuovo, il router si riconnetterà automaticamente all’Internet
Service Provider.
Idle Time (Tempo di inattività) È possibile specificare un limite massimo di inattività (in
minuti) per la porta WAN; ciò significa che, se durante tale
periodo di tempo non viene inviato nessun pacchetto (cioè
che nessuno utilizza Internet), il router interromperà
automaticamente la connessione con l’Internet Service
Provider.
NB: Tale funzione di “tempo limite di inattività” potrebbe non
essere operativa nel caso di attività non normali di
determinate applicazioni presenti nel software di rete, nel
caso di virus o di attacchi di pirateria informatica provenienti
da Internet. Ad esempio alcuni software continuano ad
inviare pacchetti di rete anche quando non si sta utilizzando
Internet; per questo motivo si consiglia di spegnere il
computer ogniqualvolta non verrà utilizzato. Questa funzione
potrebbe non funzionare nemmeno nel caso di alcuni
Internet Service Provider; per questo motivo è
raccomandabile assicurarsi che l’opzione di “idle time”
funzioni correttamente quando verrà utilizzata per la prima
volta, soprattutto in quei casi in cui l’ISP realizza l’addebito in
funzione del tempo di connessione.

ITALIANO
Una volta portata a termine la configurazione, fare clic su “OK”. Complimenti! La configurazione per la
connessione PPTP è terminata. Ora è possibile iniziare a utilizzare il router.
L2TP
Selezionare L2TP nel caso in cui l’Internet Service Provider richieda il protocollo L2TP per realizzare la
connessione a Internet. L’Internet Service Provider dovrà fornire tutte le informazioni richieste nella
presente sezione.
Parametro Descrizione
Ottenere un indirizzo IP L’Internet Service Provider ha bisogno di un indirizzo IP che
sarà necessario ottenere automaticamente da DHCP prima
di collegarsi al server L2TP.
Usare il seguente indirizzo IP L’Internet Service Provider fornisce un indirizzo IP statico da
usare per collegarsi al server L2TP.
Indirizzo IP Si tratta dell’indirizzo IP fornito dall’Internet Service Provider
per realizzare una connessione L2TP.
Maschera di sottorete Introdurre la Maschera di sottorete fornita dall’Internet
Service Provider
(p. es. 255.255.255.0)
Gateway Introdurre l’indirizzo IP del Gateway dell’Internet Service
Provider.

ITALIANO
Nome utente Introdurre il Nome utente, a volte chiamato “nome di
connessione”, fornito dall’Internet Service Provider per la
connessione L2TP.
Password Introdurre la Password fornita dall’Internet Service Provider
per la connessione L2TP.
Gateway L2TP Nel caso in cui il LAN disponga di gateway L2TP, introdurre
qui l’indirizzo IP di tale gateway; in caso contrario, introdurre
in alto l’indirizzo IP della gateway dell’ISP.
Tipo di connessione Se viene selezionata “Continuous” (Continua), il router si
collegherà sempre all’ISP; se cade la linea WAN e si
ricollega di nuovo, il router si riconnetterà automaticamente
all’Internet Service Provider.
Se viene selezionata l’opzione “Connect On Demand”
(Connetti su richiesta), il router si connetterà
automaticamente all’Internet Service Provider ogniqualvolta
qualcuno desidererà collegarsi a Internet e restare connesso
fino a quando verrà superato il limite massimo di tempo di
inattività. Il router terminerà la connessione WAN nel caso in
cui nessuno utilizzerà Internet durante un periodo di tempo
superiore a quello fissato in “Idle Time” (Tempo di inattività).
Se viene selezionata l’opzione “Manual” (Manuale), il router
si connetterà all’Internet Service Provider solo quando verrà
fatto clic manualmente su “Connect” (Connetti)
dall’interfaccia web dell’utente. La connessione WAN non
verrà interrotta se viene superato il limite massimo di
inattività (Idle Time). Se cade la linea WAN e si ricollega di
nuovo, il router si riconnetterà automaticamente all’Internet
Service Provider.
Idle Time (Tempo di inattività) È possibile specificare un limite massimo di inattività (in
minuti) per la porta WAN; ciò significa che, se durante tale
periodo di tempo non viene inviato nessun pacchetto (cioè
che nessuno utilizza Internet), il router interromperà
automaticamente la connessione con l’Internet Service
Provider.
NB: Tale funzione di “tempo limite di inattività” potrebbe non
essere operativa nel caso di attività non normali di
determinate applicazioni presenti nel software di rete, nel
caso di virus o di attacchi di pirateria informatica provenienti
da Internet. Ad esempio alcuni software continuano ad
inviare pacchetti di rete anche quando non si sta utilizzando
Internet; per questo motivo si consiglia di spegnere il
computer ogniqualvolta non verrà utilizzato. Questa funzione
potrebbe non funzionare nemmeno nel caso di alcuni
Internet Service Provider; per questo motivo è
raccomandabile assicurarsi che l’opzione di “idle time”
funzioni correttamente quando verrà utilizzata per la prima
volta, soprattutto in quei casi in cui l’ISP realizza l’addebito in
funzione del tempo di connessione.

ITALIANO
Una volta portata a termine la configurazione, fare clic su “OK”. Complimenti! La configurazione per la
connessione L2TP è terminata. Ora è possibile iniziare a utilizzare il router.
Telstra Big Pond
Selezionare Telstra Big Pond nel caso in cui l’Internet Service Provider richieda il protocollo Telstra Big
Pond per realizzare la connessione a Internet. L’Internet Service Provider dovrà fornire tutte le informazioni
richieste nella presente sezione. Il protocollo Telstra Big Pond viene utilizzato dagli Internet Service
Provider in Australia.

ITALIANO
Parametro Descrizione
Nome utente Introdurre il Nome utente fornito dall’Internet Service
Provider per la connessione Telstra Big Pond.
Password Introdurre la Password fornita dall’Internet Service Provider
per la connessione Telstra Big Pond.
L’utente decide il server di login Selezionarlo se si desidera assegnare manualmente
l’indirizzo IP del server di login di Telstra Big Pond.
Server di login Si tratta dell’indirizzo IP del server di login.
Una volta portata a termine la configurazione, fare clic su “OK”. Complimenti! La configurazione per la
connessione Telstra Big Pond è terminata.
Wireless
Per default non sono necessari ulteriori cambiamenti.
Nome AP di default: AP
SSID di default = WLAN
Canale di default = 11
La sicurezza regolando come WPA & WEP può essere configurato nel dispositivo.
/