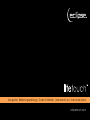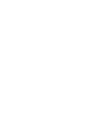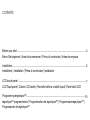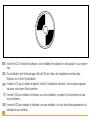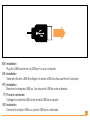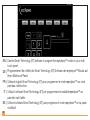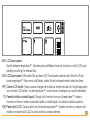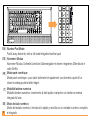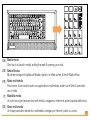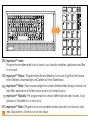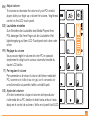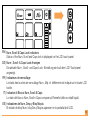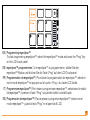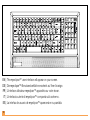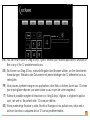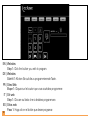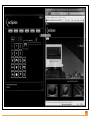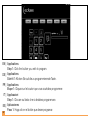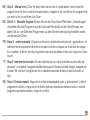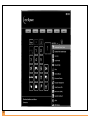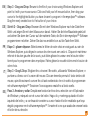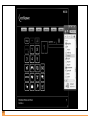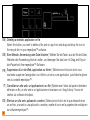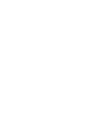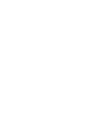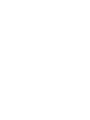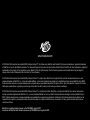eclipsetouch.com
User guide | Bedienungsanleitung | Guide d’utilisation | Manuale d’uso | Manual del usario
La pagina si sta caricando...

contents:
Before you start...........................................................................................................................
Bevor Sie beginnen | Avant de commencer | Prima di cominciare | Antes de empezar
Installation....................................................................................................................................
Installation | Installation | Prima di cominciare | Instalación
LCD touch panel .........................................................................................................................
LCD Touchpanel | Clavier LCD tactile | Pannello tattile a cristalli liquidi | Panel táctil LCD
Programming myeclipse™.........................................................................................................
myeclipse™ programmieren | Programmation de myeclipse™ | Programmare myeclipse™ |
Programación de myeclipse™
4
5
7
15

4
Insert the CD to install the software, once installed the eclipse icon will appear in your system
tray.
Zur Installation der Software legen Sie die CD ein. Nach der Installation erscheint das
Eclipse-Icon in Ihrer Systemleiste.
Insérez le CD pour installer le logiciel. Une fois l’installation achevée, l’icône eclipse apparaî-
tra dans votre barre d’état système.
Inserire il CD per installare il software; una volta installato, comparirà l’icona eclipse nel vas-
soio di sistema.
Inserte el CD para instalar el software; una vez instalado, el icono de eclipse aparecerá en la
bandeja de sus sistema.
EN |
DE |
FR |
IT |
ES |
La pagina si sta caricando...
La pagina si sta caricando...

7
LCD touch panel
Switch between myeclipse™, Number pad and Media shortcuts functions on the LCD touch
panel by touching the relevant tab.
LCD touch panel | Wechseln Sie auf dem LCD-Touchpanel zwischen den Shortcut-Funk-
tionen myeclipse™, Nummern und Media, indem Sie die entsprechende Leiste berühren.
Clavier LCD tactile | Vous pouvez changer de mode par simple toucher de l’onglet approprié
sur le clavier LCD tactile : mode myeclipse™, mode clavier numérique ou mode multimédia.
Pannello tattile a cristalli liquidi | Scegli fra le funzioni shortcut di myeclipse™, tastiera
numerica e lettore media sul pannello tattile a cristalli liquidi, toccando la relativa opzione.
Panel táctil LCD | Cambio entre las funciones myeclipse™, teclado numérico y atajos multi-
media en el panel táctil LCD tocando la cha correspondiente.
EN |
DE |
FR |
IT |
ES |
La pagina si sta caricando...

9
Media mode
One touch to launch media, surng the web & opening your mail.
Media-Modus
Mit einem einzigen Knopfdruck Medien starten, im Web surfen & Ihre E-Mails öffnen.
Mode multimédia
Pour lancer d’une seule touche vos applications multimédia, surfer sur le Web & consulter
vos e-mails.
Modalità media
Un solo tocco per lanciare strumenti media, navigare su internet e aprire la posta elettronica.
Modo multimedia
Un toque para abrir elementos multimedia, navegar por Internet y abrir su correo.
EN |
DE |
FR |
IT |
ES |
La pagina si sta caricando...

11
Adjust volume
To increase or decrease the volume of your PC’s media
player, slide your nger up or down the volume / brightness
control on the LCD touch panel.
Lautstärke einstellen
Zum Einstellen der Lautstärke des Media-Players Ihres
PCs bewegen Sie Ihren Finger auf der Lautstärke-/Hel-
ligkeitsregelung auf dem LCD-Touchpanel nach oben oder
unten.
Réglage du volume
Vous pouvez régler le volume de votre PC en passant
simplement le doigt sur le curseur volume/luminosité du
clavier LCD tactile.
Per regolare il volume
Per aumentare o diminuire il volume del lettore media del
PC, scorrere con il dito in su e in giù con il comando vol-
ume/luminosità sul pannello tattile a cristalli liquidi.
Ajuste del volumen
A n de incrementar o bajar el volumen del reproductor
multimedia de su PC, deslice el dedo hacia arriba o hacia
abajo en el control de volumen / brillo en el panel táctil LCD.
EN |
DE |
FR |
IT |
ES |

Adjust brightness
To increase or decrease the brightness of your keyboard,
select the brightness Icon and slide your nger up or down
the volume / brightness control on the LCD touch panel.
Helligkeit einstellen
Zur Einstellung der Helligkeit Ihrer Tastatur wählen Sie das
Helligkeits-Icon aus und bewegen Sie Ihren Finger auf der
Lautstärke-/Helligkeitsregelung auf dem LCD-Touchpanel
nach oben oder unten.
Réglage de la luminosité
Pour régler la luminosité du clavier, sélectionnez l’icône
Luminosité, puis passez simplement le doigt sur le curseur
volume/luminosité du clavier LCD tactile.
Per regolare la luminosità
Per aumentare o diminuire la luminosità della tastiera, selezi-
onare l’Icona della luminosità e scorrere con il dito in su e in
giù sul comando del volume/luminosità sul pannello tattile a
cristalli liquidi.
Ajuste del brillo
A n de incrementar o bajar el brillo de su teclado, selec-
cione el icono de brillo y deslice el dedo hacia arriba o hacia
abajo en el control de volumen / brillo en el panel táctil LCD.
EN |
DE |
FR |
IT |
ES |
12
La pagina si sta caricando...

LCD Lock
To lock the LCD touch panel press the Lock Key on the main keyboard.
LCD-Lock
Zum Sperren des LCD-Touchpanels drücken Sie die Lock-Taste auf der Haupttastatur.
Verrouillage du clavier
Pour verrouiller le clavier LCD, appuyez sur la touche Lock du clavier principal.
Blocco dell’opzione Cristalli Liquidi
Per bloccare l’opzione di pannello tattile a cristalli liquidi, premere il tasto ‘Bloc’ sulla tastiera
principale.
Bloqueo del LCD
Para bloquear el panel táctil LCD pulse la tecla de bloqueo en el teclado principal.
EN |
DE |
FR |
IT |
ES |
14

15
Programming myeclipse™
To start programming myeclipse™; select the myeclipse™ mode and press the “Prog” key
on the LCD touch panel.
myeclipse™ programmieren | Um myeclipse™ zu programmieren, wählen Sie den
myeclipse™-Modus und drücken Sie die Taste „Prog“ auf dem LCD-Touchpanel.
Programmation de myeclipse™ | Pour lancer la programmation de myeclipse™; sélection-
nez le mode myeclipse™ et appuyez sur la touche « Prog » du clavier LCD tactile.
Programmare myeclipse™ | Per iniziare a programmare myeclipse™, selezionare la modal-
ità myeclipse™ e premere il tasto “Prog” sul pannello tattile a cristalli liquidi.
Programación de myeclipse™ | Para empezar a programar myeclipse™; seleccione el
modo myeclipse™ y pulse la tecla “Prog” en el panel táctil LCD.
EN |
DE |
FR |
IT |
ES |

The myeclipse™ user interface will appear on your screen.
Die myeclipse™-Benutzeroberäche erscheint auf Ihrer Anzeige.
L’interface utilisateur myeclipse™ apparaîtra sur votre écran.
L’interfaccia utente di myeclipse™ comparirà sullo schermo.
La interfaz de usuario de myeclipse™ aparecerá en su pantalla.
EN |
DE |
FR |
IT |
ES |
16
La pagina si sta caricando...
La pagina si sta caricando...

Step 2 - Manual entry: Click in the address bar, type (or copy and paste) the URL of the
website you wish to link to and then press Return.
Schritt 2 - Manuelle Eingabe: Klicken Sie in die Adressleiste, geben Sie die URL der Web-
site, die Sie verknüpfen wollen, ein (bzw. mithilfe von Kopieren und Einfügen), und drücken
Sie auf Return.
Etape 2 : entrée manuelle: Cliquez dans la barre d’adresse, saisissez (ou copiez collez)
l’URL du site Web que vous souhaitez programmer, puis appuyez sur Entrée.
Step 2 - Inserimento manuale: Cliccare nella barra dell’indirizzo, digitare (o copiare e incol-
lare) l’indirizzo URL del sito web che si desidera associare al tasto e quindi premere Invio.
Paso 2: Entrada manual: Haga clic en la barra de dirección, escriba (o copie y pegue) el
URL del sitio web que desee enlazar y pulse Intro.
EN |
DE |
FR |
IT |
ES |
19

Step 3 - Drag and Drop: Point to the favicon next to the web address in your browser’s
address bar. Click and hold your left mouse button, then drag your cursor to the highlighted
button you have chosen to program in the myeclipse™ software.
Schritt 3 – Drag and Drop: Zeigen Sie auf das favicon neben der Webadresse in der
Adressleiste Ihres Browsers. Halten Sie die linke Maustaste gedrückt und ziehen Sie dann
den Cursor auf die markierte Taste, die Sie in der myeclipse™-Software programmieren
möchten.
Etape 3 : glisser-déposer: Dirigez le curseur de la souris vers l’icône Favoris près de la
barre d’adresse de votre navigateur. Cliquez et maintenez enfoncé le bouton gauche de la
souris, puis faites glisser le curseur vers le bouton sélectionné pour le programmer dans
myeclipse™.
Step 3 – Drag & Drop: Puntare sull’icona favorita, accanto all’indirizzo web nella barra
indirizzi del browser. Cliccare tenendo premuto il tasto sinistro del mouse, quindi trascinare il
cursore no al tasto evidenziato che si è scelto di programmare nel software myeclipse™.
Paso 3: Arrastrar y soltar: Marque favicon, junto a la dirección de Internet en la barra de
dirección de su navegador. Haga clic y mantenga presionado el botón izquierdo del ratón,
y arrastre el cursor hasta el botón resaltado que ha elegido programar en el software
myeclipse™.
EN |
DE |
FR |
IT |
ES |
20
La pagina si sta caricando...
La pagina si sta caricando...

Step 2 - Manual entry: Click the drop-down arrow next to ‘applications’ and choose the
program from the list or click the browse button, navigate to the .exe le for the program that
you wish to link to and then click Open.
Schritt 2 – Manuelle Eingabe: Klicken Sie auf den Drop-Down-Pfeil neben „Anwendungen“
und wählen Sie das Programm aus der Liste oder Klicken Sie auf die Taste Browse, nav-
igieren Sie zur .exe Datei des Programmes, zu dem Sie eine Verknüpfung herstellen wollen,
und klicken Sie Öffnen.
Etape 2 : entrée manuelle: Cliquez sur le bouton de déroulement près de « applications » et
sélectionnez le programme de votre choix parmi la liste ou cliquez sur le bouton de naviga-
tion, localisez le chier .exe du programme que vous souhaitez entrer, puis cliquez sur Open
(ouvrir).
Step 2- Inserimento manuale: Cliccare sulla freccia con menù a tendina accanto alle ‘ap-
plicazioni’, e scegliere il programma dalla lista oppure Cliccare sul tasto sfoglia, navigare per
trovare il le .exe per il programma che si desidera associare al tasto e quindi cliccare su
Apri.
Paso 2: Entrada manual: Haga clic en la echa desplegable junto a “aplicaciones” y elija el
programa en la lista, o haga clic en el botón explorar, desplácese hasta el archivo .exe del
programa que desea enlazar y haga clic en Abrir.
EN |
DE |
FR |
IT |
ES |
23
La pagina si sta caricando...
La pagina si sta caricando...
La pagina si sta caricando...

Saving a Prole
Once you have nished programming select save, name the prole in the le name box and
select save.
Prol speichern
Wenn Sie die Programmierung abgeschlossen haben, benennen Sie das Prol im Dateina-
mensfeld und wählen Sie Speichern aus.
Sauvegarde d’un prol
Une fois la programmation terminée, sélectionnez Save (enregistrer), nommez le prol dans
le champ prévu à cet effet, et appuyez sur Save.
Salvare un prolo
Una volta terminato di programmare, selezionare ‘salva’, nominare il prolo nella casella del
nome del le, e selezionare salva.
Guardar un perl
Cuando haya terminado de programar, seleccione guardar, asigne un nombre para el perl
en el cuadro Nombre de archivo y seleccione guardar.
EN |
DE |
FR |
IT |
ES |
27

Deleting a website, application or le
Select the button you wish to delete a le, web or app from and drag and drop the icon to
the recycle bin on your myeclipse™ software.
Eine Website, Anwendung oder Datei löschen | Wählen Sie die Taste, aus der Sie die Datei,
Website oder Anwendung löschen wollen, und bewegen Sie das Icon mit Drag and Drop in
den Papierkorb Ihrer myeclipse™-Software.
Suppression d’un site Web, application ou chier | Sélectionnez le bouton dont vous
souhaitez supprimer l’assignation à un chier, un site ou une application, puis faites-le glisser
vers la corbeille myeclipse™.
Cancellare un sito web, un’applicazione o un le | Selezionare il tasto dal quale si desidera
eliminare un le, un sito web o un’applicazione e trascinare con ‘drag & drop’ l’icona nel
cestino sul software di eclipse.
Eliminar un sitio web, aplicación o archivo | Seleccione el botón en el que desea eliminar
un archivo, una web o una aplicación, arrastre y suelte el icono en la papelera de reciclaje en
su software myeclipse™.
EN |
DE |
FR |
IT |
ES |
28
La pagina si sta caricando...
La pagina si sta caricando...
La pagina si sta caricando...
La pagina si sta caricando...
-
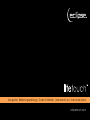 1
1
-
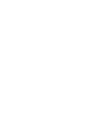 2
2
-
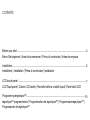 3
3
-
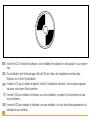 4
4
-
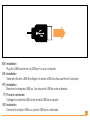 5
5
-
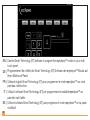 6
6
-
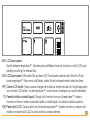 7
7
-
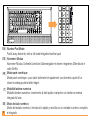 8
8
-
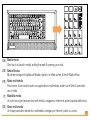 9
9
-
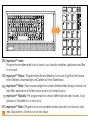 10
10
-
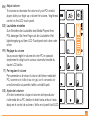 11
11
-
 12
12
-
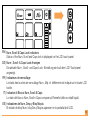 13
13
-
 14
14
-
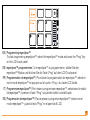 15
15
-
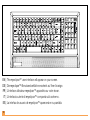 16
16
-
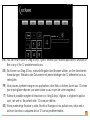 17
17
-
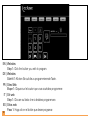 18
18
-
 19
19
-
 20
20
-
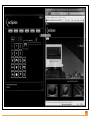 21
21
-
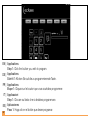 22
22
-
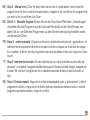 23
23
-
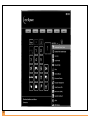 24
24
-
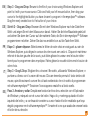 25
25
-
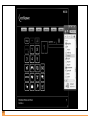 26
26
-
 27
27
-
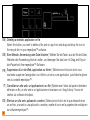 28
28
-
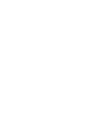 29
29
-
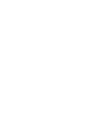 30
30
-
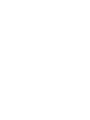 31
31
-
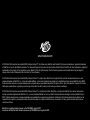 32
32
in altre lingue
- English: Eclipse Litetouch User manual
- français: Eclipse Litetouch Manuel utilisateur
- español: Eclipse Litetouch Manual de usuario