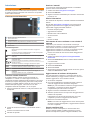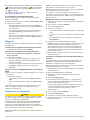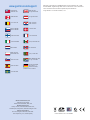Garmin GPSMAP820xs Manuale del proprietario
- Tipo
- Manuale del proprietario

GPSMAP
®
serie 800/1000
Manuale di avvio rapido
Gennaio 2014 190-01658-51_0A Stampato a Taiwan

Introduzione
ATTENZIONE
Per avvisi sul prodotto e altre informazioni importanti, consultare
la guida Informazioni importanti sulla sicurezza e sul prodotto
inclusa nella confezione.
Vista anteriore del dispositivo
À
Sensore automatico retroilluminazione
Á
Tasto di accensione
Â
Tasti del dispositivo
Ã
Tastierino numerico (disponibile solo sui modelli da 10 pollici)
Ä
Alloggiamento della scheda di memoria SD
Å
Tasti funzione
Tasti del dispositivo
Quando viene premuto consente di accendere e spegnere il
dispositivo.
Consente di regolare la retroilluminazione e il modo colore quando
viene premuto e rilasciato rapidamente.
Consente di ridurre la visualizzazione di un carta o di una pagina
della carta.
Consente di ingrandire la visualizzazione di una carta o di una
pagina della carta.
Consente di eseguire lo scorrimento, evidenziare le opzioni e
spostare il cursore.
SELECT Consente di confermare i messaggi e selezionare le opzioni.
BACK Consente di tornare alla schermata precedente.
MARK Consente di salvare la posizione corrente come un waypoint.
HOME Consente di tornare alla schermata principale.
MENU Consente di aprire un menu con le opzioni di una pagina, se
applicabile.
Consente di chiudere un menu, se applicabile.
Inserire le schede di memoria
È possibile utilizzare schede di memoria opzionali nel
chartplotter. Le schede con i dati mappa consentono di
visualizzare immagini satellitari ad alta risoluzione e foto aeree
di riferimento di porti, città portuali, porti turistici e altri punti di
interesse. È possibile utilizzare schede di memoria vuote per
trasferire dati quali waypoint, rotte e tracce su un altro
chartplotter Garmin
®
compatibile o su un computer.
1
Aprire lo sportellino di chiusura
À
sulla parte anteriore del
chartplotter.
2
Inserire la scheda di memoria
Á
con l'etichetta rivolta a
destra.
3
Premere la scheda finché non scatta.
4
Chiudere lo sportello.
Scaricare i manuali
La versione più recente del Manuale Utente e le traduzioni
possono essere scaricati dal Web.
1
Visitare il sito Web www.garmin.com/support.
2
Selezionare Manuali.
3
Seguire le istruzioni visualizzate per scaricare il manuale del
prodotto in uso.
Ulteriori informazioni
Per domande sul dispositivo, contattare il Servizio di assistenza
Garmin.
Sul sito Web www.garmin.com/support sono presenti molti
suggerimenti per risolvere la maggior parte dei problemi e
risposte alla maggior parte delle domande.
• Domande frequenti (FAQ)
• Aggiornamenti software
• Manuali utente e di installazione
• Avvisi di servizio
• Video
• Numeri e indirizzi
Caricamento del nuovo software su una scheda di
memoria
Il dispositivo può contenere una scheda di memoria per
l'aggiornamento software. In tal caso seguire le istruzioni fornite
con la scheda. Se invece la scheda di memoria per
l'aggiornamento software non è inclusa, è necessario copiare
l'aggiornamento software su una scheda di memoria.
1
Inserire una scheda di memoria nel relativo alloggiamento
sul computer.
2
Visitare il sito Web www.garmin.com/support/software
/marine.html.
3
Selezionare Download accanto a "Garmin Marine Network
con scheda SD".
4
Leggere e accettare i termini.
5
Selezionare Download.
6
Selezionare Corsa.
7
Selezionare l'unità associata alla scheda di memoria, quindi
selezionare Successivo > Fine.
Aggiornamento del software del dispositivo
Per poter aggiornare il software, è necessario ottenere una
scheda di memoria per l'aggiornamento software o caricare il
software aggiornato su una scheda di memoria.
1
Accendere il chartplotter.
2
Una volta visualizzata la schermata principale, inserire la
cartuccia d'aggiornamento del lettore cartografico.
NOTA: per poter visualizzare le istruzioni di aggiornamento
del software, è necessario avviare il dispositivo
completamente prima di inserire la scheda.
3
Seguire le istruzioni visualizzate sullo schermo.
4
Attendere qualche minuto che il processo di aggiornamento
software sia completato.
Il dispositivo torna al normale funzionamento una volta
completato il processo di aggiornamento software.
5
Rimuovere la scheda di memoria.
NOTA: se la cartuccia d'aggiornamento viene rimossa prima
del riavvio completo del dispositivo, l'aggiornamento software
non viene completato.
Segnale satellitare GPS
Quando si accende il chartplotter, il ricevitore GPS deve
ricevere i dati del satellite e stabilire la posizione corrente.
Quando il chartplotter acquisisce il segnale satellitare, nella
2

parte superiore della schermata principale viene visualizzato
. In assenza del segnale satellitare, non è più visibile e
viene visualizzato un punto interrogativo intermittente sopra
l'icona nella mappa.
Per ulteriori informazioni sul GPS, visitare il sito Web
www.garmin.com/aboutGPS.
Personalizzare la schermata principale
È possibile aggiungere e riorganizzare gli elementi della
schermata principale.
1
Nella schermata principale, selezionare Personalizza Casa.
2
Selezionare un'opzione:
• Per riorganizzare un elemento, selezionare Riordina,
selezionare l'elemento da spostare, quindi selezionare la
nuova posizione.
• Per aggiungere un elemento alla schermata principale,
selezionare Aggiungi, quindi selezionare il nuovo
elemento.
• Per rimuovere un elemento precedentemente aggiunto
alla schermata principale, selezionare Rimuovi, quindi
selezionare l'elemento.
Waypoint
I waypoint sono posizioni registrate dall'utente e memorizzate
nel dispositivo.
Creazione di un waypoint nella posizione corrente
In qualsiasi schermata, selezionare MARK.
Creazione di un waypoint in un'altra posizione
1
Selezionare Informazioni di navigazione > Waypoint >
Nuovo waypoint.
2
Selezionare un'opzione:
• Per creare il waypoint inserendo le coordinate di una
posizione, selezionare Inserisci coordinate, quindi
inserire le coordinate.
• Per creare il waypoint utilizzando una carta, selezionare
Usa mappa, scegliere la posizione e selezionare
Seleziona.
Creare e avviare la navigazione verso una posizione
MOB
Quando si crea un waypoint, è possibile designarlo come Uomo
a mare (MOB).
Selezionare un'opzione:
• In qualsiasi schermata, selezionare MARK > Uomo a
mare.
• Nella schermata principale, selezionare Uomo a mare >
Sì.
Il simbolo MOB contrassegna la posizione di Uomo a mare
attiva e il chartplotter imposta una rotta diretta verso la
posizione contrassegnata.
Navigare con un chartplotter
AVVISO
Se l'imbarcazione è dotata di un sistema autopilota, installare
uno schermo dedicato al controllo dell'autopilota su ciascun
timone per consentirne la disattivazione.
La funzione Auto Guidance si basa sulle informazioni della
mappa elettronica. Tali dati non garantiscono l'assenza di
ostacoli e/o profondità del fondale, adatto alla navigazione.
Associare alla rotta i rilevamenti visivi per evitare terra, fondali
bassi o altri ostacoli che si possono incontrare.
NOTA: auto Guidance è disponibile con le mappe premium in
alcune aree.
NOTA: le viste mappa Mariner's Eye 3D e Fish Eye 3D sono
disponibili con le mappe premium in alcune aree.
NOTA: la mappa per la pesca in acque profonde è disponibile
con le mappe premium in alcune aree.
Per navigare, è necessario scegliere una destinazione,
impostare o creare una rotta e seguirla. È possibile seguire la
rotta sulla carta di navigazione, Mappa pesca, Perspective 3D o
Mariner's Eye 3D.
Navigazione verso un punto della mappa
1
Nella Carta di navigazione o nella Mappa pesca, selezionare
una posizione.
2
Se necessario, selezionare SELECT.
3
Selezionare Naviga verso.
4
Selezionare un'opzione:
• Per navigare direttamente verso la posizione selezionare
Vai a.
• Per creare una rotta verso la posizione, selezionare Crea
rotta.
• Per utilizzare la funzione Auto Guidance, selezionare
Auto Guidance.
5
Controllare la rotta indicata dalla linea magenta.
NOTA: quando si usa Auto Guidance, un segmento grigio in
una parte qualsiasi della linea magenta indica che la
funzione Auto Guidance non è in grado di calcolare parte
della relativa linea. Questo è dovuto alle impostazioni di
profondità sicura minima dell'acqua e di altezza minima di
sicurezza dagli ostacoli.
6
Seguire la linea magenta, virando per evitare terra, fondali
bassi e altri ostacoli.
Creazione e navigazione di una rotta dalla posizione
corrente
È possibile creare e navigare una rotta immediatamente, sia
sulla Carta di navigazione che sulla Mappa pesca. Questa
procedura non salva la rotta o i dati dei waypoint.
NOTA: la mappa per la pesca in acque profonde è disponibile
con le mappe premium in alcune aree.
1
Nella Carta di navigazione o nella Mappa pesca, selezionare
una destinazione.
2
Selezionare Naviga verso > Crea rotta.
3
Selezionare la posizione dell'ultima virata prima della
destinazione.
4
Selezionare Aggiungi wpt.
5
Se necessario, ripetere i passaggi 3 e 4 per aggiungere
ulteriori virate, a ritroso dalla destinazione finale fino alla
posizione attuale dell'imbarcazione.
L'ultima virata aggiunta dovrebbe corrispondere al punto in
cui si effettua la prima virata, partendo dalla posizione
corrente. Dovrebbe essere la virata più vicina
all'imbarcazione.
6
Se necessario, selezionare MENU.
7
Selezionare Naviga rotta.
8
Controllare il percorso indicato dalla linea magenta.
9
Seguire la linea magenta, virando per evitare terra, fondali
bassi e altri ostacoli.
3

www.garmin.com/support
913-397-8200
1-800-800-1020
0808 238 0000
+44 (0) 870 8501242
1-866-429-9296 +43 (0) 820 220230
+ 32 2 672 52 54
+385 1 5508 272
+385 1 5508 271
+420 221 985466
+420 221 985465
+ 45 4810 5050
+ 358 9 6937 9758 + 331 55 69 33 99
+ 39 02 36 699699 (+52) 001-855-792-7671
0800 0233937 +47 815 69 555
00800 4412 454
+44 2380 662 915
(+35) 1214 447 460
+386 4 27 92 500
0861 GARMIN (427 646)
+27 (0)11 251 9999
+34 93 275 44 97
+49 (0)180 6 427646
20 ct./Anruf. a. d.
deutschen Festnetz,
Mobilfunk max. 60 ct./Anruf
+ 46 7744 52020
Garmin International, Inc.
1200 East 151st Street
Olathe, Kansas 66062, Stati Uniti
Garmin (Europe) Ltd.
Liberty House, Hounsdown Business Park,
Southampton, Hampshire, SO40 9LR Regno Unito
Garmin Corporation
No. 68, Zhangshu 2nd Road, Xizhi Dist.
New Taipei City, 221, Taiwan (RDC)
Garmin
®
, il logo Garmin e GPSMAP
®
sono marchi di Garmin Ltd. o delle
società affiliate, registrati negli Stati Uniti e in altri Paesi. L'uso di tali marchi
non è consentito senza consenso esplicito da parte di Garmin.
Il logo SDHC è un marchio di SD-3C, LLC.
© 2014 Garmin Ltd. o sue affiliate
-
 1
1
-
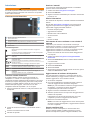 2
2
-
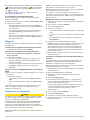 3
3
-
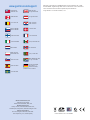 4
4
Garmin GPSMAP820xs Manuale del proprietario
- Tipo
- Manuale del proprietario
Documenti correlati
-
Garmin Sistem Volvo Penta Glass Cockpit Manuale utente
-
Garmin Sistem Volvo Penta Glass Cockpit Manuale utente
-
Garmin GPSMAP8012 MFD Manuale del proprietario
-
Garmin Sistem Volvo Penta Glass Cockpit Manuale utente
-
Garmin Sistem Volvo Penta Glass Cockpit Manuale utente
-
Garmin Sistem Volvo Penta Glass Cockpit Manuale utente
-
Garmin ECHOMAP Ultra 122sv Manuale del proprietario
-
Garmin ECHOMAP™ Plus 73cv Manuale del proprietario
-
Garmin GPSMAP® 640 Manuale utente
-
Garmin GPSMAP 557xs Manuale del proprietario