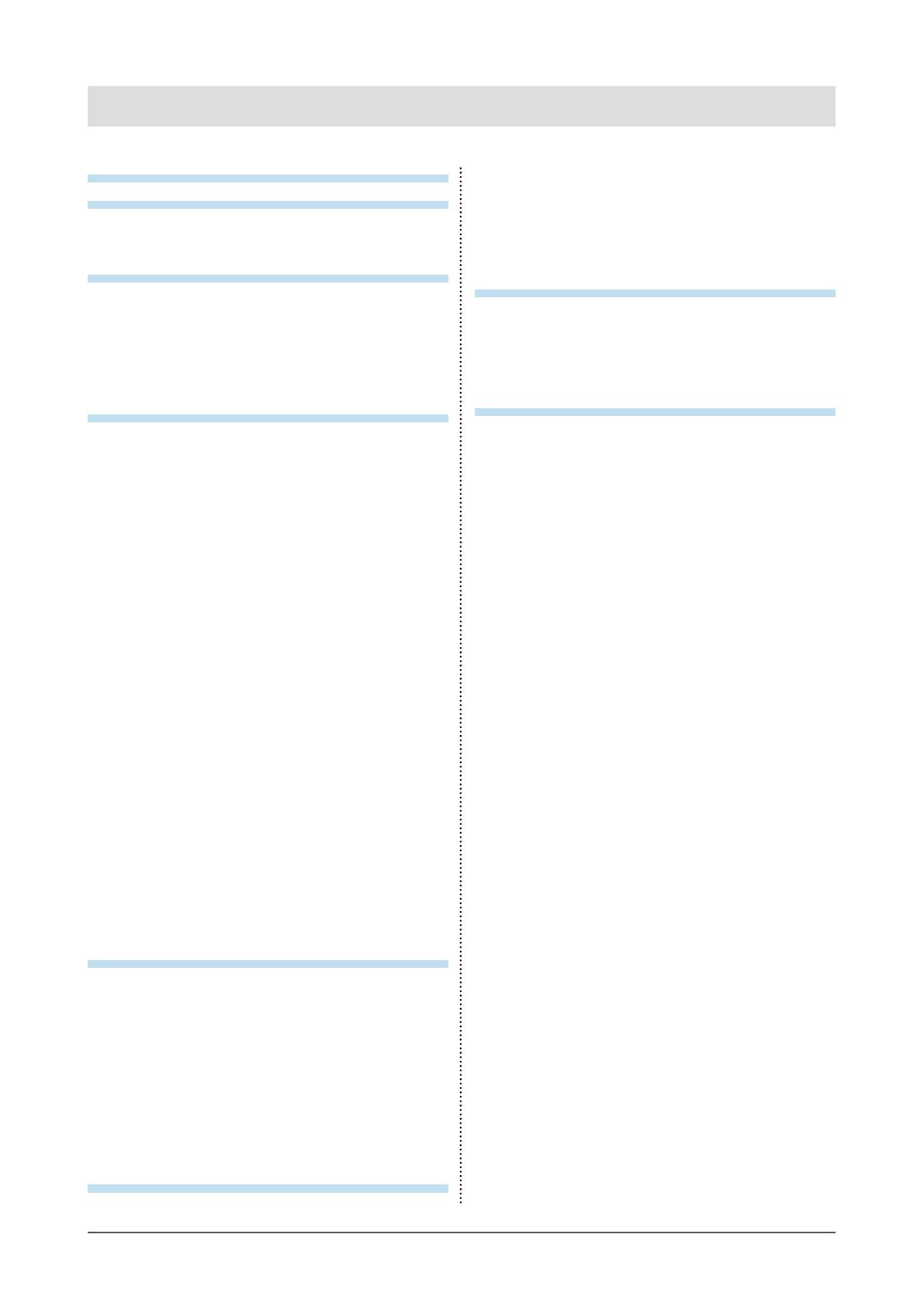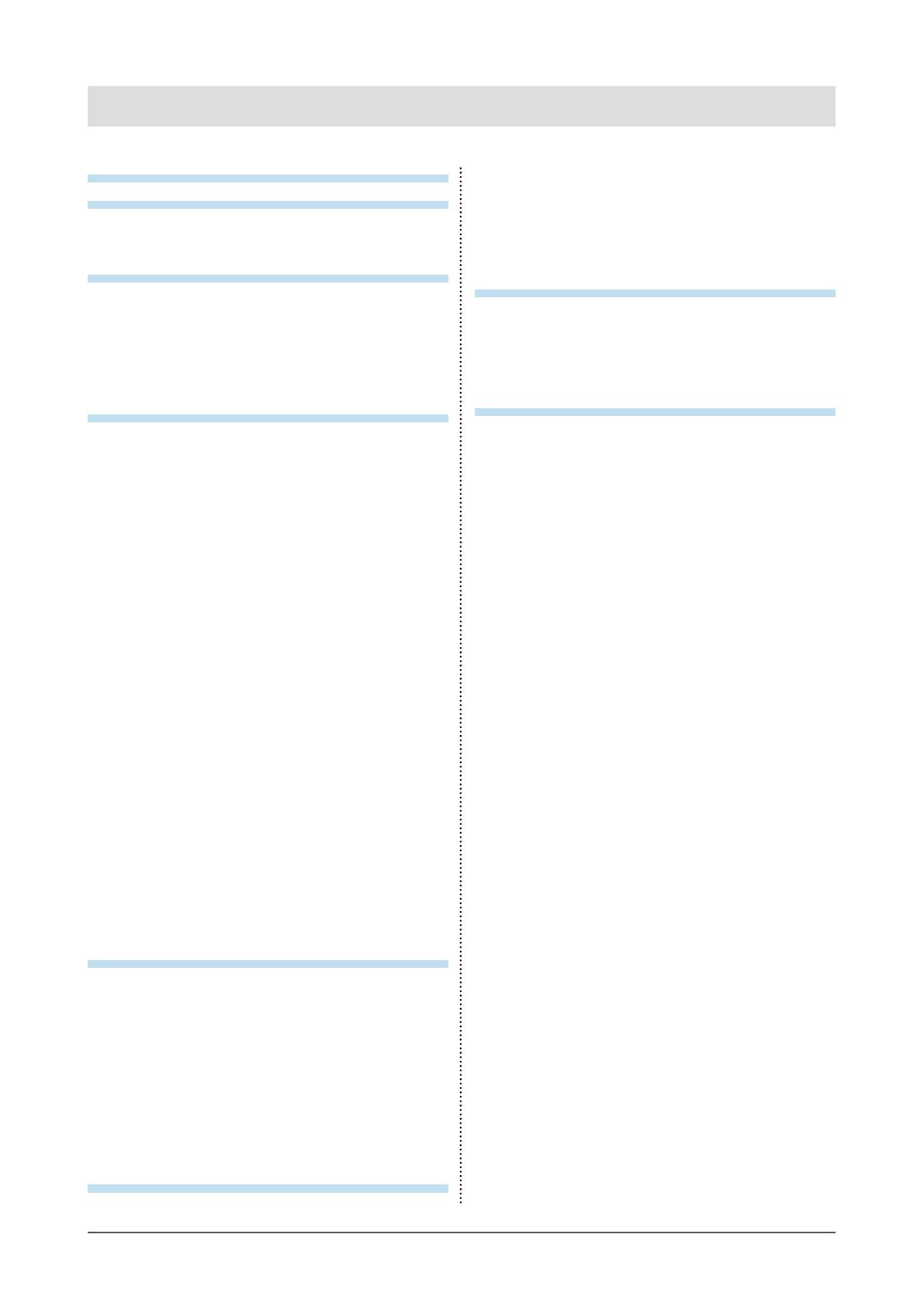
3
CONTENTS
CONTENTS
CONTENTS ............................................................. 3
Chapter 1 Basic Operations and Functions .... 4
1-1. Basic Adjustment menu operations ........... 4
1-2. Functions ....................................................... 5
Chapter 2 Adjusting Screens ............................ 6
2-1. Compatible Resolutions .............................. 6
2-2. Setting the Resolution ................................. 6
2-3. Adjusting the Mode....................................... 8
●
Selecting the display mode (CAL Switch Mode)
... 8
●Adjusting Brightness ....................................... 8
Chapter 3 Setting the Monitor ........................... 9
3-1. Switching among Input Signals .................. 9
3-2.
Setting Input Signal Switching Procedure
... 9
3-3. Skipping Display Modes That Are Not
Used ...............................................................10
3-4. Setting Language .........................................10
3-5. Showing Monitor Information.....................10
3-6. Displaying or Hiding the EIZO Logo ..........11
3-7. Locking Operation Switches ......................11
3-8. Rotating the Image ......................................12
3-9. Selecting the Input Signal for DDC
Communication ............................................12
3-10. Enabling/Disabling DC5V Output...............13
3-11. Displaying or Hiding the Grayscale
Warning .........................................................13
3-12.
Enabling/Disabling Sharpness Recovery
...13
3-13. Enabling/Disabling Sub Pixel Drive ...........14
3-14. Setting the Preferred Refresh Rate of
the DVI Signal ...............................................14
3-15. Switching the DisplayPort Version
between 1.2 and 1.1 ......................................15
3-16. Resetting to Default .....................................15
●Resetting the mode adjustments ...................15
●Resetting all adjustments to defaults .............15
Chapter 4 Controlling Monitor Quality ........... 16
4-1. Executing Calibration ..................................16
●Executing SelfCalibration ...............................16
●Viewing SelfCalibration result ........................16
4-2. Checking Grayscale .....................................17
●Executing Grayscale Check ...........................17
●Viewing Grayscale Check result ....................17
4-3. Acquiring Life Prediction Data ...................17
4-4. Setting On/Off for Warning and QC
History ...........................................................18
Chapter 5 Power Saving Functions ................ 19
5-1. Setting Power Save ......................................19
5-2. Adjusting the Brightness of Indicator .......19
5-3. Setting DisplayPort Power Save ............... 20
5-4. Setting the Power Saving Mode When a
Person Leaves the Monitor ........................ 20
Chapter 6 Troubleshooting .............................. 22
6-1. No picture .................................................... 22
6-2. Imaging problems ....................................... 23
6-3. Other problems ........................................... 24
●Error code table............................................. 25
Appendix .............................................................. 26
LIMITED WARRANTY ............................................ 26