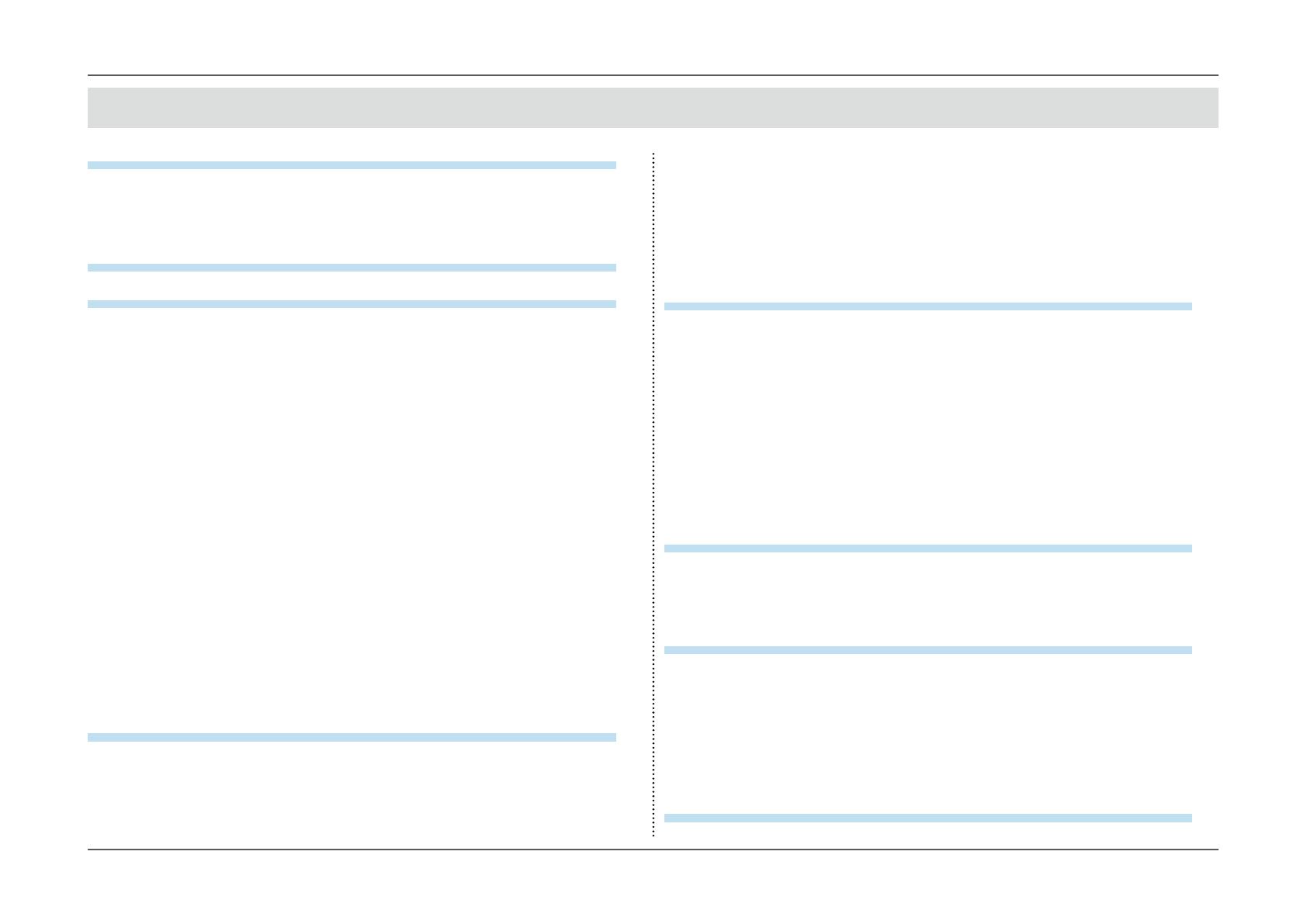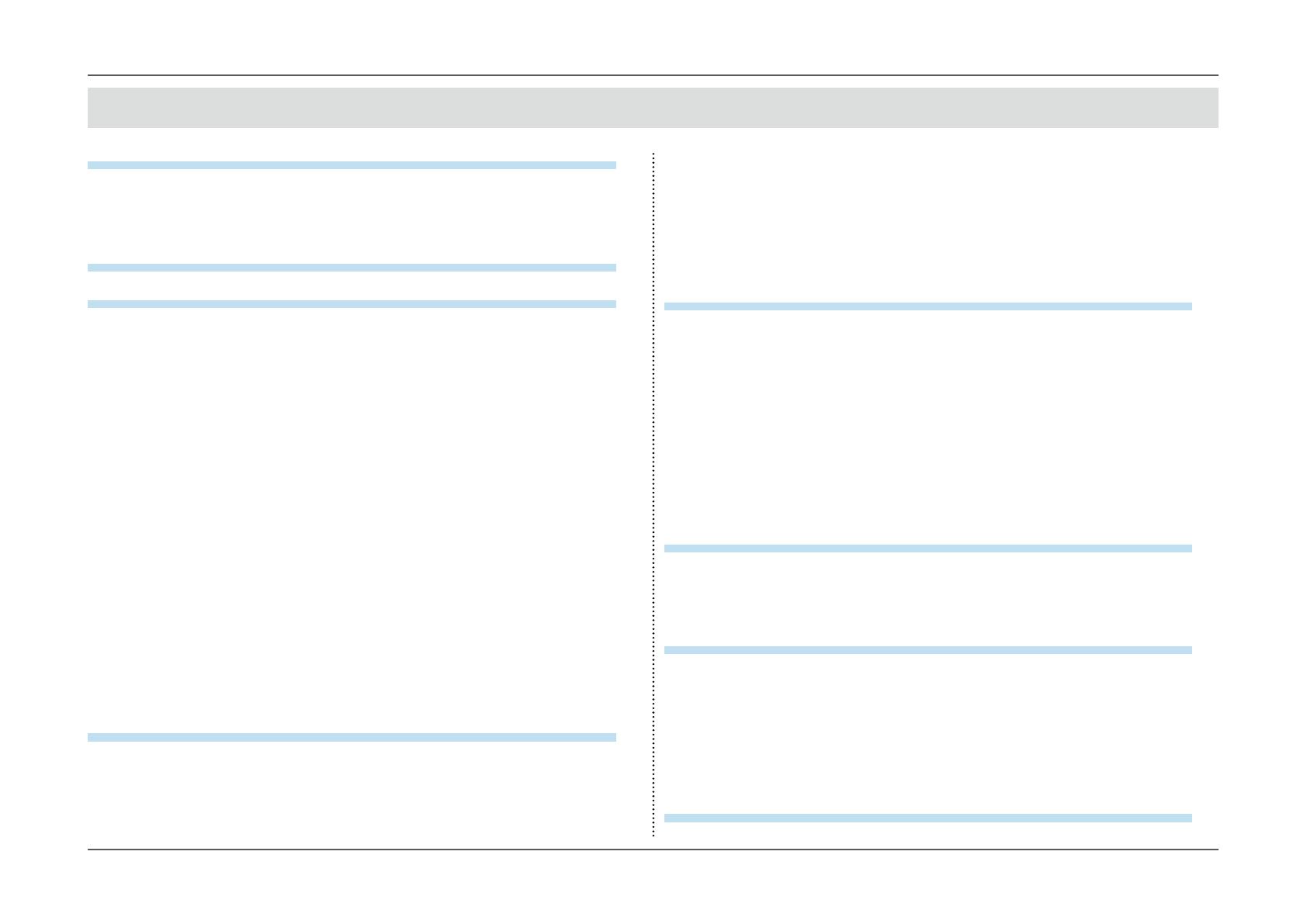
- 5 -
Contents
Contents
Notice for this monitor ................................................................................. 3
Cleaning .................................................................................................................4
To use the monitor comfortably ..........................................................................4
Contents ........................................................................................................ 5
Chapter 1 Introduction ................................................................................7
1-1. Features......................................................................................................7
1-2. Controls and Functions ............................................................................9
●
Front ............................................................................................................9
●
Rear ...........................................................................................................10
1-3. EIZO LCD Utility Disk ..............................................................................11
●
Disk contents and software overview ........................................................11
●
To use ColorNavigator ...............................................................................11
1-4. Supported Resolutions ...........................................................................12
●
When using PC signal input ......................................................................12
●
When using Video signal input ..................................................................14
1-5. Setting the Resolution ............................................................................15
●
Windows 10 ...............................................................................................15
●
Windows 8.1 / Windows 7 .........................................................................15
●
OS X Mountain Lion (10.8) and later .........................................................16
●
Mac OS X 10.7 ..........................................................................................16
Chapter 2 Basic Adjustments/Settings ....................................................17
2-1. Switch Operation Method .......................................................................17
2-2. Switching Input Signals ..........................................................................18
2-3. Switching the display mode (color mode) ............................................19
●
Display Modes ...........................................................................................19
2-4. Enlarging Images.....................................................................................20
2-5. Setting the display method for colors outside the REC709 standard
color gamut ..............................................................................................21
Chapter 3 Advanced Adjustments/Settings ............................................22
3-1. Basic Operation of the Setting menu ....................................................22
3-2. Setting Menu Functions ..........................................................................23
●
Color ..........................................................................................................23
●
SelfCalibration ...........................................................................................29
●
Signal Settings...........................................................................................32
●
Preferences ...............................................................................................38
●
Languages .................................................................................................41
●
Information.................................................................................................41
Chapter 4 Administrator Settings ............................................................42
4-1. Basic Operation of the “Administrator Settings” menu ......................42
4-2. “Administrator Settings” Menu Functions ............................................43
Chapter 5 Troubleshooting ....................................................................... 46
5-1. No picture .................................................................................................46
5-2. Imaging problems....................................................................................47
5-3. Other problems ........................................................................................48
5-4. Built-in calibration sensor and SelfCalibration problems ...................49
Chapter 6 Reference ..................................................................................51