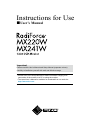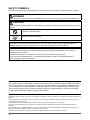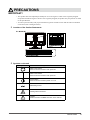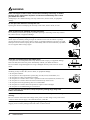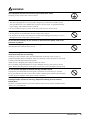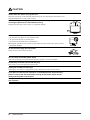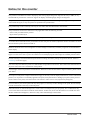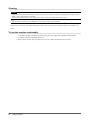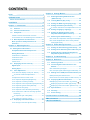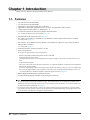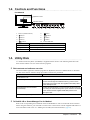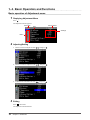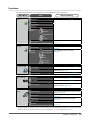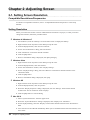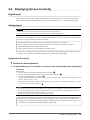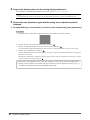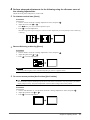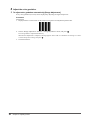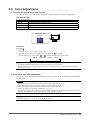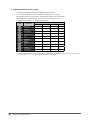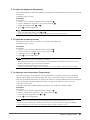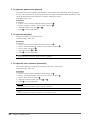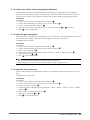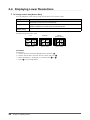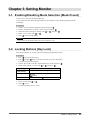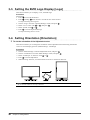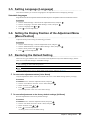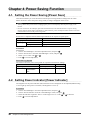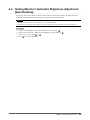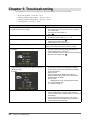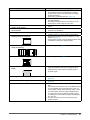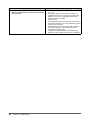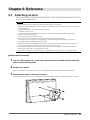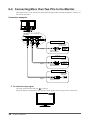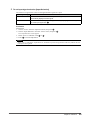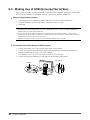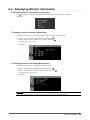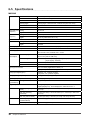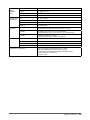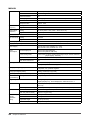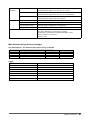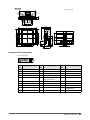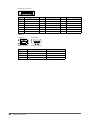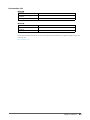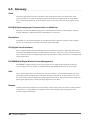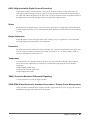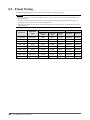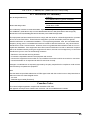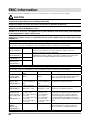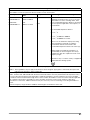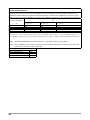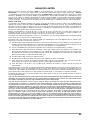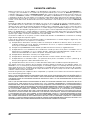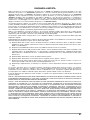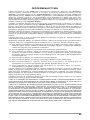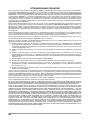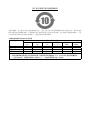Eizo MX220W Manuale del proprietario
- Categoria
- TV
- Tipo
- Manuale del proprietario
Questo manuale è adatto anche per

Important
Please read this User’s Manual and Setup Manual (separate volume)
carefully to familiarize yourself with safe and effective usage.
• Please refer to the Setup Manual for basic information ranging from
connection of the monitor to a PC to using the monitor.
• The latest User’s Manual is available for download from our web site:
http://www.eizo.com
Cover
Instructions for Use
■User’s Manual

2
SAFETY SYMBOLS
This manual uses the safety symbols below. They denote critical information. Please read them carefully.
WARNING
Failure to abide by the information in a WARNING may result in serious injury and can be life threatening.
CAUTION
Failure to abide by the information in a CAUTION may result in moderate injury and/or property or product
damage.
Indicates a prohibited action.
Indicates to ground for safety.
This product has been adjusted specically for use in the region to which it was originally shipped. If
operated outside this region, the product may not perform as stated in the specications.
• It shall be assured that the nal system is in compliance to IEC60601-1-1 requirement.
• Power supplied equipment can emit electromagnetic waves, that could inuence, limit or result in
malfunction of the monitor.
Install the equipment in a controlled environment, where such effects are avoided.
• This is a monitor intended for use in a medical image system. It does not support the display of
mammography images for diagnosis.
No part of this manual may be reproduced, stored in a retrieval system, or transmitted, in any form or by
any means, electronic, mechanical, or otherwise, without the prior written permission of EIZO Corporation.
EIZO Corporation is under no obligation to hold any submitted material or information condential unless
prior arrangements are made pursuant to EIZO Corporation’s receipt of said information. Although every
effort has been made to ensure that this manual provides up-to-date information, please note that EIZO
monitor specications are subject to change without notice.
Apple, Mac, Macintosh, iMac, eMac, Mac OS, MacBook, PowerBook, ColorSync, QuickTime, and iBook are registered trademarks of
Apple Inc.
Windows, Windows Vista, Windows Media, SQL Server, and Xbox 360 are registered trademarks of Microsoft Corporation in the
United States and other countries.
A round gothic bold bit map font designed by Ricoh is used for the characters displayed on this product.
VESA is a registered trademark or a trademark of the Video Electronics Standards Association in the United States and other
countries.
EIZO, the EIZO Logo, ColorEdge, DuraVision, FlexScan, FORIS, RadiForce, RadiCS, RadiNET, Raptor, and ScreenManager are
registered trademarks of EIZO Corporation in Japan and other countries.
All other company and product names are trademarks or registered trademarks of their respective owners.

3
PRECAUTIONS
PRECAUTIONS
IMPORTANT!
• Thisproducthasbeenadjustedspecicallyforuseintheregiontowhichitwasoriginallyshipped.
Ifoperatedoutsidetheregiontowhichitwasoriginallyshipped,theproductmaynotperformasstated
inthespecications.
• Toensurepersonalsafetyandpropermaintenance,pleasereadthissectionandthecautionstatements
ontheunit(refertothegurebelow).
● Location of the Caution Statements
Ex. MX241W
● Symbols on the unit
Symbol This symbol indicates
Main Power Switch
Press to turn the monitor’s main power off
Main Power Switch
Press to turn the monitor’s main power on.
Power Button
Press to turn the monitor’s power on or off.
Alternating current
Alerting electrical hazard
Caution
Refer to SAFETY SYMBOLS section in this manual.

4PRECAUTIONS
WARNING
If the unit begins to emit smoke, smells like something is burning, or makes
strange noises, disconnect all power connections immediately and contact
your dealer for advice.
Attemptingtouseamalfunctioningunitmayresultinre,electricshock,orequipment
damage.
Do not open the cabinet or modify the unit.
Openingthecabinetormodifyingtheunitmayresultinre,electricshock,orburn.
Refer all servicing to qualied service personnel.
Donotattempttoservicethisproductyourselfasopeningorremovingcoversmayresultin
re,electricshock,orequipmentdamage.
Keep small objects or liquids away from the unit.
Smallobjectsaccidentallyfallingthroughtheventilationslotsintothecabinetorspillage
intothecabinetmayresultinre,electricshock,orequipmentdamage.Ifanobjectorliquid
falls/spillsintothecabinet,unplugtheunitimmediately.Havetheunitcheckedbyaqualied
serviceengineerbeforeusingitagain.
Place the unit at the strong and stable place.
Aunitplacedonaninadequatesurfacemayfallandresultininjuryorequipmentdamage.
Iftheunitfalls,disconnectthepowerimmediatelyandaskyourdealerforadvice.
Donotcontinueusingadamagedunit.Usingadamagedunitmayresultinreorelectric
shock.
Use the unit in an appropriate location.
Notdoingsomayresultinre,electricshock,orequipmentdamage.
• Donotplaceoutdoors.
• Donotplaceinthetransportationsystem(ship,aircraft,trains,automobiles,etc.)
• Donotplaceinadustyorhumidenvironment.
• Donotplaceinalocationwherewaterissplashedonthescreen(bathroom,kitchen,etc.).
• Donotplaceinalocationwherethesteamcomesdirectlyonthescreen.
• Donotplacenearheatgeneratingdevicesorahumidier.
• Donotplaceinalocationwheretheproductissubjecttodirectsunlight.
• Donotplaceinaninammablegasenvironment.
To avoid danger of suffocation, keep the plastic packing bags away from
babies and children.
Use the enclosed power cord and connect to the standard power outlet of your
country.
Besuretoremainwithintheratedvoltageofthepowercord.Notdoingsomayresultinre
orelectricshock.Powersupply:100-120/200-240Vac,50/60Hz
To disconnect the power cord, grasp the plug rmly and pull.
Tuggingonthecordmaydamageandresultinreorelectricshock. OK

5
PRECAUTIONS
WARNING
The equipment must be connected to a grounded main outlet.
Notdoingsomaycauseinreorelectricshock.
Use the correct voltage.
• Theunitisdesignedforusewithaspecicvoltageonly.Connectiontoanothervoltage
thanspeciedinthisUser’sManualmaycausere,electricshock,orequipmentdamage.
Powersupply:100-120/200-240Vac,50/60Hz
• Donotoverloadyourpowercircuit,asthismayresultinreorelectricshock.
Handle the power cord with care.
• Donotplacethecordunderneaththeunitorotherheavyobjects.
• Donotpullonortiethecord.Ifthepowercordbecomesdamaged,stopusingit.Useofa
damagedcordmayresultinreorelectricshock.
For the electrical safety, do not connect or disconnect the power cord in the
presence of patients.
Never touch the plug and power cord if it begins to thunder.
Touchingthemmayresultinelectricshock.
When attaching an arm stand, please refer to the user’s manual of the arm
stand and install the unit securely.
Notdoingsomaycausetheunittobecomeunattached,whichmayresultininjuryor
equipmentdamage.Beforeinstallation,makesurethatdesks,walls,andothersanarmstand
isxedonhaveadequatemechanicalstrength.
Whentheunitisdropped,pleaseaskyourdealerforadvice.
Donotcontinueusingadamagedunit.Usingadamagedunitmayresultinreorelectric
shock.Whenreattachingthetiltstand,pleaseusethesamescrewsandtightenthemsecurely.
Do not touch a damaged LCD panel directly with bare hands.
Theliquidcrystalwhichleaksfromthepanelispoisonousifitenterstheeyesormouth.
Ifanypartoftheskinorbodycomesindirectcontactwiththepanel,pleasewashthoroughly.
Ifsomephysicalsymptomsresult,pleaseconsultyourdoctor.
Fluorescent backlight lamps contain mercury (the products that have LED
backlight lamps contain no mercury), dispose according to local, state or
federal laws.
Exposuretoelementalmercurycanresultineffectsonthenervoussystem,includingtremor,
memoryloss,andheadache.

6PRECAUTIONS
CAUTION
Handle with care when carrying the unit.
Disconnectthepowercordandcableswhenmovingtheunit.Movingtheunitwiththecord
attachedisdangerous.Itmayresultininjury.
When handling the unit, grip the bottom of the unit rmly with both hands
ensuring the panel faces outward before lifting.
Droppingtheunitmayresultininjuryorequipmentdamage.
Do not block the ventilation slots on the cabinet.
• Donotplaceanyobjectsontheventilationslots.
• Donotinstalltheunitinaclosedspace.
• Donotusetheunitlaiddownorupsidedown.
Blockingtheventilationslotspreventsproperairowandmayresultinre,electricshock,
orequipmentdamage.
Do not touch the plug with wet hands.
Doingsomayresultinelectricalshock.
Use an easily accessible power outlet.
Thiswillensurethatyoucandisconnectthepowerquicklyincaseofaproblem.
Periodically clean the area around the plug.
Dust,water,oroilontheplugmayresultinre.
Unplug the unit before cleaning it.
Cleaningtheunitwhileitispluggedintoapoweroutletmayresultinelectricshock.
If you plan to leave the unit unused for an extended period, disconnect the
power cord from the wall socket after turning off the power switch for the
safety and the power conservation.
This product is only suitable for a patient environment, but not for contact
with a patient.

7
PRECAUTIONS
Notice for this monitor
This product is intended to be used in displaying and viewing digital images for diagnosis of X-ray or MRI, etc. by
trained medical practitioners. It does not support the display of mammography images for diagnosis.
This product has been adjusted specically for use in the region to which it was originally shipped. If the product is
used outside the region, it may not operate as specied in the specications.
This product may not be covered by warranty for uses other than those described in this manual.
The specications noted in this manual are only applicable when the following are used:
· Power cords provided with the product
· Signal cables specied by us
Only use optional products manufactured or specied by us with this product.
As it takes about 30 minutes for the performance of electrical parts to stabilize, adjust the monitor 30 minutes or more
after the monitor power has been turned on.
Monitors should be set to a lower brightness to reduce changes in luminosity caused by long-term use and maintain a
stable display.
When the screen image is changed after displaying the same image for extended periods of time, an afterimage may
appear. Use the screen saver or power save function to avoid displaying the same image for extended periods of time.
Periodic cleaning is recommended to keep the monitor looking new and to prolong its operation lifetime. (Refer to
“Cleaning” on the next page.)
The screen may have defective pixels or a small number of light dots on the screen. This is due to the characteristics of
the panel itself, and is not a malfunction of the product.
The backlight of the LCD panel has a xed lifetime. When the screen becomes dark or begins to icker, please contact
your dealer.
Do not press on the panel or edge of the frame strongly, as this may result in display malfunctions, such as interference
patterns, etc. If pressure is continually applied to the panel, it may deteriorate or damage your panel. (If the pressure
marks remain on the panel, leave the monitor with a black or white screen. The symptom may disappear.)
Do not scratch or press on the panel with any sharp objects, as this may result in damage to the panel. Do not attempt
to brush with tissues as this may scratch the panel.
When the monitor is cold and brought into a room or the room temperature goes up quickly, dew condensation may
occur on the interior and exterior surfaces of the monitor. In that case, do not turn the monitor on. Instead wait until
the dew condensation disappears, otherwise it may cause some damage to the monitor.

8PRECAUTIONS
Cleaning
Attention
• Chemicalssuchasalcoholandantisepticsolutionmaycauseglossvariation,tarnishing,andfadingofthecabinetorpanel,
andalsoqualitydeteriorationoftheimage.
• Neveruseanythinner,benzene,wax,andabrasivecleaner,whichmaydamagethecabinetorpanel.
Note
• TheoptionalScreenCleanerisrecommendedforcleaningthecabinetandpanelsurface.
Ifnecessary,thestainsonthecabinetandpanelsurfacecanberemovedbymoisteningpartofasoftclothwith
water.
To use the monitor comfortably
• Anexcessivelydarkorbrightscreenmayaffectyoureyes.Adjustthebrightnessofthemonitor
accordingtotheenvironmentalconditions.
• Staringatthemonitorforalongtimetiresyoureyes.Takea10-minuteresteveryhour.

9
CONTENTS
CONTENTS
Cover ............................................................. 1
PRECAUTIONS ..................................................... 3
Notice for this monitor ............................................. 7
CONTENTS ............................................................. 9
Chapter 1 Introduction ..................................... 10
1-1. Features ...........................................................10
1-2. Controls and Functions .................................11
1-3. Utility Disk .......................................................11
● Disk contents and software overview ...............11
●
To RadiCS LE or ScreenManager Pro for Medical .11
1- 4. Basic Operation and Functions ....................12
Basic operation of Adjustment menu................12
Functions ..............................................................13
Chapter 2 Adjusting Screen ............................. 14
2-1. Setting Screen Resolution ...............................14
Compatible Resolutions/Frequencies ...............14
Setting Resolution ...............................................14
● Windows 8 / Windows 7 ....................................14
● Windows Vista ..................................................14
● Windows XP ......................................................14
● Mac OS X ..........................................................14
2-2. Displaying Screen Correctly .........................15
Digital Input ..........................................................15
Analog Input .........................................................15
2-3. Color Adjustment ...........................................19
● To select the display mode (CAL Switch) .........19
● To perform advanced adjustments ...................19
● Adjustment items in each mode ....................... 20
● To adjust the brightness [Brightness] ...............21
● To adjust the contrast [Contrast] .......................21
● To adjust the color temperature [Temperature] 21
● To adjust the gamma value [Gamma] .............. 22
● To adjust the hue [Hue] .................................... 22
● To adjust the color saturation [Saturation] ....... 22
● To enhance the outline of the image [Outline
Enhancer] ......................................................... 23
● To adjust the gain value [Gain] ......................... 23
● To adjust six colors [6 Colors] .......................... 23
2-4. Displaying Lower Resolutions..................... 24
● To change screen size [Screen Size]................24
Chapter 3 Setting Monitor ................................ 25
3-1. Enabling/Disabling Mode Selection
[Mode Preset] ................................................ 25
3-2. Locking Buttons [Key Lock] ........................ 25
3-3. Setting the EIZO Logo Display [Logo] ........ 26
3-4. Setting Orientation [Orientation] ................ 26
● To set the orientation of the Adjustment menu 26
3-5. Setting Language [Language] ..................... 27
3-6. Setting the Display Position of the
Adjustment Menu [Menu Position] .............. 27
3-7. Restoring the Default Setting ...................... 27
● To reset color adjustment values [Color Reset] 27
● To reset all adjustments to the factory default
settings [All Reset] ........................................... 27
Chapter 4 Power Saving Function ................... 28
4-1. Setting the Power Saving [Power Save] ..... 28
4-2. Setting Power Indicator [Power Indicator] . 28
4-3. Setting Monitor’s Automatic Brightness
Adjustment [Auto EcoView] ......................... 29
Chapter 5 Troubleshooting .............................. 30
Chapter 6 Reference ......................................... 33
6-1. Attaching an Arm .......................................... 33
6-2. Connecting More than Two PCs to the
Monitor ........................................................... 34
● To switch the input signal ................................. 34
● To set input signal selection [Input Selection] .. 35
6-3. Making Use of USB (Universal Serial Bus) . 36
● Required System Environment ........................ 36
●
Connection Procedure (Setup of USB Function) 36
6-4. Displaying Monitor Information ...................37
● Displaying monitor information by pressing .37
● Displaying signal information [Signal Info] ........37
● Displaying monitor information [Monitor Info] ...37
6-5. Specications ................................................ 38
6-6. Glossary ......................................................... 46
6-7. Preset Timing ................................................. 48
FCC Declaration of Conformity ......................... 49
EMC Information ................................................. 50
LIMITED WARRANTY .......................................... 53

10 Chapter 1 Introduction
Chapter 1 Introduction
ThankyouverymuchforchoosinganEIZOColorMonitor.
1-1. Features
• 24”wideformatLCD(MX241W)
• 22”wideformatLCD(MX220W)
• Applicabletotheresolution1920dotsx1200lines
• ApplicabletoDisplayPort(applicableto8bitor10bit,notapplicabletoaudiosignals)
• 3signalinputterminals(DVI-Ix2,DisplayPortx1)
• CALSwitchfunctionforselectinganoptimalcalibrationmode
“2-3.Toselectthedisplaymode(CALSwitch)”(page19)
• DICOMmode(CALSwitchfunction)(page46)
• Thequalitycontrolsoftware“RadiCSLE”(forWindows)usedtocalibratethemonitorisincluded
“1-3.UtilityDisk”(page11)
• Thesoftware“ScreenManagerProforMedical”(forWindows)toadjustthescreenusingthemouse
andkeyboardisincluded
“1-3.UtilityDisk”(page11)
• FrameSynchronousmodesupported(59-61Hz)
• Powersavingfunction
Thisproductisequippedwithpowersavingfunction.
-PowerConsumptionwhenmainpowerswitchisOff:0W
Equippedwithmainpowerswitch.
Turningoffthemainpowerswitchcompletelyshutsoffpowersupplytothemonitorwhilethemonitorisnot
used.
-AutoEcoViewfunction
Thesensoronthefrontsideofthemonitordetectstheenvironmentalbrightnesstoadjustthescreenbrightness
automaticallyandcomfortably.
Excessivelyhighbrightnessmayleadadamagetothenaturalenvironmentaswellastoyoureyes.Suppressing
theexcessivelyhighbrightnesswillbehelpfultoreducethepowerconsumptionandthedamagetoyoureyes.
“4-3.SettingMonitor’sAutomaticBrightnessAdjustment[AutoEcoView]”(page29)
• HDCP(High-bandwidthDigitalContentProtection)
• Portrait/Landscapedisplayavailable(rotate90degreesclockwise)
NOTE
• ThismonitorsupportsthePortrait/Landscapedisplay.Thisfunctionallowsyoutochangetheorientationofthe
Adjustmentmenuwhenusingthemonitorscreeninverticaldisplayposition.(Referto“Tosettheorientationof
theAdjustmentmenu[Orientation]”onpage26.)
• Forusingthemonitorwith“Portrait”position,thegraphicsboardsupportingportraitdisplayisrequired.When
usingthemonitorwith“Portrait”position,thesettingneedstobechangeddependingonthegraphicsboardused
inyourPC.Refertothemanualofthegraphicsboardfordetails.

11
Chapter 1 Introduction
1-2. Controls and Functions
Ex. MX241W
124567810
39
Operation buttons
Adjustment menu
1. Sensor(AutoEcoView) 6. button
2. button 7. button
3. button 8. button
4. button 9. button
5. button 10. PowerIndicator
Indicator status Operation status
Blue The screen is displayed
Orange Power saving
Off Main Power Switch / Power button off
1-3. Utility Disk
An“EIZOLCDUtilityDisk”(CD-ROM)issuppliedwiththemonitor.Thefollowingtableshowsthe
diskcontentsandtheoverviewofthesoftwareprograms.
● Disk contents and software overview
Thediskincludesapplicationsoftwareprogramsforadjustment,andUser’sManual.Referto“Readme.
txt”leonthediskforsoftwarestartupproceduresorleaccessprocedures.
Item Overview
A “Readme.txt” le
RadiCS LE (for Windows) RadiCS LE is quality control software used to calibrate the
monitor and manage the calibration history. (A PC must be
connected to the monitor with the supplied USB cable.) Refer
to the description later.
ScreenManager Pro for Medical
(for Windows)
A utility software program to control monitor adjustments from
a PC using its mouse and keyboard. (A PC must be connected
to the monitor with the supplied USB cable.) Refer to the
description later.
User’s Manual (PDF le)
● To RadiCS LE or ScreenManager Pro for Medical
RefertothecorrespondingUser’sManualontheCD-ROMdiskinordertoinstallandusethesoftware.
Whenusingthissoftware,youwillneedtoconnectaPCtothemonitorwiththesuppliedUSBcable.For
moreinformationrefertothe“6-3.MakingUseofUSB(UniversalSerialBus)”(page36).

12 Chapter 1 Introduction
1- 4. Basic Operation and Functions
Basic operation of Adjustment menu
1 Displaying Adjustment Menu
Press .
Theadjustmentmenuappears.
Current mode
Menu title
Settings
Menu
Item
2 Adjusting/Setting
1. Chooseamenutoadjust/setwith ,andpress .
2. Chooseanitemtoadjust/setwith ,andpress .
3. Adjust/settheselecteditemwith ,andpress .
3 Exiting
Press afewtimes.
Theadjustmentmenunishes.

13
Chapter 1 Introduction
Functions
ThefollowingtableshowsalltheAdjustmentmenu’sadjustmentandsettingmenus.
Main Menu Item Adjusting/Setting
Color Brightness “2-3. Color Adjustment” (page 19)
Contrast
Temperature
Gamma
Advanced
Settings
Hue
Saturation
Outline Enhancer
Gain
6 Colors
Color Reset “3-7. Restoring the Default Setting”
(page 27)
Screen Screen Size “2-4. Displaying Lower Resolutions”
(page 24)
Analog
Adjustment
Auto Adjustment “2-2. Displaying Screen Correctly”
(page 15)
Range Adjustment
Clock
Phase
Hor.Position
Ver.Position
PowerManager Power Save “4-1. Setting the Power Saving” (page 28)
Auto EcoView “4-3. Setting Monitor’s Automatic Brightness
Adjustment” (page 29)
Power Indicator “4-2. Setting Power Indicator” (page 28)
Menu Settings Language “3-5. Setting Language” (page 27)
Orientation “3-4. Setting Orientation” (page 26)
Menu Position “3-6. Setting the Display Position of the
Adjustment Menu” (page 27)
Tools Input Selection “6-2. Connecting More than Two PCs to the
Monitor” (page 34)
Mode Preset “3-1. Enabling/Disabling Mode Selection”
(page 25)
Signal Info “6-4. Displaying Monitor Information”
(page 37)
Monitor Info
All Reset “3-7. Restoring the Default Setting”
(page 27)
* Theadjusting/settingfunctiononthe<Color>menudependontheselectedColormode(page20).Theabovetable
showsthesubmenuswhenthe“Custom”modeisselected(See“2-3.ColorAdjustment”(page19)).

14 Chapter 2 Adjusting Screen
Chapter 2 Adjusting Screen
2-1. Setting Screen Resolution
Compatible Resolutions/Frequencies
Fordetailsoncompatibleresolutions,referto“CompatibleResolutions/Frequencies”intheSetup
Manual.
Setting Resolution
WhenyouconnectthemonitortothePCandndthattheresolutionisimproper,orwhenyouwantto
changetheresolution,followtheprocedurebelow.
● Windows 8 / Windows 7
1. ForWindows8,clickthe“Desktop”tileontheStartScreentodisplaythedesktop.
2. Right-clickthemouseanywhereonthedesktopexceptforicons.
3. Fromthedisplayedmenu,click“Screenresolution”.
4. Onthe“ScreenResolution”dialog,selectthemonitor.
5. Click“Resolution”toselectthedesiredresolution.
6. Clickthe[OK]button.
7. Whenaconrmationdialogisdisplayed,click[Keepchanges].
● Windows Vista
1. Right-clickthemouseanywhereonthedesktopexceptforicons.
2. Fromthedisplayedmenu,click“Personalize”.
3. Onthe“Personalization”window,click“DisplaySettings”.
4. Onthe“DisplaySettings”dialog,selectthe“Monitor”tabandselectdesiredresolutioninthe
“Resolution”eld.
5. Clickthe[OK]button.
6. Whenaconrmationdialogisdisplayed,click[Yes].
● Windows XP
1. Right-clickthemouseanywhereonthedesktopexceptforicons.
2. Fromthedisplayedmenu,click“Properties”.
3. Whenthe“DisplayProperties”dialogisdisplayed,clickthe“Settings”tabandselectdesired
resolutionfor“Screenresolution”under“Display”.
4. Clickthe[OK]buttontoclosethedialog.
● Mac OS X
1. Select“SystemPreferences”fromtheApplemenu.
2. Whenthe“SystemPreferences”dialogisdisplayed,click“Displays”for“Hardware”.
3. Onthedisplayeddialog,selectthe“Display”tabandselectdesiredresolutioninthe“Resolutions”
eld.
4. Yourselectionwillbereectedimmediately.Whenyouaresatisedwiththeselectedresolution,close
thewindow.

15
Chapter 2 Adjusting Screen
2-2. Displaying Screen Correctly
Digital Input
Whendigitalsignalsareinput,imagesaredisplayedcorrectlybasedonthepresetdataofthemonitor.
Whenperformingadvancedadjustment,see“2-3ColorAdjustment”(page19)andsubsequentpages.
Analog Input
Attention
• Wait30minutesormorefrommonitorpoweronbeforestartingadjustments.
(Allowthemonitortowarmupforatleast30minutesbeforemakingadjustments.)
Themonitorscreenadjustmentisusedtosuppressickeringofthescreenoradjustscreenpositionand
screensizecorrectlyaccordingtothePCtobeused.
TheSelfAdjustfunctionworkswhenallofthefollowingconditionsaresatised.
•WhenasignalisinputintothemonitorforthersttimeorwhentheresolutionorVertical/
HorizontalFrequencynotdisplayedbeforeisset
•Whensignalswiththeverticalresolutionover480areinput
IfthescreenisnotdisplayedcorrectlyevenafterperformingtheSelfAdjustoperation,adjustthescreen
accordingtotheproceduresonthefollowingpagestousethemonitorcomfortably.
[Adjustment Procedure]
1 Perform the auto adjustment.
● To adjust ickering, screen position, and screen size automatically [Auto Adjustment]
Procedure
1. Choose<Screen>fromtheAdjustmentmenu,andpress .
2. Choose<AnalogAdjustment>fromthe<Screen>menu,andpress .
3. Choose<AutoAdjustment>,andpress .
Theautoadjustmentfunctionworks(themessage“InProgress”appears)tocorrectlyadjusttheickering,screen
position,andscreensizecorrectly.
Whentheautoadjustmentiscompleted,amessageappears.Select“OK”toconrmthenewsettingsor“Cancel”
torestoretheprevioussettings,andpress .
Attention
• ThisfunctionworkscorrectlywhenanimageisfullydisplayedovertheWindowsorMacintoshdisplayarea.It
doesnotworkproperlywhenanimageisdisplayedonlyonapartofthescreen(commandpromptwindow,for
example)orwhenablackbackground(wallpaper,etc.)isinuse.
• Thisfunctiondoesnotworkcorrectlywithsomegraphicsboards.
Ifthescreenisnotdisplayedcorrectlyevenafteradjustinginstep1above,performtheadjustments
accordingtotheproceduresonthefollowingpages.Whenthescreenisdisplayedcorrectly,gotostep
5“Toadjustcolorgradationautomatically[RangeAdjustment]”.

16 Chapter 2 Adjusting Screen
2 Prepare the display pattern for the analog display adjustment.
Downloadthe“Screenadjustmentpatternles”fromoursite:http://www.eizo.com
NOTE
• Fordetailsandinstructionsonopeningthe“Screenadjustmentpatternles”,refertothe“Readme.txt”le.
3 Perform the auto adjustment again with the analog screen adjustment pattern
displayed.
● To adjust ickering, screen position, and screen size automatically [Auto Adjustment]
Procedure
1. DisplayPattern1ofthescreenadjustmentpatternlesinfullscreenonthemonitor.
2. Choose<Screen>fromtheAdjustmentmenu,andpress .
3. Choose<AnalogAdjustment>fromthe<Screen>menu,andpress .
Toproceedwiththesubsequentadjustments,selectanitemin<AnalogAdjustment>ofthe<Screen>menu.
4. Choose<AutoAdjustment>,andpress .
Theautoadjustmentfunctionworks(themessage“InProgress”appears)toadjusttheickering,screenposition,
andscreensizecorrectly.
Whentheautoadjustmentiscompleted,amessageappears.Select“OK”toconrmthenewsettingsor“Cancel”
torestoretheprevioussettings,andpress .
Ifthescreenisnotdisplayedcorrectlyevenafteradjustinginstep3above,performtheadjustments
accordingtotheproceduresonthefollowingpages.Whenthescreenisdisplayedcorrectly,gotostep
5“Toadjustcolorgradationautomatically[RangeAdjustment]”.

17
Chapter 2 Adjusting Screen
4 Perform advanced adjustments for the following using the <Screen> menu of
the <Analog Adjustment>.
Adjusttheclock,phaseandposition,inthisorder.
● To eliminate vertical bars [Clock]
Procedure
1. Choose<Clock>fromthe<AnalogAdjustment>menu,andpress .
2. Adjusttheclockwith or .
Press slowlysoasnottomisstheadjustmentpoint.
3. Press toexittheadjustment.
Whenblurring,ickeringorbarsappearonthescreenafteradjustment,proceedto[Phase]toremoveickering
orblurring.
● Remove ickering or blurring [Phase]
Procedure
1. Choose<Phase>fromthe<AnalogAdjustment>menu,andpress .
2. Adjustthephasewith or .
3. Press toexittheadjustment.
Attention
• FlickeringorblurringmaynotbeeliminateddependingonyourPCorgraphicsboard.
● To correct screen position [Hor.Position] [Ver.Position]
NOTE
• SincethenumberofpixelsandthepixelpositionsarexedontheLCDmonitor,onlyonepositionisprovidedto
displayimagescorrectly.Thepositionadjustmentismadetoshiftanimagetothecorrectposition.
Procedure
1. Choose<Hor.Position>or<Ver.Position>fromthe<AnalogAdjustment>menu,andpress .
2. Adjustthepositionwith or .
3. Press toexittheadjustment.

18 Chapter 2 Adjusting Screen
5 Adjust the color gradation.
● To adjust color gradation automatically [Range Adjustment]
Everycolorgradation(0to255)canbedisplayedbyadjustingthesignaloutputlevel.
Procedure
1. DisplayPattern2infullscreenonthemonitorusingthescreenadjustmentpatternles.
2. Choose<RangeAdjustment>fromthe<AnalogAdjustment>menu,andpress .
Thecolorgradationisadjustedautomatically.
Whentheautoadjustmentiscompleted,amessageappears.Select“OK”toconrmthenewsettingsor“Cancel”
torestoretheprecioussettings,andpress .
3. ClosethePattern2.

19
Chapter 2 Adjusting Screen
2-3. Color Adjustment
● To select the display mode (CAL Switch)
CALSwitchallowsyoutoselecteasilytheadequatemodesuitableforthemonitor’sapplication.
CAL Switch mode
Mode Purpose
1-DICOM Available to display in DICOM mode.
2-Custom Available for the color settings according to your preference.
3-CAL Displays the screen adjusted by calibration software.
4-Text Suitable for displaying texts for word processing or spreadsheets.
The mode menu
appears.
Procedure
1. Press .
Modemenuappearsatthelowerleftofthescreen.
2. Themodeamongthelistishighlightedinturneachtime ispressed.
Youcanswitchthecurrentmodewith or whilethemodemenuisbeingdisplayed.
→1-DICOM←→2-Custom←→3-CAL←→4-Text←
NOTE
• TheAdjustmentmenuandtheModemenucannotbedisplayedatthesametime.
• Youcandisableaspecicmodetobeselected.Formoreinformation,referto“3-1Enabling/DisablingMode
Selection”(page25).
● To perform advanced adjustments
The<Color>menuoftheAdjustmentmenuallowsyoutosetandsavetheindependentcoloradjustment
foreachmode.
Attention
• Wait30minutesormorefrommonitorpoweronbeforestartingthecoloradjustment.
(Allowthemonitortowarmupforatleast30minutesbeforemakingadjustments.)
• Performtherangeadjustmentrstwhenadjustingcolorforanaloginputsignals.
(Referto“Toadjustcolorgradationautomatically”onpage18).
• Thesameimagemaybeseenindifferentcolorsonmultiplemonitorsduetotheirmonitor-speciccharacteristics.
Makenecoloradjustmentvisuallywhenmatchingcolorsonmultiplemonitors.
NOTE
• Thevaluesshownin“%”or“K”areavailableonlyasreference.

20 Chapter 2 Adjusting Screen
● Adjustment items in each mode
Accordingtothemodeselected,theadjustablefunctiondiffers.
(Youcannotselectanyfunctionunavailableforadjustmentorsetting.)
Theadjustmentsorsettingsmadeforeachmodeareappliedtoallinputsignals.
Fortheadjustmentmethodofeachfunction,refertosubsequentpages.
√:Adjustmentavailable―:Invalidforadjustment
Icon Function CAL Switch mode
1-DICOM 2-Custom* 3-CAL* 4-Text*
Brightness √ √ √ √
Contrast ― √ ― √
Temperature ― √ ― √
Gamma ― √ ― √
Hue ― √ ― √
Saturation ― √ ― √
Outline
Enhancer ― √ ― √
Gain ― √ ― ―
6 Colors ― √ ― ―
Color Reset √ √ √ √
* Ifyouadjustthecalibrationinthismodeusingthecalibrationkitexclusivefortothismonitor(RadiCSLEasan
accessoryshownonpage45),onlyBrightnessandResetisadjustable.
La pagina si sta caricando...
La pagina si sta caricando...
La pagina si sta caricando...
La pagina si sta caricando...
La pagina si sta caricando...
La pagina si sta caricando...
La pagina si sta caricando...
La pagina si sta caricando...
La pagina si sta caricando...
La pagina si sta caricando...
La pagina si sta caricando...
La pagina si sta caricando...
La pagina si sta caricando...
La pagina si sta caricando...
La pagina si sta caricando...
La pagina si sta caricando...
La pagina si sta caricando...
La pagina si sta caricando...
La pagina si sta caricando...
La pagina si sta caricando...
La pagina si sta caricando...
La pagina si sta caricando...
La pagina si sta caricando...
La pagina si sta caricando...
La pagina si sta caricando...
La pagina si sta caricando...
La pagina si sta caricando...
La pagina si sta caricando...
La pagina si sta caricando...
La pagina si sta caricando...
La pagina si sta caricando...
La pagina si sta caricando...
La pagina si sta caricando...
La pagina si sta caricando...
La pagina si sta caricando...
La pagina si sta caricando...
La pagina si sta caricando...
La pagina si sta caricando...
La pagina si sta caricando...
La pagina si sta caricando...
La pagina si sta caricando...
La pagina si sta caricando...
La pagina si sta caricando...
-
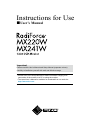 1
1
-
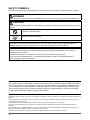 2
2
-
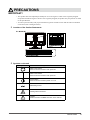 3
3
-
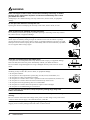 4
4
-
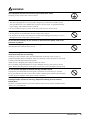 5
5
-
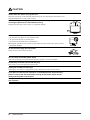 6
6
-
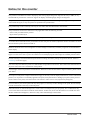 7
7
-
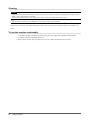 8
8
-
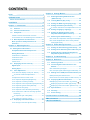 9
9
-
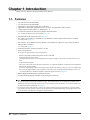 10
10
-
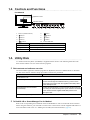 11
11
-
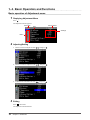 12
12
-
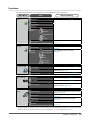 13
13
-
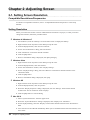 14
14
-
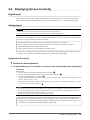 15
15
-
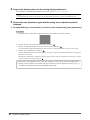 16
16
-
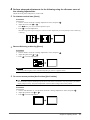 17
17
-
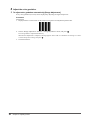 18
18
-
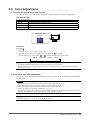 19
19
-
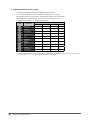 20
20
-
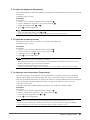 21
21
-
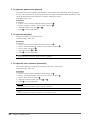 22
22
-
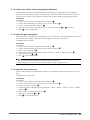 23
23
-
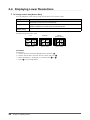 24
24
-
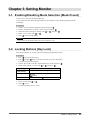 25
25
-
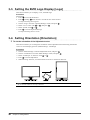 26
26
-
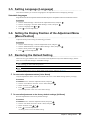 27
27
-
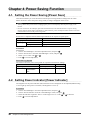 28
28
-
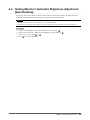 29
29
-
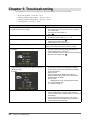 30
30
-
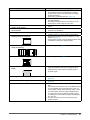 31
31
-
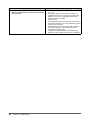 32
32
-
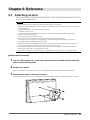 33
33
-
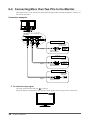 34
34
-
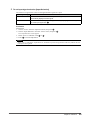 35
35
-
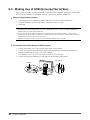 36
36
-
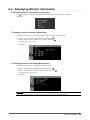 37
37
-
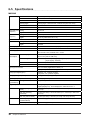 38
38
-
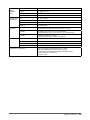 39
39
-
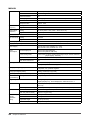 40
40
-
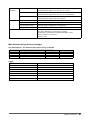 41
41
-
 42
42
-
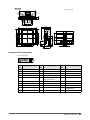 43
43
-
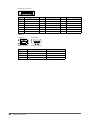 44
44
-
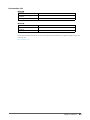 45
45
-
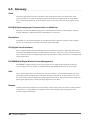 46
46
-
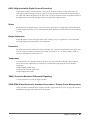 47
47
-
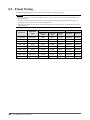 48
48
-
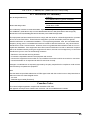 49
49
-
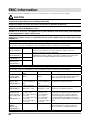 50
50
-
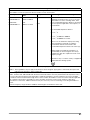 51
51
-
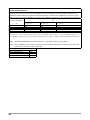 52
52
-
 53
53
-
 54
54
-
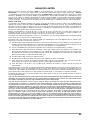 55
55
-
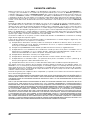 56
56
-
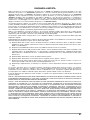 57
57
-
 58
58
-
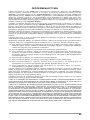 59
59
-
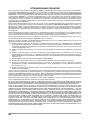 60
60
-
 61
61
-
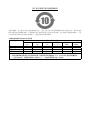 62
62
-
 63
63
Eizo MX220W Manuale del proprietario
- Categoria
- TV
- Tipo
- Manuale del proprietario
- Questo manuale è adatto anche per
in altre lingue
- English: Eizo MX220W Owner's manual
- français: Eizo MX220W Le manuel du propriétaire
Documenti correlati
-
Eizo RX220 Manuale del proprietario
-
Eizo MX191 Manuale del proprietario
-
Eizo MS230W Manuale utente
-
Eizo MX215 Manuale utente
-
Eizo RX440 Manuale del proprietario
-
Eizo MS235WT Manuale del proprietario
-
Eizo MX210 Manuale del proprietario
-
Eizo GS521 Manuale del proprietario
-
Eizo EV3237 Manuale utente
-
Eizo FDS1721T Manuale utente