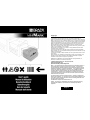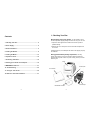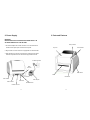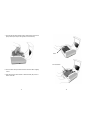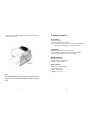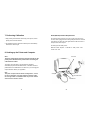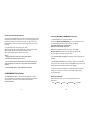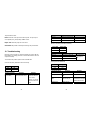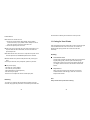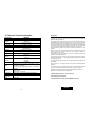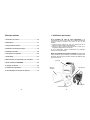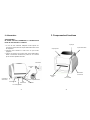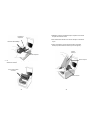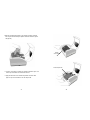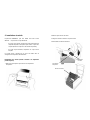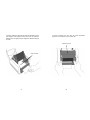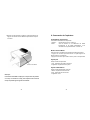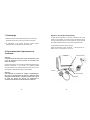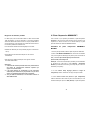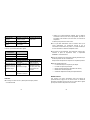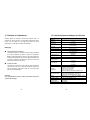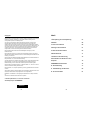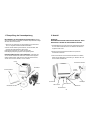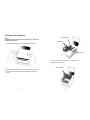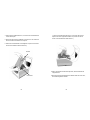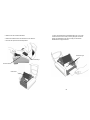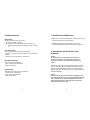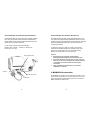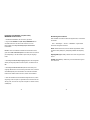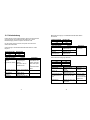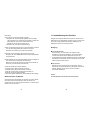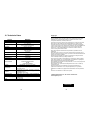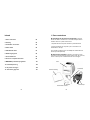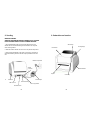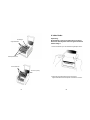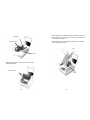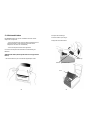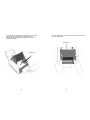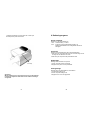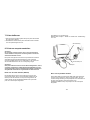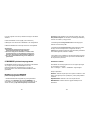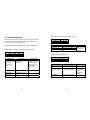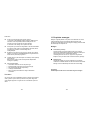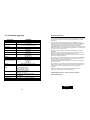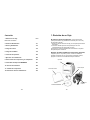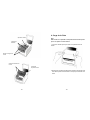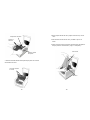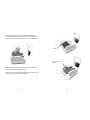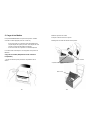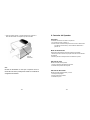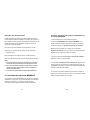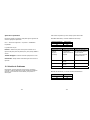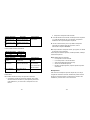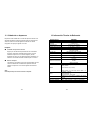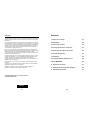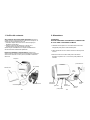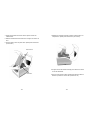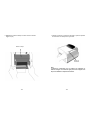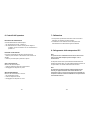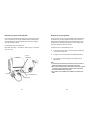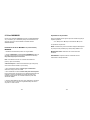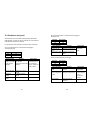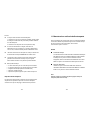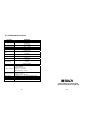Brady NUC-MM001 Manuale utente
- Categoria
- Stampanti per etichette
- Tipo
- Manuale utente
Questo manuale è adatto anche per

1 2
Copyright
This manual is copyrighted with all rights reserved. No portion of this manual may be copied
or reproduced by any means without the prior consent of Brady Worldwide, Inc.
While every precaution has been taken in preparation of this document, Brady assumes no
liability to any party for any loss or damage caused by errors or omissions or by statements
resulting from negligence, accident, or any other cause. Brady further assumes no liability
arising out of the application or use of any product or system described, herein; nor any
liability for incidental or consequential damages arising from the use of this document.
Brady disclaims all warranties of merchantability or fitness for a particular purpose.
Brady reserves the right to make changes without further notice to any product or system
herein to improve reliability, function, or design.
Reproduction of this material, in part or whole, is strictly prohibited without the written
permission of Brady Worldwide, Inc.
Every effort has been made to make this guide as accurate and complete as possible.
Brady Worldwide, Inc. is not responsible for labeling inaccuracies and omissions occurring
during the use of this guide.
This manual is proprietary to Brady Worldwide, Inc. and may be revised from time to time
without notice.
Brady Worldwide, Inc. disclaims any understanding to provide you with revisions, if any.
All brand or product names referenced in this manual are trademarks or registered
trademarks of their respective companies or organizations.
MINIMARK
TM
and MarkWare
TM
are registered trademarks of Brady Worldwide, Inc.
Windows is a trademark of the Microsoft Corporation.
© 2005 Brady Worldwide, Inc. All rights reserved.
www.bradyeurope.com
(US and Canada) www.bradyid.com
NOTE: This equipment has been tested and found to comply with the limits for a
Class A digital device, pursuant to part 15 of the FCC Rules. These limits are
designed to provide reasonable protection against harmful interference when the
equipment is operated in a commercial environment. This equipment generates,
uses and can radiate radio frequency energy and, if not installed and used in
accordance with the instruction manual, may cause harmful interference to radio
communications. Operation of this equipment in a residential area is likely to
cause harmful interference in which case the user will be required to correct the
interference at his own expense.
This device complies with part 15 of the FCC Rules. Operation is subject to the
following two conditions: (1) This device may not cause harmful interference, and
(2) this device must accept any interference received, including interference that
may cause undesired operation.
This ISM device complies with Canadian ICES – 001
Caution: Any changes or modifications not expressly approved by the party
responsible for compliance could void the user’s authority to operate the
equipment.
En
g
lish

3
Contents
1. Checking Your Box................................................................ 4
2. Power Supply......................................................................... 5
3. Parts and Features ................................................................ 6
4. Loading the Ribbon............................................................... 8
5. Loading the Media ............................................................... 13
6. Operator Controls................................................................ 18
7. Performing Calibration........................................................ 19
8. Hooking up the Printer and Computer............................... 19
9. MINIMARK Print Driver........................................................ 21
10. Troubleshooting ................................................................ 23
11. Caring for Your Printer...................................................... 26
12. Reference Technical Information..................................... 27
4
1. Checking Your Box
Receiving the box of your printer, you are advised to check
first for the possible shipping damage. There are two ways you can do it:
1. Inspect the outer appearances of both the box and the printer for
possible damage.
2. Raise the top cover of the printer to see if the media compartments
are in order.
If damages did occur, immediately file the claim to the shipping company
for settlement.
Having performed the primary inspections, next step,
please check whether you have received the following accessories
together with the printer. If there is any item missing, contact your local
dealer to get it.
Parallel Cable
MARKWARE CD-ROM
Printer
User’s Manual
Power Adapter

5
2. Power Supply
WARNING:
NEVER OPERATE THE PRINTER AND POWER SUPPLY IN
AN AREA WHERE THEY CAN GET WET.
1. The Power Adapter has a barrel connector on one end that must be
inserted into the power jack on the back of the printer.
2. Plug the other end of the cord into an appropriate AC electrical outlet.
3. When plugging the connector into power jack, please leave the power
switch at "O" position and don't touch the 36 pin parallel connector.
Power Adapter
Power Switch
Power Jack
A
C Electrical Outlet
Parallel connector
USB connector
Serial
connector
Barrel Connector
6
3. Parts and Features
Top Cover
Power Switch
Power Indicator
Ready Indicator
Feed Button
Cutter

7
Ribbon Pick-up Holder
Release Levers
Media Hanger
Ribbon Supply Holder
Thermal Printhead
8
4. Loading the Ribbon
Note:
This section is not applicable to the direct thermal printing as
a thermal ribbon is not required.
1. Lift the top cover to expose the media compartment.
2. Unlatch the print head module by pushing the two purple release
levers on the sides.

9
3. Turn over the print head module to expose the ribbon supply holder.
Media Compartment
Release Levers
Print Head Module
Ribbon Supply Holder
10
4. Unwrap the ribbon roll pack and separate the ribbon roll and the bare
core.
5. Attach the edge of the ribbon on the bare core and wind it a little bit
onto the core.
6. Insert the ribbon roll into the supply holder. (First snap in the right side
and then the left side).
Ribbon Roll
Bare Core

11
7. Turn back the print head module and then insert the bare core into the
pick-up holder. (First snap in the right side, then the left side).
8. Turn the wheel of the print head module to ensure the ribbon is tightly
wound.
9. Press down the print head module on both sides firmly till you hear a
click on each side.
12
Wheel
Print Head Module

13
5. Loading the Media
The MINIMARK printer can be operated in two different options:
Cutter On / Cutter Off.
- In cutter On mode, the printer automatically cuts the label after it
is printed ( 2 modes : cut between each label or cut at the end of
print job).
- In cutter Off mode, the printer will not cut any label.
The Cutter On/Off modes are set in the Printer Setup in Markware.
Loading the media (Continuous tape or Die-Cut labels)
1. Lift the top cover to expose the media compartment.
14
2. Remove the media hanger.
3. Load the media roll onto the hanger.
4. Unlatch the print head module.
Media Compartment
Media Hanger
Ribbon Roll

15
5. Lead the label through the media guides and the cutter (under the
bent black plate) with the other hand. The media guide can be
adjusted centrally to fit with different label width.
Media Guides
16
6. Press down the print head module firmly on both sides till you hear a
click on each side.
Print Head Module

17
7. Close the top cover and turn on the printer or press the feed button if
the printer is already on.
Note:
The feed button will not drive the printer to cut. The cutting
function can be executed only when the software
setting is
ready.
Feed Button
18
6. Operator Controls
Power Switch
Controls printer power
1. On : normal operation – "I" position
2. Off : the power should be turned off before connect or disconnect the
communication cables and power cables – "O" position
Feed Button
Advance the label media to first printing position
1. Press to advance a small length of continuous tape or a label
2. Press to take the printer out of a "pause" condition
Ready Indicator
Show the printers status
1. Green : printer is ready to operate
2. Blinking : printer is paused
Power indicator
Shows the power and error status
1. Off : printer power off
2. Green : printer power on
3. Blinking : error occurs

19
7. Performing Calibration
1. Keep pressing the feed button while turning on the power, until the
printing motor becomes activated.
2. The calibration has been performed while the printer automatically
feed label for certain length.
8. Hooking up the Printer and Computer
Note :
The power supply barrel connector must be inserted into the
power jack on the back of the printer before connecting the
communication cables.
This printer comes with both a nine-pin Electronics Industries
Association (EIA) RS-232 serial data interface, a standard Centronics
parallel interface and USB interface. In either case, you must supply the
required interface cable for your application.
Note :
This printer complies with FCC "Rules and Regulations" , Part 15,
for Class A Equipment, using fully shielded six-foot data cables.
Use of longer cables or unshielded cables may increase radiated
emissions above the Class A limits.
20
Power Jack
RS-232 Serial Port
Parallel Port
USB port
Serial (RS-232) Interface Requirements
The required cable must have a nine-pin "D" type male connector on
one end, which is plugged into the mating serial port located on the back
of the printer. The other end of this signal interface cable connects to a
serial port at the host computer.
The settings for the Serial port are :
Baud rate : 9600 – Stop Bit : 1 – Data Bit : 8 – Parity : None – Flow
Control : Xon / Xoff

21
Parallel Interface Requirements
The required cable (IEEE 1284-compliant is recommended) must have a
standard 36-pin parallel connector on one end, which is plugged into the
parallel port located on the back of the printer. The other end of the
parallel interface cable connects to the parallel connector on the host
computer.
To minimize electrical noise pickup in the cable:
■Keep data cables as short as possible (6ft. [1.83m] recommended).
■Do not tightly bundle the data cables with power cords.
■Do not tie the data cables to power wire conduits.
Notes :
1. Using Centronics allows for a much higher speed
communication than the use of a serial.
2. It is not necessary to set the switch or send any command to
select the parallel or serial port . The printer can automatically
detect it.
3. A normal USB cable is used if USB port is selected.
9. MINIMARK Print Driver
The MINIMARK print driver is bundled with the Markware 3.4 (and
higher) CD-ROM (on a separate print driver CD-ROM from Markware
3.5 and higher). This driver can be installed under Windows
98SE/NT4/2000/XP.
22
Installing MarkWare MINIMARK Print Driver
1. Install MarkWare if not previously installed.
2. Insert the
MarkWare MINIMARK CD
into your CD-ROM drive. You
can also download the drivers from the Brady web site at
http://www.bradyeurope.com/minimark
.
(US and Canada) www.bradyid.com
Note: If the installation CD does not AutoRun, go to Start \
Windows Explorer and then select the drive (for example, D:)
where the MW3.4 (and higher) CD is located.
3. The
Choose Setup Language
box displays. Select a language and
click
OK
.
4. The Choose Printer Port screen displays. Click the communication
port you want to be used from the list and click Next. The print driver will
automatically install. If USB is desired, select USB001.
5. When the print driver installation is completed, a message displays
asking you to restart your computer. Choose Yes or No to restart
you computer later.
Set the Parameters
After installing the driver, you can follow the path below to set
parameters:
Start
→
Settings
→
Printers
→
MINIMARK
→
Properties

23
The parameters include:
Ports Select the correct port to link with the printer. The port may be
one of parallel (LPT), serial (COM), USB001 or File.
Paper size
Select the proper size in the menu.
Orientation Set portrait or landscape according to the print direction.
10. Troubleshooting
Normally, when the printer is in abnormal condition, the power LED will
keep blinking. The printing job and the communication between the host
and printer will stop.
To understand the problem, please check both LEDs first:
A. Power and Ready LEDs blink at the same tempo
Power LED Ready LED
ON ON
OFF OFF
Possible Problems Solutions Remarks
Miss-detect the gap
(Die-cut label)
. Check the label path
. Check the label sensor
If you are using
continuous label roll
and run under
Windows, you should
select the continuous
media.
24
Possible Problems Solutions Remarks
Label out . Supply the label roll out
Label not installed . Install the label roll
Label jam . Recover the jam
B. Power and Ready LEDs blink alternately
Power LED Ready LED
ON OFF
OFF ON
Possible Problems Solutions Remarks
Ribbon out
. Supply the ribbon roll
Ribbon jam . Recover the jam
Ribbon sensor error . Replace the ribbon sensor
Not applicable to
direct thermal
type.
C. Only the Power LED blinks
Power LED Ready LED
ON ON
OFF ON
Possible Problems Solutions Remarks
Serial error . Check the baud rate Not for Centronics
Memory full . Add the extension
RAM
Cutter failed, or jam at
cutter
. Check the cutter
. Recover the jam
It occurs when cutter is
activated but connection
cable is disconnected
Hardware error . Call for service

25
D. Miscellaneous
The host shows "Printer Time out"
1. Check if the communication cable( parallel, serial or USB) is
connected securely to your parallel, serial or USB port on the PC
and to the connector on the printer at the other end.
2. Check if the printer power is turned on.
If the power cord is connected, the power switch is at position "I" and
the power LED has still not illuminated, check the fuse inside the
power adapter case.
The data has been sent, but there is no output from the printer. Check
the active printer driver, if MINIMARK printer has been selected.
Vertical streaks in the printout usually indicate a dirty or faulty print
head.
Clean the print head first, if they still persist, replace the print head.
Poor printout quality.
. The ribbon may not be qualified.
. The media may not be qualified.
. Adjust the Darkness ( heat temperature ).
. Slow down the print speed.
. Refer to the next chapter and clean the related spare parts.
Recovery
To continue your print jobs after the abnormal conditions have been
corrected, simply press the panel button or restart the printer. Make sure
26
that the LED is not blinking and remember to resend your files
.
11. Caring for Your Printer
Clean the following areas of the printer after 5-8 rolls of continuous tapes
or die-cut labels have been used. In each case, use a cotton bud
dampened with isopropyl alcohol. Do not soak the cotton bud
excessively.
Cleaning
Thermal Print Head
Thermal paper and ribbon will release debris on the print head and
degrade printing quality. Clean the print head with isopropyl
alcohol with a cotton bud. Do not touch the heater element with
your fingers. Debris or dirt on the roller should be cleaned with
alcohol.
Paper Sensor
Debris or dirt on the paper sensor will cause a miss-read or
unstable detection of the label gap. Clean with a cotton bud
dampened with alcohol.
Note :
Always switch off the power before cleaning.

27
12. Reference Technical Information
Specifications
MINIMARK
Printing method Thermal Transfer
Printing
resolution
203 dpi
(8dots/mm)
Printing speed
1 ~ 4 ips (51~ 102 mm/s)
4" is automatically reduced to 3" if cutter On
Printing length 1” ~ 45” (25mm ~ 1143mm)
Printing width Max 4.1” (104 mm)
Memory
2 MB DRAM
2 MB Flash ROM
CPU type 32 bit RISC microprocessor
Media sensor
Reflective
See - through
Display
LED
indicators x 2
Operation
interface
Button x 1
Communication
interface
Centronics
RS-232 serial
Bi-USB
(Full Speed)
Software MARKWARE, version 3.4 and higher
Media
Continuous tapes die-cut labels; Thermal paper or Vinyl /
Polyester
Max width 4.25” (108 mm)
Min width 1.0” (25.4 mm) Thickness .0025”~. 01” (.0635mm
~. 254mm)
Ribbon
Wax, Wax/Resin, Resin (Outside coating ribbon)
Ribbon width –4”
Ribbon length – max 100 M
Power source 110/220 VAC ± 10%, 50/60 Hz, external power adapter
Agency listing CE, UL, CUL, FCC class A, CCC
Operation
environment
40ºF ~ 100ºF (4ºC~38ºC) ; 10~90% non condensing
Cutter Rotary Cutter
28
Copyright
Ce manuel est soumis à copyright, tous droits réservés. Il est interdit de copier ou de
reproduire d'une quelconque manière tout ou partie de ce manuel sans l'autorisation
préalable de Brady Worldwide, Inc.
Toutes les précautions ont été prises pour préparer ce document, mais Brady décline toute
responsabilité pour toute perte ou dommage causé par des erreurs ou des omissions ou
par des constatations découlant d'une négligence, d'un accident ou de toute autre cause.
Brady décline également toute responsabilité découlant de l'application ou de l'utilisation de
tout produit ou système décrit dans le présent document, ainsi que toute responsabilité
pour de quelconque dommages-intérêts découlant de l'utilisation de ce document.
Brady n'offre aucune garantie de bonne qualité commerciale ou d'adaptation à un usage
spécifique.
Brady se réserve le droit d'apporter des modifications sans avis préalable à tout produit ou
système contenu dans le présent document afin d'en améliorer sa fiabilité, son
fonctionnement ou sa conception.
Il est strictement interdit de reproduire tout ou partie de ce matériel sans l'autorisation
préalable écrite de Brady Worldwide, Inc.
Tous les efforts ont été mis en œuvre pour que ce guide soit aussi précis et complet que
possible. Brady Worldwide, Inc. n'est pas responsable des imprécisions et des omissions
dans le texte de ce guide.
Ce manuel appartient à Brady Worldwide, Inc. et peut parfois faire l'objet de révisions sans
avis préalable.
Brady Worldwide, Inc. ne s'engage aucunement à vous fournir les éventuelles révisions
effectuées.
Tous les noms de marque ou de produit mentionnés dans ce manuel sont des marques de
commerce ou des marques déposées de leurs sociétés ou organismes respectifs.
MINIMARK™ et MarkWare™ sont des marques déposées de Brady Worldwide, Inc.
Windows est une marque déposée du Groupe Microsoft.
© 2005 Brady Worldwide, Inc. Tous droits réservés.
www.bradyeurope.com/minimark
(US et Canada) www.bradyid.com
Cet appareil ISM est conforme à la norme NMB-001 du Canada.
Français

29
Table des matières
1. Vérification du contenu....................................................... 30
2. Alimentation......................................................................... 31
3. Composants et fonctions.................................................... 32
4. Installation du transfert thermique .................................... 34
5. Installation du média........................................................... 39
6. Commandes de l'opérateur ................................................ 44
7. Paramétrage......................................................................... 45
8. Raccordement de l'imprimante et de l'ordinateur ............ 45
9. Pilote d'impression MINIMARK .......................................... 48
10. Analyse des pannes .......................................................... 49
11. Entretien de l'imprimante.................................................. 53
12. Caractéristiques techniques de référence ...................... 54
30
1. Vérification du contenu
À la réception du colis de votre imprimante, il est
recommandé de contrôler tout d'abord les éventuelles détériorations
survenues pendant le transport. Vous pouvez le faire de deux
manières :
1. Examinez l'aspect extérieur du colis et de l'imprimante afin de
détecter la présence d'éventuelles détériorations.
2. Soulevez le capot supérieur de l'imprimante afin de vérifier que le
compartiment d'impression est en bon état.
En cas de détérioration, déposez immédiatement une réclamation
auprès de la société de transport.
Après avoir effectué les premiers contrôles, la deuxième étape
consiste à vérifier que vous avez bien reçu les accessoires ci-dessous avec
l'imprimante. S'il manque des accessoires, contactez votre distributeur local
pour vous les procurer.
A
daptateur secteur
CD-ROM MARKWARE
Manuel de
l'utilisateur
Câble parallèle
Imprimante

31
2. Alimentation
AVERTISSEMENT :
NE JAMAIS UTILISER L'IMPRIMANTE ET L'ALIMENTATION
DANS UN LIEU EXPOSÉ À L’HUMIDITÉ.
1. A l’une des deux extrémités, l'adaptateur secteur dispose d’un
connecteur qu’il faut insérer dans la prise d'alimentation située au dos
de l'imprimante.
2. Branchez l'autre extrémité du cordon dans une prise secteur
appropriée.
3. Lorsque vous branchez le connecteur dans la prise d'alimentation,
laissez le commutateur marche/arrêt en position "O" et ne touchez
pas au connecteur parallèle 36 broches.
Commutateur
marche/arrêt
Prise
d'alimentation
A
daptateur secteur
Prise secteur
Connecteur parallèle
Connecteur USB
Connecteur
série
Connecteur
32
3. Composants et fonctions
Capot supérieur
Commutateur
marche/arrêt
Voyant d'alimentation
Voyant prêt
Bouton
Avance / Média
Dispositif de
coupe

33
Porte-mandrin récepteur du
transfert
Leviers de déverrouillage
Porte-mandrin du média
Porte-mandrin émetteur
du transfert
Tête d'impression
thermique
34
4. Installation du transfert thermique
Remarque :
Cette partie ne concerne pas l'impression thermique directe pour
laquelle aucun transfert thermique n'est nécessaire.
2. Relevez le capot supérieur pour découvrir le compartiment
d'impression.
3. Déverrouillez le module d'impression en appuyant sur les deux
leviers de déverrouillage violets situés des deux côtés.

35
4. Levez le module d'impression pour exposer le porte-mandrin
émetteur du transfert.
Compartiment
d'impression
Leviers de déverrouillage
Module d'impression
Porte-mandrin émetteur
du transfert
36
4. Déballez le rouleau de transfert thermique et séparez-le du mandrin
récepteur sans détacher le film.
5. Fixez l'extrémité du transfert sur le mandrin récepteur et enroulez-le
un peu.
6. Insérez le transfert sur le porte-mandrin émetteur du transfert
thermique (insérez d'abord le côté droit, puis le côté gauche.)
Transfert
thermi
q
ue
Mandrin émetteur
Mandrin récepteur

37
7. Basculez le module d'impression, puis insérez le mandrin récepteur
dans le porte-mandrin récepteur (insérez d'abord le côté droit, puis le
côté gauche.)
8. Tournez vers l’arrière la molette du module d'impression pour vous
assurer que le transfert est correctement enroulé.
9. Appuyez fermement sur le module d'impression des deux côtés
jusqu'à ce que vous entendiez un clic de chaque côté.
38
Molette
d’enroulement
Module d'impression

39
5. Installation du média
L'imprimante MINIMARK™ peut être utilisée dans deux modes
différents : Coupe activée / Coupe désactivée.
- En mode Coupe activée, l'imprimante coupe automatiquement
l'étiquette lorsqu'elle a été imprimée (deux modes : coupe entre
chaque étiquette ou coupe à la fin de la tâche d'impression).
- En mode Coupe désactivée, l'imprimante ne coupe aucune
étiquette.
Les modes Activé / Désactivé de la coupe sont définis dans la
configuration de l'imprimante dans Markware.
Installation du média (bande continue ou étiquettes
prédécoupées)
1. Relevez le capot supérieur pour découvrir le compartiment
d'impression.
40
2. Retirez le porte-mandrin du média.
3. Chargez le rouleau de média sur le porte-mandrin.
4. Déverrouillez le module d'impression.
Compartiment
d'im
p
ression
Porte-mandrin
du média
Rouleau de transfert
La pagina si sta caricando...
La pagina si sta caricando...
La pagina si sta caricando...
La pagina si sta caricando...
La pagina si sta caricando...
La pagina si sta caricando...
La pagina si sta caricando...
La pagina si sta caricando...
La pagina si sta caricando...
La pagina si sta caricando...
La pagina si sta caricando...
La pagina si sta caricando...
La pagina si sta caricando...
La pagina si sta caricando...
La pagina si sta caricando...
La pagina si sta caricando...
La pagina si sta caricando...
La pagina si sta caricando...
La pagina si sta caricando...
La pagina si sta caricando...
La pagina si sta caricando...
La pagina si sta caricando...
La pagina si sta caricando...
La pagina si sta caricando...
La pagina si sta caricando...
La pagina si sta caricando...
La pagina si sta caricando...
La pagina si sta caricando...
La pagina si sta caricando...
La pagina si sta caricando...
La pagina si sta caricando...
La pagina si sta caricando...
La pagina si sta caricando...
La pagina si sta caricando...
La pagina si sta caricando...
La pagina si sta caricando...
La pagina si sta caricando...
La pagina si sta caricando...
La pagina si sta caricando...
La pagina si sta caricando...
La pagina si sta caricando...
La pagina si sta caricando...
La pagina si sta caricando...
La pagina si sta caricando...
La pagina si sta caricando...
La pagina si sta caricando...
La pagina si sta caricando...
La pagina si sta caricando...
La pagina si sta caricando...
La pagina si sta caricando...
La pagina si sta caricando...
La pagina si sta caricando...
La pagina si sta caricando...
La pagina si sta caricando...
La pagina si sta caricando...
La pagina si sta caricando...
La pagina si sta caricando...
La pagina si sta caricando...
La pagina si sta caricando...
La pagina si sta caricando...
La pagina si sta caricando...
-
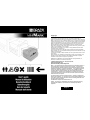 1
1
-
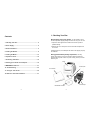 2
2
-
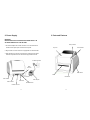 3
3
-
 4
4
-
 5
5
-
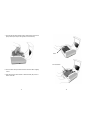 6
6
-
 7
7
-
 8
8
-
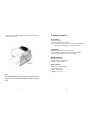 9
9
-
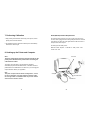 10
10
-
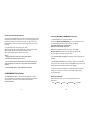 11
11
-
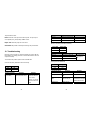 12
12
-
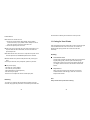 13
13
-
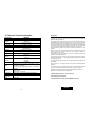 14
14
-
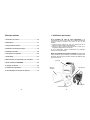 15
15
-
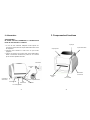 16
16
-
 17
17
-
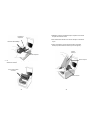 18
18
-
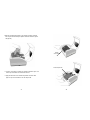 19
19
-
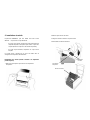 20
20
-
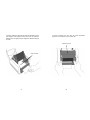 21
21
-
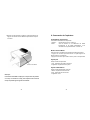 22
22
-
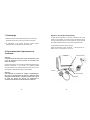 23
23
-
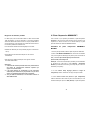 24
24
-
 25
25
-
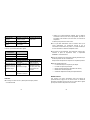 26
26
-
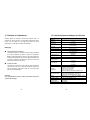 27
27
-
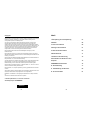 28
28
-
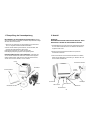 29
29
-
 30
30
-
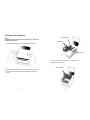 31
31
-
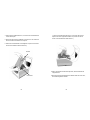 32
32
-
 33
33
-
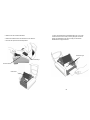 34
34
-
 35
35
-
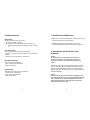 36
36
-
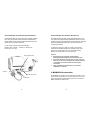 37
37
-
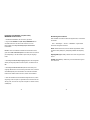 38
38
-
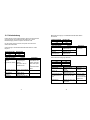 39
39
-
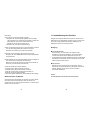 40
40
-
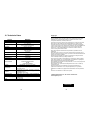 41
41
-
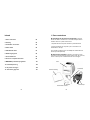 42
42
-
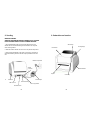 43
43
-
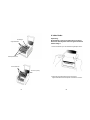 44
44
-
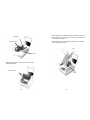 45
45
-
 46
46
-
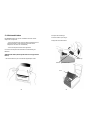 47
47
-
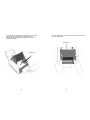 48
48
-
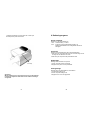 49
49
-
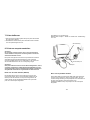 50
50
-
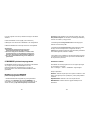 51
51
-
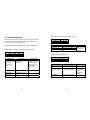 52
52
-
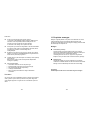 53
53
-
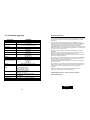 54
54
-
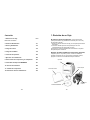 55
55
-
 56
56
-
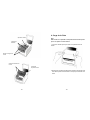 57
57
-
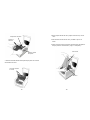 58
58
-
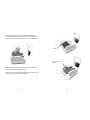 59
59
-
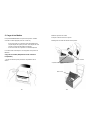 60
60
-
 61
61
-
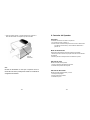 62
62
-
 63
63
-
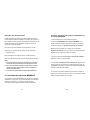 64
64
-
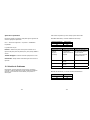 65
65
-
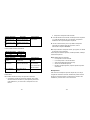 66
66
-
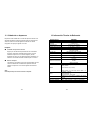 67
67
-
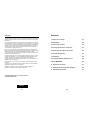 68
68
-
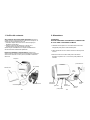 69
69
-
 70
70
-
 71
71
-
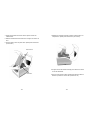 72
72
-
 73
73
-
 74
74
-
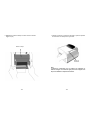 75
75
-
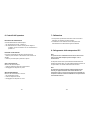 76
76
-
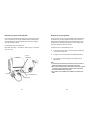 77
77
-
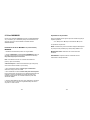 78
78
-
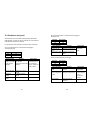 79
79
-
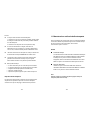 80
80
-
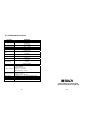 81
81
Brady NUC-MM001 Manuale utente
- Categoria
- Stampanti per etichette
- Tipo
- Manuale utente
- Questo manuale è adatto anche per
in altre lingue
- English: Brady NUC-MM001 User manual
- français: Brady NUC-MM001 Manuel utilisateur
- español: Brady NUC-MM001 Manual de usuario
- Deutsch: Brady NUC-MM001 Benutzerhandbuch
- Nederlands: Brady NUC-MM001 Handleiding
Documenti correlati
Altri documenti
-
DeLOCK 82001 Scheda dati
-
Toshiba B-450-QP SERIES Manuale utente
-
Toshiba B-480-QP Manuale utente
-
Toshiba B-480-QP SERIES Manuale utente
-
Custom Audio Electronics Lola-lp2 Manuale utente
-
Kodak PROFESSIONAL 1400 Quick Start
-
OKI LD630Tn Guida utente
-
SATO WS4 TT Series Guida utente
-
Seiko Instruments SLP 420 Manuale utente
-
Weidmuller THM Basic 300 Operating Instructions Manual