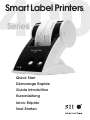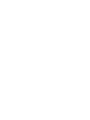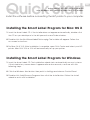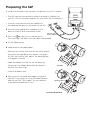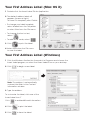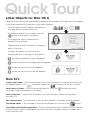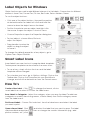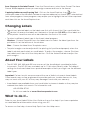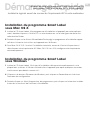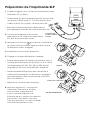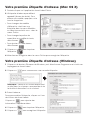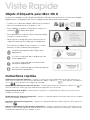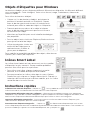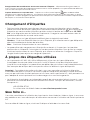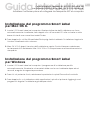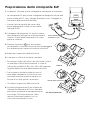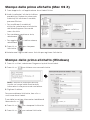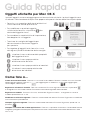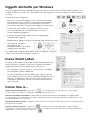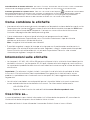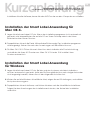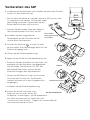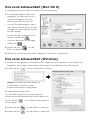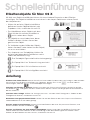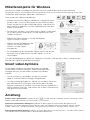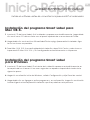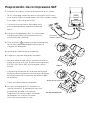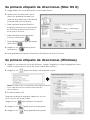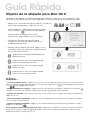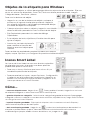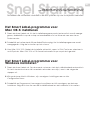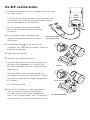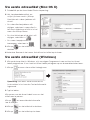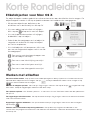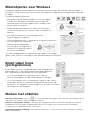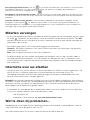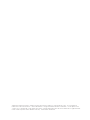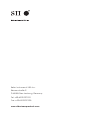Quick Start
Démarrage Rapide
Guida Introduttiva
Kurzanleitung
Inicio Rápido
Snel Starten
Smart Label Printers®
Series
La pagina sta caricando ...
La pagina sta caricando ...
La pagina sta caricando ...
La pagina sta caricando ...
La pagina sta caricando ...
La pagina sta caricando ...
La pagina sta caricando ...
La pagina sta caricando ...
La pagina sta caricando ...
La pagina sta caricando ...
La pagina sta caricando ...
La pagina sta caricando ...
La pagina sta caricando ...

Guida Introduttiva
Come utilizzare le stampanti SLP 410, 420, 430, 440 o 450
con Windows
®
2000/XP o con Mac OS
®
X 10.2 o successivo.
Installare il software prima di collegare la stampante SLP al computer.
Installazione del programma Smart Label
per Mac OS X.
1 Inserire il CD Smart Label nel computer. Qualora la finestra dell’installatore non fosse
automaticamente visualizzata, fare doppio clic sull'icona del CD sulla scrivania o nella
barra sinistra di una nuova finestra del Finder.
2 Fare doppio clic sul file SIISmartLabelPrinter.pkg. Sarà visualizzato l’installatore. Seguire le
istruzioni visualizzate sullo schermo.
3 Mac OS X 10.2: dopo il termine dell’installazione, aprire Centro Stampa e selezionare
la stampante SLP desiderata. Mac OS X 10.3 o 10.4 imposteranno automaticamente la
stampante.
Installazione del programma Smart Label
per Windows
1 Inserire il CD Smart Label nel computer. Il programma di installazione partirà
automaticamente. Qualora la schermata iniziale non fosse visualizzata dopo alcuni
secondi, eseguire la seguente procedura.
2 Fare clic sul pulsante Avvio, selezionare Impostazioni e quindi Pannello di controllo.
3 Fare doppio clic su Installazione delle applicazioni, quindi sul pulsante Aggiungi nuovi
programmi. Seguire l’installazione guidata per aiuto.
IT

SLP 410
SLP 420/430/440/450
Guide delle etichette
Preparazione della stampante SLP
1 Installare il software, quindi collegare la stampante al computer.
• La stampante SLP può essere collegata sia alla porta USB sia alla
porta seriale del PC. Non utilizzare entrambi i cavi. Collegare la
stampante alla porta USB del Mac.
• Inserire l’altra estremità del cavo nella
porta appropriata situata sul retro della
stampante SLP.
2 Collegare l’alimentatore CA fornito insieme
alla stampante all’ingresso di alimentazione
situato sul retro della stampante SLP e alla
presa di corrente.
3 Premere il pulsante per accendere
la stampante. La spia luminosa di stato lampeggerà
fino a quando non saranno inserite le etichette.
4 Sollevare il coperchio delle etichette.
5 Caricare un rullino di etichette standard.
• Rimuovere il sigillo del rullino, quindi inserire il rullino
sul mandrino come da illustrazione. In caso di
utilizzo dei modelli SLP 420, 430, 440 o 450 regolare
le guide delle etichette adattandole al rullino.
• Far scorrere le etichette nella fessura sul
retro della stampante. Le etichette sono
automaticamente inviate attraverso la
fessura d’uscita e quindi si arrestano.
• Chiudere il coperchio delle etichette.
6 Avviare il programma SLP per iniziare ad
utilizzare la stampante SLP. Se si desidera
effettuare una prova di stampa etichette,
consultare “Etichette di prova” nella
sezione Domande Frequenti sul sito
www.siibusinessproducts.com.
NON utilizzare
entrambi i cavi
o

Stampa della prima etichetta (Mac OS X)
1 Fare doppio clic sull’applicazione Smart Label Printer.
2 Sarà visualizzata l’etichetta indirizzo
predefinita. (Vedere la schermata
a destra) Per eliminare il modello,
premere Elimina.
• Per modificare il modello di
etichetta, selezionare un’etichetta
dai Modelli oppure Nuova dal
menu Archivio.
• Per cambiare carattere o testo,
selezionare
• Per aggiungere un codice a barre,
selezionare
3 Fare clic su per stampare
l’etichetta.
4 Selezionare Registra dal menu Archivio per registrare l’etichetta.
Stampa della prima etichetta (Windows)
1 Fare clic su Start, selezionare Programmi quindi Smart Label.
2 Fare clic su per iniziare una nuova etichetta.
Nota: L’indirizzo è automaticamente
inserito nei campi della finestra delle
Informazioni sulla persona da contattare.
3 Digitare l’indirizzo.
Per personalizzare l’etichetta, fare clic su
una Icona Smart Label.
È possibile immettere informazioni addizionali
facendo clic su .
4 Fare clic su per stampare l’etichetta.
5 Fare clic su per salvare l’etichetta.

Guida Rapida
Oggetti etichetta per Mac OS X
I pulsanti oggetti servono ad aggiungere vari elementi alle etichette. I pulsanti oggetto sono
visualizzati nella tavolozza di layout che appare nella parte inferiore della finestra principale.
• Fare clic su un oggetto e definire gli attributi nel
menu a discesa. Quindi premere OK.
• Per modificare un qualsiasi oggetto
sull’etichetta, fare clic sul pulsante alla
destra dell’oggetto stesso.
• Per cambiare le caratteristiche di importazione,
fare doppio clic sull’oggetto.
• Trascinare le maniglie dell’oggetto per
ridimensionarlo o trascinare l’oggetto
per spostarlo.
• Per regolare gli oggetti testo, fare clic su uno
dei seguenti pulsanti alla destra delle maniglie:
visualizza il menu a discesa delle proprietà
dell’oggetto di testo.
visualizza il menu popup relativo
all’allineamento del testo.
visualizza il menu popup relativo ai caratteri.
Visualizza il menu popup relativo alla
dimensione dei caratteri.
Come fare a...
Creare una nuova etichetta. Fare clic su un’Icona Smart Label in Modelli o creare un nuovo formato
aggiungendo oggetti. Fare clic su per aggiungere un indirizzo o su per aggiungere
un’immagine, ad esempio.
Registrare le etichette in Cartelle. Fare clic sull’elenco Etichette registrate. Fare clic sul pulsante
e assegnare un nome alla cartella. Trascinare le etichette registrate nella cartella.
Registrare un modello. Dal menu Archivio, selezionare Registra modello... Assegnare un nome al
modello quindi fare clic su
OK.
Modificare un’etichetta registrata. Fare clic sull’etichetta nell’elenco Etichette Registrate e modificare
come illustrato in precedenza.
Stampare etichette registrate. Fare clic sull’etichetta nell’elenco Etichette Registrate, quindi clic sul
pulsante .
Stampare le etichette da un’altra applicazione. Fare clic sul pulsante Avanzato in fondo della finestra.
Scegliere il programma dal quale stampare le etichette. Selezionare le etichette dall’elenco e fare
clic su
OK.

Oggetti etichetta per Windows
I pulsanti oggetto servono ad aggiungere vari elementi alle etichette. È possibile scegliere tra
sei diversi elementi: Smart Text, Formato testo, Indirizzo del mittente, Immagine, Codice a barre
e Frame.
Utilizzo dei pulsanti oggetto:
• Fare clic sul pulsante oggetto che si desidera utilizzare,
quindi posizionare il cursore nella posizione desiderata
sull’etichetta. Tenere premuto il pulsante sinistro del
mouse per tracciare i contorni dell’oggetto sull’etichetta.
• Posizionare il puntatore sull’oggetto e fare clic con
il pulsante destro del mouse per aprire il menu di
scelta rapida dell’oggetto.
• Scegliere
Proprietà per aprire la finestra di dialogo
Proprietà dell’oggetto.
• Modificare gli oggetti di testo utilizzando
Sposta/Ridimensiona.
• Trascinare le maniglie
dell’oggetto per
ridimensionarlo o trascinare
l’oggetto per spostarlo.
Per modificare le proprietà predefinite di un oggetto, scegliere
Opzioni, quindi Valori Predefiniti Oggetto.
Come fare a...
Creare una nuova etichetta. Fare clic su . Per modificare il formato, fare clic sull'icona di
un’etichetta
Smart Label o selezionare Nuovo dal menu Etichetta.
Salvare le etichette in Categorie. Selezionare la categoria durante il salvataggio. Per aggiungere
nuove categorie o modificare i nomi delle categorie esistenti, selezionare Libreria quindi Definisci nomi
di categoria dal menu Etichetta.
Stampare etichette salvate. Scegliere Stampa etichette selezionate dal menu Etichette e selezionare le
etichette da stampare.
Aprire un’etichetta salvata. Fare clic su e selezionare l’etichetta da aprire. Ora è possibile
modificare e stampare l’etichetta. Per accedere o modificare le informazioni sui contatti ad esempio
aggiungere i numeri telefonici, fare clic su .
Icone Smart Label
Le icone Smart Label servono per selezionare rapidamente
le etichette più utilizzate. È possibile scegliere tra dodici
modelli predefiniti da assegnare alle sette icone.
• Per utilizzare un’icona, fare clic sulla stessa e il modello
corrispondente sarà modificato.
• Per personalizzare le icone, selezionare
Opzioni, quindi
Impostazioni e fare clic sulla scheda Barra degli Strumenti.
Fare clic sul pulsante relativo al
Formato Pulsante che
si desidera modificare, quindi sull’icona selezionata nel
menu
Formati.

Salva Modifiche al formato etichette. Nel menu Formato, selezionare Salva Formato. Viene visualizzata
la finestra di salvataggio guidato. Ora è possibile assegnare un nome ed un’icona al formato.
Catturare gli indirizzi e copiare il testo. Fare clic sull’icona SmartCapture nell’area di notifica della
barra delle applicazioni di Windows per eseguire un'operazione SmartCapture degli indirizzi oppure
un’operazione SmartCopy sul testo contenuto in altri programmi. Alcuni programmi potrebbero
richiedere l’evidenziazione del testo da catturare e di fare clic sull’icona SmartCapture.
Come cambiare le etichette
• Staccare le etichette eventualmente stampate così da poterle estrarre dalla fessura di uscita.
Tenere premuto il pulsante per estrarre le etichette dal retro della stampante.
NON tirare
le etichette per estrarle dalla stampante. Caricare un nuovo rullino di etichette come
illustrato sulla pagina frontale della presente guida.
• Come selezionare un diverso tipo di etichetta nel programma Smart Label:
Windows: Selezionare Proprietà dal menu Etichetta o selezionare il tipo di etichetta
dall'elenco a discesa in fondo alla finestra.
Mac: Scegliere l’etichetta dal menu Modelli.
• È possibile regolare i margini di stampa se la stampa non è posizionata correttamente, in
particolare sulle etichette di piccolo formato. Regolare i margini, selezionando
Stampa dal
menu
Etichette, quindi facendo clic sul pulsante Impostazioni. Fare clic sulla scheda
Avanzate per regolare i margini di stampa.
Informazioni sulle etichette
• Le stampanti SLP 420, 430, 440 o 450 possono utilizzare tutte le etichette SmartLabels fornite
da Seiko Instruments. La stampante SLP 410 può utilizzare etichette larghe al massimo 28mm.
Le impostazioni predefinite delle Icone Smart Label forniscono esempi di utilizzo dei diversi tipi
di etichette.
Importante: Per ottenere i migliori risultati si consiglia l’uso di etichette SmartLabel di Seiko
Instruments. Etichette di altre marche potrebbero non garantire risultati ottimali e senza
problemi, e potrebbero non funzionare con le stampanti SLP, danneggiarla ed invalidarne
la garanzia.
• Le etichette SmartLabels sono disponibili presso i rivenditori Seiko Instruments o possono
essere ordinate direttamente da Seiko Instruments. Per informazioni telefonare a:
+49-4105-58-57-94
Oppure visitate il nostro sito web all’indirizzo www.siibusinessproducts.com
Cosa fare se...
In caso di problemi o per ulteriori informazioni sull’utilizzo della stampante SLP, consultare la
Guida utente della stampante Smart Label o l’aiuto in linea .
Accedere all’aiuto in linea utilizzando il comando
Guida in linea sul menu Guida.
La pagina sta caricando ...
La pagina sta caricando ...
La pagina sta caricando ...
La pagina sta caricando ...
La pagina sta caricando ...
La pagina sta caricando ...
La pagina sta caricando ...
La pagina sta caricando ...
La pagina sta caricando ...
La pagina sta caricando ...
La pagina sta caricando ...
La pagina sta caricando ...
La pagina sta caricando ...
La pagina sta caricando ...
La pagina sta caricando ...
La pagina sta caricando ...
La pagina sta caricando ...
La pagina sta caricando ...
La pagina sta caricando ...
La pagina sta caricando ...
-
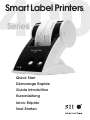 1
1
-
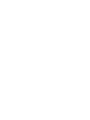 2
2
-
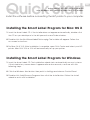 3
3
-
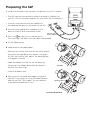 4
4
-
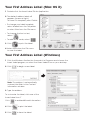 5
5
-
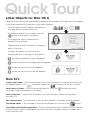 6
6
-
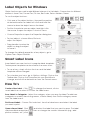 7
7
-
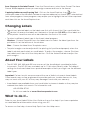 8
8
-
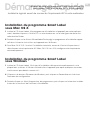 9
9
-
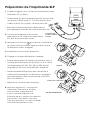 10
10
-
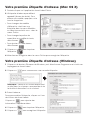 11
11
-
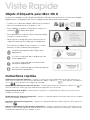 12
12
-
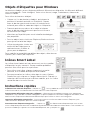 13
13
-
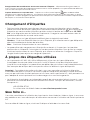 14
14
-
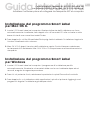 15
15
-
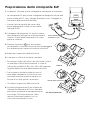 16
16
-
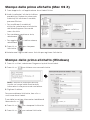 17
17
-
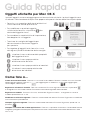 18
18
-
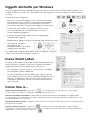 19
19
-
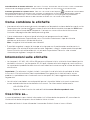 20
20
-
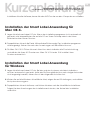 21
21
-
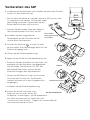 22
22
-
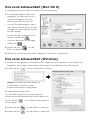 23
23
-
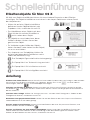 24
24
-
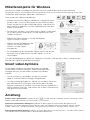 25
25
-
 26
26
-
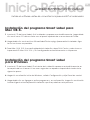 27
27
-
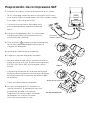 28
28
-
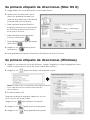 29
29
-
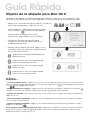 30
30
-
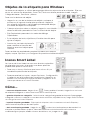 31
31
-
 32
32
-
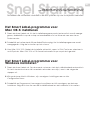 33
33
-
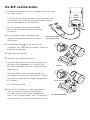 34
34
-
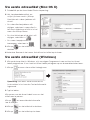 35
35
-
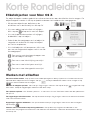 36
36
-
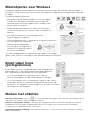 37
37
-
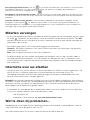 38
38
-
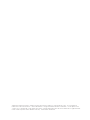 39
39
-
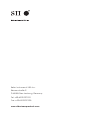 40
40
Seiko Instruments SLP 420 Manuale utente
- Tipo
- Manuale utente
in altre lingue
- English: Seiko Instruments SLP 420 User manual
- français: Seiko Instruments SLP 420 Manuel utilisateur
- español: Seiko Instruments SLP 420 Manual de usuario
- Deutsch: Seiko Instruments SLP 420 Benutzerhandbuch
- Nederlands: Seiko Instruments SLP 420 Handleiding
Altri documenti
-
Dymo LabelWriter 450 Guida Rapida
-
Axis AXIS 5400+ Manuale utente
-
Brother 2420PC Manuale utente
-
OKI LD630Tn Guida utente
-
OKI LD640Ds Guida utente
-
OKI LD640D Manuale utente
-
Brady MINIMARK Manuale utente
-
Star Micronics LC-4511 Manuale utente
-
Brady NUC-MM001 Manuale utente
-
Brother VC-500W USB WIFI Manuale del proprietario