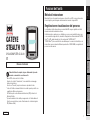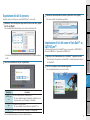Cateye Stealth 10 [CC-GL10] Manuale utente
- Tipo
- Manuale utente

1
Come installare
l’unità sulla
bicicletta
Configurazione
del computer
Come si usa il
computer
Configurazio-
ne del PC
Caricamento
dei dati di
misurazione
Modifica della
configurazione
del computer
AltriIntroduzione
Funzioni dell’unità
Metodo di misurazione
Questa unità è un ciclocomputer senza sensore di velocità, con GPS e sensore di accelera-
zione integrati, in grado di eseguire delle misurazioni ricevendo il segnale GPS.
Registrazione e visualizzazione del percorso
Le informazioni relative alla posizione provenienti dal GPS vengono registrate con dati di
misurazione durante la misurazione stessa.
I dati di misurazione, quali percorso e altitudine, possono essere visualizzati come un per-
corso su una delle mappe del sito, caricandoli nell’applicazione software dedicata “CATEYE
Sync™” sul PC, quindi caricandoli sul sito web speciale “CATEYE Atlas™”.
“CATEYE Atlas™” può essere utilizzato come database per le escursioni in bicicletta, su cui
memorizzare i percorsi misurati utilizzando questa unità o CATEYE INOU, un registratore di
percorsi con videocamera.
Prima di utilizzare il computer, leggere attentamente il presente
manuale e conservarlo in caso di necessità.
* Questo PDF contiene un link a YouTube.
Facendo clic sul tasto “Guarda video”, viene visualizzato un messaggio
relativo alla protezione.
Fare clic su “Consenti” per aprire un browser e riprodurre il video.
* I video di YouTube e i manuali di istruzioni correlati a questo prodotto sono
soggetti a modifiche senza preavviso.
Per l’edizione più recente del manuale di istruzioni (PDF), visitare il sito
ufficiale di CatEye.
* Il presente manuale è stato redatto presupponendo che l’utente abbia suf-
ficienti conoscenze di base, incluso il funzionamento e la terminologia dei
PC (Windows / Mac).
CATEYE
STEALTH 10
CYCLOCOMPUTER CC-GL10
Manuale di istruzioni
IT
066601224 4

2
Come installare
l’unità sulla
bicicletta
Configurazione
del computer
Come si usa il
computer
Configurazio-
ne del PC
Caricamento
dei dati di
misurazione
Modifica della
configurazione
del computer
AltriIntroduzione
• In prossimità di una linea dell’alta tensione o di una stazione di relè per telefonia mobile.
• Quando il display del computer non è rivolto verso il cielo.
* Il risultato della misurazione potrebbe differire leggermente dal valore effettivo in quanto
questa unità calcola la velocità sfruttando il segnale GPS.
Batteria
Attenersi alle istruzioni per ottimizzare le prestazioni della batteria agli ioni di litio.
Ricaricare la batteria prima di usare l’apparecchio per la prima volta o dopo averla tenuta riposta a lungo
Ciascuna batteria ha un tasso di autoscarica e, quando la si tiene riposta a lungo, la tensione
della batteria può calare. Caricare sempre completamente la batteria prima dell’uso.
Precauzioni in materia di ricarica
• Caricare la batteria a una temperatura ambiente compresa tra 5°C e 40°C.
• Assicurarsi di staccare la spina USB al termine della carica.
• Pulire le spine USB prima della carica.
• Non applicare vibrazioni durante la carica.
• Se il PC collegato è in stato di sospensione, non è possibile caricare la batteria.
Precauzioni per l’uso
• Caricare, scaricare e conservare la batteria ad alta temperatura la danneggia. Non lasciare
la batteria in un’auto o accanto a un calorifero.
• Quando il tempo di illuminazione diminuisce notevolmente anche se la batteria viene carica-
ta correttamente significa che essa ha raggiunto la fine della sua vita utile a causa di dete-
rioramento. Per i dettagli, consultare “Smaltimento del computer” (pagina 27).
Precauzioni in materia di conservazione
Non riporre la batteria agli ioni di litio dopo una carica completa. Si consiglia di conservarla
in un luogo fresco e asciutto. Per periodi di conservazione senza utilizzo protratti nel tempo,
è importante caricare la batteria per 10 minuti ogni 6 mesi.
Precauzioni per lo smaltimento
Prima di smaltire il computer, rimuovere la batteria ricaricabile dal suo interno.
Per i dettagli,
consultare “Smaltimento del computer” (pagina 27).
Uso corretto di CatEye STEALTH 10
Avvertenza / Attenzione
• Non guardare fisso il computer durante la guida. Pedalare con prudenza!
• Montare saldamente l’attacco sulla bicicletta e controllare periodicamente che non si allenti.
• Evitare l’esposizione del computer a luce diretta per periodi prolungati.
• Non smontare il computer.
• Evitare che il computer cada. La caduta del computer può provocare malfunzionamenti.
• Serrare la manopola della staffa FlexTight™ manualmente. Serrarla troppo forte con l’uso
di un utensile, ecc. può danneggiare il filetto della vite.
• Per la pulizia del computer e dell’attacco, non utilizzare solventi, benzene o alcol.
• Lo schermo LCD potrebbe risultare distorto quando viene visualizzato tramite lenti solari
polarizzate.
Precauzioni durante la misurazione
Tenere premuto il tasto
MODE
per ripristinare il computer prima e dopo la misurazione.
La misurazione inizia dopo il ripristino del computer. L’unità continua a registrare il per-
corso finché non viene ripristinata. Spegnere l’unità se non è in uso.
GPS
Il GPS (Global Positioning System) è un sistema che identifica la posizione sulla terra in un
determinato momento tramite la ricezione di informazioni estremamente precise sulla posi-
zione inviate da un satellite.
Ricezione del segnale GPS
• Dopo aver acceso il computer, potrebbero occorrere svariati minuti per acquisire il segnale GPS.
• Mentre si cerca il segnale GPS, si consiglia di non spostarsi finché non si riceve il segnale GPS. Se
ci si sposta durante la ricerca del segnale GPS, potrebbe essere necessario più tempo per ricevere il
segnale GPS.
• La ricezione del segnale GPS diventa più facile in condizioni quali cielo sereno e buona prospettiva
dei satelliti.
Quando non è possibile ricevere il segnale GPS
Il segnale GPS potrebbe non essere ricevuto, pertanto l’unità potrebbe cessare di eseguire le
misurazioni o non essere in grado di mostrare misurazioni appropriate nei seguenti luoghi o
ambienti.
• In galleria, metropolitana e all’interno di edifici, tra grattacieli, sotto una struttura sopraele-
vata o porticata, ecc.
• In caso di maltempo (neve, pioggia, ecc.).

3
Come installare
l’unità sulla
bicicletta
Configurazione
del computer
Come si usa il
computer
Configurazio-
ne del PC
Caricamento
dei dati di
misurazione
Modifica della
configurazione
del computer
AltriIntroduzione
Descrizione del computer e dei suoi componenti
Computer
Accessori
Display
Icona Descrizione
Icona batteria
Mostra la capacità residua della batteria in 5 livelli.
* Per informazioni sulla carica della batteria, consultare
“Accensione/spegnimento del dispositivo/Carica della
batteria” (pagina 5).
(acceso)
La capacità residua della batteria è
ampia.
La capacità residua della batteria è
ridotta.
(lampeg-
giante)
La capacità residua della batteria
è prossima allo zero. In tal caso, il
computer si spegne automaticamente.
Caricare la batteria al più presto.
Freccia tendenza andatura
Indica se la velocità attuale è superiore o inferiore alla
velocità media. (
superiore, inferiore)
Icona di ricezione del segnale GPS
Indica lo stato di ricezione del segnale GPS.
(acceso) Il segnale GPS è intenso.
Il segnale GPS è debole.
Icona di non ricezione del segnale GPS
Lampeggia quando non è possibile ricevere il segnale
GPS. In una situazione siffatta non è possibile eseguire
la misurazione.
* Se tale stato perdura per 10 minuti, il computer si
spegne automaticamente. (Spegnimento automatico)
Unità velocità
Lampeggia quando la misurazione della velocità è in
corso.
Icona ora legale
* Per informazioni sull’impostazione dell’ora legale,
consultare “Modifica della configurazione del compu-
ter” (pagina 20).
Tasto MODE
Parte anteriore Indietro
Tasto MENU
Tasto di accensione
Tasto AC
Contatto
Fascia supporto
Cuscinetto in gom-
ma per l’attacco
Manopola
Attacco
Base
Velocità corrente
0,0 (3,0) - 105,9 km/h
[0,0 (2,0) - 65,9 m/h]
Icona dati selezionati
Indica i dati visualizzati sul
display inferiore.
Display a punti
Mostra principalmente l’orolo-
gio.
Avvio rapido
Scheda gialla

4
Introduzione
Configurazione
del computer
Come si usa il
computer
Configurazio-
ne del PC
Caricamento
dei dati di
misurazione
Modifica della
configurazione
del computer
Altri
Come installare
l’unità sulla
bicicletta
Fissare la staffa allo stelo o al manubrio
La staffa FlexTight™ può essere fissata all’attacco manubrio o al manubrio, a seconda di
come la staffa si adatta alla relativa fascia.
Attenzione:
Assicurarsi di serrare la manopola della staffa FlexTight™ a mano. Un serraggio ec-
cessivo tramite un attrezzo, ecc. potrebbe danneggiare la filettatura della vite.
Quando montate il supporto FlexTight™ all’attacco manubrio
Come installare l’unità sulla bicicletta
Quando montate il supporto FlexTight™ al manubrio
* Per ricevere il segnale GPS in modo efficace, regolare la direzione dell’attacco in modo che
il display del computer sia rivolto verso il cielo.
Tagliare la parte in eccesso della fascia con le forbici.
Attenzione:
Arrotondare il bordo affilato della fascia del supporto per evitare di
ferirsi.
* Per montare la staffa su un manubrio aerodinamico o su uno stelo più grande, utilizzare la
staffa di fissaggio in nylon opzionale.
Rimuovere/Installare il computer
Attenzione: Durante la rimozione, tenere l’unità per evitare che cada.
Fare clic sul tasto per aprire un browser e ripro-
durre un video.
Guarda video
(YouTube)
Fascia supporto
Fascia supporto
Asta
Click
Manubrio
Manopola
Manopola
Cuscinetto in gom-
ma per l’attacco
Cuscinetto in gom-
ma per l’attacco
Attacco
Attacco

5
Introduzione
Come installare
l’unità sulla
bicicletta
Come si usa il
computer
Configurazio-
ne del PC
Caricamento
dei dati di
misurazione
Modifica della
configurazione
del computer
Altri
Configurazione
del computer
Configurazione del computer
Quando si usa l’unità per la prima volta o si ripristinano le impostazioni predefinite eseguire
le seguenti operazioni di formattazione.
Attenzione:
Tutti i dati vengono eliminati e vengono ripristinate le impostazioni predefinite di
fabbrica del computer.
* Per completare rapidamente la configurazione, premere due volte il tasto MENU dopo la
formattazione in modo da arrestare il processo di configurazione del computer. Quindi
configurare rapidamente l’unità utilizzando il PC, modificando la configurazione del com-
puter tramite l’applicazione software speciale “CATEYE Sync™”. Per i dettagli, consultare
“Modifica della configurazione del computer” (pagina 20).
1
Formattazione (inizializzazione)
Premere contemporaneamente il tasto MENU posizionato sulla
parte posteriore del computer e il tasto AC.
Quando sullo schermo viene visualizzato un motivo di prova
rilasciare il tasto MENU.
MENUMENU
AC
AC
MENUAC
MENUAC
MENUAC
1 2 3
* Quando si illuminano tutte le voci dello schermo senza che sia
visualizzato alcun motivo di prova, la formattazione non è stata
eseguita correttamente. Eseguire di nuovo la formattazione.
2
Selezionare l’unità di misura della velocità
Selezionare “km/h” o “m/h”.
MODE
km/h
↔
m/h
MENU
Registrare l’impostazione
(Indietro)
Accensione/spegnimento del dispositivo/
Carica della batteria
Accensione/spegnimento (ON/OFF)
Premere e tenere premuto per 2 secondi il tasto posizionato
sulla parte posteriore del computer.
* Quando si accende il computer per la prima volta è necessario
configurarlo. Per i dettagli, consultare “Configurazione del com-
puter” (a destra di questa pagina).
* Se la capacità residua della batteria è ridotta, caricarla attenendosi alle seguenti istruzioni.
Carica
1
Posizionare il computer sulla base
Attenzione:
Non posizionare il computer bagnato sull’alloggiamen-
to, ad esempio dopo una corsa sotto la pioggia. Potreb-
be causare cortocircuito e danni al computer o ai dati.
2
Inserire la spina USB nel PC o in un caricatore USB
reperibile in commercio
Una volta avviata la carica, viene visualizzato solo
(icona della batteria).
Icona Descrizione
(animazione) Carica in corso
(acceso) Carica completata
* Se il computer è collegato al PC, non è possibile caricare la
batteria con il PC in stato di sospensione.
* Con USB1.0, l’effettuazione della carica richiede del tempo.
* La batteria si carica fino all’80% dopo circa 90 minuti.
* Il tempo di carica standard potrebbe variare in base all’ambiente di utilizzo.
* Con una carica completa il computer può essere utilizzato per 10 ore.
3
Una volta completata la carica, rimuovere il computer
Staccare la spina USB dal PC o da un caricatore USB, quindi
togliere il computer dalla base.
* Per rimuovere il computer, spingerlo verso il basso con una
mano tenendo la base.
Tempo di
carica standard
Circa 5 h
Fare clic sul tasto per aprire un browser e ripro-
durre un video.
Guarda video
(YouTube)
Motivo di prova
Icona batteria
Base
Computer
(Premere e
tenere premuto)

6
Introduzione
Come installare
l’unità sulla
bicicletta
Come si usa il
computer
Configurazio-
ne del PC
Caricamento
dei dati di
misurazione
Modifica della
configurazione
del computer
Altri
Configurazione
del computer
3
Selezionare il fuso orario
Facendo riferimento al seguente “Elenco fusi orari”, selezionare
il codice della città più vicina alla posizione in cui ci si trova in
un determinato momento.
MODE
Commutazione
del display
MODE
Registrare l’impostazione
(Premere e tenere premuto)
Codice città Nome città
Differenza
oraria
LON Londra 0
PAR Parigi +1
ATH Atene +2
MOW Mosca +3
THR Teheran +3.5
DXB Dubai +4
KBL Kabul +4.5
KHI Caraci +5
DEL Delhi +5.5
DAC Dacca +6
RGN Yangon +6.5
BKK Bangkok +7
HKG Hong Kong +8
TYO Tokyo +9
Codice città Nome città
Differenza
oraria
DRW Darwin +9.5
SYD Sydney +10
NOU Noumea +11
WLG Wellington +12
PPG Pago Pago -11
HNL Honolulu -10
ANC Anchorage -9
LAX Los Angeles -8
DEN Denver -7
CHI Chicago -6
NYC New York -5
CCS Caracas -4
RIO Rio de Janeiro -3
Elenco fusi orari
LON
HNL
ANC
PAR
ATH
MOW
THR
DXB
KBL
KHI
DEL
DAC
RGN
BKK
HKG
TYO
DRW
SYD
NOU
PPG
WLG
LAX
DEN
CHI
NYC
CCS
RIO
-00:00-01:00-02:00-03:00-04:00-05:00-06:00-07:00+08:00-09:00-10:00-11:00 +01:00 +02:00 +03:00 +04:00 +05:00 +06:00 +07:00 +08:00 +09:00 +10:00 +11:00 +12:00
Codice città

7
Introduzione
Come installare
l’unità sulla
bicicletta
Come si usa il
computer
Configurazio-
ne del PC
Caricamento
dei dati di
misurazione
Modifica della
configurazione
del computer
Altri
Configurazione
del computer
4
Selezionare l’ora legale
È possibile impostare l’ora legale quando si è su Ora legale.
Selezionare ON o OFF.
Impo-
stazione
Descrizione
ON Visualizza 1 ora avanti rispetto all’orologio normale.
OFF Visualizza l'orologio normale
MODE
ON
↔
OFF
MODE
Registrare l’impostazione
(Premere e tenere premuto)
* Modificare ON/OFF in base al periodo dell’ora legale.
5
Selezionare il formato di visualizzazione dell’ora
Selezionare il formato di visualizzazione come “12h” (12 ore) o
“24h” (24 ore).
MODE
12h
↔
24h
* La data e l’ora vengono acquisite dal segnale GPS; pertanto non
è necessario immetterle.
6
Premere il pulsante MENU per completare l’impo-
stazione
La configurazione è completata e il computer passa alla scher-
mata di ricerca GPS.
MENU
Configurazione completata
(Indietro)
A questo punto la configurazione del computer è stata completata.
Per informazioni sull’utilizzo del computer, consultare “Come si usa il computer” (pagina 8).
Formato di
visualizzazione
Icona ora
legale

8
Introduzione
Come installare
l’unità sulla
bicicletta
Configurazione
del computer
Configurazio-
ne del PC
Caricamento
dei dati di
misurazione
Modifica della
configurazione
del computer
Altri
Come si usa il
computer
Come si usa il computer
Questa unità è un ciclocomputer senza sensore che utilizza la tecnologia GPS. Per la misurazione è necessario un ambiente in cui sia possibile ricevere un segnale GPS.
In questa unità sono disponibili tre schermate: ricerca GPS, misurazione e standby, che vengono visualizzate alternativamente in base allo stato di ricezione del segnale GPS e allo stato di fun-
zionamento della bicicletta. In questo paragrafo viene descritto il flusso della schermata dopo l’accensione fino all’avvio della misurazione.
Schermata di ricerca GPS (quando si accende il computer)
Quando si accende il computer, viene visualizzata la schermata di ricerca GPS e l’icona di manca-
ta ricezione del segnale GPS (
) lampeggia. Una volta ricevuto il segnale GPS, si accende l’icona
di ricezione del segnale GPS (
) e il display passa alla schermata relativa alla misurazione.
* In un ambiente, incluso un ambiente interno, in cui non è possibile ricevere il segnale GPS,
premere il tasto MODE per passare alla schermata relativa alla misurazione mentre l’icona
della mancata ricezione del segnale GPS (
) continua a lampeggiare.
* L’unità inizia la ricerca del GPS dopo l’accensione. In base allo stato della ricezione, potreb-
bero occorrere svariati minuti per acquisire il segnale GPS.
Schermata relativa alla misurazione
Questa è la schermata base dell’unità. Questa schermata viene utilizzata durante la misurazione.
È possibile avviare/arrestare la misurazione e visualizzare i dati che si stanno misurando.
Il computer funziona in modo diverso a seconda dello stato di ricezione del segnale GPS,
come indicato di seguito.
* Per le funzioni disponibili nella schermata relativa alla misurazione, consultare “Funzioni
disponibili nella schermata relativa alla misurazione” (pagina 9).
Quando si accende l’icona di rice-
zione del segnale GPS ( )
Quando l’icona di mancata ricezione del segnale
GPS ( ) lampeggia
La misurazione è abilitata e l’unità av-
via/arresta la misurazione in sincro-
nia con il movimento della bicicletta.
Durante la misurazione l’unità della
velocità lampeggia.
* Se non è possibile ricevere il se-
gnale GPS mentre si viaggia in bici-
cletta, l’icona di mancata ricezione
del segnale GPS (
) lampeggia e
l’unità arresta la misurazione.
In siffatta situazione, la misurazione viene disabili-
tata anche mentre si viaggia in bicicletta; tuttavia,
sono abilitate solo la visualizzazione dei dati di
misurazione e l’operazione di azzeramento.
* Una volta ricevuto il segnale GPS, si accende
l’icona di ricezione del segnale GPS ( ) e viene
abilitata la misurazione.
* In siffatta situazione, l’unità si spegne automa-
ticamente dopo 10 minuti senza premere alcun
tasto. (Spegnimento automatico)
Il segnale GPS potrebbe non essere ricevuto, pertanto l’unità potrebbe cessare di eseguire le misu-
razioni o non essere in grado di mostrare misurazioni appropriate nei seguenti luoghi o ambienti.
• In galleria, metropolitana e all’interno di edifici, tra grattacieli, sotto una struttura sopra-
elevata o porticata, ecc.
• In caso di maltempo (neve, pioggia, ecc.).
• In prossimità di una linea dell’alta tensione o di una stazione di relè per telefonia mobile.
• Quando il display del computer non è rivolto verso il cielo.
Schermata di standby
L’unità passa automaticamente alla schermata di standby dopo 10 minuti senza movimento
della bicicletta o utilizzo dei tasti, mentre nella schermata relativa alla misurazione lampeggia
l’icona di ricezione del segnale GPS (
).
Rimettendosi in marcia si ritorna alla schermata relativa alla misurazione.
* L’unità si spegne automaticamente trascorsi 50 minuti durante i quali rimane visualizzata la
schermata di standby. (Spegnimento automatico)
* Quando non è possibile ricevere il segnale GPS con la schermata di standby visualizzata,
l’icona di mancata ricezione del segnale GPS (
) lampeggia. In tal caso, il computer non
ritorna alla schermata di misurazione anche se si pedala.
POWER
MODE
MODE
Nessuna operazio-
ne per 10 minuti
Nessuna operazio-
ne per 10 minuti
Modificato
automatica-
mente
Modificato
con i tasti
operativi
Nessuna
operazio-
ne per 50
minuti
Schermata di ricerca GPS
Schermata relativa
alla misurazione
Spento
Quando
si riceve
il segnale
GPS
Quando non è
possibile ricevere
il segnale GPS
Velocità corrente
0,0 (3,0) - 105,9 km/h
[0,0 (2,0) - 65,9 m/h]
Da modificare in base
allo stato di ricezione
del segnale GPS.
Unità velocità
Orologio
0:00 - 23:59
[AM1:00 - PM12:59]
Date
(Premere e te-
nere premuto)
Accensione/
spegnimento
Schermata di
standby
o
(ON/OFF)

9
Introduzione
Come installare
l’unità sulla
bicicletta
Configurazione
del computer
Configurazio-
ne del PC
Caricamento
dei dati di
misurazione
Modifica della
configurazione
del computer
Altri
Come si usa il
computer
Avvio/arresto della misurazione
Attenzione:
Tenere premuto il tasto MODE per ripristinare il computer prima e dopo la misurazione.
La misurazione inizia dopo il ripristino del computer. L’unità continua a registrare il
percorso finché non viene ripristinata. Spegnere l’unità se non è in uso.
Quando si accende l’icona di ricezione del segnale
GPS ( ), l’unità avvia/arresta la misurazione in sin-
cronia con il movimento della bicicletta.
Commutazione delle funzioni del computer
Premendo il tasto MODE si commutano i dati di misurazione nel display inferiore nell’ordine
illustrato nella figura seguente.
Funzioni disponibili nella schermata relativa alla misurazione
*1: Quando Tm supera circa 27 ore o Dst supera 999,99 km, non è possibile misurare la
velocità media mentre si visualizza “.E “. Azzerare i dati.
Retroilluminazione
Se il dispositivo viene utilizzato durante la notte, la retroilluminazione si accende sempre.
Esempio: Impostazione della modalità notturna: dalle 19:00 alle 6:00
* La modalità notturna può essere impostata in base alle necessità.
Per informazioni sull’impostazione della modalità notturna, consultare
“Modifica della configurazione del computer” (pagina 20).
* Per impostazione predefinita, la modalità notturna viene impostata dalle 19:00 alle 6:00.
MODE MODE
MODEMODE
MODE
MODE
Tm
: Tempo trascorso
0:00’ 00” - 9:59’ 59”
Dst
: Distanza
percorsa
0,00 - 999,99 km [mile]
Dst 2
: Distanza
percorsa-2
0,00 - 999,99 /
1000,0 - 9999,9 km [mile]
Av
: Velocità media (*1)
0,0 - 105,9 km/h
[0,0 - 65,9 m/h]
Mx
: Velocità massima
0,0 (3,0) - 105,9 km/h
[0,0 (2,0) - 65,9 m/h]
Odo
: Distanza totale
0,0 - 9999,9 /
10000 - 99999 km[mile]
Avvia la misurazione Arresta la misurazione
Velocità corrente
0,0 (3,0) - 105,9 km/h
[0,0 (2,0) - 65,9 m/h]
Dati selezionati
Icona di ricezione
del segnale GPS
Orologio
0:00 - 23:59
[AM1:00 - PM12:59]
PM 6:59 AM 6:00PM 7:00 – AM 5:59
La retroilluminazione si accende
automaticamente

10
Introduzione
Come installare
l’unità sulla
bicicletta
Configurazione
del computer
Configurazio-
ne del PC
Caricamento
dei dati di
misurazione
Modifica della
configurazione
del computer
Altri
Come si usa il
computer
Ripristino dei dati di misurazione e generazione
dei dati del viaggio
Tenendo premuto il tasto MODE mentre viene mostrata la scher-
mata relativa alla misurazione si riportano a 0 i dati di misurazione
(operazione di azzeramento). Tutti i dati di misurazione rilevati fino
a quel momento vengono generati come dati del viaggio.
È possibile visualizzare i risultati della misurazione e memorizzare i regi-
stri di viaggio caricando i dati del viaggio sul sito web speciale “CATEYE
Atlas™” tramite l’applicazione software dedicata “CATEYE Sync™”.
1 giorno
2 giorno
3 giorno
4 giorno
5 giorno
6 giorno
Dati del viaggio
da generare
Operazione di
azzeramento
Giorni di viaggio
MODE
Operazione di azzeramento
MODE
Operazione di azzeramento
Vengono generati i dati del
viaggio per il 1° giorno.
Vengono generati i dati del
viaggio dal 2° al 4° giorno.
I dati del viaggio non
vengono ancora generati.
* Un viaggio viene proseguito fino all’esecuzione dell’operazione di azzeramento, anche se si
spegne il computer durante la misurazione.
* La distanza percorsa 2 (Dst2) non viene riportata a 0 in quanto deve essere rimessa a zero
separatamente. Per i dettagli consultare “Azzeramento della distanza percorsa 2” di seguito.
* Non è possibile azzerare la distanza totale (Odo).
* Per informazioni sul caricamento su CATEYE Atlas™, consultare “Caricamento dei dati di
misurazione (dati di percorso)” (pagina 13).
* L’unità ha una capacità di memoria limitata. Quando il volume dei dati supera la capacità di
memoria, non è più possibile memorizzare nuovi dati. Per i dettagli, consultare “Intervallo di
registrazione e limite di capacità” (pagina 16).
Azzeramento della distanza percorsa 2
Premendo e tenendo premuto il pulsante MODE mentre viene vi-
sualizzata la distanza percorsa 2 (Dst2), si riportano a 0 solo i dati
della distanza percorsa 2.
* Il valore della distanza percorsa 2 (Dst2) non può essere salvato
come dati di percorso.
MODE
MODE
(Premere e
tenere premuto)
(Premere e tenere premuto)

11
Introduzione
Come installare
l’unità sulla
bicicletta
Configurazione
del computer
Come si usa il
computer
Caricamento
dei dati di
misurazione
Modifica della
configurazione
del computer
Altri
Configurazio-
ne del PC
Installazione di CATEYE Sync™
Ambiente operativo di CATEYE Sync™
Sistema
operativo
Windows XP (32 bit) e Vista / 7 / 8(32 bit / 64 bit)
*È necessario .NET Framework 3.5.
Mac OS 10.6 o successivo
Memoria Ambiente consigliato per il relativo sistema operativo
HDD Capacità disponibile richiesta: 64 MB o oltre
Browser
Internet Explorer 7 o successivo, Safari 4.0 o successivo,
Firefox e Google Chrome 5.0 o successivo
Installazione di CATEYE Sync™
1
Fare clic su [Download CATEYE Sync™ now].
Scaricare il file in base alle istruzioni visualizzate sullo schermo.
2
Fare doppio clic sul file eseguibile scaricato.
Sistema operativo File eseguibile
Per Windows [setup.exe]
Per Mac
[CATEYESyncSetUp.pkg]
* È necessaria l’autorità di amministratore per eseguire il programma su Windows Vista / 7 / 8.
3
Eseguire l’installazione in base alle istruzioni visualizzate sullo schermo.
Al termine dell’installazione, si avvia CATEYE Sync™.
* Per Mac, copiare la cartella cateyeAgent sulla cartella dell’applicazione, quindi fare
doppio clic sull’icona Install CATEYESync.
* Andare a “Configurazione di CATEYE Sync™”(pagina 12).
Configurazione del PC
In primo luogo, accedere al sito web speciale CATEYE Atlas™ per registrarsi come membro. Quindi, installare CATEYE Sync™ sul PC (Windows/Mac). È possibile caricare i dati di percorso misurati con
questa unità su CATEYE Atlas™, STRAVA™, TrainingPeaks™ e altri oppure modificare la configurazione del computer tramite il PC.
Attenzione: Utilizzare il PC con accesso a Internet per accedere a CATEYE Atlas™ o scaricare CATEYE Sync™.
Registrazione dell’iscrizione su CATEYE Atlas™
• È possibile utilizzare lo stesso account quando si usa CATEYE INOU e si è registrata l’iscrizione.
• Quando si caricano i dati di percorso acquisiti con questa unità solo su STRAVA™ o Trai-
ningPeaks™, la registrazione dell’iscrizione di CATEYE Atlas™ non è necessaria. Installare
CATEYE Sync™ e consultare “Caricamento dei dati di percorso” (pagina 13).
1
Accedere a CATEYE Atlas™.
Accedere al sito web “CATEYE Atlas™” dal browser (http://www.cateyeatlas.com).
2
Fare clic su [Create account].
Registrare l’iscrizione temporanea in base alle istruzioni
visualizzate sullo schermo.
Una volta effettuata la registrazione, viene inviata un’e-mail
da CATEYE Atlas™.
Accedere all’URL specificato per registrare l’iscrizione formale.
* La registrazione dell’iscrizione è gratuita.
* Annotare indirizzo e-mail, password e data di nascita regi-
strati e assicurarsi di conservarli.
3
Fare clic su [Login here].
4
Immettere indirizzo e-mail e password, quindi fare clic su [Login].
Immettere correttamente l’indirizzo e-mail e la password registrati per effettuare il login.
* Andare a “Installazione di CATEYE Sync™” (a destra di questa pagina).
2
3

12
Introduzione
Come installare
l’unità sulla
bicicletta
Configurazione
del computer
Come si usa il
computer
Caricamento
dei dati di
misurazione
Modifica della
configurazione
del computer
Altri
Configurazio-
ne del PC
Configurazione di CATEYE Sync™
Dopo aver installato CATEYE Sync™, configurare l’impostazione di login per CATEYE Atlas™.
* Quando si caricano i dati di percorso solo su STRAVA™ o TrainingPeaks™, non è necessa-
ria la seguente impostazione.
1
Avviare CATEYE Sync™.
Fare doppio clic sul collegamento [CATEYE Sync™] per avviare CATEYE Sync™.
2
Fare clic su [Serie Q / STEALTH].
Viene visualizzata la schermata dei menu.
3
Fare clic su [Settings].
Viene visualizzata la schermata delle impostazioni.
4
Fare clic su [Account setting] e immettere indirizzo e-mail e password.
Immettere correttamente l’indirizzo e-mail e la password registrati su CATEYE Atlas™.
5
Fare clic su [Apply].
L’impostazione del login per CATEYE Sync™ è completata.
A questo punto la configurazione del PC è stata completata.
* Per informazioni sul caricamento dei dati di percorso, consultare “Caricamento dei dati
di misurazione (dati di percorso)” (pagina 13).
* Con CATEYE Sync™, è possibile sincronizzare le impostazioni configurate in “Configura-
zione del computer” (pagina 5) con il computer. Per i dettagli, consultare “Modifica della
configurazione del computer” (pagina 20).
* Quando si usa CATEYE INOU, fare clic su [INOU] per avviare INOU Sync. Quando si usa
CATEYE INOU per la prima volta, scaricare CATEYE Sync™ INOU da CATEYE Atlas™ per
installarlo.

13
Introduzione
Come installare
l’unità sulla
bicicletta
Configurazione
del computer
Come si usa il
computer
Configurazio-
ne del PC
Modifica della
configurazione
del computer
Altri
Caricamento
dei dati di
misurazione
Caricamento dei dati di misurazione (dati di percorso)
I dati di percorso generati tramite l’operazione di azzeramento possono essere caricati sul
sito web speciale CATEYE Atlas™ o altri servizi (STRAVA™ e altri) nella seguente procedura.
Caricamento dei dati di percorso
Salvare i dati di percorso presenti nel computer sul PC, quindi caricare i dati di percorso su
CATEYE Atlas™, STRAVA™ o TrainingPeaks™.
* I dati di percorso senza l’operazione di azzeramento non possono essere riconosciu-
ti con CATEYE Sync™. Eseguire l’operazione di azzeramento del computer prima di
posizionarlo sulla base.
1
Posizionare il computer sulla base.
Attenzione:
Non posizionare il computer bagnato sull’alloggiamen-
to, ad esempio dopo una corsa sotto la pioggia. Potreb-
be causare cortocircuito e danni al computer o ai dati.
2
Inserire la spina USB nel PC.
Sullo schermo viene visualizzato solo (icona della batteria).
3
Avviare CATEYE Sync™.
Fare doppio clic sul collegamento [CATEYE Sync™] per avviare CATEYE Sync™.
4
Fare clic su [Q Series / STEALTH].
Viene visualizzata la schermata dei menu.
5
Controllare che sia selezionato “STEALTH” in Dispositivo, quindi fare
clic su [Download All Activities & View Data List].
I dati di percorso vengono scaricati dal computer al PC e viene visualizzata la schermata
dell’elenco dei dati.
* I dati di percorso scaricati sul PC vengono eliminati dal computer.
* Non è possibile leggere i dati di misurazione non azzerati.
Fare clic sul tasto per aprire un browser e ripro-
durre un video.
Guarda video
(YouTube)
Base
Computer
Dispositivo

Introduzione
Come installare
l’unità sulla
bicicletta
Configurazione
del computer
Come si usa il
computer
Configurazio-
ne del PC
Modifica della
configurazione
del computer
Altri
Caricamento
dei dati di
misurazione
14
* È necessario disporre di un account con il sito relativo per caricare i dati su STRAVA™
o TrainingPeaks™. È necessaria l’autenticazione del sito quando si effettua il primo
upload. Dopo aver fatto clic sul tasto Upload, attenersi alle istruzioni su schermo e
immettere il codice di autenticazione emesso dal sito.
* In base alle dimensioni dei dati di percorso e alle condizioni della linea, potrebbe occor-
rere del tempo per l’upload.
Al termine dell’upload, i siti in cui sono stati caricati i dati vengono indicati nella colonna
“Status” e i link al percorso vengono visualizzati nella colonna adiacente.
* Facendo clic sul link si avvia il browser e si visualizza il percorso caricato.
Sincronizzazione di tutte le attività
Facendo clic su [Sync All Activities] è possibile scaricare i dati di percorso sul PC e caricare
i percorsi sui siti di servizio con un solo clic. I dati di percorso vengono caricati sul sito di
servizio utilizzato in precedenza.
* È possibile controllare la destinazione di upload dal colore del tasto (verde: CATEYE Atlas™,
arancione: STRAVA™, blu: TrainingPeaks™)
* Per caricare solo dati di percorso specifici o dati di percorso su un sito di servizio diverso
dall’ultimo utilizzato, utilizzare il tasto [Download All Activities & View Data List]. Per i dettagli,
consultare il punto 6 di “Upload dei dati di percorso” (sulla sinistra di questa pagina).
6
Controllare di aver selezionato i dati di percorso da caricare, quindi
fare clic sul tasto Upload.
I dati di percorso trasferiti vengono visualizzati nell’elenco dei dati con un segno di spunta.
I dati di percorso caricati includono percorsi con una distanza e un tempo pari a 0. Tali
percorso sono dati creati dall’operazione di azzeramento prima della misurazione.
* Per i dettagli, consultare “Avvio/arresto della misurazione” (pagina 9).
Deselezionare la casella di controllo dei dati di percorso non necessari, quindi fare clic
sul tasto Upload per il sito di servizio in cui si desidera caricare i dati.
Tasto Upload Destinazione dei dati di percorso caricati
CATEYE Atlas™
STRAVA™
TraingPeaks™
Dati di percorso caricati
Tasto Upload
Deseleziona casella di controllo
dei dati di percorso non necessari
Siti di servizio in cui sono stati
caricati i dati
Link ai siti

15
Introduzione
Come installare
l’unità sulla
bicicletta
Configurazione
del computer
Come si usa il
computer
Configurazio-
ne del PC
Modifica della
configurazione
del computer
Altri
Caricamento
dei dati di
misurazione
3
Selezionare la destinazione da salvare, quindi fare clic su [Open].
Il file viene esportato nella destinazione specificata.
Importazione di tali dati come e-Train Data™ su
CATEYE Sync™
I dati di misurazione caricati in e-Train Data™ possono essere usati con CATEYE Atlas™ e
altri servizi (STRAVA™ ecc.) importandoli su CATEYE Sync™.
1
Esportare i dati di misurazione da e-Train Data™ e preparare un file.
* Per informazioni sull’esportazione di e-Train Data™, consultare il manuale di istruzioni
di e-Train Data™.
2
Fare clic su [Import] nella schermata superiore.
Viene visualizzata una finestra per la selezione del file.
Esportazione dei dati di percorso
È possibile esportare i dati di percorso salvati in CATEYE Sync™ e creare un file.
1
Controllare tutti i dati di percorso presenti nell’elenco dei dati, quindi
fare clic su [Export].
Viene visualizzata una finestra di dialogo per la selezione del formato del file.
* La selezione dei dati per diversi percorsi consente di esportare contemporaneamente
vari file.
2
Fare clic sul formato del file per l’esportazione.
Formato file Descrizione
CATEYE Sync
.ces
Un file che può essere letto in CATEYE Sync™
* Può essere utilizzato durante il trasferimento dei dati di percorso
nel passato ad un nuovo PC quando lo si attualizza.
.gpx
File dati GPS a scopo generico
* Può essere utilizzato dopo la lettura in Google Earth™, ecc.
.fit Un file che può essere letto in STRAVA™ e TrainingPeaks™
Viene visualizzata una finestra per la selezione della destinazione.

16
Introduzione
Come installare
l’unità sulla
bicicletta
Configurazione
del computer
Come si usa il
computer
Configurazio-
ne del PC
Modifica della
configurazione
del computer
Altri
Caricamento
dei dati di
misurazione
3
Selezionare il file da caricare, quindi fare clic su [Open].
File compatibili Descrizione
.etd File e-Train Data™ Ver. 3/4
.csv File e-Train Data™ Ver. 2
.ces File CATEYE Sync
* È inoltre possibile caricare il file CATEYE Sync esportato da un altro PC.
* Non è possibile importare i file CSV non creati con e-Train Data™ Ver. 2.
Viene visualizzata la schermata dell’elenco dei dati e il file selezionato viene aggiunto
all’elenco dei dati.
Dati di percorso
Dati contenuti nei dati di percorso
Data e ora (data/ora di avvio della misurazione)
Tempo trascorso
Dati registrati nell’intervallo di registrazione specificato
• Informazioni di posizione
• Distanza percorsa
• Altitudine al livello del mare
• Velocità attuale
Intervallo di registrazione e limite di capacità
Questa unità registra i dati all’intervallo specificato. È possibile selezionare l’intervallo di
registrazione in 1, 2 o 5 secondi in base all’uso (impostazione predefinita: 1 secondo).
Il tempo di registrazione massimo e il tempo massimo di un percorso dipendono dal se-
guente intervallo di registrazione selezionato.
Intervallo di
registrazione
Tempo massimo di
registrazione
(tempo totale di tutti
i dati di percorso)
Tempo massimo di un
percorso
Numero massimo
di percorsi
1 secondo 35 ore 12 ore
250 percorsi2 secondi 70 ore 24 ore
5 secondi 175 ore 60 ore
* Il tempo di registrazione e il numero di percorsi menzionati in precedenza sono solo per
riferimento. Essi potrebbero variare in base all’ambiente operativo.
* Per informazioni sull’impostazione dell’intervallo di registrazione, consultare “Modifica
della configurazione del computer” (pagina 20).
* Quando si supera una delle condizioni precedenti, “
MEM FULL
” lampeggia sullo schermo e
non è possibile registrare nuovi dati. Trasferire i dati di percorso a CATEYE Sync™ per proteg-
gere il volume di archiviazione del computer. Solo quando si supera il tempo massimo per un
percorso, l’operazione di azzeramento (pagina 10) consente di avviare la misurazione come
se si trattasse di un altro percorso.

17
Introduzione
Come installare
l’unità sulla
bicicletta
Configurazione
del computer
Come si usa il
computer
Configurazio-
ne del PC
Modifica della
configurazione
del computer
Altri
Caricamento
dei dati di
misurazione
Analisi, modifica e condivisione del percorso
(operazioni eseguibili con CATEYE Sync™)
È possibile condividere il percorso con amici e altri utenti, modificando le informazioni del
percorso caricate su CATEYE Atlas™.
1
Accedere a CATEYE Atlas™.
Accedere al sito web “CATEYE Atlas™” dal browser (http://www.cateyeatlas.com).
2
Fare clic su [Login here].
* Quando non si è registrata l’iscrizione, consultare “Registra-
zione dell’iscrizione su CATEYE Atlas™” (pagina 11).
3
Immettere indirizzo e-mail e password, quindi fare clic su [Login].
Immettere correttamente l’indirizzo e-mail e la password registrati per effettuare il login.
Viene visualizzato “My Page”.
* Su La mia pagina è possibile visualizzare il percorso e i relativi dati nel passato e impo-
stare la distanza percorsa target in un certo periodo di tempo.
4
Fare clic sul percorso caricato.
Viene visualizzata una mappa con il percorso e i relativi dati.
* Facendo clic su MODE nei dati di percorso si modificano le voci del display.
5
Fare clic su [Edit trip info] nella parte superiore destra della mappa.
Viene visualizzata una schermata per la modifica delle informazioni del percorso.
Immettere le informazioni del percorso, compresi titolo, bicicletta e promemoria.
Dati di percorso

18
Introduzione
Come installare
l’unità sulla
bicicletta
Configurazione
del computer
Come si usa il
computer
Configurazio-
ne del PC
Modifica della
configurazione
del computer
Altri
Caricamento
dei dati di
misurazione
6
Selezionare l’impostazione della privacy.
Selezionare l’impostazione della privacy.
• Private : Può essere visualizzato solo con l’account.
• Public : Può essere visualizzato da tutti gli utenti.
• Friends only : Può essere visualizzato solo dagli amici.
7
Fare clic su [Save this].
A questo punto la modifica delle informazioni del percorso è stata completata.
Eliminazione del punto GPS
È possibile eliminare determinati punti GPS sul percorso.
1
Fare clic su [Delete GPS point] dalla schermata di modifica delle informazioni di percorso.
Sulla mappa viene visualizzato il percorso.
2
Fare clic su un punto iniziale della sezione del percorso da eliminare.
Viene visualizzata una sezione in base al movimento del cursore.
3
Fare clic su un punto finale della sezione del percorso da eliminare.
Viene visualizzato un messaggio di conferma.
4
Fare clic su [Delete the GPS point selected].
I punti GPS della sezione specificata vengono eliminati.
Eliminazione del percorso
È possibile eliminare il percorso visualizzato.
1
Fare clic su [Delete trip] nella schermata di modifica delle informazioni del percorso.
2
Fare clic su [Delete].
* I dati di percorso di CATEYE Sync™ presenti sul PC non vengono pregiudicati.
* È possibile ripristinare il percorso eliminato caricandolo di nuovo da CATEYE Sync™.

19
Introduzione
Come installare
l’unità sulla
bicicletta
Configurazione
del computer
Come si usa il
computer
Configurazio-
ne del PC
Modifica della
configurazione
del computer
Altri
Caricamento
dei dati di
misurazione
Esportazione su un file GPX
Esportare un file dati GPS a scopo generico dal percorso.
Può essere utilizzato con altri servizi, tra cui Google Earth™.
1
Fare clic su [GPX export] nella schermata di modifica delle informazioni del percorso.
Viene visualizzato un messaggio di conferma.
2
Fare clic su [Export].
Viene scaricato un file GPX.

20
Introduzione
Come installare
l’unità sulla
bicicletta
Configurazione
del computer
Come si usa il
computer
Configurazio-
ne del PC
Caricamento
dei dati di
misurazione
Altri
Modifica della
configurazione
del computer
È possibile modificare la configurazione del computer in due modi.
• Modifica della configurazione con CATEYE Sync™ (di seguito in questa pagina)
È possibile modificare facilmente la configurazione dall’applicazione del PC con il com-
puter collegato al PC con la base.
• Modifica della sola configurazione del computer (pagina 22).
Può essere usata quando si modifica la configurazione senza utilizzare un PC.
Modifica della configurazione con CATEYE Sync™
1
Posizionare il computer sulla base.
Attenzione:
Non posizionare il computer bagnato sull’allog-
giamento, ad esempio dopo una corsa sotto la
pioggia. Potrebbe causare cortocircuito e danni al
computer o ai dati.
2
Inserire la spina USB nel PC.
Sullo schermo del computer viene visualizzato solo (icona
della batteria).
3
Avviare CATEYE Sync™.
Fare doppio clic sul collegamento [CATEYE Sync™] per avviare CATEYE Sync™.
Modifica della configurazione del computer
4
Fare clic su [Q Series / STEALTH].
Viene visualizzata la schermata dei menu.
5
Fare clic su [Settings].
Viene visualizzata la schermata delle impostazioni.
Fare clic sul tasto per aprire un browser e ripro-
durre un video.
Guarda video
(YouTube)
Base
Computer
La pagina si sta caricando...
La pagina si sta caricando...
La pagina si sta caricando...
La pagina si sta caricando...
La pagina si sta caricando...
La pagina si sta caricando...
La pagina si sta caricando...
La pagina si sta caricando...
-
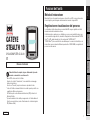 1
1
-
 2
2
-
 3
3
-
 4
4
-
 5
5
-
 6
6
-
 7
7
-
 8
8
-
 9
9
-
 10
10
-
 11
11
-
 12
12
-
 13
13
-
 14
14
-
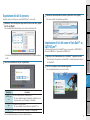 15
15
-
 16
16
-
 17
17
-
 18
18
-
 19
19
-
 20
20
-
 21
21
-
 22
22
-
 23
23
-
 24
24
-
 25
25
-
 26
26
-
 27
27
-
 28
28
Cateye Stealth 10 [CC-GL10] Manuale utente
- Tipo
- Manuale utente
Documenti correlati
-
Cateye Stealth evo [CC-GL11] Manuale utente
-
Cateye Stealth evo%2b [CC-GL51] Manuale utente
-
Cateye Stealth 50 [CC-GL50] Manuale utente
-
Cateye Padrone Digital [CC-PA400B] Manuale utente
-
Cateye Padrone Digital [CC-PA400B] Manuale utente
-
Cateye Strada Digital Wireless [CC-RD430DW] Manuale utente
-
Cateye INOU [MSC-GC100] Manuale utente
-
Cateye Strada Digital Wireless [CC-RD410DW] Manuale utente
-
Cateye Strada Wireless [CC-RD310W-U] Manuale utente
-
Cateye Strada Slim [CC-RD310W] Manuale utente