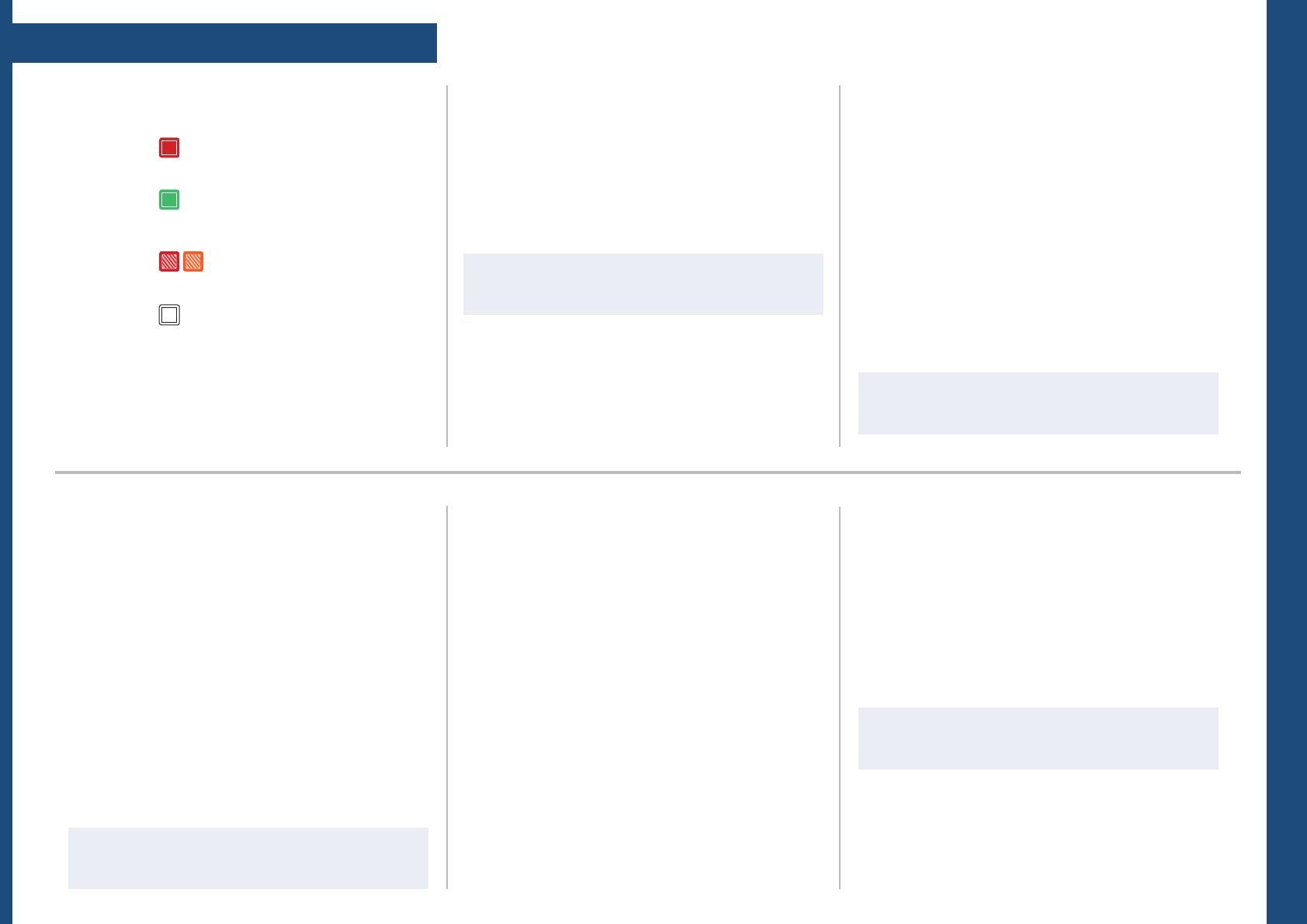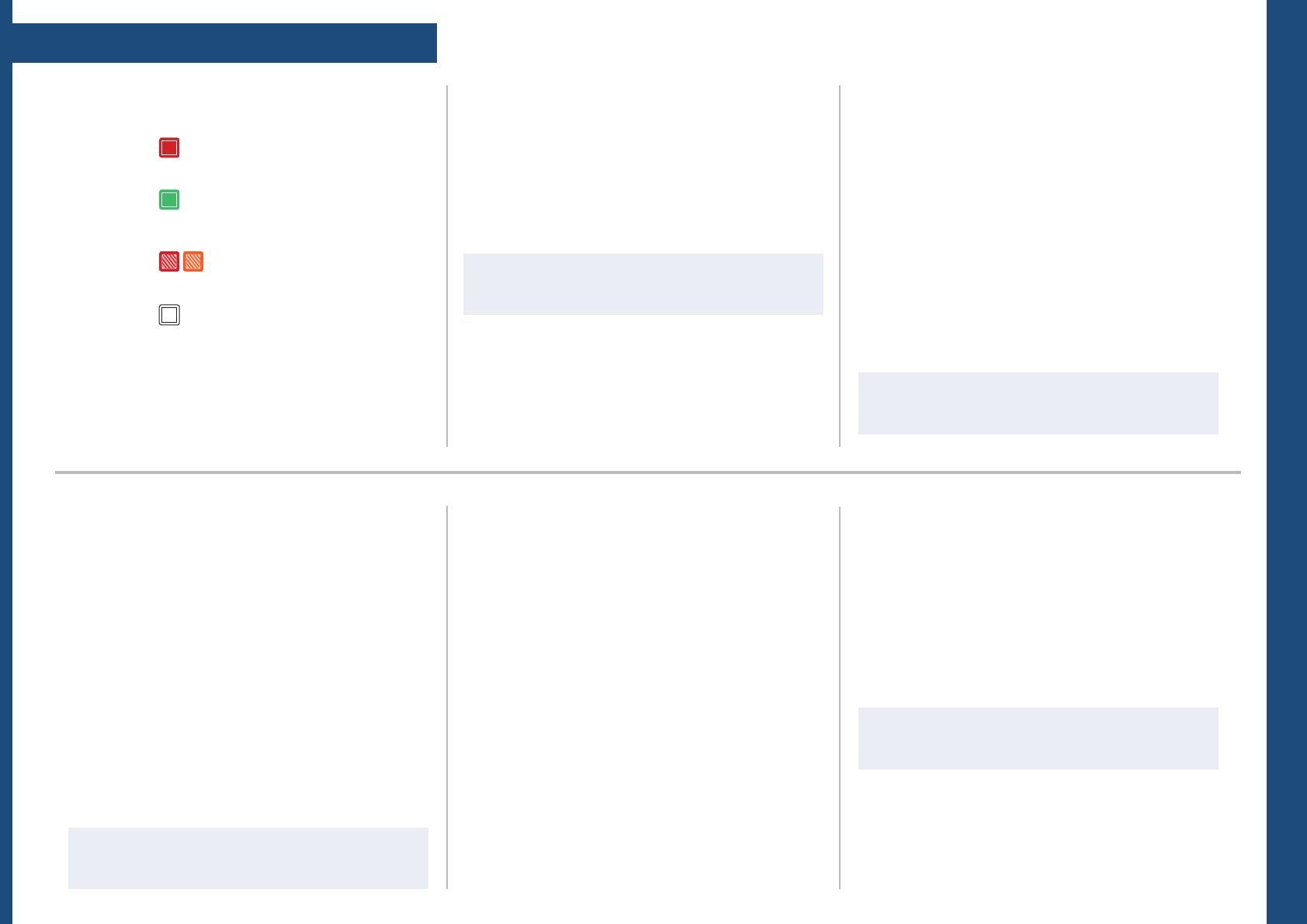
PANORAMICA DI FUNZIONAMENTO
GESTIONE DELL’AUDIO
IMPOSTAZIONI DI VISUALIZZAZIONE
Congurare la degli ingressi sullo schermo:
• Ulizzare le funzioni Pan e per dimensionare e posi-
zionare la visualizzazione sullo schermo.
• Applicare un colore o abilitare lo sulla
visualizzazione di un ingresso live.
• Salvare le impostazioni di visualizzazione e richiamarle in
un secondo momento su un ingresso qualsiasi tramite View
.
• Creare set di impostazioni di un ingresso e visualizzare le
impostazioni per caricarle facilmente in fase di runme.
Congurare l’audio a prescindere dai contenu video:
• Gesre no a 4 coppie di canali integra per ciascun ingresso/
uscita.
• Congurare l’audio ausiliario per ciascuna coppia audio.
• Congurare una prelist audio e preascoltare i contenu
sull’uscita cue.
Selezionare una modalità di mapping A/V per mappare una
riproduzione audio verso l’uscita (audio integrato mediante
mapping A/V):
• i contenu audio dell’uscita
seguiranno il mapping A/V dell’ingresso selezionato in fase di
runme.
• I contenu audio dell’uscita
vengono imposta una sola volta, a prescindere dall’ingresso
selezionato in fase di runme.
Entrare nel menu OUTPUTS per congurare l’uscita (o le uscite).
• Scegliere il formato e la modalità di generazione frequenza, quindi
regolare le impostazioni del formato in modo corrispondente.
• Dal menu CUSTOMIZE, creare il proprio formato personalizzato
se il formato richiesto non è disponibile dall’elenco dei
.
Regolare l’area ava del video nel formato di uscita.
• Regolare la correzione gamma dell’immagine di uscita (molto ule
se si congura uno ).
• Per omizzare l’immagine di uscita, ulizzare le regolazioni colore
avanzate, come la temperature colore, la luminosità e il contrasto.
• Entrare nel menu INPUTS per visualizzare una panoramica di
tu gli ingressi e dei relavi sta.
• Selezionare AUTOSET ALL per avviare il rilevamento automaco
di tue le spine di tu gli ingressi.
• Selezionare un ingresso per congurarlo singolarmente.
• Entrare nel menu per selezionare il po di
segnale di ingresso in base alla spina, avare o disavare la
negoziazione HDCP sulle origini collegate alla spina di ingresso,
quindi gesre i forma EDID preferi per la spina.
• Selezionare il menu per omizzare il segnale
dell’immagine di ingresso e correggere il formato e le
dimensioni dell’immagine.
USO DEI COLORI DEI PULSANTI
CONFIGURAZIONE USCITA CONFIGURAZIONE DEGLI INGRESSI
Ingresso, funzione o scelta rapida avi
Ingresso, funzione o scelta rapida
disponibili
Ingresso, funzione o scelta rapida non
disponibili
Inizializzazione disposivo
CONTROLLO DELL’ORIGINE
• l’uscita e gli ingressi/uscite sul pannello
frontale del display LCD.
• Personalizzare il per passare
agevolmente da un’origine all’altra.
• Ulizzare la funzione per scorrere i fotogrammi o
avare la funzione per visualizzare rapidamente
un fotogramma sull’uscita.
• Selezionare l’ingresso da visualizzare sull’uscita mediante il
corrispondente pulsante INPUT SELECTION.
* Per maggiori deagli, vedere il Manuale dell’utente VIO 4K
Per evitare un ulteriore ridimensionamento,
provare a ulizzare una risoluzione nava degli schermi/
proieori.
Ritagliare l’immagine e ulizzare un
formato di visualizzazione per correggere il formato
dell’immagine dopo il ritaglio.
Ulizzare la modalità di mapping per mappare
le riproduzioni audio e le spine di ingresso, e congurare il
mapping A/V per gli ingressi.
Avare la funzione sul
pannello frontale per bloccare la selezione di ingressi senza
segnale.