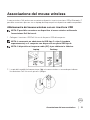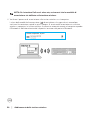Dell Premier Multi Device Wireless Keyboard and Mouse KM7321W Guida utente
- Tipo
- Guida utente

Multidispositivo Dell Premier
Tastiera e mouse wireless
KM7321W
Guida all’uso
Modello di mouse: MS5320W
Modello tastiera: KB7221W
Modello di conformità: MS5320Wt/KB7221Wt

Note, attenzioni e avvertenze
NOTA: La dicitura NOTA indica informazioni importanti che contribuiscono a
migliorare l’utilizzo computer.
ATTENZIONE: La dicitura ATTENZIONE indica potenziali danni all'hardware o la
perdita dei dati se non si osservano le istruzioni.
AVVERTENZA: La dicitura AVVERTENZA indica potenziali danni materiali, lesioni
personali o morte.
© 2021 Dell Inc. o relative filiali. Tutti i diritti riservati. Dell, EMC e altri marchi sono marchi di
fabbrica di Dell Inc. o delle sue filiali. Altri marchi potrebbero essere marchi di fabbrica appartenenti ai
rispettivi proprietari.
2021–01
Rev. A00

│ 3
Indice
Note, attenzioni e avvertenze .......................................................................................................2
Contenuto della confezione ...........................................................................................................5
Funzioni ............................................................................................................................................6
Mouse wireless ........................................................................................................................6
Tastiera wireless ......................................................................................................................7
Dell Peripheral Manager .................................................................................................................9
Configurazione del mouse wireless ...............................................................................................10
Associazione del mouse wireless ................................................................................................... 13
Abbinamento del mouse wireless con un ricevitore USB ...................................................13
Associazione del mouse wireless tramite Bluetooth ...........................................................14
Associazione di tre dispositivi tramite Bluetooth .................................................................17
Configurazione della tastiera wireless ...........................................................................................20
Abbinamento della tastiera wireless ..............................................................................................22
Abbinamento della tastiera wireless con un ricevitore USB ...............................................22
Associazione della tastiera wireless tramite Bluetooth .......................................................24
Associazione di tre dispositivi tramite Bluetooth .................................................................27
Specifiche della tastiera wireless ...................................................................................................30
Generale ...................................................................................................................................30
Sezione elettrica ......................................................................................................................30
Caratteristiche fisiche .............................................................................................................31
Ambiente ..................................................................................................................................31

4 │
Specifiche mouse wireless .............................................................................................................32
Generale ...................................................................................................................................32
Sezione elettrica ......................................................................................................................32
Caratteristiche fisiche .............................................................................................................33
Ambiente ..................................................................................................................................33
Risoluzione dei problemi .................................................................................................................34
Informazione legali ..........................................................................................................................37
Garanzia ...................................................................................................................................37
Garanzia limitata e criteri per la restituzione ................................................................37
Per clienti negli Stati Uniti: .............................................................................................37
Per clienti in Europa, Medio Oriente e Africa: ..............................................................37
Per clienti fuori dagli Stati Uniti: ....................................................................................37

Contenuto della confezione │ 5
Contenuto della confezione
1
2
3 4 5
1 Tastiera wireless 2 Mouse wireless
3 Documenti 4 Ricevitore USB
5 Batterie
(Tipo AA x1 e Tipo AAA x2)

6 │ Funzioni
Funzioni
Mouse wireless
1
2
4
7
6
3
5
8
9
1 Pulsante sinistro 2 Pulsante avanti
3 Pulsante indietro 4 Pulsante modalità di connessione
5 Spia modalità di connessione 6 Rotella di scorrimento
7 Pulsante destro 8 Sensore ottico
9 Interruttore di alimentazione

Funzioni │ 7
Tastiera wireless
1
6
7
5
2
3
4
1 Interruttore di alimentazione 2 Spia di stato della batteria
3 Spia modalità di connessione 4 Pulsante modalità di connessione
5 Piedini della tastiera 6 Coperchio vano batteria
7 Etichetta PPID (Piece Part
Identication)

8 │ Funzioni
NOTA: Comportamento del LED Bloc Maiusc/Num:
Entrambi i LED di blocco saranno accesi 5 secondi una volta premuti e si
spegneranno anche se si continua a digitare. Il LED si accenderà solo 5 secondi se
l’utente preme di nuovo i tasti Bloc Num/Bloc Maiusc. Il blocco si rispecchierà anche
nell’OSD (On Screen Display) se Dell Peripheral Manager è installato sul computer.

Dell Peripheral Manager │ 9
Dell Peripheral Manager
Il software Dell Peripheral Manager consente di eseguire le seguenti operazioni:
•
Assegnare tasti di scelta rapida del programma ai pulsanti o ai tasti programmabili del
dispositivo tramite la scheda Azione.
•
Visualizzare le informazioni sul dispositivo come la versione del firmware e lo stato della
batteria tramite la scheda Informazioni.
•
Aggiornare gli ultimi aggiornamenti del firmware sui dispositivi.
•
Associare ulteriori dispositivi tramite il ricevitore USB di frequenze radio (RF) o
direttamente al computer tramite Bluetooth.
Per ulteriori informazioni, consultare Guida all’uso di Dell Peripheral Manager sulla pagina del
prodotto al sito https://www.dell.com/support.

10 │ Configurazione del mouse wireless
Configurazione del mouse wireless
1 Individuare lo slot sul lato del coperchio del mouse wireless. Aprire il coperchio del mouse
wireless con il polpastrello.
2 Rimuovere il ricevitore USB dal suo scomparto.

Configurazione del mouse wireless │ 11
3 Inserire la batteria AA nel vano batterie.
4 Riporre il coperchio del mouse wireless.

12 │ Configurazione del mouse wireless
5 Far scorrere in basso l'interruttore di alimentazione per accendere il mouse wireless.
NOTA: Assicurarsi che la distanza tra il computer e il mouse wireless sia di max.
dieci metri.

Associazione del mouse wireless │ 13
Associazione del mouse wireless
Il mouse wireless Dell può essere associato a dispositivi tramite ricevitore USB o Bluetooth. È
possibile associare e passare tra un laptop, desktop o qualsiasi dispositivo mobile compatibile.
Abbinamento del mouse wireless con un ricevitore USB
NOTA: È possibile connettere un dispositivo al mouse wireless utilizzando
l'associazione Dell Universal.
1 Collegare il ricevitore USB Dell Universal alla porta USB del computer.
NOTA: è necessario un adattatore da USB tipo C a tipo A (venduto
separatamente) se il computer non dispone di una porta USB tipo A.
NOTA: Il dispositivo a frequenze radio (RF) è pre-abbinato in fabbrica.
Laptop Desktop
2 La spia della modalità di connessione ( ) sul mouse wireless si accende per indicare
l'associazione Dell Universal, quindi si spegne.

14 │ Associazione del mouse wireless
Il mouse wireless viene associato al computer.
Associazione del mouse wireless tramite Bluetooth
NOTA: È possibile connettere fino a due dispositivi al mouse wireless tramite
Bluetooth.
NOTA: prima di abbinare il mouse wireless tramite Bluetooth, assicurarsi di
rimuovere l'associazione dei dispositivi inattivi sul computer e aggiornare
il driver del Bluetooth sul computer Dell all’ultima versione. Per maggiori
informazioni, consultare Driver e download all’indirizzo
https://www.dell.com/support.
1 Premere qualche volta il pulsante modalità di connessione sul mouse nché la spia della
modalità di connessione ( BLE-2; Bluetooth Low Energy-2) si accende, indicando che è
stata selezionata la seconda connessione Bluetooth.

Associazione del mouse wireless │ 15
2 Tenere premuto il pulsante modalità di connessione 3 secondi per avviare l’abbinamento.
La spia della modalità di connessione ( ) lampeggia per 3 minuti, indicando che il mouse
wireless è in modalità di associazione.
3 Abbinare il mouse wireless al computer Windows compatibile Bluetooth.
Swift Pair:
a. In Ricerca di Windows, digitare Bluetooth.
b. Fare clic su Impostazioni dei dispositivi Bluetooth e di altro tipo. Viene visualizzata la
finestra Impostazioni.
c. Assicurarsi che la casella “Mostra notifiche per connettersi tramite Swift Pair” sia
spuntata.
d. Assicurarsi che il Bluetooth sia attivo.
e. Posizionare il mouse wireless vicino al computer. Viene visualizzata la finestra Nuovo
mouse Dell trovato.
f. Fare clic su Connetti e confermare la procedura di abbinamento sul mouse wireless e il
computer.

16 │ Associazione del mouse wireless
Aggiunta dispositivo:
a. In Ricerca di Windows, digitare Bluetooth.
b. Fare clic su Impostazioni dei dispositivi Bluetooth e di altro tipo. Viene visualizzata la
finestra Impostazioni.
c. Assicurarsi che il Bluetooth sia attivo.
d. Fare clic su Aggiungi Bluetooth o altro dispositivo > Bluetooth.
e. Dall’elenco dei dispositivi disponibili, fare clic su Dell Mouse.
NOTA: Se il mouse Dell non è elencato, assicurarsi che la modalità di
associazione sia abilitata sul mouse wireless.
4 Vericare il processo di associazione sul mouse wireless e sul computer.
La luce della modalità di connessione ( ) diventa bianca fissa per alcuni secondi per
verificare l'associazione, quindi la spia si spegne. Al termine dell'associazione tra mouse
wireless e computer, il mouse wireless si connette automaticamente al computer quando il
Bluetooth è abilitato ed entrambi i dispositivi entrano nella portata Bluetooth.

Associazione del mouse wireless │ 17
Associazione di tre dispositivi tramite Bluetooth
NOTA: È possibile connettere un terzo dispositivo al mouse wireless tramite
Bluetooth.
NOTA: prima di abbinare il mouse wireless tramite Bluetooth, assicurarsi di
rimuovere l'associazione dei dispositivi inattivi sul computer e aggiornare
il driver del Bluetooth sul computer Dell all’ultima versione. Per maggiori
informazioni, consultare Driver e download all’indirizzo
https://www.dell.com/support.
1 Premere qualche volta il pulsante modalità di connessione sul mouse nché la spia della
modalità di connessione ( BLE-3; Bluetooth Low Energy-3) si accende, indicando che è
stata selezionata la terza connessione Bluetooth.
2 Tenere premuto il pulsante modalità di connessione 3 secondi per avviare l’abbinamento.
La spia della modalità di connessione ( ) lampeggia per 3 minuti, indicando che il mouse
wireless è in modalità di associazione.

18 │ Associazione del mouse wireless
3 Abbinare il mouse wireless al computer compatibile Bluetooth.
Swift Pair:
a. In Ricerca di Windows, digitare Bluetooth.
b. Fare clic su Impostazioni dei dispositivi Bluetooth e di altro tipo. Viene visualizzata la
finestra Impostazioni.
c. Assicurarsi che la casella “Mostra notifiche per connettersi tramite Swift Pair” sia
spuntata.
d. Assicurarsi che il Bluetooth sia attivo.
e. Posizionare il mouse wireless vicino al computer. Viene visualizzata la finestra Nuovo
mouse Dell trovato.
f. Fare clic su Connetti e confermare la procedura di abbinamento sul mouse wireless e il
computer.
Aggiunta dispositivo:
a. In Ricerca di Windows, digitare Bluetooth.
b. Fare clic su Impostazioni dei dispositivi Bluetooth e di altro tipo. Viene visualizzata la
finestra Impostazioni.
c. Assicurarsi che il Bluetooth sia attivo.
d. Fare clic su Aggiungi Bluetooth o altro dispositivo > Bluetooth.
e. Dall’elenco dei dispositivi disponibili, fare clic su Dell Mouse.

Associazione del mouse wireless │ 19
NOTA: Se il mouse Dell non è elencato, assicurarsi che la modalità di
associazione sia abilitata sul mouse wireless.
4 Vericare il processo di associazione sul mouse wireless e sul computer.
La luce della modalità di connessione ( ) diventa bianca fissa per alcuni secondi per
verificare l'associazione, quindi la spia si spegne. Al termine dell'associazione tra mouse
wireless e computer, il mouse wireless si connette automaticamente al computer quando il
Bluetooth è abilitato ed entrambi i dispositivi entrano nella portata Bluetooth.

20 │ Configurazione della tastiera wireless
Configurazione della tastiera wireless
1 Rimuovere il coperchio del vano batteria.
2 Inserire le batterie AAA nel vano batterie.
3 Riporre il coperchio del vano batteria.
La pagina si sta caricando...
La pagina si sta caricando...
La pagina si sta caricando...
La pagina si sta caricando...
La pagina si sta caricando...
La pagina si sta caricando...
La pagina si sta caricando...
La pagina si sta caricando...
La pagina si sta caricando...
La pagina si sta caricando...
La pagina si sta caricando...
La pagina si sta caricando...
La pagina si sta caricando...
La pagina si sta caricando...
La pagina si sta caricando...
La pagina si sta caricando...
La pagina si sta caricando...
-
 1
1
-
 2
2
-
 3
3
-
 4
4
-
 5
5
-
 6
6
-
 7
7
-
 8
8
-
 9
9
-
 10
10
-
 11
11
-
 12
12
-
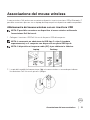 13
13
-
 14
14
-
 15
15
-
 16
16
-
 17
17
-
 18
18
-
 19
19
-
 20
20
-
 21
21
-
 22
22
-
 23
23
-
 24
24
-
 25
25
-
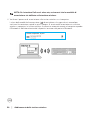 26
26
-
 27
27
-
 28
28
-
 29
29
-
 30
30
-
 31
31
-
 32
32
-
 33
33
-
 34
34
-
 35
35
-
 36
36
-
 37
37
Dell Premier Multi Device Wireless Keyboard and Mouse KM7321W Guida utente
- Tipo
- Guida utente
Documenti correlati
-
Dell Multi Device Wireless Mouse MS5320W Guida utente
-
Dell Wireless Mouse WM126 Guida utente
-
Dell Pro Wireless Keyboard and Mouse KM5221W Guida utente
-
Dell Premier Rechargeable Wireless Mouse MS7421W Guida utente
-
Dell Inspiron 7306 2-in-1 Guida utente
-
Dell Multi-Device Wireless Keyboard and Mouse Combo KM7120W Guida utente
-
Dell Mobile Pro Wireless Mouse MS5120W Guida utente
-
Dell Premier Wireless Keyboard and Mouse KM717 Guida utente
-
Dell G7 17 7700 Guida di riferimento
-
Dell Inspiron 5594 Guida di riferimento