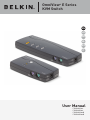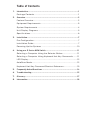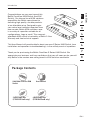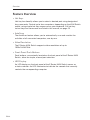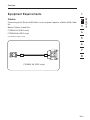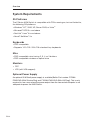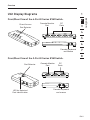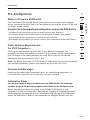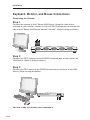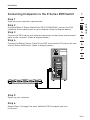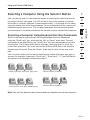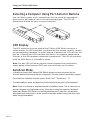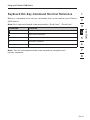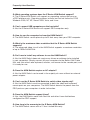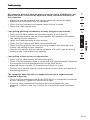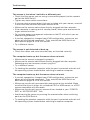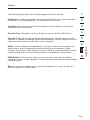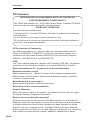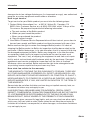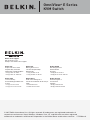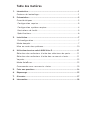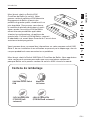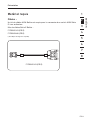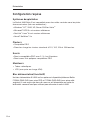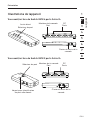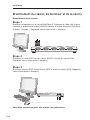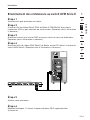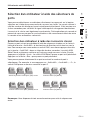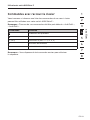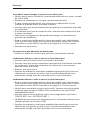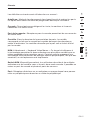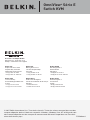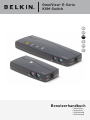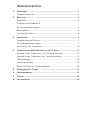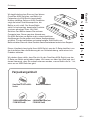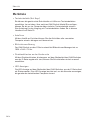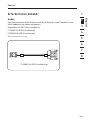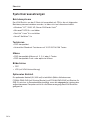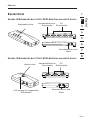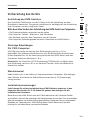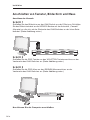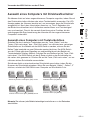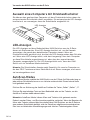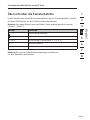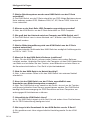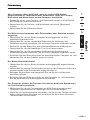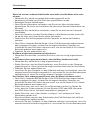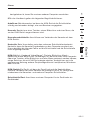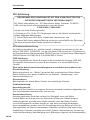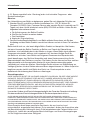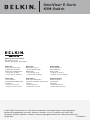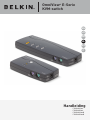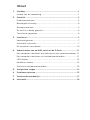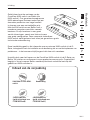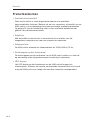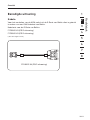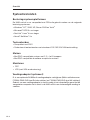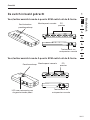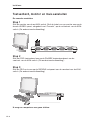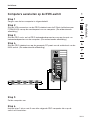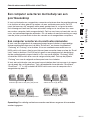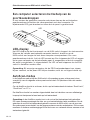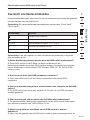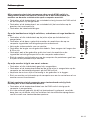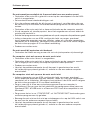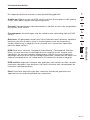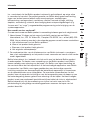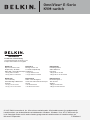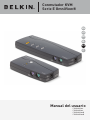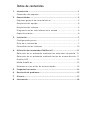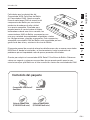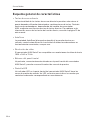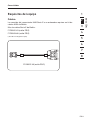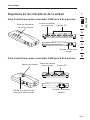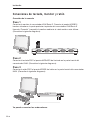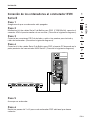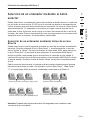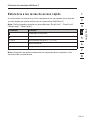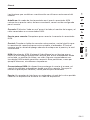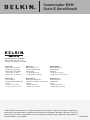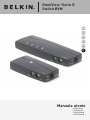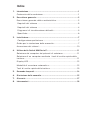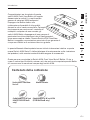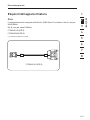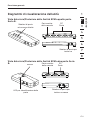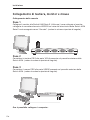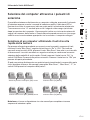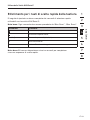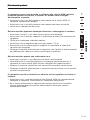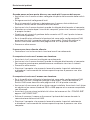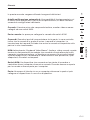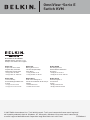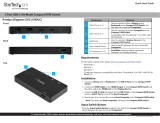Belkin F1DB102P2 Manuale utente
- Categoria
- Networking
- Tipo
- Manuale utente
La pagina si sta caricando...
La pagina si sta caricando...
La pagina si sta caricando...
La pagina si sta caricando...
La pagina si sta caricando...
La pagina si sta caricando...
La pagina si sta caricando...
La pagina si sta caricando...
La pagina si sta caricando...
La pagina si sta caricando...
La pagina si sta caricando...
La pagina si sta caricando...
La pagina si sta caricando...
La pagina si sta caricando...
La pagina si sta caricando...
La pagina si sta caricando...
La pagina si sta caricando...
La pagina si sta caricando...
La pagina si sta caricando...
La pagina si sta caricando...
La pagina si sta caricando...
La pagina si sta caricando...
La pagina si sta caricando...
La pagina si sta caricando...
La pagina si sta caricando...
La pagina si sta caricando...
La pagina si sta caricando...
La pagina si sta caricando...
La pagina si sta caricando...
La pagina si sta caricando...
La pagina si sta caricando...
La pagina si sta caricando...
La pagina si sta caricando...
La pagina si sta caricando...
La pagina si sta caricando...
La pagina si sta caricando...
La pagina si sta caricando...
La pagina si sta caricando...
La pagina si sta caricando...
La pagina si sta caricando...
La pagina si sta caricando...
La pagina si sta caricando...
La pagina si sta caricando...
La pagina si sta caricando...
La pagina si sta caricando...
La pagina si sta caricando...
La pagina si sta caricando...
La pagina si sta caricando...
La pagina si sta caricando...
La pagina si sta caricando...
La pagina si sta caricando...
La pagina si sta caricando...
La pagina si sta caricando...
La pagina si sta caricando...
La pagina si sta caricando...
La pagina si sta caricando...
La pagina si sta caricando...
La pagina si sta caricando...
La pagina si sta caricando...
La pagina si sta caricando...
La pagina si sta caricando...
La pagina si sta caricando...
La pagina si sta caricando...
La pagina si sta caricando...
La pagina si sta caricando...
La pagina si sta caricando...
La pagina si sta caricando...
La pagina si sta caricando...
La pagina si sta caricando...
La pagina si sta caricando...
La pagina si sta caricando...
La pagina si sta caricando...
La pagina si sta caricando...
La pagina si sta caricando...
La pagina si sta caricando...
La pagina si sta caricando...
La pagina si sta caricando...
La pagina si sta caricando...
La pagina si sta caricando...
La pagina si sta caricando...
La pagina si sta caricando...
La pagina si sta caricando...
La pagina si sta caricando...
La pagina si sta caricando...
La pagina si sta caricando...
La pagina si sta caricando...
La pagina si sta caricando...
La pagina si sta caricando...
La pagina si sta caricando...
La pagina si sta caricando...
La pagina si sta caricando...
La pagina si sta caricando...
La pagina si sta caricando...
La pagina si sta caricando...
La pagina si sta caricando...
La pagina si sta caricando...
La pagina si sta caricando...
La pagina si sta caricando...
La pagina si sta caricando...
La pagina si sta caricando...
La pagina si sta caricando...
La pagina si sta caricando...
La pagina si sta caricando...
La pagina si sta caricando...
La pagina si sta caricando...
La pagina si sta caricando...
La pagina si sta caricando...
La pagina si sta caricando...
La pagina si sta caricando...
La pagina si sta caricando...
La pagina si sta caricando...
La pagina si sta caricando...

Indice
1. Introduzione ......................................................................................1
Contenuto della confezione .........................................................1
2. Descrizione generale .........................................................................2
Descrizione generale delle caratteristiche ....................................2
Requisiti del sistema .................................................................3
Requisiti del sistema .................................................................4
Diagrammi di visualizzazione dellunità .......................................5
Specifiche .................................................................................6
3. Installazione......................................................................................7
Configurazione preliminare ........................................................7
Guida per la risoluzione delle anomalie .......................................7
Accensione dei sistemi .............................................................10
4. Utilizzo dello Switch KVM Serie E ....................................................11
Selezione del computer dai pulsanti di selezione .......................11
Selezione di un computer mediante i tasti di scelta rapida della
tastiera .....................................................................................11
Display LED ..............................................................................12
Modalità di scansione automatica .............................................12
Tasti di scelta rapida della tastiera ............................................13
5. Domande frequenti ..........................................................................14
6. Risoluzione delle anomalie ..............................................................15
7. Glossario .........................................................................................17
8. Informazioni ....................................................................................18

IT-1
1
2
3
4
5
6
7
8
sezione
Congratulazioni per lacquisto di questo
switch KVM Omni View Belkin (di seguito
denominato lo switch). La nostra ampia
gamma di soluzioni KVM testimonia
limpegno che Belkin dedica alla
realizzazione di prodotti di alta qualità,
durevoli e ad un costo accessibile. Concepiti
tecnicamente per assicurare il controllo di
molteplici computer da una console, gli
switch KVM Belkin dispongono di una gamma di
prestazioni tecniche adatte per tutte le configurazioni,
siano esse ampie o ridotte. Questo Switch KVM OmniView
Belkin è compatto, conveniente e provvisto di una garanzia di
cinque anni Belkin e di assistenza tecnica gratuita.
In questo Manuale Utente potete trovare tutte le informazioni relative a questo
nuovo Switch KVM Serie E, dallinstallazione al funzionamento e alla risoluzione
dei problemi, nella remota eventualità dellinsorgere di unanomalia.
Grazie per aver acquistato lo Switch KVM Omni View Serie E Belkin. Ci sta a
cuore il vostro tipo di attività e siamo certi che anche voi scoprirete perché Belkin
è il numero uno al mondo nel campo degli switch KVM.
Introduzione
Contenuto della confezione
+6-#ABLE+ITS
&$"0"ONLY
+6-#ABLE+ITS
&$"0"ONLY
5SER-ANUAL
/MNI6IEW%3ERIES
+6-3WITCH
Switch KVM OmniView
Serie E
Manuale utente
Comprende 2 kit di cavi
KVM (F1DB102P2eaB
only)
Comprende 4 kit di cavi KVM
(F1DB104P2eaB only)

IT-2
Descrizione generale delle caratteristiche
• Tasti di scelta rapida
I tasti di scelta rapida consentono di selezionare la porta desiderata utilizzando
i tasti di comando assegnati. Si possono controllare fino a quattro computer,
a seconda del modello Switch KVM, mediante semplici sequenze di tasti di
scelta rapida. Per le istruzioni dettagliate sui tasti di scelta rapida, andare a
pagina 13 di questo manuale.
• Scansione automatica
La funzione AutoScan consente di impostare lo switch in modo tale che esso
esegua la scansione ed il controllo delle attività di tutti i computer collegati,
uno per uno.
• Risoluzione video
Lo Switch KVM Serie E supporta risoluzioni video fino a 1920x1440 a 75 Hz.
• Pulsanti sul pannello anteriore
Questi pulsanti, posizionati comodamente sul pannello anteriore dello switch
consentono di selezionare a mano, in maniera semplice, la porta desiderata.
• Display LED
Un display a LED sul pannello anteriore dello Switch KVM Serie E serve a
monitorare lo stato di funzionamento. Il LED illuminato indica che la console
sta attualmente controllando il computer corrispondente.
Descrizione generale

1
2
3
4
5
6
7
8
sezione
IT-3
Descrizione generale
Requisiti dellapparecchiatura
Cavi:
Il collegamento dei computer allo Switch KVM Serie E richiede un kit di cavi per
KVM Belkin.
Kit di cavi per serie E Belkin:
F1D9002-XX (PS/2)
F1D9002X06 (PS/2)
(-xx indica la lunghezza in piedi)
F1D9002-XX (PS/2)

IT-4
Descrizione generale
Requisiti di sistema
Piattaforme OS
Lo switch KVM Serie E è compatibile con le CPU collegate, tra le altre, alle
seguenti piattaforme OS:
• Windows
®
NT
®
, 2000, XP, Server 2003 o Vista
TM
• Microsoft
®
DOS 5.x e successive
• Red Hat
®
Linux
®
8.x e successive
• Novell
®
NetWare
®
5.x
Tastiere
• Compatibile con PS/2
• Compatibile con tastiere standard con 101/102/104/106 tasti
Mouse
• Compatibili PS/2 con 2, 3, 4, o 5 tasti
• compatibile con mouse wireless e ottici con connessione PS/2
Monitor
• CRT
• LCD (con supporto VGA)
Blocco dalimentazione in opzione
È disponibile un alimentatore opzionale da 9V, 600mA .Cod. prodotto Belkin
F1D084-PWR-EUR, (presa Schuko inclusa) e cod. prodotto F1D084-PWR-EUR
(presa UK) Ciò è richiesto in rari casi, ad esempio quando la potenza in uscita del
computer connesso non è sufficiente ad alimentare lo Switch KVM.

1
2
3
4
5
6
7
8
sezione
IT-5
Descrizione generale
Diagrammi di visualizzazione dellunità
Vista Anteriore/Posteriore dello Switch KVM a quatto porte
Serie E:
Vista Anteriore/Posteriore dello Switch KVM a due porte Serie
E:
Selettori di porta
ad accesso diretto
Port monitor
della console
Selettori di porta per
tastiera e
mouse
Porta monitor
della console
LED per lidentificazione delle
porte
PC
Porte
PC
Porte
Selettori di porta per
tastiera e mouse
#/.3/,% 0# 0# 0# 0#
#/.3/,%
0# 0#
#/.3/,% 0# 0# 0# 0#
#/.3/,%
0# 0#

IT-6
Descrizione generale
Specifiche
Cod. prod.: F1DB102P2, F1DB104P2
Rivestimento: Plastica resistente agli urti
Alimentazione: Dalla porta della tastiera PS/2 o
adattatore opzionale da 9V CC,
600mA con polarità positiva al
contatto centrale
Nº di computer supportati: 2 e 4 rispettivamente per i modelli da
2 e 4 porte
Monitor supportati: CRT e LCD (con supporto VGA)
Risoluzione massima: Fino a 1920x1440 @ 75 Hz
Ingresso tastiera: miniDIN6 (PS/2)
Ingresso mouse: miniDIN6 (PS/2)
Porta monitor: HDDB15 femmina (VGA)
Porte PC: porta femmina HDDB15
Temperatura di funzionamento: 0°~40° C
Temperatura di immagazzinamento: -20°~60° C
Umidità: tra 0 e 80% di umidità relativa, non
condensante
Garanzia: 2 anni
Dimensioni: (F1DB102P2) 5.2 x 2.5 x 1 in
(F1DB104P2) 8.5 x 3.2 x 1 in.
Peso: (F1DB102P2) 7.2oz
(F1DB104P2) 4.2oz.
Nota bene: le specifiche sono soggette a variazioni senza obbligo di
preavviso.

1
2
3
4
5
6
7
8
sezione
IT-7
Installazione
Configurazione preliminare
Dove posizionare lo Switch KVM
Lo Switch KVM Omni View Serie E è stato realizzato per essere posizionato
sul desktop. La corretta collocazione dipende da dove si trovano i CPU e dalla
lunghezza dei cavi.
Per decidere dove posizionare lo switch KVM, è necessario prendere
in considerazione i seguenti aspetti:
• Se si intende utilizzare o meno i selettori delle porte ad accesso diretto
• la lunghezza dei cavi collegati a tastiera, monitor e mouse
• la posizione dei propri computer rispetto alla console
• la lunghezza dei cavi utilizzati per collegare i computer allo Switch KVM
Requisiti della distanza dei cavi:
Per i computer PS/2:
I segnali VGA si trasmettono in maniera eccellente fino a 7.6 metri di distanza.
Superata questa distanza, le probabilità di un peggioramento della qualità video
aumentano. Per questo motivo, Belkin consiglia che la lunghezza dei cavi tra lo
switch KVM e i computer collegati non sia superiore ai 7.6 metri.
Nota bene:LExtender CAT5 OmniView (F1D084vea2) Belkin può essere utilizzato
per estendere la console (tastiera, mouse e monitor) fino ad una distanza di 90
metri.
Avvertenze
Non collocare i cavi vicino a fonti luminose fluorescenti, impianti condizionatori o
macchine che possono produrre interferenze elettriche (ad es. gli aspirapolvere).
Guida dinstallazione
Linstallazione dello switch KVM può iniziare. I seguenti passaggi (da pagina 8 a
10) forniscono istruzioni complete per configurare lhardware.
Prima di collegare qualsiasi cosa allo Switch KVM Serie E o ai computer, accertarsi
che tutto sia spento. Infatti, attaccare e staccare cavi, mentre i computer sono
accesi, può provocare danni irreversibili ai computer, ai dati e allo switch. La
Belkin declina qualsiasi responsabilità per eventuali danni causati da un mancato
adempimento a tali indicazioni.

IT-8
Installazione
Collegamento di tastiera, monitor e mouse
Collegamento della console
Fase 1
Collegare il monitor allo Switch KVM Serie E. Utilizzare il cavo collegato al monitor,
collegarlo al connettore femmina HDDB15 sul retro del lato sinistro dello Switch KVM
Serie E contrassegnato come “Console”. (vedere lo schema riportato di seguito).
Fase 2
Connettere la tastiera PS/2 alla porta VIOLA presente sul pannello anteriore dello
Switch KVM. (vedere lo schema riportato di seguito).
Fase 3
Connettere il mouse PS/2 alla porta VERDE presente sul pannello anteriore dello
Switch KVM. (vedere lo schema riportato di seguito).
Ora è possibile collegare i computer.
#/.3/,% 0# 0# 0# 0#

1
2
3
4
5
6
7
8
sezione
IT-9
Installazione
Collegamento dei computer allo switch KVM Serie E.
Fase 1
Assicurarsi che il computer sia spento.
Fase 2
Utilizzando il kit di cavi per PS/2 Serie E Belkin (F1D9002x06), collegare il
connettore VGA alla presa per il monitor prevista sul computer. (vedere lo
schema riportato di seguito).
Fase 3
Collegare i connettori del mouse e della tastiera PS/2 alle rispettive porte presenti
sul computer. (vedere lo schema riportato di seguito).
Fase 4
Utilizzando il kit di cavi per PS/2 Serie E di Belkin, collegarsi alla porta per PC
presente sul retro dello Switch KVM Serie E. (vedere lo schema riportato di
seguito).
Fase 5
Accendere il computer.
Fase 6
Ripetere le fasi da 1 a 5 per ogni altro computer PS/2 che si desidera
collegare.
#/.3/,% 0# 0# 0# 0#

IT-10
Accensione dei sistemi
Accertarsi che tutti i computer collegati allo switch KVM Serie E siano accesi.
Eventuali computer collegati non ancora accesi, si possono accendere anche
adesso (i computer si possono accendere contemporaneamente). Lo switch KVM
Serie E emula mouse e tastiera per ciascuna porta e consentirà al computer di
effettuare una inizializzazione normale. Lo switch KVM Serie E è ora pronto per
luso.
Il computer collegato alla porta “1” sarà visualizzato sul monitor. Accertarsi
che tastiera, monitor e mouse funzionino correttamente. Controllare tutte le
porte occupate per verificare che tutti i computer siano collegati e rispondano
correttamente. Se si riscontrasse un errore, controllare i cavi collegati al computer
in questione e riavviare. Se il problema persiste, vedere la sezione “Risoluzione dei
problemi” di questo manuale.
Installazione

sezione
1
2
3
4
5
6
7
8
IT-11
Utilizzo dello Switch KVM Serie E
Selezione del computer attraverso i pulsanti di
selezione
È possibile selezionare direttamente un computer collegato, premendo il pulsante
di selezione oppure usando i comandi di selezione rapida. Lindicatore LED si
illuminerà accanto al numero per indicare quale porta è attualmente selezionata.
Trascorreranno circa 1-2 secondi prima che il segnale video venga ripristinato
dopo laccensione dei computer. Viene eseguita inoltre una risincronizzazione dei
segnali del mouse e della tastiera. Questa normale procedura assicura che venga
stabilita una sincronizzazione appropriata tra la console e i computer collegati.
Selezione di un computer utilizzando i tasti di scelta
rapida della tastiera
Per passare alla porta precedente o successiva con le semplici sequenze di tasti,
utilizzare il tasto “Bloc Scorr” seguito dai tasti freccia “Su” e “Giù”. Per inoltrare
comandi verso lo switch KVM, premere il tasto “Bloc Scorr” due volte in un intervallo
di due secondi. Lo switch emetterà un segnale acustico per confermare lavvenuta
selezione della modalità di scelta rapida. Quindi, premere il tasto freccia “Su”, lo
switch KVM Serie E passerà alla porta successiva. Premere il tasto freccia “Giù” per
passare alla porta precedente.
Si può commutare direttamente una qualsiasi porta immettendo il numero della porta
che si desidera utilizzare. Ad esempio, premendo “Bloc Scorr”, “Bloc Scorr”, “2”, lo
switch KVM passerà al computer della porta 2.
Nota bene: si hanno a disposizione circa tre secondi per completare ciascuna
sequenza di selezione rapida.
Hl^iX]idegZk^djhVXi^kZedgi!PJERVggdl
Hl^iX]idcZmiVXi^kZedgi!P9DLCRVggdl#
Hl^iX]idEdgi'P'R!'`Zn
Hl^iX]idEdgi)P)R!)`Zn
Hl^iX]idegZk^djhVXi^kZedgi!PJERVggdl
Hl^iX]idcZmiVXi^kZedgi!P9DLCRVggdl#
Hl^iX]idEdgi'P'R!'`Zn
Hl^iX]idEdgi)P)R!)`Zn

IT-12
Utilizzo dello Switch KVM Serie E
Selezione del computer dai pulsanti di selezione
delle porte
Si può selezionare direttamente quale computer controllare premendo il selettore
delle porte ad accesso diretto accanto alla rispettiva porta. Il LED si accende per
indicare che la porta è correntemente selezionata.
Display LED
Un display a LED sul pannello anteriore dello Switch KVM Serie E serve a
monitorare lo stato di funzionamento. Il LED illuminato indica che la console sta
attualmente controllando il computer corrispondente. Non appena il selettore di
porta viene premuto, il LED accanto a questultimo si illumina. Il LED associato a
una porta intermittente serve ad indicare lassenza di computer collegati a quella
porta, oppure indica che il computer collegato è spento. Il LED lampeggia quando
lo Switch KVM è in modalità AutoScan.
Nota bene: Lindicatore di porta LED rimane fisso per quei computer che
alimentano continuamente la porta PS/2 della tastiera, anche quando sono spenti.
Modalità di AutoScan
In modalità di AutoScan, lo switch KVM serie E rimane collegato a una porta per cinque
secondi prima di effettuare la commutazione verso quella successiva. Questo intervallo di
tempo non può essere modificato.
Per attivare la funzione di AutoScan, premere “Bloc Scorr”, “Bloc Scorr”, “0” sulla tastiera.
Per disattivare la funzione AutoScan, premere un pulsante qualsiasi del pannello frontale
oppure un tasto qualunque della tastiera.
Nota bene:In modalità di scansione automatica non è previsto il controllo tramite mouse
o tastiera. Questo accorgimento è necessario per evitare errori di dati e sincronizzazione.
Se lutente stesse utilizzando il mouse o la tastiera quando lo switch KVM Serie E esegue
la commutazione tra una porta e laltra, il flusso di dati potrebbe interrompersi e causare un
movimento confuso del mouse e/o linserimento di caratteri sbagliati dalla tastiera.
LED

sezione
1
2
3
4
5
6
7
8
IT-13
Utilizzo dello Switch KVM Serie E
Riferimento per i tasti di scelta rapida della tastiera
Di seguito è riportato un elenco completo dei comandi di selezione rapida
utilizzabili con lo switch KVM Serie E:
Nota bene: Ogni comando deve essere preceduto da “Bloc Scorr”, “Bloc Scorr”.
Comando Funzione
Precedente computer attivo
Prossimo computer attivo
[1,2,3,4] Passa alla porta “x” (1, 2, 3, 4)
A Attivare AutoScan
S Attivare/Disattivare il segnale
Nota bene: Si hanno a disposizione circa tre secondi per completare
ciascuna sequenza di scelta rapida.

Q: Quali sono i sistemi operativi supportati dallo Switch KVM Serie E?
R: Lo switch KVM supporta qualsiasi sistema operativo provvisto della sola
piattaforma PS/2. Tra i sistemi operativi supportati figurano: DOS; Windows
2000, NT, XP, 2003 Server; Vista e Linux.
Q: È possibile collegare i computer USB allhost?
R: No, lo Switch KVM Serie E supporta esclusivamente computer PS/2.
Q: A quale distanza dallo switch KVM può trovarsi il computer?
R: Lo Switch KVM si può collocare fino ad una distanza massima di 7 metri dal
computer PS/2.
Q: Qual è la risoluzione massima supportata dallo Switch KVM Serie E?
R: Il circuito video avanzato dello Switch KVM Serie E supporta una risoluzione
massima di 1920x1440 a 75Hz.
Q: Devo installare qualche software per usare lo switch KVM?
R: No, lo Switch non necessita di alcun driver o software. È sufficiente collegare
tutti i computer attraverso il Kit di cavi per Switch KVM Belkin, quindi collegare
una tastiera, un monitor e un mouse alla porta della console, a questo punto lo
switch è pronto per luso.
Q: È necessario usare un adattatore di corrente con lo switch?
R: No, lo switch KVM si può usare nella maggioranza dei casi senza un
adattatore di corrente esterno.
Q: Posso usare lo switch KVM Serie E per commutare solo segnali video?
R: No, gli Switch KVM Serie E devono essere collegati ad entrambe le porte
video e tastiera/mouse dei computer. Per funzionare lo Switch KVM Serie E rileva
lalimentazione dalle porte PS/2 e USB presenti nel computer.
Q: Lo switch KVM supporta Linux?
R: Sì, la console funziona con Red Hat e altre distribuzioni Linux configurate per
supportare gli standard PS/2.
Q: Qual è la durata della garanzia dello Switch KVM Serie E?
R: Lo Switch KVM comprende una garanzia limitata di due (2) anni.
Domande frequenti

1
2
3
4
5
6
7
8
sezione
IT-15
sezione sezione
Risoluzione dei problemi
Il computer non si avvia quando è collegato allo switch KVM, tuttavia
funziona quando la tastiera, il monitor e il mouse sono collegati
direttamente a questo.
• Accertarsi che i cavi della tastiera e del mouse tra lo switch KVM e il
computer saldamente collegati.
• Accertarsi che i cavi della tastiera e del mouse non siano incrociati.
• Verificare le connessioni del cavo.
Sul mio monitor appaiono immagini offuscate, ombreggiate e confuse.
• Accertarsi che tutti i cavi video siano inseriti correttamente.
• Assicurarsi che il monitor supporti la risoluzione e velocità di ripristino del
computer.
• Ridurre la risoluzione video del monitor.
• Accertarsi che la lunghezza del cavo non superi i 7.5 m.
• Assicurarsi che la scheda grafica supporti la risoluzione e velocità di
ripristino del computer.
• Collegare il monitor direttamente al computer con il quale si stanno avendo
dei problemi per vedere se questi continuano a verificarsi.
Sul mio monitor appare una schermata nera.
• Accertarsi che tutti i cavi video siano inseriti correttamente.
• Controllare che il cavo della tastiera sia collegato correttamente tra il
computer e che lo switch KVM sia ben collegato alla rispettiva porta.
• Muovere il mouse e controllare se è necessario accedere come utente.
• Collegare il monitor direttamente al computer per assicurarsi che il monitor
funzioni correttamente.
Il computer non rileva la tastiera e allavvio viene segnalato un errore in
tastiera.
• Accertarsi che il cavo della tastiera sullo Switch KVM sia completamente
collegato al computer. Inserire bene il connettore nella presa.
• Se si stesse utilizzando un software per tastiera fornito con la tastiera
stessa, disinstallarlo ed installare nuovamente il driver per tastiera
standardMicrosoft.
Risoluzione dei problemi Risoluzione dei problemi

Quando passo ad una porta diversa, non vedo più il cursore del mouse.
• Assicurarsi che il mouse sia ben collegato alla porta della console dello switch
KVM.
• Stringere eventuali collegamenti lenti.
• Se si sta usando il software in dotazione con il mouse, disinstallarlo ed
installare il driver mouse standard della Microsoft.
• Assicurarsi che il mouse funzioni quando è collegato direttamente al computer
• Attendere un minuto dopo il riavvio del computer, prima che il mouse riacquisti
le proprie funzioni.
• Disattivare gli schemi di gestione della corrente sul PC con il quale si stanno
verificando i problemi.
• Se si è modificata o utilizzata la funzione hot swap nella configurazione KVM,
accertarsi che tutti i computer collegati siano spenti. Quindi reinstallare lo
Switch KVM come descritto nelle pagine da 8 a 10 di questo manuale.
• Provare un altro mouse.
Il mouse non viene rilevato allavvio.
• Controllare i cavi ed accertarsi che siano inseriti correttamente.
Il computer si avvia ma il mouse non funziona.
• Accertarsi che il mouse sia collegato correttamente.
• Assicurarsi che il mouse funzioni quando è collegato direttamente al computer.
Per eseguire questa prova potrebbe essere necessario riavviare il sistema.
• Provare un altro mouse.
• Riavviare il computer che presenta lanomalia mentre la porta è selezionata
e attendere il caricamento del sistema operativo prima di passare a un altro
computer.
Il computer si avvia ma il mouse non funziona.
• Se si è modificata o utilizzata la funzione hot swap nella configurazione KVM,
accertarsi che tutti i computer collegati siano spenti. Quindi reinstallare lo
Switch KVM come descritto nelle pagine da 8 a 10 di questo manuale.
• Assicurarsi di non avere più di un driver mouse installato. Accertarsi che il driver
sia adatto ad un mouse standard PS/2 o USB oppure ad un mouse compatibile
con Microsoft.
• Accertarsi che non siano installati altri driver del mouse nei file “CONFIG.SYS”
oppure “AUTOEXEC.BAT”.
• Evitare di muovere il mouse o di premere il pulsante del mouse durante la
commutazione dello switch KVM.
• Riavviare il computer che presenta lanomalia mentre la porta è selezionata
e attendere il caricamento del sistema operativo prima di passare a un altro
computer.
Risoluzione dei problemi

1
2
3
4
5
6
7
8
sezione
IT-17
Glossario
In questo manuale vengono utilizzate le seguenti definizioni:
AutoScan (Scansione automatica): Una modalità di funzionamento in cui
lo switch KVM esegue una ricerca da una porta allaltra, su base costante,
secondo le configurazioni dellutente.
Console: Il termine unico che comprende tastiera, monitor video e mouse
collegati ad uno switch KVM.
Porta console: Le prese per collegare la console allo switch KVM.
Comandi: Quando si parla di commutazione tra le porte, la voce controllo
indica che la console è in grado di inviare i comandi al computer. La
trasmissione dei comandi richiede che anche la console sia impostata sulla
porta e la stia visualizzando.
KVM:Letteralmente “Keyboard Video Mouse” (tastiera, video, mouse), questo
termine fa riferimento alla tecnologia che consente di controllare due o più
computer tramite una tastiera, un monitor e un mouse. Alcuni switch basati
sulla tecnologia KVM, consentono la condivisione di altre periferiche, quali
altoparlanti, microfoni e stampanti.
Switch KVM: Un dispositivo che consente ad un utente di accedere e
controllare diversi computer da ununica console. Prevede almeno una porta
per la console e diverse porte per i computer.
Porta: Una presa di interfaccia su un computer attraverso la quale si può
collegare un dispositivo o il cavo di un dispositivo.

Informazioni
IT-18
IT-18
Dichiarazione FCC
Dichiarazione di conformità CE
Noi sottoscritti, Belkin International, Inc.,dichiariamo sotto la nostra piena
responsabilità che i prodotti F1DB102P2, F1DB104P2, ai quali questa dichiarazione
fa riferimento, sono realizzati in conformità allo Standard sulle Emissioni EN550022
e alla Norma di Immunità EN550024, nonché agli standard LVP EN610003-2 e
EN61000-3-3.
ICES
Questo apparecchio digitale di classe B è conforme allo standard canadese ICES-
003. Cet appareil numérique de la classe B est conforme á la norme NMB-003 du
Canada.
Garanzia limitata di 2 anni sul prodotto Belkin International, Inc.
Oggetto della garanzia.
Belkin International, Inc. (“Belkin”) garantisce allacquirente di questo prodotto
Belkin che tale prodotto è esente da difetti di progettazione, montaggio, materiale e
lavorazione.
Periodo di copertura della garanzia.
Belkin garantisce il prodotto Belkin per due anni.
Risoluzione di eventuali problemi.
Garanzia sul prodotto.
Belkin provvederà a riparare o sostituire gratuitamente, a propria discrezione,
qualsiasi prodotto che dovesse risultare difettoso (escluse le spese di trasporto).
Condizioni non coperte dalla garanzia.
Tutte le garanzie di cui sopra saranno rese nulle qualora il prodotto Belkin non fosse
fornito alla Belkin per essere sottoposto alle necessarie verifiche dietro espressa
richiesta di Belkin e a spese del cliente, oppure nel caso in cui la Belkin dovesse
stabilire che il prodotto non è stato correttamente installato o che sia stato in
qualche modo alterato o manomesso. La garanzia sul prodotto Belkin non copre
danni da imputarsi a calamità naturali, tra cui allagamenti, fulmini, terremoti, guerre,
DICHIARAZIONE DI CONFORMITÀ ALLE NORMATIVE FCC PER LA
LA COMPATIBILITÀ ELETTROMAGNETICA
Noi sottoscritti, Belkin International, Inc., con sede al 501 West Walnut Street,
Compton, CA 90220, dichiariamo sotto la nostra piena responsabilità che i
prodotti:
F1DB102P2, F1DB104P2
ai quali questa dichiarazione fa riferimento,
sono conformi allart. 15 delle norme FCC. Le due condizioni fondamentali per il
funzionamento sono le seguenti:
(1) Il dispositivo non deve causare interferenze dannose e
(2) Il dispositivo deve accettare qualsiasi interferenza ricevuta, comprese
eventuali interferenze che possano causare un funzionamento anomalo.

Informazioni
sezione
1
2
3
4
5
6
7
8
IT-19
IT-19
atti di vandalismo, furti, usura, erosione, assottigliamento, obsolescenza, abusi,
danni dovuti ad interferenze di bassa tensione (tra cui parziali oscuramenti o
abbassamenti di tensione), programmazione non autorizzata oppure modifiche o
alterazioni allapparecchiatura dellimpianto
Come usufruire del servizio di garanzia.
Per usufruire dellassistenza per il proprio prodotto Belkin, è necessario:
1. Contattare la Belkin International, Inc. allindirizzo 501 W. Walnut St., Compton
CA 90220, att.: Customer Service, oppure chiamare il numero (800)-223-5546,
entro 15 giorni dallevento. Vi sarà richiesto di fornire le seguenti informazioni:
a. Il codice del prodotto Belkin.
b. Il luogo di acquisto del prodotto.
c. La data di acquisto del prodotto.
d. Copia della ricevuta originale.
2. Il rappresentante del Servizio Clienti Belkin vi spiegherà come inviare la ricevuta
e il prodotto Belkin e come procedere con il reclamo.
Belkin si riserva il diritto di riesaminare il prodotto Belkin danneggiato. Tutte le spese di
spedizione per il prodotto Belkin restituito alla Belkin sono a carico dellacquirente. Se
Belkin dovesse ritenere, a propria discrezione, che inviare lapparecchio danneggiato
non sia pratico, Belkin potrà decidere, a propria discrezione, di farlo ispezionare e
determinare il costo della riparazione presso una struttura diversa dalla propria. In caso
ci fossero delle spese di spedizione per inviare e ricevere lapparecchio dopo lispezione,
queste saranno a carico dellacquirente. Eventuali apparecchi danneggiati dovranno
essere mantenuti disponibili per eventuali verifiche fino alla risoluzione della richiesta di
indennizzo. Al raggiungimento dellaccordo, Belkin si riserva il diritto di essere surrogato
da eventuali polizze assicurative dellacquirente.
Cosa stabilisce la legge riguardo alla garanzia.
LA PRESENTE GARANZIA COSTITUISCE LUNICA GARANZIA DI BELKIN. LA
PRESENTE GARANZIA E LUNICA GARANZIA, ESPLICITA O IMPLICITA, DELLA
BELKIN. SI ESCLUDE QUALSIASI GARANZIA IMPLICITA, DI COMMERCIABILITÀ E
DI ATTITUDINE PER SCOPI PARTICOLARI CHE VANNO OLTRE QUESTA GARANZIA
ESPLICITA SCRITTA.
Alcune giurisdizioni non consentono lesclusione o la limitazione delle garanzie
implicite o della responsabilità per i danni accidentali, pertanto i limiti di esclusione
di cui sopra potrebbero non essere applicabili.
IN NESSUN CASO BELKIN POTRÀ ESSERE CONSIDERATA RESPONSABILE DI ALCUN DANNO
DIRETTO, INDIRETTO, ACCIDENTALE, SPECIFICO O DANNI MULTIPLI TRA I QUALI, MA NON
LIMITATI A, EVENTUALI DANNI DI MANCATI AFFARI O MANCATO GUADAGNO DERIVATI DALLA
VENDITA O UTILIZZO DI QUALSIASI PRODOTTO BELKIN, ANCHE NEL CASO IN CUI SI FOSSE
STATI INFORMATI DELLA POSSIBILITÀ DI TALI DANNI.
Questa garanzia consente di godere di diritti legali specifici e di eventuali altri diritti
che possono variare di stato in stato. Alcune giurisdizioni non consentono lesclusione
o la limitazione delle garanzie implicite o della responsabilità per i danni accidentali,
pertanto i limiti di esclusione di cui sopra potrebbero non fare al caso vostro.
La pagina si sta caricando...
-
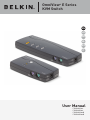 1
1
-
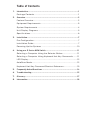 2
2
-
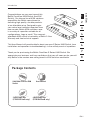 3
3
-
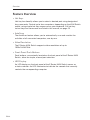 4
4
-
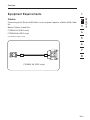 5
5
-
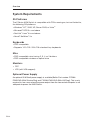 6
6
-
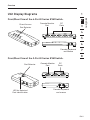 7
7
-
 8
8
-
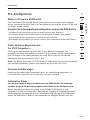 9
9
-
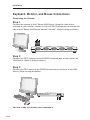 10
10
-
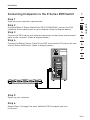 11
11
-
 12
12
-
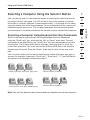 13
13
-
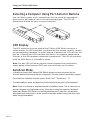 14
14
-
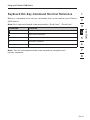 15
15
-
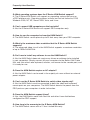 16
16
-
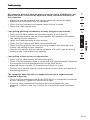 17
17
-
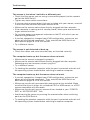 18
18
-
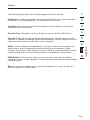 19
19
-
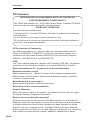 20
20
-
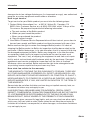 21
21
-
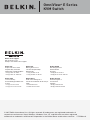 22
22
-
 23
23
-
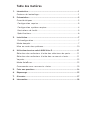 24
24
-
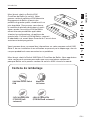 25
25
-
 26
26
-
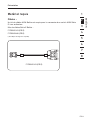 27
27
-
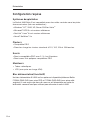 28
28
-
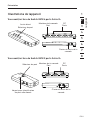 29
29
-
 30
30
-
 31
31
-
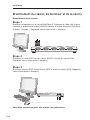 32
32
-
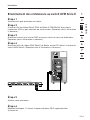 33
33
-
 34
34
-
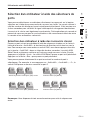 35
35
-
 36
36
-
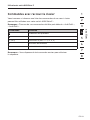 37
37
-
 38
38
-
 39
39
-
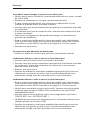 40
40
-
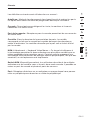 41
41
-
 42
42
-
 43
43
-
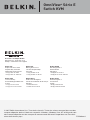 44
44
-
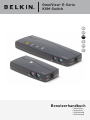 45
45
-
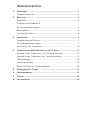 46
46
-
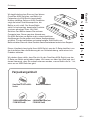 47
47
-
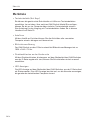 48
48
-
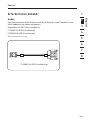 49
49
-
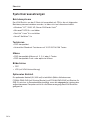 50
50
-
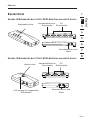 51
51
-
 52
52
-
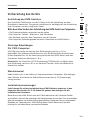 53
53
-
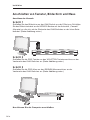 54
54
-
 55
55
-
 56
56
-
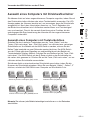 57
57
-
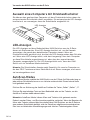 58
58
-
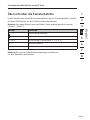 59
59
-
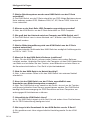 60
60
-
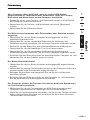 61
61
-
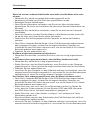 62
62
-
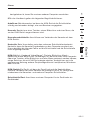 63
63
-
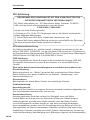 64
64
-
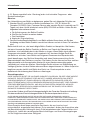 65
65
-
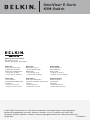 66
66
-
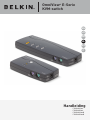 67
67
-
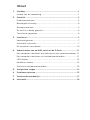 68
68
-
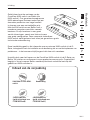 69
69
-
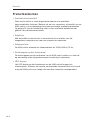 70
70
-
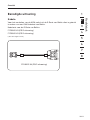 71
71
-
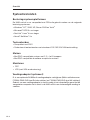 72
72
-
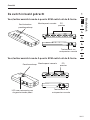 73
73
-
 74
74
-
 75
75
-
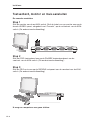 76
76
-
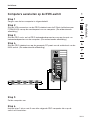 77
77
-
 78
78
-
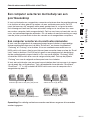 79
79
-
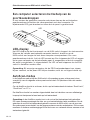 80
80
-
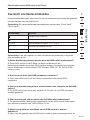 81
81
-
 82
82
-
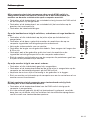 83
83
-
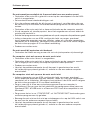 84
84
-
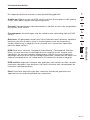 85
85
-
 86
86
-
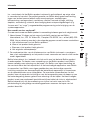 87
87
-
 88
88
-
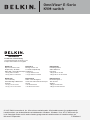 89
89
-
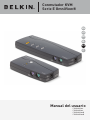 90
90
-
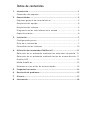 91
91
-
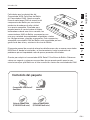 92
92
-
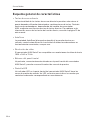 93
93
-
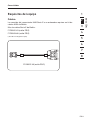 94
94
-
 95
95
-
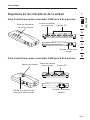 96
96
-
 97
97
-
 98
98
-
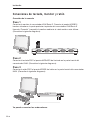 99
99
-
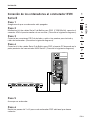 100
100
-
 101
101
-
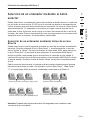 102
102
-
 103
103
-
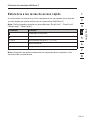 104
104
-
 105
105
-
 106
106
-
 107
107
-
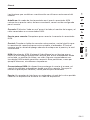 108
108
-
 109
109
-
 110
110
-
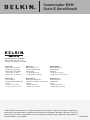 111
111
-
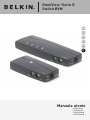 112
112
-
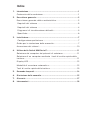 113
113
-
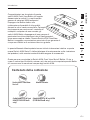 114
114
-
 115
115
-
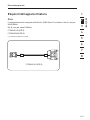 116
116
-
 117
117
-
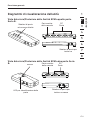 118
118
-
 119
119
-
 120
120
-
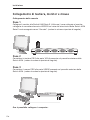 121
121
-
 122
122
-
 123
123
-
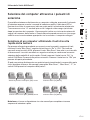 124
124
-
 125
125
-
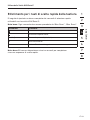 126
126
-
 127
127
-
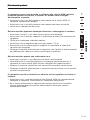 128
128
-
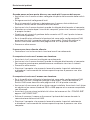 129
129
-
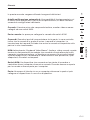 130
130
-
 131
131
-
 132
132
-
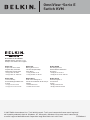 133
133
Belkin F1DB102P2 Manuale utente
- Categoria
- Networking
- Tipo
- Manuale utente
in altre lingue
- English: Belkin F1DB102P2 User manual
- français: Belkin F1DB102P2 Manuel utilisateur
- español: Belkin F1DB102P2 Manual de usuario
- Deutsch: Belkin F1DB102P2 Benutzerhandbuch
- Nederlands: Belkin F1DB102P2 Handleiding
Documenti correlati
-
Belkin SWITCH KVM 4 PORTS OMNIVIEW E (AVEC 4 CÂBLES) #F1DB104P2EAB Manuale del proprietario
-
Belkin F1DJ104P-B Manuale utente
-
Belkin F1D086U Manuale utente
-
Belkin F1D208-OSD Manuale utente
-
Belkin P74279ea Manuale utente
-
Belkin F1D104-OSD Manuale utente
-
Belkin CLAVIER ET SOURIS SANS FIL, PS / 2 #F8E815FRBNDL Manuale del proprietario
-
Belkin F1D108-OSD - OmniView Pro KVM Switch Manuale utente
-
Belkin F8E846-BNDL-DB Manuale utente
-
Belkin OmniView Quad-Bus Server Interface Module, USB Sun Manuale utente