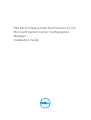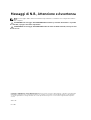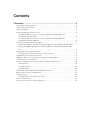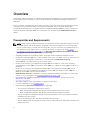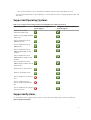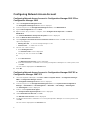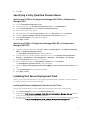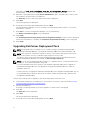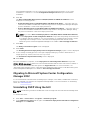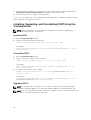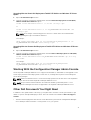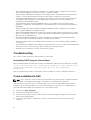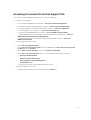Dell Server Deployment Pack Version 2.1 for Microsoft System Center Configuration Manager Manuale del proprietario
- Tipo
- Manuale del proprietario

Dell Server Deployment Pack Version 2.1 for
Microsoft System Center Configuration
Manager
Installation Guide

Messaggi di N.B., Attenzione e Avvertenza
N.B.: Un messaggio di N.B. indica informazioni importanti che contribuiscono a migliorare l'utilizzo
del computer.
ATTENZIONE: Un messaggio di ATTENZIONE indica un danno potenziale all'hardware o la perdita
di dati, e spiega come evitare il problema.
AVVERTENZA: Un messaggio di AVVERTENZA indica un rischio di danni materiali, lesioni personali
o morte.
Copyright © 2014 Dell Inc. Tutti i diritti riservati. Questo prodotto è protetto dalle leggi sul copyright e sulla proprietà
intellettuale degli Stati Uniti e internazionali. Dell
™
e il logo Dell sono marchi commerciali di Dell Inc. negli Stati Uniti
e/o in altre giurisdizioni. Tutti gli altri marchi e nomi qui menzionati possono essere marchi registrati delle rispettive
società.
2014 - 04
Rev. A01

Contents
1 Overview.................................................................................................................4
Prerequisites and Requirements...........................................................................................................4
Supported Operating Systems.............................................................................................................. 5
Supported Systems................................................................................................................................5
Configuring Network Access Account.................................................................................................6
Configuring Network Access Account in Configuration Manager 2012 SP1 or
Configuration Manager 2012.......................................................................................................... 6
Configuring Network Access Account in Configuration Manager 2007 R3 or
Configuration Manager 2007 SP2...................................................................................................6
Specifying a Fully Qualified Domain Name.......................................................................................... 7
Specifying an FQDN in Configuration Manager 2012 SP1 or Configuration Manager 2012........ 7
Specifying a FQDN in Configuration Manager 2007 R3 or Configuration Manager 2007
SP2....................................................................................................................................................7
Installing Dell Server Deployment Pack................................................................................................7
Installing Dell Server Deployment Pack for the First Time.............................................................7
Upgrading Dell Server Deployment Pack.............................................................................................8
Migrating to Microsoft System Center Configuration Manager 2012.................................................9
Uninstalling DSDP Using the GUI......................................................................................................... 9
Installing, Upgrading, and Uninstalling DSDP Using the Command Line......................................... 10
Installing DSDP.............................................................................................................................. 10
Uninstalling DSDP..........................................................................................................................10
Upgrading DSDP............................................................................................................................10
Working With the Configuration Manager Admin Console............................................................... 11
Other Dell Documents You Might Need.............................................................................................11
Troubleshooting.................................................................................................................................. 12
Uninstalling DSDP Using the Control Panel................................................................................. 12
Come contattare la Dell...................................................................................................................... 12
Accessing Documents From Dell Support Site.................................................................................. 13

Overview
This guide provides information on software prerequisites and requirements to install and uninstall Dell
Server Deployment Pack (DSDP) for Microsoft System Center Configuration Manager (Configuration
Manager).
Before you begin configuring the server, make sure that you have set up the server and the environment
using Microsoft System Center 2012 SP1 Configuration Manager, Microsoft System Center 2012
Configuration Manager, Microsoft System Center Configuration Manager 2007 R3, or Microsoft System
Center Configuration Manager 2007 SP2. See the Microsoft TechNet site at technet.microsoft.com for
details.
Prerequisites and Requirements
NOTE: This document contains information on requirements and the supported software necessary
for installing DSDP and this document is packaged in the DSDP installable. If you are installing this
version of DSDP after a long time after its release date, check to see if there is an updated version of
this document on the support site. For accessing documents on support site, see Accessing
Documents From The Dell Support Site or see dell.com/support/Manuals/us/en/04/Product/dell-
srvr-dplymnt-pck-v2.1-for-systm-center-config-mangr.
• Familiarity with deploying operating systems using supported Configuration Manager versions.
• Configuration Manager 2007 SP2 or later, installed on the server. For details on how to download and
install Configuration Manager, see the Microsoft TechNet site at technet.microsoft.com.
• At least 100 MB of free disk space to install and use DSDP.
• KB articles are referred; for Configuration Manager 2007 SP2 installed on a site server operating
system Windows Server 2008 SP2, Windows Server 2008 SP1, or Windows Server 2008, see Microsoft
KB 978754.
• KB articles are referred; for Configuration Manager 2012 or Configuration Manager 2007 SP2 R3
installed on a site server operating system Windows Server 2008 SP2, Windows Server 2008 SP1, or
Windows Server 2008, see Microsoft KB 979492.
• Network Access Account configured to run the Configuration Manager task sequences on the client
system. For more information see, Configuring Network Access Account.
• Fully Qualified Domain Name (FQDN) is specified. For more information, see Specifying a Fully
Qualified Domain Name.
• .NET 4.0 is installed on the system where you want to install DSDP.
• For other requirements, see Troubleshooting.
• Ensure that these site server configurations are supported:
– The following configurations support these options:
* When Configuration Manager and SMS provider are installed in the same system.
* When Configuration Manager and SMS provider are installed in different systems.
– Site server with all Configuration Manager components installed on the same system and DSDP is
installed in the same system.
– Site server and SMS provider, with DSDP installed in the site server.
– Central administrative site, primary site server, and secondary site server, with DSDP installed in the
primary site server.
4

– Site server and admin console, with DSDP installed in both site server and admin console.
You must have administrator login credentials on servers that are used for setting up SMS provider and
site servers.
Supported Operating Systems
Table 1. List of supported operating systems for installing Dell Server Deployment Pack
Operating System Configuration Manager Site
Server Support
Configuration Manager Admin
Console Support
Windows Server 2012
Datacenter Edition x64
Windows Server 2012 Standard
Edition x64
Microsoft Windows Server
2008 R2 SP1 x64
Microsoft Windows Server
2008 R2 x64
Microsoft Windows Server
2008 Standard Editions x86
and x64
Microsoft Windows Server
2008 Enterprise Editions x86
and x64
Microsoft Windows Server
2003 Enterprise Edition SP2 R2
x86 and x64
Windows 8 Pro x86 and x64
Windows 8 Enterprise x64
Microsoft Windows 7 x86 and
x64
Microsoft Windows Vista
Business Edition x86 and x64
SP1
Microsoft Windows XP x86 and
x64 SP2 and SP3
Supported Systems
For information on the supported Dell systems, see the Dell Server Deployment Pack 2.1 Readme at
dell.com/support/manuals.
5

Configuring Network Access Account
Configuring Network Access Account in Configuration Manager 2012 SP1 or
Configuration Manager 2012
1. Launch Configuration Manager Console.
The Configuration Manager Console screen is displayed.
2. From the left pane of the Configuration Manager Console, click Administration.
3. Expand Site Configuration and click Sites.
4. Right-click the site you want to configure, select Configure Site Components → Software
Distribution.
The Software Distribution Component Properties screen is displayed.
5. Click the Network Access Account tab.
6. Select Specify the account that accesses network locations and then click Set. The following
options are displayed:
• Existing Account — To use an already existing account.
• New Account — To add a new account.
7. Perform one of the following:
a. Click Existing Account.
The Select Account screen is displayed.
b. Select your user account and click OK.
Or
a. Click New Account.
The Windows User Account screen is displayed.
b. Enter the administrator credentials for accessing Configuration Manager from client systems, and
click OK.
The user name is displayed in the Account field.
8. Click OK.
Configuring Network Access Account in Configuration Manager 2007 R3 or
Configuration Manager 2007 SP2
1. Launch Configuration Manager, click Start → Microsoft System Center → Configuration Manager
2007 → Configuration Manager Console.
The Configuration Manager Console screen is displayed.
2. From the left pane of the Configuration Manager Console, select System Center Configuration
Manager → Site Database → Site Management → Site Name → Site Settings → Client Agents.
The Client Agents screen is displayed.
3. Double-click Computer Client Agent.
The Computer Client Agent Properties screen is displayed.
4. Under Network Access Account, click Set.
The Windows User Account screen is displayed.
5. Provide the administrator credentials for accessing Configuration Manager from client systems, and
click OK.
The user name is displayed in the Account field.
6

6. Click OK.
Specifying a Fully Qualified Domain Name
Specifying an FQDN in Configuration Manager 2012 SP1 or Configuration
Manager 2012
1. Launch Configuration Manager Console.
2. From the left pane of the Configuration Manager Console, click Administration.
3. Expand Site Configuration and click Servers and Site System Roles.
4. Click on the server or site system.
5. On the bottom pane under Site System Roles, right-click Site system and click Properties.
6. Select the Specify an FQDN for this site system for use on the Internet check box.
7. In the Internet FQDN field, provide the full FQDN.
8. Click Apply and OK.
Specifying a FQDN in Configuration Manager 2007 R3 or Configuration
Manager 2007 SP2
1. Launch Configuration Manager, click Start → Microsoft System Center → Configuration Manager
2007 → Configuration Manager Console.
The Configuration Manager Console screen is displayed.
2. From the left pane of the Configuration Manager console, select System Center Configuration
Manager
→ Site Database → Site Management → Site Name → Site Settings → Site Systems.
3. Expand Site Systems and click your <site system>.
4. On the middle pane, right-click ConfigMgr site system and select Properties.
The ConfigMgr site system Properties screen is displayed.
5. Select the Specify a fully qualified domain name (FQDN) for this site system on the intranet check
box.
6. In the Intranet FQDN field, provide the full FQDN.
7. Click Apply and OK.
Installing Dell Server Deployment Pack
Before you proceed, make sure that you are logged in with administrator privileges on the server where
you want to install Dell Server Deployment Pack.
Installing Dell Server Deployment Pack for the First Time
Perform the following steps if you are installing Dell Server Deployment Pack for the first time:
1. Go to dell.com/support and then click Drivers & Downloads.
2. Download the Dell_Server_Deployment_Pack_v2.1_for_Configuration_Manager_Axx.exe (where xx
is the Dell Server Deployment Pack release number).
3. Run the .exe file and specify a path to extract the contents of the self extractable zip file, for example,
C:\DSDP. The Dell_Server_Deployment_Pack__v2.1_for_Configuration_Manager.exe file is
7

extracted to the Dell_Server_Deployment_Pack_v2.1_for_Configuration_Manager folder in the
specified path.
4. Open the command prompt using the Run As Administrator option, navigate to the location of the
executable file, and launch the executable file.
The Welcome screen for Dell Server Deployment Pack is displayed.
5. Click Next.
The license agreement is displayed.
6. Accept the license terms after reading them, and click Next.
If the Configuration Manager console is running, a message displays that it needs to close for the
installation to continue.
7. Click Next to close the Configuration Manager console automatically.
The Ready to Install the Program screen is displayed.
8. Click Install.
The Installing Dell Server Deployment pack for Configuration Manager progress screen is displayed
and once the installation is complete, the Installation Completed Successfully screen is displayed.
9. Click Finish.
Upgrading Dell Server Deployment Pack
NOTE: The upgrade option is available only on systems running Configuration Manager 2012,
Configuration Manager 2007 R3, or Configuration Manager 2007 SP2; installed with DSDP 2.0.
NOTE: Task sequences created from a previous version of Dell Server Deployment Pack will not
work. For information on how to make these task sequences work, see the
“Troubleshooting“ section in the
Dell Server Deployment Pack Version 2.1 for Microsoft System
Center Configuration Manager User’s Guide on dell.com/support/manuals.
NOTE: You can only upgrade DSDP 2.0 to DSDP 2.1. To upgrade versions of DSDP earlier than 2.0
to DSDP 2.1. You must first upgrade to DSDP 2.0.
If you have installed DSDP 2.0 or DSDP2.1 on Configuration Manager 2012, then to upgrade to
Configuration Manager 2012 SP1, first upgrade to Configuration Manager 2012 SP1, and then
upgrade to DSDP 2.1.
However, before you upgrade Configuration Manager 2012 to Configuration Manager 2012 SP1, it is
recommended that you delete all the Dell boot images created using DSDP 2.0 or DSDP2.1 and
Configuration Manager 2012.
Perform the following steps to upgrade to Dell Server Deployment Pack version 2.1:
1. Download and extract the executable file. For information, see step 1 to step 3 under the Installing
Dell Server Deployment Pack for the First Time.
2. Run the executable file.
A message confirming whether you want to upgrade to a newer version is displayed.
3. Click Yes.
The Welcome screen is displayed.
4. Click Next.
The license agreement is displayed.
5. Accept the license terms after reading them, and click Next.
8

If Configuration Manager console is running, a message displays that it needs to close for the
installation to continue. To close the Configuration Manager Console and proceed with the
installation.
6. Click Yes.
The Remove/Retain Dell Deployment ToolKit (DTK) utilities and Windows PE drivers screen
displays the following options:
• Retain Dell Deployment ToolKit (DTK) utilities and Windows PE drivers — Select this option to
retain the DTK utilities and Windows PE drivers imported in to Configuration Manager during the
previous installation of Dell Server Deployment Pack.
• Remove Dell Deployment ToolKit (DTK) utilities and Windows PE drivers — Select this option to
remove the DTK utilities and Windows PE drivers imported in to Configuration Manager during
the previous installation of Dell Server Deployment Pack.
NOTE: If you select Remove Dell Deployment ToolKit (DTK) utilities and Windows PE drivers,
use the Deployment ToolKit Configuration Wizard to import the DTK package and create Dell
boot images, after the installation. For more information on creating Dell boot images, see the
“Importing a DTK Package” section of the Dell Server Deployment Pack Version 2.1 for
Microsoft System Center Configuration Manager User’s Guide on dell.com/support/manuals.
7. Click Next.
The Ready to Install the Program screen is displayed.
8. Click Install.
The Installing Dell Server Deployment pack for Configuration Manager progress screen is displayed
9. If a boot image is already present, a message is displayed asking if you want to delete the boot
images previously created, select a choice to proceed.
The Installation Completed Successfully screen is displayed.
10. Click Finish.
Once the installation is complete, use the Deployment ToolKit Configuration Wizard to import the
DTK4.4-WINPE-xxx_Axx.exe (where xxx is the DTK build number and Axx is the DTK revision number) or
later. You can download the latest DTK pack from support.dell.com. For more information, see
“Importing a DTK Package” section of the Dell Server Deployment Pack Version 2.1 for Microsoft System
Center Configuration Manager User’s Guide on dell.com/support/manuals.
Migrating to Microsoft System Center Configuration
Manager 2012
It is recommended to uninstall DSDP (including any boot images, DTK Utilities, and Windows PE Drivers)
before you migrate your system to Configuration Manager 2012. For more information on uninstalling
DSDP, see
Uninstalling DSDP.
Uninstalling DSDP Using the GUI
NOTE: The drivers injected into the Windows PE boot images are removed while uninstalling DSDP
2.0.
To uninstall the DSDP:
1. Click Start → Control Panel → Programs → Uninstall a program.
2. In the Uninstall a program window, right-click Dell Server Deployment Pack v2.0 for Configuration
Manager and click Uninstall.
9

3. A message displays whether you want to retain or remove the Dell boot images created using the
Deployment ToolKit Configuration Wizard. Click Yes to delete or No to retain.
4. Follow the instructions to complete the uninstallation.
You can also uninstall the Dell Server Deployment Pack by running the executable file used for installing,
and following the uninstallation instructions.
Installing, Upgrading, and Uninstalling DSDP Using the
Command Line
NOTE: It is recommended to close Configuration Manager before installing, upgrading, and
uninstalling DSDP through command line.
Installing DSDP
1. Open a Command Prompt window.
2. Type the following command to install DSDP:
"<name of the executable file>" /s /v"/L*v \"a.log\" /qn"
For Example:
"Dell_Server_Deployment_Pack_2.1_for_Configuration_Manager.exe" /s /v"/L*v
\"a.log\" /qn"
Uninstalling DSDP
1. Open a Command Prompt window.
2. Type the following command to uninstall DSDP:
"<Name of the executable file>" /s /x /v /L*v \"a.log\" /qn""
For Example:
"Dell_Server_Deployment_Pack_2.1_for_Configuration_Manager.exe" /s /x /v /
L*v \"a.log\" /qn""
3. To retain boot images, run this command:
"<Name of the executable file>" /s /x /v" CP_REMOVEBOOTIMAGE="NO" /L*v
\"a.log\" /qn""
For Example:
"Dell_Server_Deployment_Pack_2.1_for_Configuration_Manager.exe" /s /x /v"
CP_REMOVEBOOTIMAGE="NO" /L*v \"a.log\" /qn""
Upgrading DSDP
NOTE: The upgrade option is available only on systems running Configuration Manager 2012,
Configuration Manager 2007 R3, or Configuration Manager 2007 SP2; installed with DSDP 2.0.
NOTE: You can only upgrade DSDP 2.0 to DSDP 2.1. To upgrade versions of DSDP earlier than 2.0
to DSDP 2.1. You must first upgrade to DSDP 2.0.
10

Upgrading With the Retain Dell Deployment ToolKit DTK Utilities and Windows PE Drivers
Option
1. Open a Command Prompt window.
2. Type the following command to upgrade DSDP with the Retain Dell Deployment ToolKit (DTK)
Utilities and Windows PE Drivers
option.
"<name of the executable file>" > /s /v"/L*v \"a.log\" /qn"
or
"<name of the executable file>" /s /v" CP_WINPESTATE="RetainWinPE" /L*v
\"a.log\" /qn"
NOTE: Boot-images created using previous versions of DSDP will not be retained when
upgrading through command line interface.
For Example:
"Dell_Server_Deployment_Pack_2.1_for_Configuration_Manager.exe" /s /v"
CP_WINPESTATE="RetainWinPE" /L*v \"a.log\" /qn"
Upgrading With the Remove Dell Deployment ToolKit DTK Utilities and Windows PE Drivers
Option
1. Open a Command Prompt window.
2. Type the following command to upgrade DSDP with the Remove Dell Deployment ToolKit (DTK)
Utilities and Windows PE Drivers Option.
"<name of the executable file>" CP_WINPESTATE="RemoveWinPE" /qn /L*v <log
file name>
For Example:
"Dell_Server_Deployment_Pack_2.1_for_Configuration_Manager.exe"
CP_WINPESTATE="RemoveWinPE" /qn /L*v a.log
Working With the Configuration Manager Admin Console
The Configuration Manager Admin Console supports the installation, uninstallation, and upgrade of Dell
Server Deployment Pack and deployment of tasks such as, creating task sequences and creating Dell
server driver packages.
NOTE: Make sure that the versions of Dell Server Deployment Pack are the same on Configuration
Manager Site Server and Configuration Manager Admin Console.
NOTE: All procedures mentioned in the document like installing, uninstalling and so on for
Configuration Manager Site Server are applicable to Configuration Manager Admin Console.
Other Dell Documents You Might Need
In addition to this guide and the online help, you might need to refer the following documents to get
details on specific Dell OpenManage products. These documents are available at dell.com/support/
manuals.
• The Dell Server Deployment Pack Version 2.1 for Microsoft System Center Configuration Manager
User’s Guide provides information on using DSDP 2.1 on your system.
11

• The Dell Remote Access Controller 5 Firmware User's Guide provides comprehensive information
about using the RACADM command line utility to configure a DRAC 5.
• The Dell Chassis Management Controller User's Guide provides comprehensive information about
using the controller that manages all modules in the chassis containing your Dell server.
• The Integrated Dell Remote Access Controller User's Guide provides information about installation,
configuration, and maintenance of the Integrated Dell Remote Access Controller (iDRAC) on
management and managed systems.
• The Dell Remote Access Controller/Modular Chassis User's Guide provides information about
installation, configuration, and maintenance of the Dell Remote Access Controller/Modular Chassis
(DRAC/MC).
• The Command Line Reference Guide for iDRAC6 and CMC provides comprehensive information
about using the RACADM command line utility.
• The Dell OpenManage Deployment ToolKit User's Guide provides general, best practices procedures
that focus on the basic tasks for a successful deployment using Windows Preinstallation Environment
(Windows PE) or embedded Linux.
• The Dell OpenManage Deployment ToolKit Command Line Interface Reference Guide provides
information on the command line utilities to configure system features.
• The Server Update Utility User's Guide provides information on how to identify and apply updates to
your system.
• The Dell Repository Manager User’s Guide provides information on how to create customized bundles
and repositories for servers running on Microsoft Windows operating systems.
• The Glossary for information on terms used in this document.
Troubleshooting
This section contains troubleshooting information for the DSDP.
Uninstalling DSDP Using the Control Panel
When uninstalling DSDP using the Control Panel, if uninstallation fails with the following error message:
“Error 1316. A network error occurred while attempting to read from the file C:
\Windows\Installer\Dell Server Deployment Pack v2.1 for Configuration
Manager.msi”
Then to uninstall DSDP, double-click the DSDP setup executable or use the command line method.
Come contattare la Dell
N.B.: Se non si dispone di una connessione Internet attiva, è possibile trovare i recapiti sulla fattura
di acquisto, sulla distinta di imballaggio, sulla fattura o sul catalogo dei prodotti Dell.
Dell offre diverse opzioni di servizio e assistenza telefonica e online. La disponibilità varia per paese e
prodotto, e alcuni servizi potrebbero non essere disponibili nella vostra zona. Per contattare Dell per
problemi relativi alla vendita, all'assistenza tecnica o all'assistenza clienti:
1. Visitare il sito dell.com/support
2. Selezionare la categoria di assistenza.
3. Cercare il proprio paese nel menu a discesa Choose A Country/Region (Scegliere un paese) nella
parte superiore della pagina.
4. Selezionare l'appropriato collegamento al servizio o all'assistenza in funzione delle specifiche
esigenze.
12

Accessing Documents From Dell Support Site
You can access the required documents in one of the following ways:
• From the following links:
– For all Systems Management documents — dell.com/softwaresecuritymanuals
– For Enterprise Systems Management documents — dell.com/openmanagemanuals
– For Remote Enterprise Systems Management documents — dell.com/esmmanuals
– For Serviceability Tools documents — dell.com/serviceabilitytools
– For Client Systems Management documents — dell.com/OMConnectionsClient
– For OpenManage Connections Enterprise Systems Management documents — dell.com/
OMConnectionsEnterpriseSystemsManagement
– For OpenManage Connections Client Systems Management documents — dell.com/
OMConnectionsClient
• From Dell Support site as follows:
– Go to dell.com/support/manuals.
– In the Tell us about your Dell system section, under No, select Choose from a list of all Dell
products and click Continue.
– In the Select your product type section, click Software and Security.
– In the Choose your Dell Software section, click the required link from the following:
* Client System Management
* Enterprise System Management
* Remote Enterprise System Management
* Serviceability Tools
– To view the document, click the required product version.
• Using search engines as follows:
– Type the name and version of the document in the Search box.
13
-
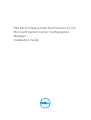 1
1
-
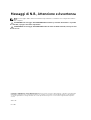 2
2
-
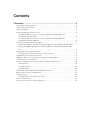 3
3
-
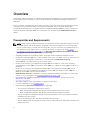 4
4
-
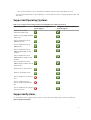 5
5
-
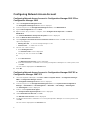 6
6
-
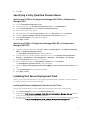 7
7
-
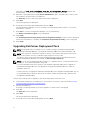 8
8
-
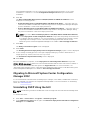 9
9
-
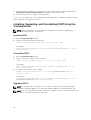 10
10
-
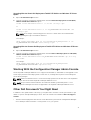 11
11
-
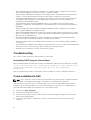 12
12
-
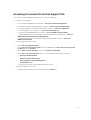 13
13
Dell Server Deployment Pack Version 2.1 for Microsoft System Center Configuration Manager Manuale del proprietario
- Tipo
- Manuale del proprietario
in altre lingue
Documenti correlati
-
Dell Server Deployment Pack Version 2.1 for Microsoft System Center Configuration Manager Guida utente
-
Dell EMC Server Deployment Pack v4.0 for Microsoft System Center Configuration Manager Guida utente
-
Dell Microsoft Windows 2012 Server R2 Guida utente
-
Dell Lifecycle Controller Integration Version 3.1 for Microsoft System Center Configuration Manager Guida utente
-
Dell Lifecycle Controller Integration Version 3.3 for Microsoft System Center Configuration Manager Guida utente
-
Dell Lifecycle Controller Integration Version 3.2 for Microsoft System Center Configuration Manager Guida utente
-
Dell EqualLogic Management Pack Version 5.0 For Microsoft System Center Operations Manager Guida Rapida
-
Dell Integration Suite for Microsoft System Center Guida utente
-
Dell Integration Suite for Microsoft System Center Guida utente