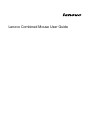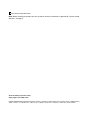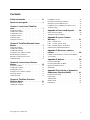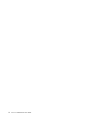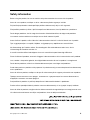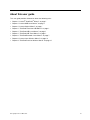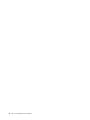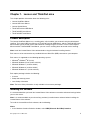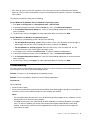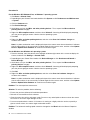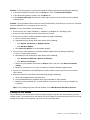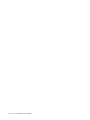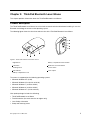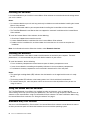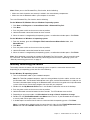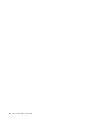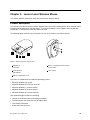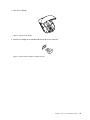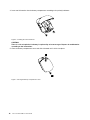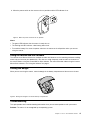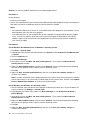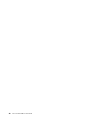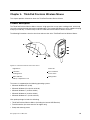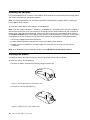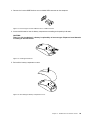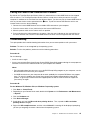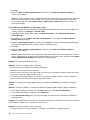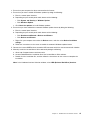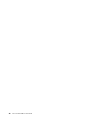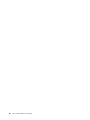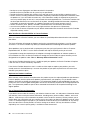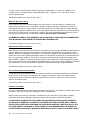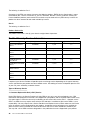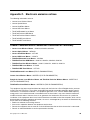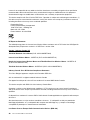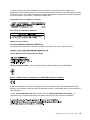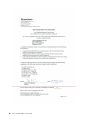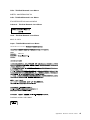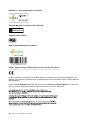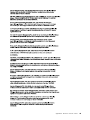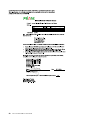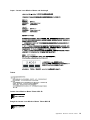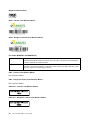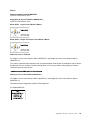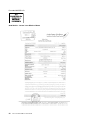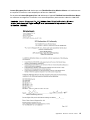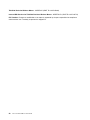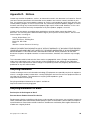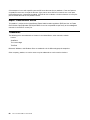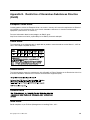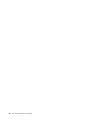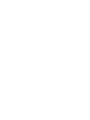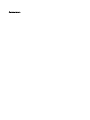LenovoCombinedMouseUserGuide

http://www.lenovo.com/safety
Note:Beforeinstallingtheproduct,besuretoreadthewarrantyinformationinAppendixB“LenovoLimited
Warranty”onpage31
.
TwelvethEdition(September2013)
©CopyrightLenovo2005,2013.
LIMITEDANDRESTRICTEDRIGHTSNOTICE:IfdataorsoftwareisdeliveredpursuantaGeneralServicesAdministration
“GSA”contract,use,reproduction,ordisclosureissubjecttorestrictionssetforthinContractNo.GS-35F-05925.

Contents
Safetyinformation..........iii
Aboutthisuserguide..........v
Chapter1.LenovoandThinkPad
mice...................1
Productdescription..............1
Installingthesoftware.............1
Installingthemouse.............2
Usingthesoftware..............2
Troubleshooting...............3
Caringforthemouse.............5
Chapter2.ThinkPadBluetoothLaser
Mouse..................7
Productdescription..............7
Installingthesoftware.............8
Installingthebatteries.............8
Usingthemouseandthesoftware........8
BluetoothEasyPairfunction..........8
Manuallyconnectingyourmouse........9
Troubleshooting..............11
Chapter3.LenovoLaserWireless
Mouse.................13
Productdescription.............13
Installingthesoftware............14
Installingthemouse............14
Usingthemouseandthesoftware.......17
Storingthedongle.............17
Troubleshooting..............17
Chapter4.ThinkPadPrecision
WirelessMouse............21
Productdescription.............21
Installingthesoftware............22
Installingthemouse............22
Usingthemouseandthesoftware.......24
StoringtheLenovoUSBReceiver.......24
PairingtheLenovoUSBReceiverwithamouse..25
Troubleshooting..............25
AppendixA.ServiceandSupport...29
Onlinetechnicalsupport...........29
Telephonetechnicalsupport.........29
AppendixB.LenovoLimited
Warranty................31
Part1-GeneralTerms...........31
Part2-Country-specicTerms........33
Part3-WarrantyServiceInformation......36
SuplementodeGarantíaparaMéxico......38
AppendixC.Electronicemission
notices................39
FederalCommunicationsCommissionDeclaration
ofConformity...............39
AppendixD.Notices..........59
Recyclinginformation............59
RecyclinginformationforBrazil........59
ExportClassicationNotice.........60
Trademarks................60
AppendixE.RestrictionofHazardous
SubstancesDirective(RoHS).....61
EuropeanUnionRoHS...........61
ChinaRoHS................61
TurkishRoHS...............61
UkraineRoHS...............61
IndiaRoHS................61
©CopyrightLenovo2005,2013
i

iiLenovoCombinedMouseUserGuide

Safetyinformation
Beforeusingtheproduct,besuretoreadthesafetydocumentationthatcomeswiththeproduct.
Antesdeusaroproduto,certique-sedeleradocumentaçãodesegurançaincluída.
Prijekorištenjaproizvodasvakakopročitajtepriloženudokumentacijukojasetičesigurnosti.
Předpoužitímproduktujetřebasipřečístbezpečnostnídokumentaci,kterájedodávánasproduktem.
Førdubrugerproduktet,skaldusørgeforatlæsedesikkerhedsforskrifter,derfølgermedproduktet.
Luetuotteenmukanatoimitetutturvaohjeetennentämäntuotteenkäyttöä.
Avantd'utiliserleproduit,veillezàbienlireladocumentationrelativeàlasécuritéfournieavecleproduit.
Πρινναχρησιμοποιήσετετοπροϊόν,διαβάστεταέγγραφαγιατηνασφάλειαπουτοσυνοδεύουν.
VorVerwendungdesProduktssolltenSieunbedingtdieSicherheitsdokumentationlesen,dieim
LieferumfangdesProduktsenthaltenist.
Atermékhasználataelőttmindenképpenolvassaelatermékhezkapottbiztonságielőírásokat.
Primadiutilizzareilprodotto,accertarsidileggereladocumentazionesullasicurezzafornitaconilprodotto.
Lees,voordatuhetproductgebruikt,deveiligheidsdocumentatiediemethetproductismeegeleverd.
Førdubrukerproduktet,mådulesesikkerhetsdokumentasjonensomfølgermedproduktet.
Przedskorzystaniemzproduktunależyzapoznaćsięzdokumentacjąnatematbezpieczeństwadostarczoną
wrazzproduktem.
Antesdeutilizaroproduto,certique-sedequelêadocumentaçãodesegurançafornecidacomoproduto.
Преждечемиспользоватьэтотпродукт,ознакомьтесьсдокументациейпотехникебезопасности,
входящейвкомплектпоставкипродукта.
Predpoužívanímproduktusiprečítajtebezpečnostnúdokumentáciudodanúsproduktom.
Predenzačneteuporabljatiizdelek,preberitevarnostnodokumentacijo,kistejoprejeliskupajzizdelkom.
Antesdeutilizarelproducto,asegúresedeleerladocumentacióndeseguridadqueseentregajuntoconeste.
Lässäkerhetsinstruktionernasomföljermedprodukteninnandubörjaranvändaden.
©CopyrightLenovo2005,2013
iii

ivLenovoCombinedMouseUserGuide

Aboutthisuserguide
Thisuserguideprovidesinformationaboutthefollowingmice:
•Chapter1“Lenovo
®
ScrollPoint
®
Mouse”onpage1
•Chapter1“LenovoUSBLaserMouse”onpage1
•Chapter1“LenovoOpticalMouse”onpage1
•Chapter1“ThinkPad
®
PrecisionUSBMouse”onpage1
•Chapter1“ThinkPadUSBLaserMouse”onpage1
•Chapter1“ThinkPadUSBTravelMouse”onpage1
•Chapter2“ThinkPadBluetoothLaserMouse”onpage7
•Chapter3“LenovoLaserWirelessMouse”onpage13
•Chapter4“ThinkPadPrecisionWirelessMouse”onpage21
©CopyrightLenovo2005,2013
v

viLenovoCombinedMouseUserGuide

Chapter1.LenovoandThinkPadmice
Thischapterprovidesinformationaboutthefollowingmice:
•LenovoScrollPointMouse
•LenovoUSBLaserMouse
•LenovoOpticalMouse
•ThinkPadPrecisionUSBMouse
•ThinkPadUSBLaserMouse
•ThinkPadUSBTravelMouse
Productdescription
TheLenovoScrollPointMousehasascrollingpoint,whichenablesyoutocontrolverticalandhorizontal
scrolling.TheLenovoUSBLaserMouse,theThinkPadPrecisionUSBMouse,andtheThinkPadUSBLaser
Mouseenableyoutocontrolverticalandhorizontalscrollingusingthetiltwheel.FortheLenovoOptical
MouseandtheThinkPadUSBTravelMouse,youcanusethescrollingwheeltocontrolverticalscrolling.
Note:InstalltheLenovoMouseSuitesoftwarebeforeusingthehorizontalscrollingfunction.
EachmousecanbeconnectedtoanyenabledUniversalSerialBus(USB)connectoronyourcomputer.
Eachmouseissupportedonthefollowingoperatingsystems:
•Microsoft
®
Windows
®
XP(32-bit)
•MicrosoftWindowsVista
®
(32-bitor64-bit)
•MicrosoftWindows7(32-bitor64-bit)
•MicrosoftWindows8(32-bitor64-bit)
•MicrosoftWindows8.1(32-bitor64-bit)
Eachoptionpackageincludesthefollowing:
•Amouse
•Setupandwarrantyposter
•LaserSafetyInformation
Note:TheLaserSafetyInformationisonlyavailableinlasermousepackages.
Installingthesoftware
ItisrecommendedthatyouinstalltheLenovoMouseSuitesoftwaretocustomizeadvancedsettingsbefore
youusethemouse.
Note:Itisrecommendedthatyouuninstallanypreviouslyinstalledmousesoftwarebeforeinstallingthe
LenovoMouseSuitesoftware.
ToinstalltheLenovoMouseSuitesoftware,dothefollowing:
Notes:
•IntheHardwareInterfaceSelectionwindow,selectUSB(UniversalSerialBus)Interface.
©CopyrightLenovo2005,2013
1

•FortheThinkPadPrecisionUSBMouse,ifyouareusingtheWindows7,Windows8,orWindows8.1
operatingsystem,andyourcomputerisconnectedtotheInternet,whenyouconnecttheThinkPad
PrecisionUSBMousetoyourcomputerforthersttime,amessagewillbedisplayed,askingifyouwant
toinstalltheLenovoMouseSuitesoftware.ClickDownloadNowandtheLenovoMouseSuitesoftware
willbeautomaticallyinstalled.Ifthemessageisnotdisplayed,manuallyinstalltheLenovoMouseSuite
softwarebyperformingthefollowingprocedure.
1.Gotohttp://support.lenovo.com/mousesuite.
2.LocateanddownloadtheinstallationleoftheLenovoMouseSuitesoftware.
3.Double-clicktheinstallationle,andthenfollowtheinstructionsonthescreentocompletethe
installation.
Installingthemouse
Thistopiccontainsinformationaboutinstallingthemouse.
Toinstallthemouse,connectthemousetoanavailableUSBconnectoronyourcomputer.TheNew
HardwareFoundwindowopens,andtheWindowsoperatingsystemwillautomaticallyinstalltheproper
devicedriverforthemouse.Then,themouseisreadyforuse.
Usingthesoftware
Eachmousehasmultiplefunctionsandfeaturessuchaszoomingandauto-scrolling,whichhelpyou
increaseyourproductivity.Youalsocanassignfrequentlyusedfunctionsorshortcutstothemousebuttons
usingtheLenovoMouseSuitesoftware.
TousetheLenovoMouseSuitesoftware,dothefollowing:
FortheWindowsXP ,WindowsVista,orWindows7operatingsystem:
1.ClickStart➙AllPrograms➙LenovoMouseSuite➙MouseSuite.
2.TheMousePropertieswindowopenswithseveraltabs.Clickeachtabtoviewrelatedsettingsand
customizesettingsasdesired.
FortheWindows8orWindows8.1operatingsystem:
1.Dependingonyouroperatingsystem,dooneofthefollowing:
•FortheWindows8operatingsystem:FromtheStartscreen,movethepointertothetop-rightor
bottom-rightcornerofthescreentodisplaythecharms,andthenclickSearch.
•FortheWindows8.1operatingsystem:FromtheStartscreen,clickthearrowiconinthe
bottom-leftcornerofthescreentogototheAppsscreen.
2.OntheAppsscreen,ndandclickMouseSuite.
3.TheMousePropertieswindowopenswithseveraltabs.Clickeachtabtoviewrelatedsettingsand
customizesettingsasdesired.
Notes:
•TheLenovoUSBLaserMousesupportsthemouseresolutionfrom400dotsperinch(DPI)to2000DPI.
Bydefault,themouseresolutionsettingis1600DPI.
•TheThinkPadPrecisionUSBMousesupportsthemouseresolutionfrom800DPIto1600DPI.Bydefault,
themouseresolutionsettingis1200DPI.
•TheThinkPadUSBLaserMousesupportsthemouseresolutionfrom400DPIto1600DPI.Bydefault,the
mouseresolutionsettingis1200DPI.
2LenovoCombinedMouseUserGuide

•Eachtimeyoustartorrestartyourcomputer,ensurethatyoumovetheThinkPadPrecisionWireless
MouseorclickthemousebuttonbeforeusingtheLenovoMouseSuitesoftware.Otherwise,theLenovo
tabishidden.
Tochangetheresolutionsetting,dothefollowing:
FortheWindowsXP ,WindowsVista,orWindows7operatingsystem:
1.ClickStart➙AllPrograms➙LenovoMouseSuite➙MouseSuite.
2.IntheMousePropertieswindow,clicktheLenovotab.Then,clickAdvancedProperties.
3.IntheResolutionAdjustmentSetuparea,selectthecorrespondingradiobuttontosetthepreferred
mouseresolution.
4.Toconrmyoursetting,clickApply.Formoreinformationaboutthesetting,clickHelp.
FortheWindows8orWindows8.1operatingsystem:
1.Dependingonyouroperatingsystem,dooneofthefollowing:
•FortheWindows8operatingsystem:FromtheStartscreen,movethepointertothetop-rightor
bottom-rightcornerofthescreentodisplaythecharms,andthenclickSearch.
•FortheWindows8.1operatingsystem:FromtheStartscreen,clickthearrowiconinthe
bottom-leftcornerofthescreentogototheAppsscreen.
2.OntheAppsscreen,ndandclickMouseSuite.TheMousePropertieswindowopens.
3.IntheMousePropertieswindow,clicktheLenovotab.Then,clickAdvancedProperties.
4.IntheResolutionAdjustmentSetuparea,selectthecorrespondingradiobuttontosetthepreferred
mouseresolution.
5.Toconrmyoursetting,clickApply.Formoreinformationaboutthesetting,clickHelp.
Troubleshooting
Thistopiccontainstroubleshootinginformationforthemice.Ifyouencounteranyofthefollowingproblems
whenusingthemice,refertothecorrespondingsolution.
Problem:Themouseisnotrecognizedbytheoperatingsystem.
Solution:Tosolvetheproblem,performoneofthefollowingprocedures:
ProcedureA:
Dothefollowing:
•Installthemouseagain.
•AccessyourcomputerBasicInput/OutputSystem(BIOS)SetupUtilityprogramduringthestartupprocess
andmakesurethatalltheUSBconnectorsonyourcomputerareenabled.
Notes:
–ForinformationabouthowtoaccessorusetheBIOSSetupUtilityprogramonyourcomputer,seethe
documentationthatcamewithyourcomputer.
–IfallUSBconnectorsonyourcomputerdonotwork,probablythecomputerBIOSdoesnotsupport
them.Tosolvethisproblem,gotohttp://www.lenovo.com/supporttodownloadthelatestBIOS
updates,orgotohttp://www.lenovo.com/support/phonetondtheLenovotechnicalsupportfor
yourcountryorregion.
Chapter1.LenovoandThinkPadmice3

ProcedureB:
FortheWindowsXP ,WindowsVista,orWindows7operatingsystem:
1.ClickStart➙ControlPanel.
2.DependingonyourControlPanelmode,double-clickSystemorclickPerformanceandMaintenance
➙System.
3.ClicktheHardwaretab.
4.ClickDeviceManager.
5.ScrolldownuntilyoundMiceandotherpointingdevices.Then,expandtheMiceandother
pointingdevicescategory.
6.Right-clickHID-compliantmouse,andthenselectUninstall.Awarningwillbedisplayed,prompting
youthatyouaregoingtoremoveadevicefromtheoperatingsystem.
7.ClickOK.
8.Right-clickMiceandotherpointingdevices,andthenselectScanforhardwarechangesto
re-detectthehardware.
Note:Ifayellowexclamationmarkisdisplayedinfrontofthemousenameafterre-detection,itindicates
thatthemousedriverisnotsuccessfullyinstalled.Right-clickthemousename,andthenselectUpdate
DriverorUpdateDriverSoftwaretoinstallthemousedriveragain.
FortheWindows8orWindows8.1operatingsystem:
1.Fromthedesktop,movethepointertothetop-rightorbottom-rightcornerofthescreentodisplaythe
charms,andthenclickSettings➙ControlPanel.
2.DependingonyourControlPanelmode,clickDeviceManagerorclickHardwareandSound➙
DeviceManager.
3.ScrolldownuntilyoundMiceandotherpointingdevices.Then,expandtheMiceandother
pointingdevicescategory.
4.Right-clickHID-compliantmouse,andthenselectUninstall.Awarningwillbedisplayed,prompting
youthatyouaregoingtoremoveadevicefromtheoperatingsystem.
5.ClickOK.
6.Right-clickMiceandotherpointingdevices,andthenselectScanforhardwarechangesto
re-detectthehardware.
Note:Ifayellowexclamationmarkisdisplayedinfrontofthemousenameafterre-detection,itindicates
thatthemousedriverisnotsuccessfullyinstalled.Right-clickthemousename,andthenselectUpdate
DriverorUpdateDriverSoftwaretoinstallthemousedriveragain.
Problem:Themousepointercannotmove.
Solution:Tosolvetheproblem,dothefollowing:
•Ensurethatyouhavefollowedallinstallationprocedures.
•ReinstalltheLenovoMouseSuitesoftware.
•Cleanthemouselenswithasoftcottonswab.Donotuseanyotherliquidorsolventtocleanthemouse
lensbecausesuchitemmightdamagethelens.
•Putamousepadunderthemouse.Ifthemouseismovingonahighlyreectivesurface,especiallya
glassormirrorsurface,themousemightnotbeabletowork.
Problem:ThehorizontalscrollingspeedcannotbechangedontheWheeltabintheMouseProperties
window.
4LenovoCombinedMouseUserGuide

Solution:Tosolvetheproblem,customizethehorizontalscrollingspeedsettingbydoingthefollowing:
1.IntheMousePropertieswindow,clicktheLenovotab.Then,clickAdvancedProperties.
2.IntheAdvancedPropertieswindow,clicktheWheeltab.
3.IntheHorizontalScrollingarea,movethesliderrighttoincreaseorlefttodecreasethehorizontal
scrollingspeed.
Problem:TheLenovoMouseSuitesoftwarecannotbeautomaticallyinstalledwhenIconnecttheThinkPad
PrecisionUSBMousetomycomputerforthersttime.
Solution:Tosolvetheproblem,dothefollowing:
1.EnsurethatyouareusingtheWindows7,Windows8,orWindows8.1operatingsystem.
2.EnsurethatyourcomputerhasbeenconnectedtotheInternet.
3.EnsurethatyouhaveinstalledallWindowsupdatesbydoingthefollowing:
a.Enterthecontrolpanelinterface.
b.Dependingonyourcontrolpanelmode,dooneofthefollowing:
•ClickSystemandSecurity➙WindowsUpdate.
•ClickWindowsUpdate.
c.ClickCheckforupdatestoinstallWindowsupdates.
4.EnsurethatyouhaveenabledtheautomaticWindowsupdatefeaturebydoingthefollowing:
a.Enterthecontrolpanelinterface.
b.Dependingonyourcontrolpanelmode,dooneofthefollowing:
•ClickHardwareandSound➙DevicesandPrinters.
•ClickDevicesandPrinters.
c.Right-clickyourcomputericonundertheDevicesmenu,andthenselectDeviceinstallation
settings.
d.FollowtheinstructionsonthescreentoenabletheautomaticWindowsupdatefeature.
5.ConnecttheThinkPadPrecisionUSBMousetoanotherUSBconnectorwhichhasnotconnected
withitbefore.
6.ManuallyinstalltheLenovoMouseSuitesoftwarebydoingthefollowing:
a.Gotohttp://support.lenovo.com/mousesuite.
b.LocateanddownloadtheinstallationleoftheLenovoMouseSuitesoftware.
c.Double-clicktheinstallationle,andthenfollowtheinstructionsonthescreentocompletethe
installation.
Note:IntheHardwareInterfaceSelectionwindow,selectUSB(UniversalSerialBus)Interface.
Caringforthemouse
Alwaysdisconnectthemousebeforecleaning.Keepbeveragesawayfromthemouseworkingareaand
avoidanyspills.Themaintenanceofyourmousewillensurelongerlifeandminimizethechancesofcausing
damagetoyourmouseandcomputer.Therearenouserserviceableparts.
Chapter1.LenovoandThinkPadmice5

6LenovoCombinedMouseUserGuide

Chapter2.ThinkPadBluetoothLaserMouse
ThischapterprovidesinformationabouttheThinkPadBluetoothLaserMouse.
Productdescription
TheThinkPadBluetoothLaserMousehasatiltwheeltocontrolverticalandhorizontalscrolling.Itusesthe
Bluetoothtechnologytoconnecttotheoperatingsystem.
ThefollowinggureshowsthefrontviewandrearviewoftheThinkPadBluetoothLaserMouse.
Figure1.Frontviewandrearviewofthemouse
1Rightbutton6Batterycompartmentreleasebutton
2Leftbutton
7Bluetoothconnectionbutton
3Scrollingwheel
8Powerswitch
4LEDindicator9Laseroutput
5Batterycompartmentcover
Themouseissupportedonthefollowingoperatingsystems:
•MicrosoftWindowsXP(32-bit)
•MicrosoftWindowsVista(32-bitor64-bit)
•MicrosoftWindows7(32-bitor64-bit)
•MicrosoftWindows8(32-bitor64-bit)
•MicrosoftWindows8.1(32-bitor64-bit)
Youroptionpackageincludesthefollowing:
•ThinkPadBluetoothLaserMouse
•TwoAAbatteries(forsomecountriesorregionsonly)
•LaserSafetyInformation
•Setupandwarrantyposter
©CopyrightLenovo2005,2013
7

Installingthesoftware
ItisrecommendedthatyouinstalltheLenovoMouseSuitesoftwaretocustomizeadvancedsettingsbefore
youusethemouse.
Notes:
•ItisrecommendedthatyouuninstallanypreviouslyinstalledmousesoftwarebeforeinstallingtheLenovo
MouseSuitesoftware.
•TurnontheBluetoothradioinyourcomputerbeforeinstallingtheLenovoMouseSuitesoftware.
•TheThinkPadBluetoothLaserMousedoesnotsupporttheautomaticinstallationoftheLenovoMouse
Suitesoftware.
ToinstalltheLenovoMouseSuitesoftware,dothefollowing:
1.Gotohttp://support.lenovo.com/mousesuite.
2.LocateanddownloadtheinstallationleoftheLenovoMouseSuitesoftware.
3.Double-clicktheinstallationle,andthenfollowtheinstructionsonthescreentocompletethe
installation.
Note:IntheHardwareInterfaceSelectionwindow,selectBluetoothInterface.
Installingthebatteries
TheThinkPadBluetoothLaserMouseneedstwoAAbatteriestoworkwithyourcomputer.Forbetter
performance,itisrecommendedthatyouinstallalkalinebatteriesinyourmouse.
Toinstallthebatteries,dothefollowing:
1.Pressthebatterycompartmentreleasebuttontoopenthebatterycompartmentcover.
2.Insertthetwobatteriesaccordingtothepolarityindicatorsinthemousebatterycompartment.
3.Pushdownthebatterycompartmentcoverandslideitforwarduntilitclicksintoplace.
Notes:
•Thegreenlight-emittingdiode(LED)indicatesthatthebatteriesarechargedandthemouseisready
foruse.
•TheashingamberLEDindicatesalowbatterypowerlevel.Youshouldinstallnewbatteries.
•Tomaximizebatterylife,movethepowerswitchonthemousetotheoffpositionwhenyouarenot
usingthemouse.
Usingthemouseandthesoftware
TheThinkPadBluetoothLaserMousehasmultiplefunctionsandfeaturessuchaszoomingand
auto-scrolling,whichhelpyouincreaseyourproductivity.Youalsocanassignfrequentlyusedfunctionsor
shortcutstothemousebuttonsusingtheLenovoMouseSuitesoftware.Formoreinformationaboutusing
theLenovoMouseSuitesoftware,see“Usingthesoftware”onpage2.
BluetoothEasyPairfunction
YoucanusetheBluetoothEasyPairfunctioniftheLenovoMouseSuitesoftwarecannotdetectthemouse
orwhenyouwanttorepairtheconnectionbetweenthemouseandtheoperatingsystem.
8LenovoCombinedMouseUserGuide

Note:BeforeyouusetheBluetoothEasyPairfunction,dothefollowing:
•Makesurethatthebatteriesarecorrectlyinstalledinthemousebatterycompartment.
•MakesurethattheBluetoothradioinyourcomputeristurnedon.
TousetheBluetoothEasyPairfunction,dothefollowing:
FortheWindowsXP ,WindowsVista,orWindows7operatingsystem:
1.ClickStart➙AllPrograms➙LenovoMouseSuite➙BluetoothEasyPair.
2.ClickNext.
3.Pushthepowerswitchonthemousetotheonposition.
4.HoldtheBluetoothconnectionbuttonforthreeseconds.
5.Whenthemouseisrecognizedbytheoperatingsystem,aconrmationwindowopens.ClickFinish.
FortheWindows8orWindows8.1operatingsystem:
1.Fromthedesktop,gototheC:\ProgramFiles\Lenovo\LenovoMouseSuitefolder,click
MouseWiz.exe.
2.ClickNext.
3.Pushthepowerswitchonthemousetotheonposition.
4.HoldtheBluetoothconnectionbuttonforthreeseconds.
5.Whenthemouseisrecognizedbytheoperatingsystem,aconrmationwindowopens.ClickFinish.
Note:SomeoperatingsystemsdonotsupporttheBluetoothEasyPairfunction.Youcanmanuallyrepair
theconnection.Forinformationaboutmanuallyconnectingthemousewiththeoperatingsystem,see
“Manuallyconnectingyourmouse”onpage9
.
Manuallyconnectingyourmouse
Tomanuallyconnectthemousewiththeoperatingsystemorrepairtheconnectionbetweenthem,
dependingonyouroperatingsystem,dooneofthefollowing:
FortheWindowsXPoperatingsystem:
1.TurnontheBluetoothradioinyournotebookcomputer.
Note:ForThinkPadnotebookcomputers,openthesettingwindowofwirelessradios,andthenturnon
theBluetoothradio.TheBluetoothradioindicatorturnsgreen,andtheBluetoothdeviceisreadyforuse.
FormoreinformationaboutturningontheBluetoothradio,refertotheuserguideorthehelpinformation
systemoftheAccessConnectionsprogramthatcamewithyourcomputer.
2.Double-clicktheMyBluetoothPlacesiconintheWindowsnoticationareaoronthedesktop.
3.Pushthepowerswitchonthemousetotheonposition.
4.HoldtheBluetoothconnectionbuttonforthreeseconds.TheLEDindicatorstartstoash.
5.Dependingonyourmenumode,clickViewdevicesinrangeorSearchfordevicesinrange.
6.Double-clicktheThinkPadBluetoothLaserMouseiconinthelist.IfyourBluetoothdevicerequires
asecuritycode,PINorpasscode,enter0000.
7.Awindowopenstoconrmthatthemouseisconnectedwiththeoperatingsystem.ClickClose.
Note:Ifawindowopensindicatingthattheconnectionfails,right-clicktheThinkPadBluetoothLaser
MouseiconandselectDisabletodisablethemouse.Then,continuewithstep5.
Chapter2.ThinkPadBluetoothLaserMouse9

FortheWindowsVistaorWindows7operatingsystem:
1.TurnontheBluetoothradioinyournotebookcomputer.
Note:ForThinkPadnotebookcomputers,openthesettingwindowofwirelessradios,andthenturnon
theBluetoothradio.TheBluetoothradioindicatorturnsgreen,andtheBluetoothdeviceisreadyforuse.
FormoreinformationaboutturningontheBluetoothradio,refertotheuserguideorthehelpinformation
systemoftheAccessConnectionsprogramthatcamewithyourcomputer.
2.ClickStart➙ControlPanel,andthendependingontheoperatingsystemyouareusing,doone
ofthefollowing:
•FortheWindowsVistaoperatingsystem,double-clickBluetoothDevices,andthenclickAdd
WirelessDevice.
•FortheWindows7operatingsystem,dependingonyourControlPanelmode,clicktheAddadevice
optionundertheHardwareandSoundmenuorclickDevicesandPrinters➙Addadevice.
3.Pushthepowerswitchonthemousetotheonposition.
4.HoldtheBluetoothconnectionbuttonforthreeseconds.TheLEDindicatorstartstoash.
5.SelecttheThinkPadBluetoothLaserMouseiconfromthelistandclickNext.
Note:Ifawindowopenspromptingthatyouneedtoselectaconnectionway,selectPairwithout
usingacode.
6.Theconnectionprocessautomaticallystarts.Whentheconnectionprocesscompletes,clickClose.
Then,themouseisreadyforuse.
Note:Ifawindowopensindicatingthattheconnectionfails,clickTryAgain.
FortheWindows8operatingsystem:
1.TurnontheBluetoothradioinyournotebookcomputer.
Note:ForThinkPadnotebookcomputers,openthesettingwindowofwirelessradios,andthenturnon
theBluetoothradio.TheBluetoothradioindicatorturnsgreen,andtheBluetoothdeviceisreadyforuse.
FormoreinformationaboutturningontheBluetoothradio,refertotheuserguideorthehelpinformation
systemoftheAccessConnectionsprogramthatcamewithyourcomputer.
2.Fromthedesktop,movethepointertothetop-rightorbottom-rightcornerofthescreentodisplaythe
charms,clickSettings➙ChangePCsettings➙Devices.
3.Pushthepowerswitchonthemousetotheonposition.
4.HoldtheBluetoothconnectionbuttonforthreeseconds.TheLEDindicatorstartstoash.
5.ClickAddadeviceintheDevicespanel.SelecttheThinkPadBluetoothLaserMousefromthelist.
6.Theconnectionprocessautomaticallystarts.Whentheconnectionprocesscompletes,clickClose.
Then,themouseisreadyforuse.
Note:Ifawindowopensindicatingthattheconnectionfails,clickTryAgain.
FortheWindows8.1operatingsystem:
1.TurnontheBluetoothradioinyournotebookcomputer.
Note:ForThinkPadnotebookcomputers,openthesettingwindowofwirelessradios,andthenturnon
theBluetoothradio.TheBluetoothradioindicatorturnsgreen,andtheBluetoothdeviceisreadyforuse.
FormoreinformationaboutturningontheBluetoothradio,refertotheuserguideorthehelpinformation
systemoftheAccessConnectionsprogramthatcamewithyourcomputer.
2.Fromthedesktop,movethepointertothetop-rightorbottom-rightcornerofthescreentodisplaythe
charms,clickSettings➙ChangePCsettings➙PCanddevices➙Bluetooth.
10LenovoCombinedMouseUserGuide

3.Pushthepowerswitchonthemousetotheonposition.
4.HoldtheBluetoothconnectionbuttonforthreeseconds.TheLEDindicatorstartstoash.
5.SelecttheThinkPadBluetoothLaserMousefromthelist,andthenclickPair.Theconnectionprocess
automaticallystarts.Whentheconnectionprocesscompletes,themouseisreadyforuse.
Note:Ifawindowopensindicatingthattheconnectionfails,clickTryAgain.
Troubleshooting
Thistopicprovidesbasictroubleshootinginformationwhenyouencounterproblemswithyourmouse.
Problem:TheThinkPadBluetoothLaserMouseisnotrecognizedbyyourcomputer.
Solution:Tosolvetheproblem,dothefollowing:
•EnsurethattheBluetoothradioisturnedonandtheBluetoothworks.
•EnsurethattheBluetoothconnectionbuttononthemouseisswitchedon.
•EnsurethatyouhavedownloadedandinstalledthelatestBluetoothforWindows(BTW)software.
•LogintoyournotebookcomputerBIOSinterface,andsetalloptionsrelatedtomousetodefault.For
detailsabouttheBIOSsettings,refertotheuserguidethatcamewithyournotebookcomputer.
•Ensurethatyournotebookcomputeriscompatiblewiththemouse.
•Trymovingthemouseclosertothecomputerandremovingotherobjectswithwirelesssignalstoavoid
signalinterference.
•Ifyouhaveconguredthemouseinonecomputerandyouwanttocongureitinanothercomputer,itis
recommendedthatyoudisablethemouseinthepreviouscomputerrst.
Problem:Themousepointercannotmove.
Solution:Tosolvetheproblem,dothefollowing:
•Ensurethatyouhavefollowedallinstallationprocedures.
•ReinstalltheLenovoMouseSuitesoftware.
•Cleanthemouselenswithasoftcottonswab.Donotuseanyotherliquidorsolventtocleanthemouse
lensbecausesuchitemmightdamagethelens.
•Putamousepadunderthemouse.Ifthemouseismovingonahighlyreectivesurface,especiallya
glassormirrorsurface,themousemightnotbeabletowork.
Problem:ThehorizontalscrollingspeedcannotbechangedontheWheeltabintheMouseProperties
window.
Solution:Tosolvetheproblem,customizethehorizontalscrollingspeedsettingbydoingthefollowing:
1.IntheMousePropertieswindow,clicktheLenovotab.Then,clickAdvancedProperties.
2.IntheAdvancedPropertieswindow,clicktheWheeltab.
3.IntheHorizontalScrollingarea,movethesliderrighttoincreaseorlefttodecreasethehorizontal
scrollingspeed.
Problem:TheThinkPadBluetoothLaserMouselags.
Solution:Tosolvetheproblem,trymovingthemouseclosertothecomputerandremovingotherobjects
withwirelesssignalstoavoidsignalinterference.
Chapter2.ThinkPadBluetoothLaserMouse11

12LenovoCombinedMouseUserGuide
La pagina sta caricando ...
La pagina sta caricando ...
La pagina sta caricando ...
La pagina sta caricando ...
La pagina sta caricando ...
La pagina sta caricando ...
La pagina sta caricando ...
La pagina sta caricando ...
La pagina sta caricando ...
La pagina sta caricando ...
La pagina sta caricando ...
La pagina sta caricando ...
La pagina sta caricando ...
La pagina sta caricando ...
La pagina sta caricando ...
La pagina sta caricando ...
La pagina sta caricando ...
La pagina sta caricando ...
La pagina sta caricando ...
La pagina sta caricando ...
La pagina sta caricando ...
La pagina sta caricando ...
La pagina sta caricando ...
La pagina sta caricando ...
La pagina sta caricando ...
La pagina sta caricando ...
La pagina sta caricando ...
La pagina sta caricando ...
La pagina sta caricando ...
La pagina sta caricando ...
La pagina sta caricando ...
La pagina sta caricando ...
La pagina sta caricando ...
La pagina sta caricando ...
La pagina sta caricando ...
La pagina sta caricando ...
La pagina sta caricando ...
La pagina sta caricando ...
La pagina sta caricando ...
La pagina sta caricando ...
La pagina sta caricando ...
La pagina sta caricando ...
La pagina sta caricando ...
La pagina sta caricando ...
La pagina sta caricando ...
La pagina sta caricando ...
La pagina sta caricando ...
La pagina sta caricando ...
La pagina sta caricando ...
La pagina sta caricando ...
La pagina sta caricando ...
La pagina sta caricando ...
-
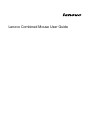 1
1
-
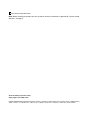 2
2
-
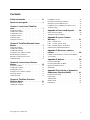 3
3
-
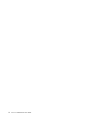 4
4
-
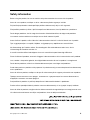 5
5
-
 6
6
-
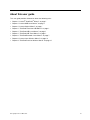 7
7
-
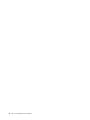 8
8
-
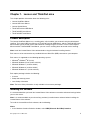 9
9
-
 10
10
-
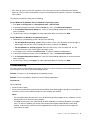 11
11
-
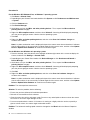 12
12
-
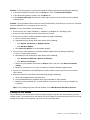 13
13
-
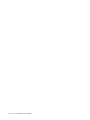 14
14
-
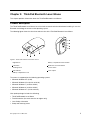 15
15
-
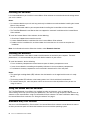 16
16
-
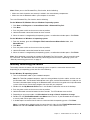 17
17
-
 18
18
-
 19
19
-
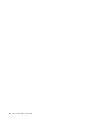 20
20
-
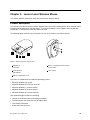 21
21
-
 22
22
-
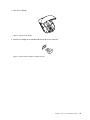 23
23
-
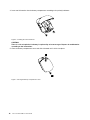 24
24
-
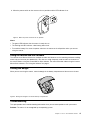 25
25
-
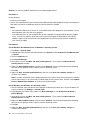 26
26
-
 27
27
-
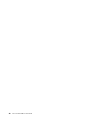 28
28
-
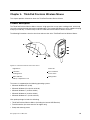 29
29
-
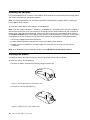 30
30
-
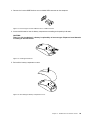 31
31
-
 32
32
-
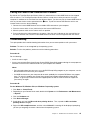 33
33
-
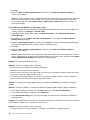 34
34
-
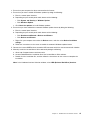 35
35
-
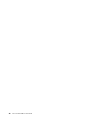 36
36
-
 37
37
-
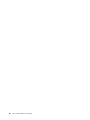 38
38
-
 39
39
-
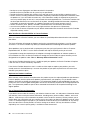 40
40
-
 41
41
-
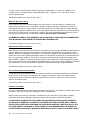 42
42
-
 43
43
-
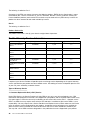 44
44
-
 45
45
-
 46
46
-
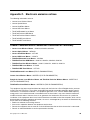 47
47
-
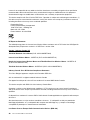 48
48
-
 49
49
-
 50
50
-
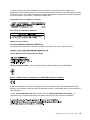 51
51
-
 52
52
-
 53
53
-
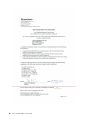 54
54
-
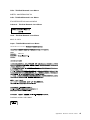 55
55
-
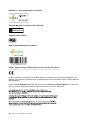 56
56
-
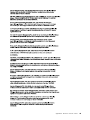 57
57
-
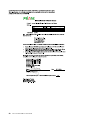 58
58
-
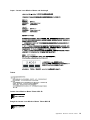 59
59
-
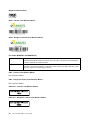 60
60
-
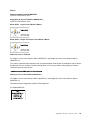 61
61
-
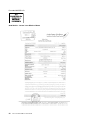 62
62
-
 63
63
-
 64
64
-
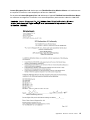 65
65
-
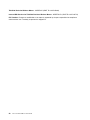 66
66
-
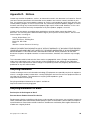 67
67
-
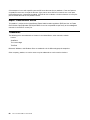 68
68
-
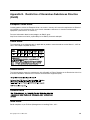 69
69
-
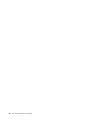 70
70
-
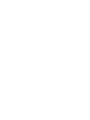 71
71
-
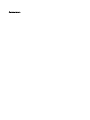 72
72
in altre lingue
- English: Lenovo Combined User manual
Documenti correlati
-
Lenovo ThinkPad Hard Disk Drive Quick Manual
-
Lenovo Combined Manuale utente
-
Lenovo H600 Guida utente
-
Lenovo USB Optical Wheel Mouse Manuale utente
-
Lenovo Bluetooth Keyboard Cover for TAB A10 Important Product Information Manual
-
Lenovo 41U3074 - Laser Mouse Manuale utente
-
Lenovo N5321 Manuale utente
-
Lenovo SK-8855 Manuale utente
-
Lenovo 43N3201 Manuale utente
-
Lenovo ThinkVision C400 Manuale utente