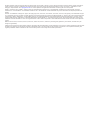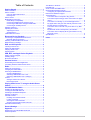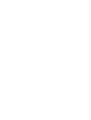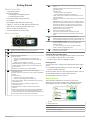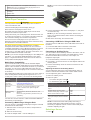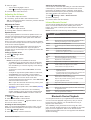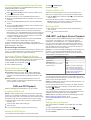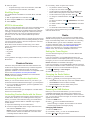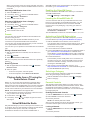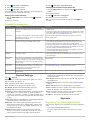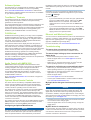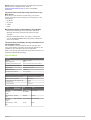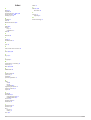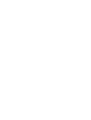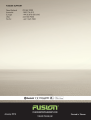Fusion MS-UD/AV750 Manuale del proprietario
- Tipo
- Manuale del proprietario


All rights reserved. Under the copyright laws, this manual may not be copied, in whole or in part, without the written consent of Garmin. Garmin reserves the
right to change or improve its products and to make changes in the content of this manual without obligation to notify any person or organization of such
changes or improvements. Go to www.garmin.com for current updates and supplemental information concerning the use of this product.
Garmin
®
, the Garmin logo, FUSION
®
, and the Fusion logo are trademarks of Garmin Ltd. or its subsidiaries, registered in the USA and other countries.
FUSION-Link
™
and True-Marine
™
are trademarks of Garmin Ltd. or its subsidiaries. These trademarks may not be used without the express permission of
Garmin.
Android
™
is a trademark of Google Inc. Apple
®
, the Apple logo, iPod
®
, iPod touch
®
, iPod classic
®
, iPod nano
®
, iPhone
®
, and Lightning
™
are trademarks of Apple
Inc., registered in the U.S. and other countries. Bluetooth
®
word mark and logos are owned by the Bluetooth SIG, Inc. and any use of such marks by Garmin is
under license. NMEA
®
, NMEA 2000
®
, and the NMEA 2000 logo are registered trademarks of the National Marine Electronics Association. Pandora
®
and the
Pandora trade dress are trademarks or registered trademarks of Pandora Media, Inc. Used with permission. Sirius, XM and all related marks and logos are
trademarks of Sirius XM Radio Inc. Wi‑Fi
®
is a registered mark of Wi-Fi Alliance Corporation. Other trademarks and trade names are those of their respective
owners.
Made for iPhone 6 Plus, iPhone 6, iPhone 5s, iPhone 5c, iPhone 4s, iPhone 4, iPod touch (3rd through 5th generation), iPod classic, and iPod nano (4th
through 7th generation).
"Made for iPod and iPhone" means that an electronic accessory has been designed to connect specifically to an iPod or an iPhone respectively, and has been
certified by the developer to meet Apple performance standards. Apple is not responsible for the operation of this device or its compliance with safety and
regulatory standards. Please note that the use of this accessory with an iPhone may affect wireless performance.

Table of Contents
Getting Started............................................................... 1
What's In the Box........................................................................ 1
Stereo Controls........................................................................... 1
Using the Dial to Select Items................................................ 1
Entering Text..........................................................................1
Stereo Screen............................................................................. 1
Media Player Connection............................................................2
Media Player Compatibility.................................................... 2
Connecting a Media Player Using the Dock.......................... 2
Connecting a USB Device Using the USB Cable.................. 2
Connecting an Auxiliary Device............................................. 2
Selecting a Source......................................................................2
Adjusting the Volume.................................................................. 3
Adjusting the Tones............................................................... 3
Speaker Zones.......................................................................3
Infrared Remote Control............................................................. 3
Bluetooth Device Playback........................................... 3
Connecting a Compatible Bluetooth Device............................... 4
Bluetooth Range Information................................................. 4
Selecting a Different Bluetooth Source....................................... 4
Bluetooth Source Settings.......................................................... 4
DVD and CD Playback.................................................... 4
Inserting a DVD or CD................................................................ 4
Setting the DVD Region..............................................................4
Playing a DVD or CD.................................................................. 4
Ejecting a DVD........................................................................... 4
USB, MTP, and Apple Device Playback........................ 4
Setting a Song to Repeat........................................................... 4
Shuffling Songs...........................................................................5
MTP File Information.................................................................. 5
Pandora Service............................................................. 5
Downloading the Pandora Application........................................ 5
Controlling Pandora Radio with the Stereo................................ 5
Radio............................................................................... 5
Setting the Tuner Region............................................................ 5
Changing the Radio Station........................................................ 5
Scanning for DAB Stations......................................................... 5
Changing DAB Stations......................................................... 5
Selecting a DAB Station from a List....................................... 6
Selecting a DAB Station from a Category.............................. 6
Presets........................................................................................6
Saving a Channel as a Preset............................................... 6
Removing Presets..................................................................6
Playing Audio from a TV using the Audio Return
Chanel............................................................................. 6
SiriusXM Satellite Radio................................................ 6
Enabling the SiriusXM Source.................................................... 6
Locating the SiriusXM Radio ID.................................................. 6
Activating a SiriusXM Subscription............................................. 6
Selecting a Category.................................................................. 6
Parental Controls........................................................................ 6
Enabling the Parental Controls.............................................. 6
Locking a Channel................................................................. 6
Clearing All Locked Channels................................................ 7
Changing the Parental Control Passcode.............................. 7
SiriusXM Troubleshooting...........................................................7
General Settings............................................................. 7
Appendix......................................................................... 7
Registering Your FUSION MS-UD/AV750.................................. 7
Software Updates....................................................................... 8
True-Marine™ Products
............................................................. 8
FUSION-Link.............................................................................. 8
Audio Control with NMEA 2000.................................................. 8
Optional Wired Remote Controls................................................ 8
Configuring an Optional Wired Remote................................. 8
Ethernet and Wireless Support................................................... 8
Troubleshooting.......................................................................... 8
The stereo does not respond to key presses......................... 8
The stereo keeps locking up when connected to an Apple
device
.....................................................................................8
The stereo is not finding my connected Apple device........... 8
My Apple device has gone into thermal protection mode...... 8
My MTP device is unresponsive............................................ 8
The stereo does not find all of my music files on my MTP
device.....................................................................................9
My Bluetooth audio is interrupted by short breaks................. 9
The stereo does not display all song information from my
Bluetooth source.................................................................... 9
Specifications..............................................................................9
Index.............................................................................. 10
Table of Contents i


Getting Started
What's In the Box
• Two Mounting plates
• Mounting hardware
◦ Four 8-gauge, self-tapping screws
◦ Four M4 machine screws
• Power and speaker wiring harnesses
• RCA splitter
• Micro-USB to USB cable (UD models only)
• Lightning
™
connector to USB cable (UD models only)
• Apple
®
30-pin to USB cable (UD models only)
• Remote control (AV models only)
• Two AAA batteries (AV models only)
Stereo Controls
À
• Select to open a menu.
• Select to return to the previous screen or menu.
Á
Select to move through the available sources.
Â
• Select to pause or resume.
• AM, FM source:
◦ Select to move through the tuning modes: auto,
manual, and presets (when two or more presets are
saved).
◦ Hold to save this station as a preset.
• SIRIUSXM source: Select to move through the tuning
modes (auto and presets), when you have at least one
preset channel.
• DAB source: Select to scan for DAB stations.
Ã
• Select to skip to the previous track, when using an
applicable source.
• Hold to rewind the current track, when using an applicable
source.
• AM, FM source:
◦ Select to tune to the previous station.
◦ Hold for faster tuning (manual mode only).
• AUX1, AUX2 source: Select to decrease the gain for the
connected source.
• ARC source: Select to decrease the gain for the
connected source.
• SIRIUSXM source: Select to return to the previous
channel.
• DAB source: Select to return to the previous DAB station
in the ensemble. When you reach the beginning of the
current ensemble, the stereo automatically changes to the
last available station in the previous ensemble.
Ä
• Select to skip to the next track, when using an applicable
source.
• Hold to fast forward the current track, when using an
applicable source.
• AM, FM source:
◦ Select to tune to the next station.
◦ Hold for faster tuning (manual mode only).
• AUX1, AUX2 source: Select to increase the gain for the
connected source.
• ARC source: Select to increase the gain for the connected
source.
• SIRIUSXM source: Select to advance to the next channel.
• DAB source: Select to advance to the next DAB station in
the ensemble. When you reach the end of the current
ensemble, the stereo automatically changes to the first
available station in the next ensemble.
Å
• Select to mute the audio output.
• Select to unmute the muted audio.
The volume continues at the previously set level.
• Pandora
®
: Press and hold to tell Pandora not to play this
track.
Æ
• Select to adjust the screen and dial brightness.
• Pandora: Press and hold to tell Pandora you like this track
and would like this station to play more tracks similar to it.
Ç
Dial • Turn to adjust the volume.
• Press and hold for at least one second to adjust the
subwoofer levels.
• Turn to move through the menus or adjust a setting.
• Press to select the highlighted option.
È
• Select to turn on the stereo.
• Hold to turn off the stereo.
Using the Dial to Select Items
You can use the dial to highlight and select items on the screen.
• Turn the dial to select an item on the screen.
• Press the dial to select the highlighted option.
Entering Text
You can enter text to change some settings field values on this
device.
1
In a settings field that allows you to enter text, select to
erase the existing characters.
2
Use the dial to choose a letter, and press the dial to select it.
3
Add additional letters to finish entering the text.
4
Hold the dial to save the new text.
Stereo Screen
The information displayed on the stereo screen varies
depending on the source selected. This example shows the
stereo playing a track on an iPhone
®
mobile digital device.
À
Source
Á
Shuffle status icon
Â
Repeat status icon
Ã
Play status icon
Ä
Track details (if available)
Getting Started 1

Å
Album art (if available from a compatible USB source)
NOTE: Album art is not displayed when playing tracks from a
device connected using Bluetooth
®
.
Æ
Current track number out of total number of tracks in the playlist (if
available)
Ç
Elapsed time
È
Track duration
Media Player Connection
CAUTION
You may need to remove the media player from a sleeve or
case to fit inside the dock.
Insert the media player with the display facing up.
Never force the media player into the dock.
Be careful when removing the media player from the dock,
because the surfaces may be warm.
Always disconnect your media player from the stereo when not
in use and do not leave it in your vessel. This helps reduce the
risk of theft and damage from extreme temperatures.
Do not remove the media player or use your stereo in a
distracting manner while operating the vessel. Check and obey
all marine laws in association with use.
The stereo accepts a variety of media players, including
smartphones and other mobile devices. You can connect a
compatible media player using a Bluetooth wireless connection
or a USB connection to the integrated docking station (UD
models only), to the USB cable on the back of the stereo, or to
an optional UNI-Dock external media dock.
NOTE: If you connect an Apple media player to the USB port on
the stereo, you must either disable Bluetooth on the media
player, or unpair the Bluetooth connection from the stereo to
avoid possible media-playback issues.
Media Player Compatibility
If you have a UD model, you can use the included adapter
cables to connect popular media players to the internal docking
station or the connector on the back of the stereo. If you have an
AV model, you can use the USB cables that came with your
media player to connect the player to the connector on the back
of the stereo.
Only media players with ports on the bottom, not on the sides, fit
in the docking station. Media players larger than 144 × 71 ×
13 mm (5.67 × 2.80 × 0.52 in.) do not fit in the docking station.
Cable Connector
in Dock
Devices
Micro-USB
connector
Supported media players. See
www.fusionentertainment.com.
Apple 30-pin
connector
Apple iPhone 4s, and iPhone 4.
iPod touch
®
(3rd and 4th generation), iPod
classic
®
, and iPod nano
®
(4th through 6th
generation).
Apple Lightning
connector
Apple iPhone 6, iPhone 5s, iPhone 5c, and
iPhone 5.
iPod touch (5th generation) and iPod nano (7th
generation).
You also can connect a FAT32- or NTFS-formatted USB flash
drive directly to the USB port.
Connecting a Media Player Using the Dock
You can connect a compatible media player using the universal
dock built into the UD models.
1
Slide the button on the top of the stereo, and pull down to
open the door.
2
Slide out the device tray.
3
Insert the adapter cable
À
into the USB port
Á
.
NOTE: You can connect a USB flash drive directly to the
USB port.
4
Connect the adapter cable to the media player
Â
, and place
it in the device tray.
NOTE: If you are connecting an Android
™
device to the
stereo, you should unlock the device before connecting the
adapter cable.
5
Slide in the device tray, and close the door.
Connecting a USB Device Using the USB Cable
You can connect a USB device to the USB cable on the back of
the stereo.
1
Locate the USB cable on the back of the stereo.
2
Connect the USB device to the USB port.
Connecting an Auxiliary Device
You can connect various auxiliary devices to the stereo, such as
TVs, DVD players, game consoles, and media players. These
devices have either RCA connectors, a line output, or a
headphone output jack.
1
Locate the auxiliary connectors on the wiring harness.
2
If necessary, connect an RCA-to-3.5 mm adapter cable to the
auxiliary device.
3
Connect the auxiliary device to the RCA connectors on the
wiring harness.
Adjusting the Gain for the Auxiliary Device
You can adjust the gain for the connected auxiliary device to
achieve a volume level similar to that of other media sources.
You can adjust the gain in 1 dB increments.
1
Select an auxiliary source.
2
Select an option:
• To increase the gain, select .
• To decrease the gain, select .
Auxiliary Device Recommended Gain
Setting(dB)
Portable media player with headphone
output
from -9 dB to -6 dB
CD/DVD player with line output -6 dB
Portable media player with line output 0 dB
Game console with line output 0 dB
Older audio/visual equipment with line
output (for example, VHS or cassette
deck)
from 6 dB to 9 dB
NOTE: To achieve the best audio quality when using a
portable media player with headphone output, it may be
necessary to adjust the volume control on the media player,
instead of adjusting the gain.
Selecting a Source
1
Select .
2 Getting Started

2
Select an option:
• Turn the dial to highlight a source.
• Select repeatedly to highlight a source.
3
Press the dial to select the source.
Adjusting the Volume
1
Use the dial to adjust the volume.
2
If necessary, press the dial to switch between zones.
TIP: To control all zones at the same time, press the dial until
all zones are highlighted.
Adjusting the Tones
1
Select > Settings > Tone.
2
Use the dial to adjust the level.
3
Press the dial to switch to a different tone.
Speaker Zones
You can group speakers in one area into speaker zones. You
can then control the audio level of the zones individually. For
example, you might want the audio quieter in the cabin and
louder on deck.
Zones 1 and 2 are powered by the on-board, Class D amplifier.
To use the four line outputs and the four subwoofer outputs, you
must connect external amplifiers.
You can set the balance, volume limit, subwoofer level, and
name for each of the available zones. Up to two pairs of
speakers can be connected per zone in parallel to increase the
amplifier output.
Setting up Speaker Zones
1
Select > Settings > Zone.
2
Select a zone.
3
Select one or more options:
NOTE: Not all options are available for all zones.
• To disable the zone and remove it from the audio level
pages, select Enabled to clear the check box. When a
zone is disabled, you cannot change any of the settings
for that zone.
• To link zones 1 and 2, select Link to Zone 1 to fill the
check box.
• To adjust the right and left speaker balance of this zone,
select Balance, and use the dial to set the balance.
• To limit the maximum volume output of this zone, select
Volume Limit, and use the dial to set the limit.
• To set the subwoofer level for this zone, select Sub Level,
and use the dial to set the level.
TIP: To open the subwoofer level from any screen, press
and hold the dial for three seconds.
• To give the zone a specific name, select Name (Entering
Text, page 1).
• To allow the volume of this zone to be controlled by
another amplifier or stereo and provide a fixed line level
output, select Volume Control to clear the check box.
Linking Zones
1
Select > Settings > Zone > Zone 2.
2
Select Link to Zone 1 to fill the button.
When zones 1 and 2 are linked, appears between zones 1
and 2 on the volume screen.
Disabling the Internal Amplifiers
When you use external amplifiers for zones 1 and 2, you can
disable the internal amplifiers to reduce power consumption.
1
Select > Settings > Zone.
2
Select Amps On to clear the check box.
Adjusting the Subwoofer Filter
You can use the subwoofer filter setting to control the subwoofer
cutoff frequency, which can enhance the blend of the sound
produced by the speakers and the subwoofer. Audio signals
above the selected frequency are not passed to the subwoofer.
The setting applies to all subwoofer outputs.
1
Select > Settings > Zone > Subwoofer Filter.
2
Select a frequency.
3
Press the dial to save the selection.
Infrared Remote Control
You can use the infrared (IR) remote control to control the AV
stereo. The remote buttons function similarly to the device
buttons. The result of a button press varies based on the active
media source.
NOTE: The remote is included only with AV models.
Button Function
Turns the device on and off.
Cycles the available sources.
DSP Displays the CD track, DVD chapter, and title you are
watching or listening to on the connected TV.
ZOOM Zooms in on the DVD picture.
SUB-T Cycles through the available subtitle languages for the
DVD.
DVD Opens the DVD setup menu on the connected TV.
MNU • Opens the navigation menu.
• DVD source: Opens the menu in the connected TV.
Mutes and unmutes the audio.
Arrows Moves through the menus and settings.
SEL Selects the highlighted option or setting.
RPT Repeats the current selection.
RDM Plays tracks or chapters in a random order.
Tells Pandora you like this track and would like more
tracks similar to this played on this station.
Tells Pandora not to play this track.
• Pauses or resumes the current track, when using an
applicable source.
• Cycles through the tuning modes (auto, manual, and
presets), when using an applicable source.
Press once to stop the play.
Press twice to return to the beginning.
Skips to the previous channel, preset, or track, when
using an applicable source.
Skips back (rewinds) in the track or chapter.
Skips ahead (fast forward) in the track or chapter.
Skips to the next channel, preset, or track, when using
an applicable source.
Numeric
buttons
Allows you to enter numbers and numeric information,
such as specific track numbers.
Bluetooth Device Playback
You can pair the stereo to up to eight Bluetooth media devices.
You can control the playback using the keys, but you cannot
browse the music collection. You should select the song or
playlist on the media device.
The availability of song information such as song title, artist
name, and track duration depends on the capability of the media
player and music application. Album cover artwork and the
shuffle and repeat status icons are not supported over Bluetooth
wireless technology.
Bluetooth Device Playback 3

Connecting a Compatible Bluetooth Device
You can play media from a compatible Bluetooth device using
the Bluetooth wireless connection.
1
Select the Bluetooth source.
2
Select > Discoverable to make the stereo visible to your
compatible Bluetooth device.
3
Enable Bluetooth on your compatible Bluetooth device.
4
Bring the compatible Bluetooth device within 10 m (33 ft.) of
the stereo.
5
On your compatible Bluetooth device, search for Bluetooth
devices.
6
On your compatible Bluetooth device, select the stereo from
the list of detected devices.
7
On your compatible Bluetooth device, follow the on-screen
instructions to pair and connect to the discovered stereo.
When pairing, your compatible Bluetooth device may ask you
to confirm a code on the stereo. The stereo does not display
a code, but it does connect correctly when you confirm the
message on the Bluetooth device.
8
If your compatible Bluetooth device does not immediately
connect to the stereo, repeat steps 1 through 7.
To prevent interruption to audio streaming over Bluetooth
wireless, you can turn off the Discoverable setting after pairing a
Bluetooth device to the stereo.
Bluetooth Range Information
The stereo and Bluetooth wireless devices have a range of 10 m
(33 ft.). For optimal performance, the Bluetooth wireless device
should also have a clear line of sight to the stereo.
Selecting a Different Bluetooth Source
When you have more than one Bluetooth device paired to the
stereo, you can select a different source when needed. You can
connect the stereo to up to eight Bluetooth devices.
1
With the BT source selected, select .
2
Select a Bluetooth device.
Bluetooth Source Settings
With the BT source selected, select .
Discoverable: Allows the stereo to be visible to Bluetooth
devices. You can turn off this setting to prevent possible
interruption to audio after pairing a Bluetooth device to the
stereo.
Remove Device: Removes the Bluetooth device from the
stereo. To listen to audio from this Bluetooth device again,
you must pair the device again.
DVD and CD Playback
DVD and CD playback is available only on AV models.
Inserting a DVD or CD
NOTE: For best results, before you insert the disc, make sure
the disc is not scratched or damaged. If necessary, clean and
dry the disc with a clean, soft, and lint-free cloth. Avoid touching
the surface of the disc, and avoid exposure to direct sunlight.
1
Slide the button on the top of the stereo, and pull down to
open the door.
2
Insert the disc with the label facing up.
3
Close the door.
The source automatically changes to the DVD source.
Setting the DVD Region
You must select the DVD region in order to play a DVD.
1
Select > DVD Region.
2
Select the region.
Playing a DVD or CD
Before you can play a DVD or CD, you must insert the disc.
Before you can play a DVD, you must select the DVD region.
1
With the DVD source selected, select on the included IR
remote control.
2
Use the IR remote control to control the playback.
NOTE: Aim the remote at the stereo to control playback.
View the selections on the connected TV.
Ejecting a DVD
1
Slide the button on the top of the stereo, and pull down to
open the door.
2
Press on the inside of the door.
USB, MTP, and Apple Device Playback
You can connect various USB media players and smartphones
to the stereo. For example, you can connect an Android
smartphone, a USB flash drive, or a compatible Apple device.
How you access the USB source depends on which type of
media player is connected. The stereo is designed to be used
with one USB connection at a time. You must disconnect one
USB device before connecting another.
NOTE: If you connect an Apple media player to the USB port on
the stereo, you must either disable Bluetooth on the media
player, or unpair the Bluetooth connection from the stereo to
avoid possible media-playback issues.
Media Player Source Selections
Android device MTP
Apple device IPOD
USB flash drive USB
MP3 media player (as a mass-
storage device)
USB
NOTE: If your MP3 media player
does not support mass-storage
when connected using USB, you
must connect it to the stereo as an
auxiliary device (Connecting an
Auxiliary Device, page 2).
You can browse the music collection on the USB source using
the categories the device supports, such as songs, albums, and
artists on MTP and Apple devices.
NOTE: The USB source does not support library browsing. You
can browse the folder structure.
You can also browse the files according to the folder structure
on your media player. For example, from the IPOD source, you
can select > Albums.
The availability of song information such as song title, artist
name, track duration, and album cover artwork depends on the
capability of the media player and music application.
NOTE: Different operating systems and media players provide
different levels of support for MTP. Go to
www.fusionentertainment.com for device compatibility
information.
Setting a Song to Repeat
The repeat feature is available on the IPOD, MTP, and USB
sources.
1
With an applicable source selected, select .
2
When using the IPOD source, select iPod settings.
3
Select Repeat.
4 DVD and CD Playback

4
Select an option:
• To repeat all songs in the current selection, select All.
• To repeat the current selection, select One.
Shuffling Songs
The shuffle feature is available on the IPOD, MTP, and USB
sources.
1
With an applicable source selected, select .
2
When using the IPOD source, select iPod settings.
3
Select Shuffle.
MTP File Information
After you connect the MTP device, the stereo downloads the full
list of song names from the device and creates a song title
index. This process must be completed before music playback
can begin. For devices with large music collections, this may
take several minutes. The song count appears during this
process. You can use other sources while this process is
underway.
For best results, the music folders on an MTP device should not
contain more than 300 files each. Exceeding 300 files per folder
can cause the MTP device to become unresponsive and reset
the connection to the device.
Music files must be located in a folder using one of these
names. The folder must be located in the root directory of the
MTP device.
• My Music
• My_Music
• mobile
• Music
These guidelines also apply to memory cards installed in the
MTP device.
Pandora Service
Pandora is free personalized radio that offers effortless and
endless music enjoyment and discovery. Pandora integration
requires a compatible mobile device with the Pandora
application installed. For more information on compatible mobile
devices visit www.pandora.com/everywhere/mobile.
NOTE: Pandora is currently available in the United States,
Australia, and New Zealand.
Downloading the Pandora Application
Before you can use the Pandora service on your device, you
must download and install the Pandora app to your smartphone.
1
On your compatible smartphone, open the application store
and search for Pandora.
2
Install the Pandora app.
See the owner's manual for your smartphone or mobile media
device for more information.
Controlling Pandora Radio with the Stereo
You can control Pandora radio using the stereo instead of your
mobile device. While you are controlling Pandora using the
stereo, you cannot control Pandora using your mobile device.
Stereo control of Pandora radio is available only on Apple
mobile devices.
1
Open the Pandora app on the mobile device.
2
Connect an Apple mobile device using a USB connection,
and select the Pandora source.
NOTE: You must connect an Apple mobile device using a
USB connection instead of a Bluetooth connection when
controlling Pandora with the stereo.
3
If necessary, select an option on the stereo:
• To pause the stations, select .
• To skip to the next track, select .
• To tell Pandora you like this track and would like more
tracks similar to this played on this station, select .
• To tell Pandora not to play this track, select .
• To change to a different station, select , and select the
station.
• To add a new station, select > Add Station, and select
the station.
• To delete a station, select > Delete Station, and select
the station.
• To shuffle all Pandora stations, select > Shuffle.
If you want to control Pandora with your mobile device again,
select the IPOD source.
Radio
To listen to AM or FM radio, you must have a suitable marine
AM/FM antenna properly connected to the stereo and be within
range of a broadcasting station. For instructions on connecting
an AM/FM antenna, see the stereo installation instructions.
To listen to SiriusXM
®
radio, you must have the appropriate
equipment and subscriptions (SiriusXM Satellite Radio,
page 6). For instructions on connecting a SiriusXM Connect
Vehicle Tuner, see the stereo installation instructions.
Setting the Tuner Region
You must select the region you are in to receive AM and FM
stations properly.
If you are connected to a compatible SiriusXM tuner and
antenna, and have a subscription (USA only), you must select
the region you are in to receive SiriusXM stations properly.
NOTE: SiriusXM is not available in all regions.
If you are connected to a compatible DAB module and antenna
(not included, available in select countries only), you must select
the region you are in to receive DAB stations properly.
1
Select > Settings > Tuner Region.
2
Select the region you are in.
Changing the Radio Station
1
Select an applicable source, such as FM.
2
Select repeatedly to move through the tuning modes:
• Select Auto to scan and stop on the next available station.
• Select Manual to select a station manually.
• Select Presets to select a saved station preset.
3
Select or to tune to the station.
Scanning for DAB Stations
Before you can scan for DAB stations, you must connect a
compatible DAB module and antenna (not included) to the
stereo. Because DAB signals are broadcast in select countries
only, you must also set the tuner region to a location where DAB
signals are broadcast.
1
Select the DAB source.
2
Select to scan for available DAB stations.
When scanning is complete, the first station in the lowest
numbered ensemble found begins playing.
Changing DAB Stations
1
Select the DAB source.
2
If necessary, select to scan for local DAB stations.
3
Select or to change the station.
Pandora Service 5

When you reach the end of the current ensemble, the stereo
automatically changes to the first available station in the next
ensemble.
Selecting a DAB Station from a List
1
Select the DAB source.
2
If necessary, select to scan for local DAB stations.
3
Select > Browse > All Stations.
4
Select a station from the list.
Selecting a DAB Station from a Category
1
Select the DAB source.
2
If necessary, select to scan for local DAB stations.
3
Select > Browse > Categories.
4
Select a category from the list.
5
Select a station from the list.
Presets
You can save your favorite AM stations and FM stations as
presets for easy access.
You can save your favorite SiriusXM channels if you are
connected to an optional SiriusXM tuner and antenna.
You can save your favorite DAB channels if you are connected
to an optional DAB module and antenna.
You can save up to 15 presets for each radio band or broadcast
type.
Saving a Channel as a Preset
1
With an applicable source selected, tune the stereo to a
channel.
2
Select > Presets.
3
Select Save Current or Add Preset.
TIP: You can quickly save the selected channel as a preset by
holding .
Removing Presets
1
With an applicable source selected, select > Presets >
Remove Preset.
2
Select an option:
• To remove one preset, select the preset.
• To remote all presets, select Remove All Presets.
Playing Audio from a TV using the
Audio Return Chanel
Before you can use the hdmi Audio Return Channel (ARC)
source, you must connect an ARC-compatible cable to the
stereo and to the ARC-enabled hdmi port of an ARC-compatible
television. Refer to the installation instructions for your stereo
and the owner's manual of your television for more information.
NOTE: The FUSION MS-AV750 supports ARC.
1
On the television connected to the stereo, select the source
that you want to hear through the stereo.
2
On the stereo, select > ARC.
3
If necessary, select or to adjust the gain level of the
ARC signal.
SiriusXM Satellite Radio
Only SiriusXM brings you more of what you love to listen to, all
in one place. Get over 140 channels, including commercial-free
music plus the best sports, news, talk, comedy and
entertainment. Welcome to the world of satellite radio. A
SiriusXM Vehicle Tuner and subscription are required. For more
information, go to www.siriusxm.com.
Enabling the SiriusXM Source
You must enable the SiriusXM source before you can listen to
SiriusXM Satellite Radio.
Select > Settings > Tuner Region > USA.
Locating the SiriusXM Radio ID
You must have the radio ID of your SiriusXM Connect Tuner
before you can activate your SiriusXM subscription. You can
locate the SiriusXM Radio ID on the back of the SiriusXM
Connect Tuner or its packaging, or by tuning your stereo to
channel 0.
With the SiriusXM source selected, select > Channels >
All Channels > 000 Radio ID.
The SiriusXM Radio ID does not include the letters I, O, S, or F.
Activating a SiriusXM Subscription
Before you can activate the SiriusXM subscription, you must
have the Radio ID (Locating the SiriusXM Radio ID, page 6).
1
With the SiriusXM source selected, tune to channel 1.
You should be able to hear the preview channel. If not, check
the SiriusXM Connect Tuner and antenna installation and
connections, and try again.
2
Tune to channel 0 to locate the Radio ID.
3
Contact SiriusXM listener care by phone at (866) 635-2349 or
go to www.siriusxm.com/activatenow to subscribe in the
United States. Contact SiriusXM by phone at (877) 438-9677
or go to www.siriusxm.ca/activatexm to subscribe in Canada.
4
Provide the Radio ID.
The activation process usually takes 10 to 15 minutes, but
can take up to an hour. For the SiriusXM Connect Tuner to
receive the activation message, it must be turned on and
receiving the SiriusXM signal.
5
If the service is not activated within the hour, go to
http://care.siriusxm.com/refresh or contact SiriusXM by phone
at 1-855-MYREFRESH (697-3373).
Selecting a Category
You can control which categories of channels are available
when using the Category tuning method.
1
With the SiriusXM source selected, select > Category.
2
Select a category.
Parental Controls
The parental control feature allows you to limit access to any
SiriusXM channels, including those with mature content. When
the parental control feature is enabled, you must enter a
passcode to tune to the locked channels. You can also change
the 4-digit passcode.
Enabling the Parental Controls
1
With the SIRIUSXM source selected, select > Parental.
2
Select Unlock to select the check box.
3
Enter the passcode.
NOTE: The default passcode is 0000.
After you lock channels and set up the parental controls, you
must select Unlock again to lock the channels.
Locking a Channel
1
With the SIRIUSXM source selected, select > Parental >
Unlock.
2
Enter the passcode.
6 Playing Audio from a TV using the Audio Return Chanel

3
Select > Parental > Lock/Unlock.
4
Select the channels to restrict.
5
Select > Parental > Unlock.
You cannot access the locked channels. Locked channels can
be accessed when in parental mode only.
Clearing All Locked Channels
1
With the SIRIUSXM source selected, select > Parental >
Unlock.
2
Enter the passcode.
3
Select > Parental > Clear All Locked.
Changing the Parental Control Passcode
1
With the SIRIUSXM source selected, select > Parental >
Unlock.
2
Enter the passcode.
3
Select > Parental > Change Pin.
4
Follow the on-screen instructions.
TIP: You can reset the passcode to 0000 by holding for 15
seconds.
SiriusXM Troubleshooting
Advisory Description Resolutions
Check Antenna The radio has detected a fault with the SiriusXM
antenna. The antenna cable may be disconnected or
damaged.
• Verify that the antenna cable is connected to the SiriusXM Connect
Vehicle Tuner.
• Inspect the antenna cable for damage and kinks. Replace the antenna
if the cable is damaged. SiriusXM products are available at your local
car audio retailer, or at www.shop.siriusxm.com.
Check Tuner The stereo is having difficulty communicating with the
SiriusXM Connect Vehicle Tuner. The tuner may be
disconnected or damaged.
Verify that the SiriusXM Connect Vehicle Tuner cable is connected
securely to the stereo.
No Signal The SiriusXM Connect Vehicle Tuner is having
difficulty receiving the SiriusXM satellite signal.
• Verify that your vessel is outdoors with a clear view of the sky.
• Verify that the SiriusXM antenna is mounted securely to the vessel.
• Remove obstructions above or next to the SiriusXM antenna.
• Inspect the cable antenna for damage and kinks. Replace the antenna
if the cable is damaged. SiriusXM products are available at your local
car audio retailer or at www.shop.siriusxm.com.
• Consult the SiriusXM Connect Vehicle Tuner installation manual for
more information on antenna installation.
Subscription
Updated
The radio has detected a change in your SiriusXM
subscription status.
• Select any button to clear the message.
• Go to www.siriusxm.com or call 866-635-2349 with questions about
your subscription
Channel Not
Available
The channel you requested is not a valid SiriusXM
channel, or the channel that you were listening to is
no longer available. You may see this message briefly
the first time you connect a new SiriusXM Connect
Vehicle Tuner.
Go to www.siriusxm.com for more information about the SiriusXM
channel lineup.
Channel Not
Subscribed
The channel you requested is not included in your
SiriusXM subscription package, or the channel you
were listening to is no longer included in your
SiriusXM subscription package.
Go to www.siriusxm.com or call 866-635-2349 for more information about
your subscription package or to subscribe to the channel.
Channel Locked The channel you requested is locked by the parental
control feature.
Refer to the parental control section in the manual to unlock channels.
General Settings
Select > Settings.
NOTE: When a check box is selected, the option is on. When
the box is clear, the option is off.
Tone: Adjusts the bass, middle, and treble tones.
Zone: Enables you to configure the speaker zones.
Key Sound: Enables and disables audible key tones.
Language: Sets the language on the device.
Searching: Enables FUSION Alpha Search Technology (FAST),
which allows you to quickly search for tracks by letter or
number. You can select a number to enable the FAST menu
if your music device contains more than the selected number
of items.
Power Save: Enables and disables the LCD backlight after one
minute of inactivity to save battery power.
NRX Power: Turns off the power the stereo provides to the
wired remote controls not on a NMEA 2000
®
network. If the
remote control is connected to a NMEA 2000 network, you
must disable this option.
Tel Mute: Sets the behavior of the mute function when the
device is connected to a hands-free mobile phone. When a
call is received, the device can either mute the audio or
broadcast the call through the AUX2 input. See your hands-
free kit instructions.
Tuner Region: Sets the region used by the FM, AM, DAB, and
SiriusXM source.
Set Device Name: Sets a name for this stereo (Entering Text,
page 1).
Album Artwork: Shows or hides the album cover artwork.
Update: Updates the stereo, updates connected accessories, or
resets all settings to the factory defaults.
About: Shows the software versions of the stereo, FUSION-
Link
™
interface, and connected accessories.
IP Address: Changes the IP address to static or DHCP.
Appendix
Registering Your FUSION MS-UD/AV750
Help us better support you by completing our online registration
today.
• Go to www.fusionentertainment.com.
• Keep the original sales receipt, or a photocopy, in a safe
place.
General Settings 7

Software Updates
For best results, you should update the software in all FUSION
devices at the time of installation to ensure compatibility.
Go to www.fusionentertainment.com/marine to download the
latest software. Software updates and instructions are available
on your device product page.
True-Marine
™
Products
True-Marine products are subjected to rigorous environmental
testing under harsh marine conditions to surpass industry
guidelines for marine products.
Any product that bears the True-Marine stamp of assurance has
been designed for simplicity of use and combines advanced
marine technologies to deliver an industry leading entertainment
experience. All True-Marine products are supported by the
FUSION 3-year worldwide limited consumer warranty.
FUSION-Link
FUSION-Link technology allows you to fully control compatible
FUSION entertainment systems on compatible multi-function
displays installed at the helm, flybridge, or navigation station of
the vessel. This provides you with integrated entertainment
control and a less cluttered console.
The partnered multi-function display becomes the portal on
which all audio on the vessel is controlled, no matter where on
the vessel the stereo is installed. The FUSION-Link equipped
stereo can be installed out of sight if space is an issue and users
need to access the stereo only to replace removable media.
FUSION-Link technology operates over existing industry-
standard networks including Ethernet, NMEA 2000, Bluetooth
wireless technology, and Wi‑Fi
®
wireless technology.
For a list of FUSION-Link capable products from companies that
are partnering with FUSION, go to
www.fusionentertainment.com.
Audio Control with NMEA 2000
NMEA 2000 is the most popular marine standard for data
communication within vessels. It has become the standard for
sending navigation and engine management data within
vessels. FUSION introduces an industry-first product by
incorporating NMEA 2000 functionality in its audio remote
control devices. This enables the user to monitor a series of
available NMEA
®
sentences.
Go to www.fusionentertainment.com for a full list of supported
NMEA sentences.
Optional Wired Remote Controls
The stereo can be controlled by compatible FUSION wired
remote controls installed in the audio zones throughout the
vessel. Operating the entertainment system from the remote
control is similar to operating it from the main stereo.
The wired remote controls can operate over an existing NMEA
2000 network, so wiring the remote controls directly to the
stereo is not necessary. The standard FUSION remote control
network can connect FUSION wired remote controls to stereos
in vessels without a NMEA 2000 network by connecting a
remote control directly to the WIRED REMOTE NMEA 2000
connector on the stereo.
The remote control can also serve as an NMEA display showing
NMEA navigation data or vessel performance data from other
NMEA devices on an existing NMEA 2000 network.
Configuring an Optional Wired Remote
NOTICE
The stereo is configured by default to work with a NMEA 2000
network, and the NRX Power option should be enabled only
when an optional remote is connected directly to the stereo.
Enabling this option when the stereo is connected to a NMEA
2000 network may damage other devices on the NMEA 2000
network.
Depending on how you connected an optional wired remote,
such as an NRX200i, additional configuration may be needed.
1
Select > Settings.
2
Select an option:
• If you connected both your stereo and your optional wired
remote to a NMEA 2000 network, make sure the NRX
Power check box is not selected. This enables the
optional remote to receive power from the NMEA 2000
network.
• If you connected the optional wired remote directly to the
stereo through the NMEA 2000 connector, select NRX
Power to select the check box. This enables the stereo to
supply power to the optional remote.
Ethernet and Wireless Support
You can connect a wireless Ethernet router to the entertainment
system to control the audio with Wi‑Fi. You can download free
apps from the Apple App Store
SM
for Apple devices. Android
apps are available through Google Play
™
.
For more information, see www.fusionentertainment.com.
Troubleshooting
The stereo does not respond to key presses
• Press and hold the power button to reset the stereo.
The stereo keeps locking up when connected to an
Apple device
• Press and hold the power button to reset the stereo.
• Reset the Apple device. Go to www.apple.com for more
information.
• Make sure you have the latest version of iTunes
®
and the
latest operating software on your Apple device.
The stereo is not finding my connected Apple device
• Make sure you have the latest version of iTunes and the
latest operating software on your Apple device.
• Make sure you have the latest version of the FUSION-Link
™
application on your Apple device.
• Reset the Apple device.
Go to www.apple.com for more information.
• Contact your FUSION dealer or send an email to FUSION
from www.fusionentertainment.com.
My Apple device has gone into thermal protection
mode
NOTICE
The temperature of the internal dock in the stereo is slightly
higher than the ambient temperature outside the stereo. The
Apple device shuts down when the operating temperature is
exceeded. In addition, using the Apple device in a low charged
state increases the heat generated while it is charging. For more
information, go to www.apple.com.
• Carefully remove the Apple device from the stereo and allow
it to cool down before using it again.
• When the Apple device is low on battery charge, charge the
Apple device.
My MTP device is unresponsive
For best results, the music folders on an MTP device should not
contain more than 300 files each. Exceeding 300 files per folder
can cause the Android device to become unresponsive and
reset the connection to the device.
8 Appendix

NOTE: Different operating systems and media players provide
different levels of support for MTP. Refer to
www.fusionentertainment.com for device compatibility
information.
The stereo does not find all of my music files on my
MTP device
Music files must be located in a folder using one of these
names. The folder must be located in the root directory of the
media player.
• My Music
• My_Music
• mobile
• Music
My Bluetooth audio is interrupted by short breaks
• Ensure the media player is not covered or obstructed.
Bluetooth technology performs best with line-of-sight
operation.
• Bring the media player within 10 m (33 ft.) of the stereo.
• Turn off the Discoverable setting after pairing a Bluetooth
device to the stereo.
The stereo does not display all song information from
my Bluetooth source
The availability of song information such as song title, artist
name, track duration, and album cover artwork depends on the
capability of the media player and music application.
Album cover artwork and shuffle and repeat status icons are not
supported by Bluetooth technology.
Specifications
General
Weight 0.88 kg (1.96 lb.)
Water resistance IPX5
Operating temperature range From -5 to 50°C (from 23 to 122°F)
Storage temperature range From -20 to 70°C (from -4 to 158°F)
Input voltage From 10.8 to 16 Vdc
NMEA 2000 LEN 1 (50 mA)
Compass-safe distance 15 cm (5.9 in.)
On-board, Class D Amplifier
Output music power per channel 70 W max. x 4 at 2 Ohms
Total output music power 280 W max.
Current (standby with ignition off) < 3 mA
Current (max) 15 A
Current (muted) < 900 mA
Tuner Europe and
Australasia
USA Japan
FM radio
frequency
range
87.5–108 MHz 87.5–
107.9 MHz
70–90 MHz
FM Frequency
step
50 kHz 200 kHz 50 kHz
AM radio
frequency
range
522–1620 kHz 530–1710 kHz 522–1620 kHz
AM Frequency
step
9 kHz 10 kHz 9 kHz
Appendix 9

Index
A
AM 5, 6
amplifier 3
Android device 2, 4, 5, 8, 9
Apple device 2, 4, 8
auxiliary input 2
B
backlight 1
bass 3
Bluetooth devices 3, 4
D
DAB 5, 6
device
keys 1
registration 7
DVD 4
E
Ethernet 8
F
FM 5, 6
FUSION-Link 8
G
gain 2
H
hdmi, audio return channel 6
I
iPod 2, 4, 5, 8
K
keys 1, 7
L
language 7
M
media player, connecting 2
menu key 1
MTP 4, 5, 8, 9
N
NMEA 2000 8
P
Pandora radio 5
power key 1
presets 6
product registration 7
R
radio
AM 5
FM 5
SiriusXM 6, 7
registering the device 7
remote control 3, 8
repeat 4
S
shuffle 5
SiriusXM 5, 6
parental controls 6, 7
Satellite Radio 6, 7
source 1, 2
speaker zones 3
subwoofer 3
T
thumbs down 5
thumbs up 5
time
format 7
setting 7
tone 3, 7
treble 3
U
USB 2, 4, 5
flash drive 4
V
volume 3
adjusting 3
W
Wi‑Fi technology 8
10 Index


-
 1
1
-
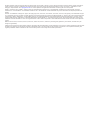 2
2
-
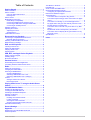 3
3
-
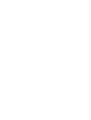 4
4
-
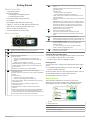 5
5
-
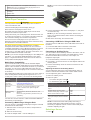 6
6
-
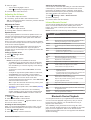 7
7
-
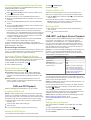 8
8
-
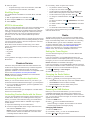 9
9
-
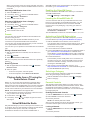 10
10
-
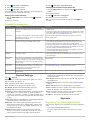 11
11
-
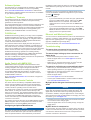 12
12
-
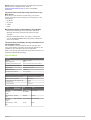 13
13
-
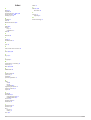 14
14
-
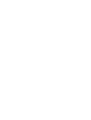 15
15
-
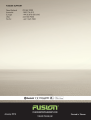 16
16
Fusion MS-UD/AV750 Manuale del proprietario
- Tipo
- Manuale del proprietario
in altre lingue
- English: Fusion MS-UD/AV750 Owner's manual
Documenti correlati
Altri documenti
-
Garmin 010-01357-00 Guida d'installazione
-
JL Audio MediaMaster 105 Manuale del proprietario
-
ONKYO MS-100 HCP and Manuale utente
-
ONKYO TX-NR727 Manuale del proprietario
-
JL Audio MM105 Manuale del proprietario
-
ONKYO TX-NR 717 Manuale utente
-
ONKYO HT-RC440 Manuale del proprietario
-
ONKYO TX-NR515 Manuale utente
-
ONKYO TX-NR 616 Manuale utente
-
ONKYO TX-NR414 Manuale utente