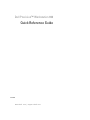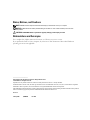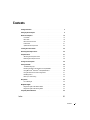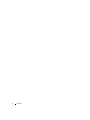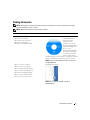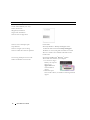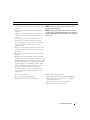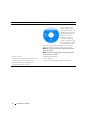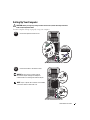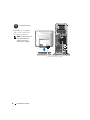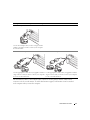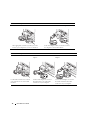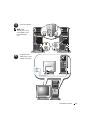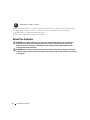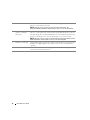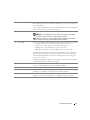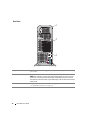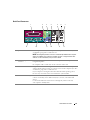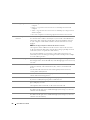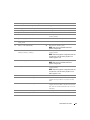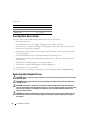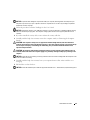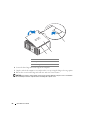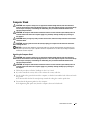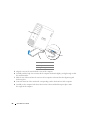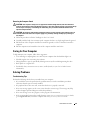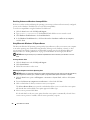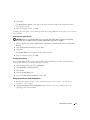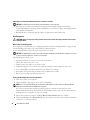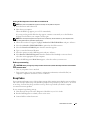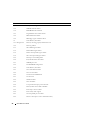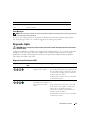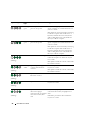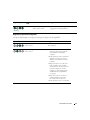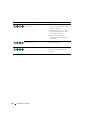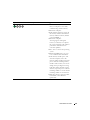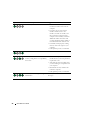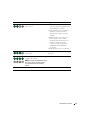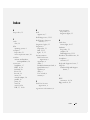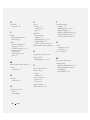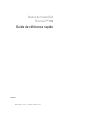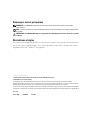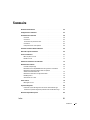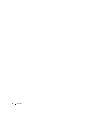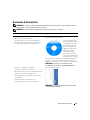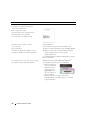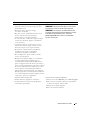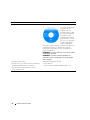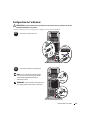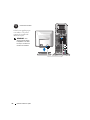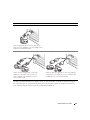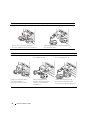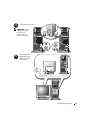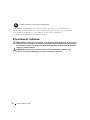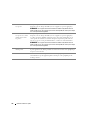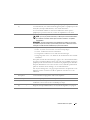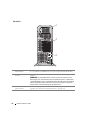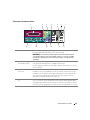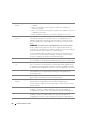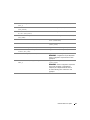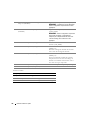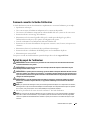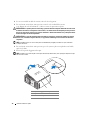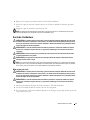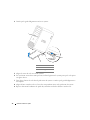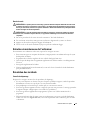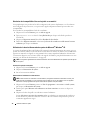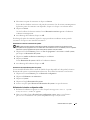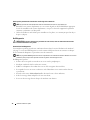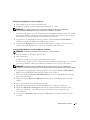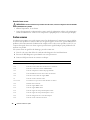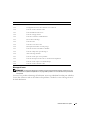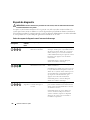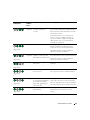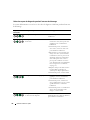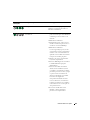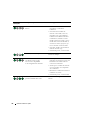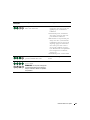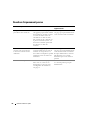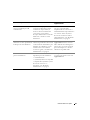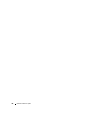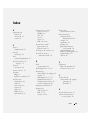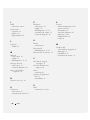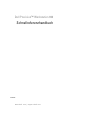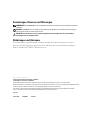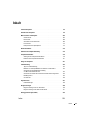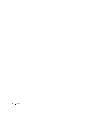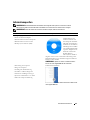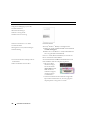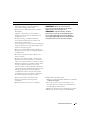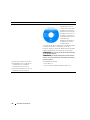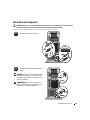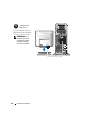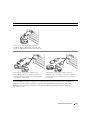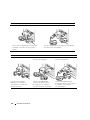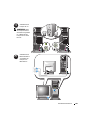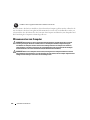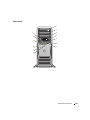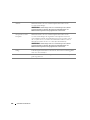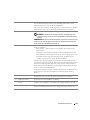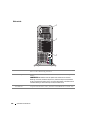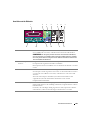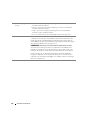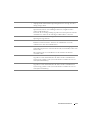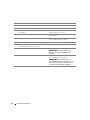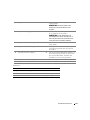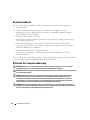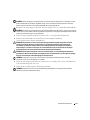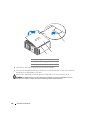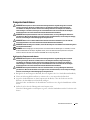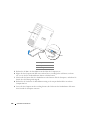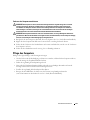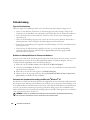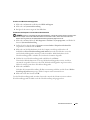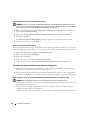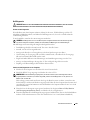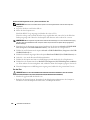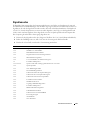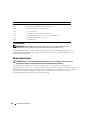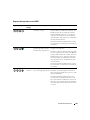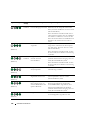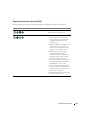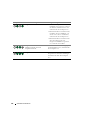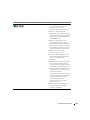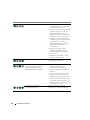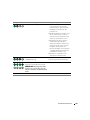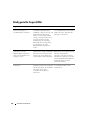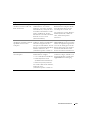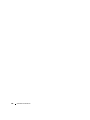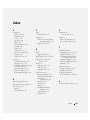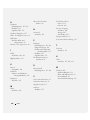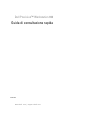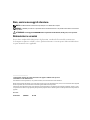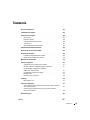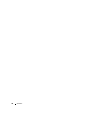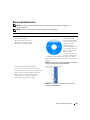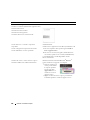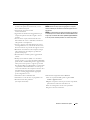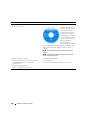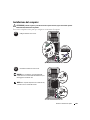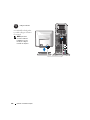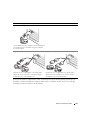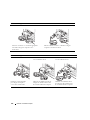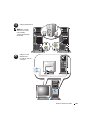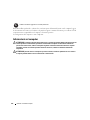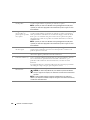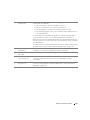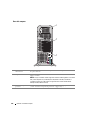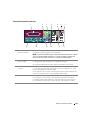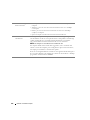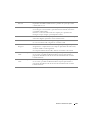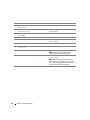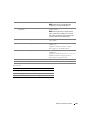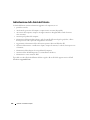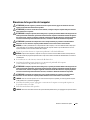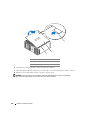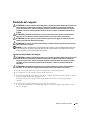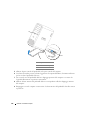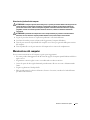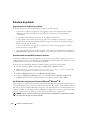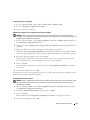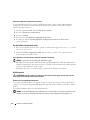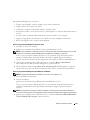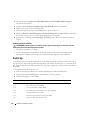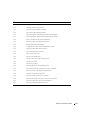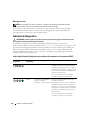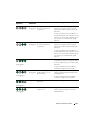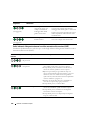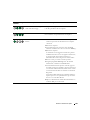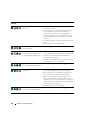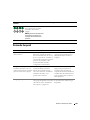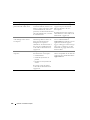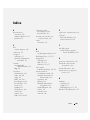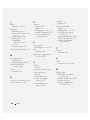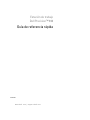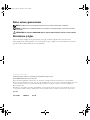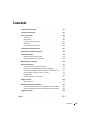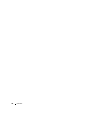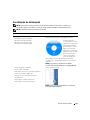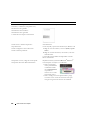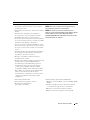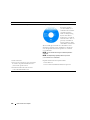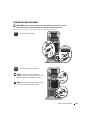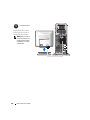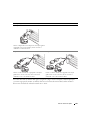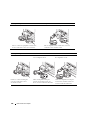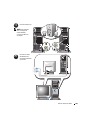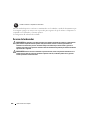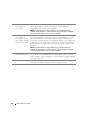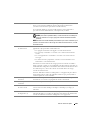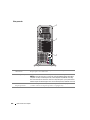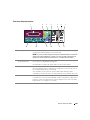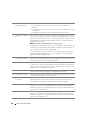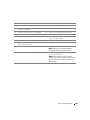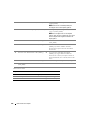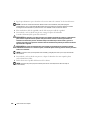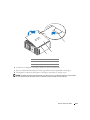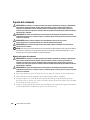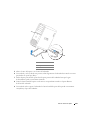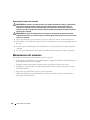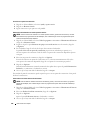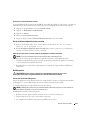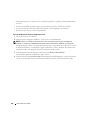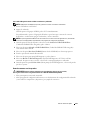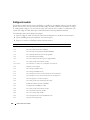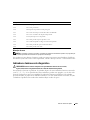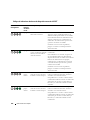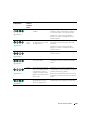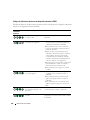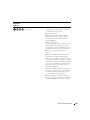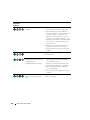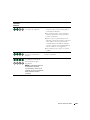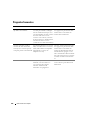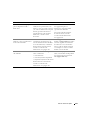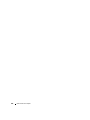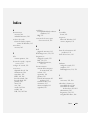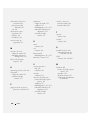La pagina si sta caricando...
La pagina si sta caricando...
La pagina si sta caricando...
La pagina si sta caricando...
La pagina si sta caricando...
La pagina si sta caricando...
La pagina si sta caricando...
La pagina si sta caricando...
La pagina si sta caricando...
La pagina si sta caricando...
La pagina si sta caricando...
La pagina si sta caricando...
La pagina si sta caricando...
La pagina si sta caricando...
La pagina si sta caricando...
La pagina si sta caricando...
La pagina si sta caricando...
La pagina si sta caricando...
La pagina si sta caricando...
La pagina si sta caricando...
La pagina si sta caricando...
La pagina si sta caricando...
La pagina si sta caricando...
La pagina si sta caricando...
La pagina si sta caricando...
La pagina si sta caricando...
La pagina si sta caricando...
La pagina si sta caricando...
La pagina si sta caricando...
La pagina si sta caricando...
La pagina si sta caricando...
La pagina si sta caricando...
La pagina si sta caricando...
La pagina si sta caricando...
La pagina si sta caricando...
La pagina si sta caricando...
La pagina si sta caricando...
La pagina si sta caricando...
La pagina si sta caricando...
La pagina si sta caricando...
La pagina si sta caricando...
La pagina si sta caricando...
La pagina si sta caricando...
La pagina si sta caricando...

www.dell.com | support.dell.com
Station de travail Dell
Precision™ 690
Guide de référence rapide
Modèle DCD0
La pagina si sta caricando...
La pagina si sta caricando...
La pagina si sta caricando...
La pagina si sta caricando...
La pagina si sta caricando...
La pagina si sta caricando...
La pagina si sta caricando...
La pagina si sta caricando...
La pagina si sta caricando...
La pagina si sta caricando...
La pagina si sta caricando...
La pagina si sta caricando...
La pagina si sta caricando...
La pagina si sta caricando...
La pagina si sta caricando...
La pagina si sta caricando...
La pagina si sta caricando...
La pagina si sta caricando...
La pagina si sta caricando...
La pagina si sta caricando...
La pagina si sta caricando...
La pagina si sta caricando...
La pagina si sta caricando...
La pagina si sta caricando...
La pagina si sta caricando...
La pagina si sta caricando...
La pagina si sta caricando...
La pagina si sta caricando...
La pagina si sta caricando...
La pagina si sta caricando...
La pagina si sta caricando...
La pagina si sta caricando...
La pagina si sta caricando...
La pagina si sta caricando...
La pagina si sta caricando...
La pagina si sta caricando...
La pagina si sta caricando...
La pagina si sta caricando...
La pagina si sta caricando...
La pagina si sta caricando...
La pagina si sta caricando...
La pagina si sta caricando...
La pagina si sta caricando...
La pagina si sta caricando...
La pagina si sta caricando...

www.dell.com | support.dell.com
Dell Precision™ Workstation 690
Schnellreferenzhandbuch
Modell DCD0
La pagina si sta caricando...
La pagina si sta caricando...
La pagina si sta caricando...
La pagina si sta caricando...
La pagina si sta caricando...
La pagina si sta caricando...
La pagina si sta caricando...
La pagina si sta caricando...
La pagina si sta caricando...
La pagina si sta caricando...
La pagina si sta caricando...
La pagina si sta caricando...
La pagina si sta caricando...
La pagina si sta caricando...
La pagina si sta caricando...
La pagina si sta caricando...
La pagina si sta caricando...
La pagina si sta caricando...
La pagina si sta caricando...
La pagina si sta caricando...
La pagina si sta caricando...
La pagina si sta caricando...
La pagina si sta caricando...
La pagina si sta caricando...
La pagina si sta caricando...
La pagina si sta caricando...
La pagina si sta caricando...
La pagina si sta caricando...
La pagina si sta caricando...
La pagina si sta caricando...
La pagina si sta caricando...
La pagina si sta caricando...
La pagina si sta caricando...
La pagina si sta caricando...
La pagina si sta caricando...
La pagina si sta caricando...
La pagina si sta caricando...
La pagina si sta caricando...
La pagina si sta caricando...
La pagina si sta caricando...
La pagina si sta caricando...
La pagina si sta caricando...
La pagina si sta caricando...
La pagina si sta caricando...
La pagina si sta caricando...
La pagina si sta caricando...
La pagina si sta caricando...
La pagina si sta caricando...
La pagina si sta caricando...

www.dell.com | support.dell.com
Dell Precision™ Workstation 690
Guida di consultazione rapida
Modello DCD0

Note, avvisi e messaggi di attenzione
NOTA: una NOTA evidenzia informazioni importanti per l'uso ottimale del computer.
AVVISO: un AVVISO può indicare un potenziale danno a livello di hardware o una perdita di dati e illustra come evitare
il problema.
ATTENZIONE: un messaggio di ATTENZIONE indica un potenziale rischio di danni, anche gravi, a cose e persone.
Abbreviazioni e acronimi
Per un elenco completo delle abbreviazioni e degli acronimi, consultare il Glossario nella
Guida dell'utente
.
Se il computer acquistato è un Dell™ n Series, qualsiasi riferimento ai sistemi operativi Microsoft
®
Windows
®
in questo documento non è applicabile.
____________________
Le informazioni contenute nel presente documento sono soggette a modifiche senza preavviso.
© 2006 Dell Inc. Tutti i diritti riservati.
È severamente vietata la riproduzione, con qualsiasi strumento, senza l'autorizzazione scritta di Dell Inc.
Marchi usati nel presente documento: Dell, il logo DELL e Dell Precision sono marchi di Dell Inc.; Intel, Xeon e Pentium sono marchi registrati
di Intel Corporation; Microsoft e Windows sono marchi registrati di Microsoft Corporation.
Altri marchi e nomi depositati possono essere utilizzati in questo documento sia in riferimento alle entità che rivendicano i marchi e i nomi,
sia ai prodotti stessi. Dell Inc. nega qualsiasi partecipazione di proprietà relativa a marchi registrati e nomi depositati diversi da quelli di sua
proprietà.
Modello DCD0
Gennaio 2006 P/N ND218 Rev. A00

Sommario 143
Sommario
Ricerca di informazioni . . . . . . . . . . . . . . . . . . . . . . . . . . . . 145
Installazione del computer
. . . . . . . . . . . . . . . . . . . . . . . . . . 149
Informazioni sul computer
. . . . . . . . . . . . . . . . . . . . . . . . . . . 154
Vista frontale
. . . . . . . . . . . . . . . . . . . . . . . . . . . . . . . 155
Retro del computer
. . . . . . . . . . . . . . . . . . . . . . . . . . . . 158
Connettori del pannello posteriore
. . . . . . . . . . . . . . . . . . . . 159
Vista interna
. . . . . . . . . . . . . . . . . . . . . . . . . . . . . . . . 161
Componenti della scheda di sistema
. . . . . . . . . . . . . . . . . . . 162
Individuazione della Guida dell'utente
. . . . . . . . . . . . . . . . . . . . 165
Rimozione del coperchio del computer
. . . . . . . . . . . . . . . . . . . . 166
Piedistallo del computer
. . . . . . . . . . . . . . . . . . . . . . . . . . . . 168
Installazione del piedistallo del computer
. . . . . . . . . . . . . . . . 168
Rimozione del piedistallo del computer
. . . . . . . . . . . . . . . . . 170
Manutenzione del computer
. . . . . . . . . . . . . . . . . . . . . . . . . . 170
Soluzione di problemi
. . . . . . . . . . . . . . . . . . . . . . . . . . . . . 171
Suggerimenti per la risoluzione dei problemi
. . . . . . . . . . . . . . . 171
Risoluzione delle incompatibilità software e hardware
. . . . . . . . . 171
Uso di Ripristino configurazione di sistema
di Microsoft
®
Windows
®
XP . . . . . . . . . . . . . . . . . . . . . . . 171
Uso dell'ultima configurazione valida
. . . . . . . . . . . . . . . . . . 173
Dell Diagnostics
. . . . . . . . . . . . . . . . . . . . . . . . . . . . . . 173
Prima di avviare le verifiche
. . . . . . . . . . . . . . . . . . . . . . . 175
Codici bip
. . . . . . . . . . . . . . . . . . . . . . . . . . . . . . . . . . . . 175
Messaggi di errore
. . . . . . . . . . . . . . . . . . . . . . . . . . . . 177
Indicatori di diagnostica
. . . . . . . . . . . . . . . . . . . . . . . . . . . . 177
Codici degli indicatori di diagnostica prima della verifica automatica
all'accensione (POST)
. . . . . . . . . . . . . . . . . . . . . . . . . . 177
Codici indicatori di diagnostica durante la verifica automatica
all'accensione (POST)
. . . . . . . . . . . . . . . . . . . . . . . . . . 179
Domande frequenti
. . . . . . . . . . . . . . . . . . . . . . . . . . . . . . . 182
Indice . . . . . . . . . . . . . . . . . . . . . . . . . . . . . . . . . . . . . . . 185
La pagina si sta caricando...

Guida di consultazione rapida 145
Ricerca di informazioni
NOTA: è possibile che alcune funzionalità o alcuni supporti non siano disponibili per il computer in uso
o in determinati paesi.
NOTA: insieme al computer potrebbero essere fornite informazioni aggiuntive.
Tipo di informazione Dove cercare
• Un programma di diagnostica per il computer
• Driver per il computer
• Documentazione del computer
• Documentazione della periferica
• Desktop System Software (DSS)
CD Drivers and Utilities (detto anche ResourceCD)
La documentazione e i
driver sono già installati
sul computer. È possibile
utilizzare il CD per
reinstallare i driver,
eseguire Dell Diagnostics
o accedere alla documen-
tazione. I file “Leggimi”
inclusi nel CD
contengono gli aggiorna-
menti più recenti relativi
a modifiche tecniche apportate al computer o materiale
tecnico di riferimento avanzato destinato a tecnici o utenti
avanzati.
NOTA: driver aggiornati e aggiornamenti alla documentazione
sono disponibili all'indirizzo support.dell.com.
• Procedure di installazione del computer
• Come eseguire la manutenzione del computer
• Informazioni di base per la risoluzione dei problemi
• Come eseguire il programma Dell™ Diagnostics
• Codici di errore e indicatori di diagnostica
• Come rimuovere e installare i componenti
• Come aprire il coperchio del computer
Guida di consultazione rapida
NOTA: questo documento è disponibile in formato PDF
all'indirizzo support.dell.com.

146 Guida di consultazione rapida
• Informazioni sulla garanzia
• Termini e condizioni (limitatamente agli Stati Uniti)
• Istruzioni di sicurezza
• Informazioni sulle normative
• Informazioni sull'ergonomia
• Contratto di Licenza con l'utente finale
Guida alle informazioni sul prodotto di Dell™
• Come rimuovere e sostituire i componenti
• Specifiche
• Come configurare le impostazioni del sistema
• Come individuare e risolvere i problemi
Guida dell'utente
Guida in linea e supporto tecnico di Microsoft
®
Windows
®
XP
1
Fare clic sul pulsante Start, quindi scegliere
Guida in
linea e supporto tecnico
2
Fare clic su User and system guides (Guide dell'utente
e di sistema), quindi su
User’s Guide
(Guida dell'utente)
La Guida dell'utente è inoltre disponibile sul CD
Drivers and Utilities.
• Numero di servizio e codice di servizio espresso
• Etichetta della licenza di Microsoft Windows
Numero di servizio e licenza di Microsoft
®
Windows
®
Queste etichette sono apposte sul computer.
• Utilizzare il numero di
servizio per identificare
il computer quando si
accede al sito Web
support.dell.com
o si
contatta il servizio di
supporto tecnico.
• Digitare il codice del servizio espresso per indirizzare
la chiamata quando si contatta il supporto tecnico.
Tipo di informazione Dove cercare

Guida di consultazione rapida 147
• Soluzioni: consigli e suggerimenti relativi alla
risoluzione dei problemi, articoli tecnici, corsi in
linea e domande frequenti
• Forum clienti: discussione in linea
con altri clienti Dell
• Aggiornamenti: informazioni di aggiornamento per
componenti quali memoria, disco rigido e sistema
operativo
• Servizio clienti: recapiti, informazioni sullo stato
delle chiamate di servizio e dell'ordine, informazioni
sulla garanzia e sulle riparazioni
• Servizio e supporto: stato delle chiamate di servizio e
cronologia dell'assistenza, contratto di manutenzione,
discussioni in linea con personale del supporto tecnico
• Riferimenti: documentazione del computer, dettagli
sulla configurazione del computer, specifiche dei
prodotti e white paper
• Download: driver certificati, patch e aggiornamenti
software
• Desktop System Software (DSS): se si reinstalla il
sistema operativo, è necessario reinstallare l'utilità DSS
prima dei driver. L'utilità DSS garantisce aggiornamenti
critici per il sistema operativo e supporto per le unità
disco floppy USB da 3,5 pollici di Dell™, le unità ottiche
e le periferiche USB. L'utilità DSS è necessaria per il
corretto funzionamento del computer. Il software rileva
automaticamente il tipo di computer e il sistema
operativo e installa gli aggiornamenti appropriati
per la configurazione in uso.
Sito Web del supporto tecnico Dell: support.dell.com
NOTA: selezionare la propria area geografica o il proprio
settore di attività per visualizzare il sito del supporto tecnico
appropriato.
NOTA: le grandi aziende, le entità governative e le istituzioni
scolastiche possono inoltre utilizzare il sito Web Dell Premier
Support personalizzato all'indirizzo premier.support.dell.com.
In alcuni paesi il sito Web potrebbe non essere disponibile.
• Informazioni sull'uso di Windows XP
• Informazioni su come lavorare con programmi e file
• Documentazione delle periferiche
(ad esempio del modem)
Guida in linea e supporto tecnico di Windows
1
Fare clic sul pulsante
Start
, quindi scegliere
Guida
in linea e supporto tecnico
.
2
Digitare una parola o una frase per descrivere il problema,
quindi fare clic sull'icona a forma di freccia.
3
Fare clic sull'argomento che descrive il problema.
4
Seguire le istruzioni visualizzate.
Tipo di informazione Dove cercare

148 Guida di consultazione rapida
• Procedure per la reinstallazione
del sistema operativo
CD del sistema operativo
Il sistema operativo è già
installato sul computer. Per
reinstallarlo, utilizzare il
CD del sistema operativo.
Per istruzioni, consultare
la Guida dell'utente. Dopo
aver reinstallato il sistema
operativo, utilizzare il CD
Drivers and Utilities
(ResourceCD) per
reinstallare i driver richiesti
dalle periferiche fornite con il computer. L'etichetta con il
codice “Product Key” del sistema operativo si trova sul
computer.
NOTA: il colore del CD varia in base al sistema operativo
ordinato.
NOTA: è possibile che il CD del sistema operativo non sia
fornito con il computer in uso.
• Informazioni sull'uso di Linux
• Discussioni tramite posta elettronica con utenti
di prodotti Dell Precision™ e del sistema
operativo Linux
• Informazioni aggiuntive relative
a Linux e al computer Dell Precision
Siti Linux supportati da Dell
• Linux.dell.com
• Lists.us.dell.com/mailman/listinfo/linux-precision
Tipo di informazione Dove cercare

Guida di consultazione rapida 149
Installazione del computer
ATTENZIONE: prima di eseguire le procedure descritte in questa sezione, seguire le istruzioni riportate
nella Guida alle informazioni sul prodotto.
È necessario completare tutti i punti per configurare correttamente il computer.
1
Collegare la tastiera e il mouse.
2
AVVISO: non connettere il cavo del modem alla
scheda di rete. La tensione della linea telefonica può
danneggiare la scheda di rete.
NOTA: se il computer dispone di una scheda di rete,
connettere il cavo di rete alla scheda.
Connettere il modem o il cavo di rete.

150 Guida di consultazione rapida
3
A seconda della scheda grafica,
è possibile collegare il monitor
in vari modi.
NOTA: può essere
necessario utilizzare
l'adattatore o il cavo
fornito per collegare
il monitor al computer.
Collegare il monitor.

Guida di consultazione rapida 151
Il cavo per due monitor comprende due colori: il connettore blu è per il monitor primario, quello nero per
il monitor secondario. Per abilitare il supporto di due monitor, entrambi i monitor devono essere collegati
al computer al momento dell'avvio di quest'ultimo.
Per schede che supportano uno o due monitor con un solo connettore
Adattatore VGA singolo
Usare l'adattatore VGA se si dispone di una scheda grafica
per monitor singolo e si desidera collegare il computer
a un monitor VGA.
Doppio adattatore VGA con cavo a Y
Utilizzare il cavo a Y appropriato se la scheda grafica
dispone di un solo connettore e si desidera collegare
il computer a uno o due schermi VGA.
Doppio adattatore DVI con cavo a Y
Utilizzare il cavo a Y appropriato se la scheda grafica
dispone di un solo connettore e si desidera collegare
il computer a uno o due schermi DVI.
VGA
VGA
VGA
DVI
DVI

152 Guida di consultazione rapida
Per schede che supportano due monitor con un connettore DVI e un connettore VGA
Un connettore DVI e un connettore VGA
Utilizzare il connettore o i connettori appropriati
se si desidera collegare il computer a uno
o due monitor.
Due connettori VGA con un adattatore VGA
Utilizzare l'adattatore VGA se si desidera collegare
il computer a due monitor VGA.
VGA
DVI
VGA
VGA
Per schede che supportano due monitor con due connettori DVI
Due connettori DVI
Utilizzare i connettori DVI
per collegare il computer
a uno o due monitor DVI.
Due connettori DVI
con un adattatore VGA
Utilizzare un adattatore VGA per
collegare un monitor VGA a uno
dei connettori DVI del computer.
Due connettori DVI
con due adattatori VGA
Utilizzare due adattatori VGA
per collegare due monitor VGA
ai connettori DVI del computer.
DVI
DVI
DVI
VGA
VGA
VGA

Guida di consultazione rapida 153
4
NOTA: se il computer
dispone di una scheda
audio installata,
collegare gli altoparlanti
alla scheda.
Collegare gli altoparlanti.
5
Collegare i cavi di
alimentazione e
accendere il computer
e il monitor.

154 Guida di consultazione rapida
Prima di installare periferiche o software che non fanno parte del materiale fornito con il computer, leggere
la documentazione fornita con il software o la periferica oppure contattare il fornitore per verificare che tali
componenti siano compatibili con il computer e il sistema operativo.
La configurazione del computer è stata completata.
Informazioni sul computer
ATTENZIONE: il computer è pesante (almeno 25 kg circa) e spostarlo può risultare difficile. Non eseguire da soli
alcuna operazione di sollevamento, spostamento o inclinazione del computer. Il sollevamento richiede due
persone. Per evitare lesioni, sollevare il computer eseguendo i movimenti corretti. Non sollevare il computer
piegandosi in avanti. Per ulteriori importanti istruzioni di sicurezza, consultare la Guida alle informazioni
sul prodotto.
ATTENZIONE: prima di collocare il computer in posizione verticale, installare il piedistallo. In caso contrario
il computer potrebbe ribaltarsi con il rischio di danni o lesioni fisiche.
6
Installare il software aggiuntivo o eventuali periferiche.

Guida di consultazione rapida 155
Vista frontale
1
2
3
5
6
8
9
10
11
12
13
4
7

156 Guida di consultazione rapida
1-3 Alloggiamenti per unità
da 5,25 pollici
Può contenere un'unità CD/DVD, un lettore di schede flash, un'unità disco floppy
o un disco rigido SATA in un portante per unità da 5,25 pollici.
NOTA: i portanti per unità sono utilizzabili solo negli alloggiamenti da 5,25 pollici.
I portanti per unità disco floppy/lettore di schede flash e per disco rigido non sono
intercambiabili.
4 Alloggiamento per unità
da 5,25 pollici con
piastra speciale per unità
da 3,5 pollici
Può contenere un'unità CD/DVD, un lettore di schede flash, un'unità disco floppy
o un disco rigido SATA in un portante per unità da 5,25 pollici. La piastra per
unità qui mostrata è utilizzabile solo con unità disco floppy o lettore di schede
flash e può essere installata nella parte anteriore di uno qualsiasi dei quattro
alloggiamenti per unità da 5,25 pollici. Per ulteriori informazioni, consultare la
Guida dell'utente.
NOTA: i portanti per unità sono utilizzabili solo negli alloggiamenti da 5,25 pollici.
I portanti per unità disco floppy/lettore di schede flash e per disco rigido non sono
intercambiabili.
5 Indicatore di attività
del disco rigido
L'indicatore del disco rigido è acceso quando il computer legge o scrive dati
sul disco rigido. L'indicatore può anche accendersi quando è in funzione una
periferica, quale il lettore CD.
6 Connettore IEEE 1394 Usare il connettore IEEE 1394 per periferiche dati ad alta velocità, ad esempio
videocamere digitali e periferiche esterne di archiviazione.
7 Connettori USB 2.0 (2) Usare i connettori USB del pannello frontale per collegare periferiche utilizzate
solo occasionalmente, quali chiavi di memoria flash o fotocamere, o per
periferiche USB avviabili. Per ulteriori informazioni, consultare la Guida
dell'utente.
Si consiglia di utilizzare i connettori USB sul retro del computer per periferiche
che rimangono sempre collegate, quali stampanti e tastiere.
8 Pulsante di
alimentazione
Premere per accendere il computer.
AVVISO: per evitare la perdita di dati, non utilizzare il pulsante di alimenta-
zione per spegnere il computer, ma chiudere la sessione di lavoro del sistema
operativo.
NOTA: è inoltre possibile utilizzare il pulsante di alimentazione per riattivare il
sistema o per disporlo in modalità di risparmio energetico. Per ulteriori informazioni,
consultare la Guida dell'utente.

Guida di consultazione rapida 157
9 Indicatore di
alimentazione
L'indicatore di alimentazione si accende e lampeggia oppure resta fisso ad indicare
condizioni di stato differenti:
• Spento: il computer è spento o in modalità sospensione
• Verde fisso: il computer è acceso e funziona normalmente.
• Verde lampeggiante: il computer è in modalità di risparmio energia.
• Color ambra lampeggiante o fisso: vedere “Problemi relativi all'alimentazione”
nella
Guida dell'utente
Per uscire dallo stato di risparmio energia, premere il pulsante di alimentazione
o usare la tastiera o il mouse, nel caso siano configurati come dispositivi di
riattivazione in Gestione periferiche di Windows. Per ulteriori informazioni sullo
stato di sospensione e su come uscire da uno stato di risparmio energia, consultare
la Guida dell'utente.
Per una descrizione dei codici degli indicatori che possono aiutare nella risoluzione
dei problemi del computer, vedere “Indicatori di diagnostica” a pagina 177.
10 Connettore
del microfono
Usare il connettore del microfono per collegare un microfono per computer
e integrare voce o musica in un programma audio o di telefonia.
11 Connettore
delle cuffie
Usare il connettore delle cuffie per collegare le cuffie.
12 Indicatore della
connessione di rete
L'indicatore della connessione di rete è acceso quando è disponibile una
connessione funzionante tra una rete a 10, 100 o 1000 Mbps (o 1Gbps)
e il computer.
13 Indicatori di
diagnostica (4)
Fare riferimento al codice di diagnostica rappresentato da questi indicatori per
risolvere eventuali problemi. Per ulteriori informazioni, vedere “Indicatori di
diagnostica” a pagina 177.

158 Guida di consultazione rapida
Retro del computer
1
2
3
1 Connettore di
alimentazione
Inserire il cavo di alimentazione. L'aspetto del connettore può essere diverso
da quello illustrato.
2 Slot per schede Ogni slot consente di accedere ai connettori delle schede PCI, PCI-X e PCI
Express installate.
NOTA: i cinque connettori centrali supportano schede a tutta lunghezza: una scheda
PCI, una PCI Express x16, una PCI Express x8 (cablata come x4) e due PCI-X. Il
connettore superiore e quello inferiore supportano due schede a metà altezza
PCI Express x8 (cablate come x4).
3 Connettori del pannello
posteriore
Collegare le periferiche seriali, USB e così via ai
connettori appropriati
(vedere “Connettori del pannello posteriore” a pagina 159).

Guida di consultazione rapida 159
Connettori del pannello posteriore
1 234 6
13 12 11 10 89
57
1 Connettore
della porta parallela
Consente di collegare una periferica parallela, quale una stampante. Se si usa
una stampante USB, collegarla al connettore USB.
NOTA: il connettore parallelo integrato è disattivato automaticamente se il computer
rileva una scheda installata contenente un connettore parallelo configurato allo
stesso indirizzo. Per ulteriori informazioni, consultare la Guida dell'utente.
2 Connettore della linea
di uscita/cuffie
Utilizzare il connettore verde della linea di uscita per collegare le cuffie
e la maggior parte degli altoparlanti con amplificatori integrati.
Nei computer dotati di scheda audio, utilizzare il connettore sulla scheda.
3 Connettore
del mouse
Collegare un mouse standard al connettore di colore verde. Spegnere il computer
e le eventuali periferiche prima di collegare un mouse al computer. Se si usa un
mouse USB, collegarlo al connettore USB.
Se sul computer è in esecuzione il sistema operativo Microsoft
®
Windows
®
XP,
i driver necessari per il mouse sono già installati sul disco rigido.
4 Connettori USB 2.0 (3) Si consiglia di utilizzare i connettori USB del pannello frontale per periferiche
che si collegano occasionalmente, quali chiavi di memoria flash, fotocamere
o periferiche USB avviabili. Utilizzare i connettori USB sul retro del computer
per le periferiche che rimangono sempre collegate, quali stampanti e tastiere.
La pagina si sta caricando...
La pagina si sta caricando...
La pagina si sta caricando...
La pagina si sta caricando...
La pagina si sta caricando...
La pagina si sta caricando...
La pagina si sta caricando...
La pagina si sta caricando...
La pagina si sta caricando...
La pagina si sta caricando...
La pagina si sta caricando...
La pagina si sta caricando...
La pagina si sta caricando...
La pagina si sta caricando...
La pagina si sta caricando...
La pagina si sta caricando...
La pagina si sta caricando...
La pagina si sta caricando...
La pagina si sta caricando...
La pagina si sta caricando...
La pagina si sta caricando...
La pagina si sta caricando...
La pagina si sta caricando...
La pagina si sta caricando...
La pagina si sta caricando...
La pagina si sta caricando...
La pagina si sta caricando...
La pagina si sta caricando...
La pagina si sta caricando...
La pagina si sta caricando...
La pagina si sta caricando...
La pagina si sta caricando...
La pagina si sta caricando...
La pagina si sta caricando...
La pagina si sta caricando...
La pagina si sta caricando...
La pagina si sta caricando...
La pagina si sta caricando...
La pagina si sta caricando...
La pagina si sta caricando...
La pagina si sta caricando...
La pagina si sta caricando...
La pagina si sta caricando...
La pagina si sta caricando...
La pagina si sta caricando...
La pagina si sta caricando...
La pagina si sta caricando...
La pagina si sta caricando...
La pagina si sta caricando...
La pagina si sta caricando...
La pagina si sta caricando...
La pagina si sta caricando...
La pagina si sta caricando...
La pagina si sta caricando...
La pagina si sta caricando...
La pagina si sta caricando...
La pagina si sta caricando...
La pagina si sta caricando...
La pagina si sta caricando...
La pagina si sta caricando...
La pagina si sta caricando...
La pagina si sta caricando...
La pagina si sta caricando...
La pagina si sta caricando...
La pagina si sta caricando...
La pagina si sta caricando...
La pagina si sta caricando...
La pagina si sta caricando...
La pagina si sta caricando...
La pagina si sta caricando...
La pagina si sta caricando...
La pagina si sta caricando...
La pagina si sta caricando...
La pagina si sta caricando...
La pagina si sta caricando...
-
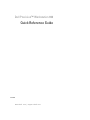 1
1
-
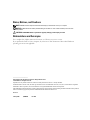 2
2
-
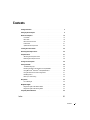 3
3
-
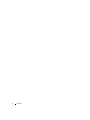 4
4
-
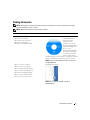 5
5
-
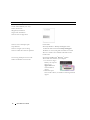 6
6
-
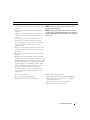 7
7
-
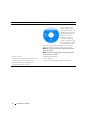 8
8
-
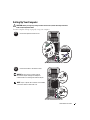 9
9
-
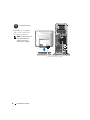 10
10
-
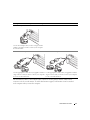 11
11
-
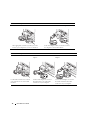 12
12
-
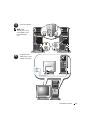 13
13
-
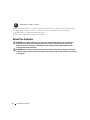 14
14
-
 15
15
-
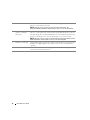 16
16
-
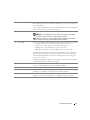 17
17
-
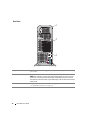 18
18
-
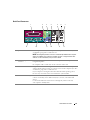 19
19
-
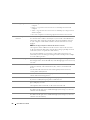 20
20
-
 21
21
-
 22
22
-
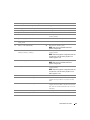 23
23
-
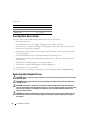 24
24
-
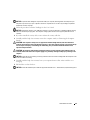 25
25
-
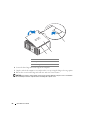 26
26
-
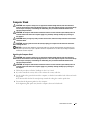 27
27
-
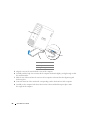 28
28
-
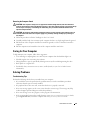 29
29
-
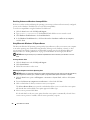 30
30
-
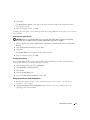 31
31
-
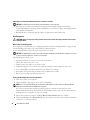 32
32
-
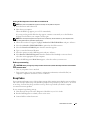 33
33
-
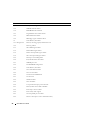 34
34
-
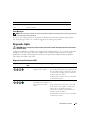 35
35
-
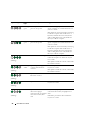 36
36
-
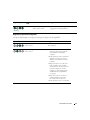 37
37
-
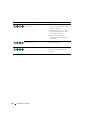 38
38
-
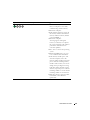 39
39
-
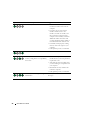 40
40
-
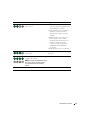 41
41
-
 42
42
-
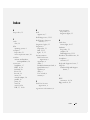 43
43
-
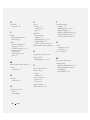 44
44
-
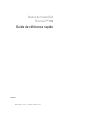 45
45
-
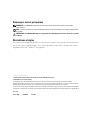 46
46
-
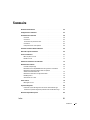 47
47
-
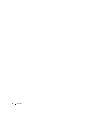 48
48
-
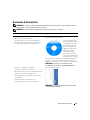 49
49
-
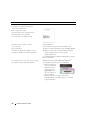 50
50
-
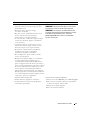 51
51
-
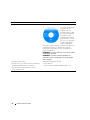 52
52
-
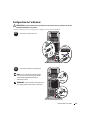 53
53
-
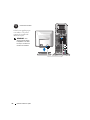 54
54
-
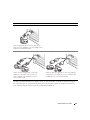 55
55
-
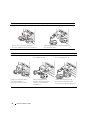 56
56
-
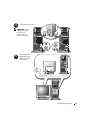 57
57
-
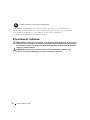 58
58
-
 59
59
-
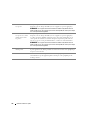 60
60
-
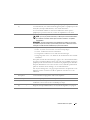 61
61
-
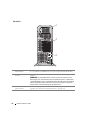 62
62
-
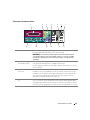 63
63
-
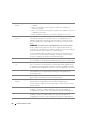 64
64
-
 65
65
-
 66
66
-
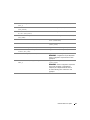 67
67
-
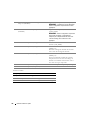 68
68
-
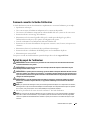 69
69
-
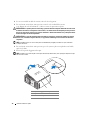 70
70
-
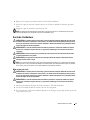 71
71
-
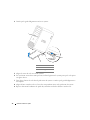 72
72
-
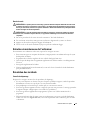 73
73
-
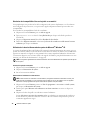 74
74
-
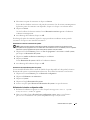 75
75
-
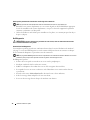 76
76
-
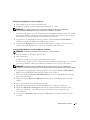 77
77
-
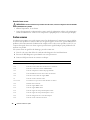 78
78
-
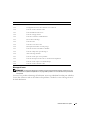 79
79
-
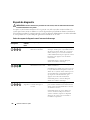 80
80
-
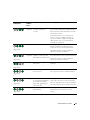 81
81
-
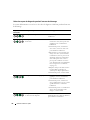 82
82
-
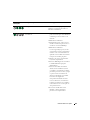 83
83
-
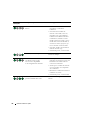 84
84
-
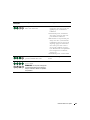 85
85
-
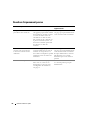 86
86
-
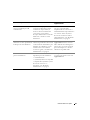 87
87
-
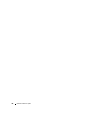 88
88
-
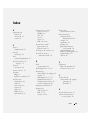 89
89
-
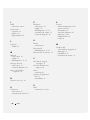 90
90
-
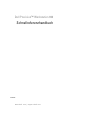 91
91
-
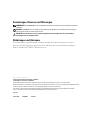 92
92
-
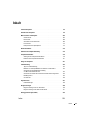 93
93
-
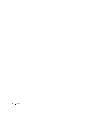 94
94
-
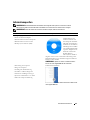 95
95
-
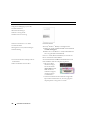 96
96
-
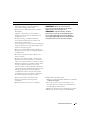 97
97
-
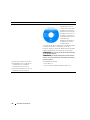 98
98
-
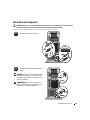 99
99
-
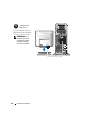 100
100
-
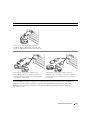 101
101
-
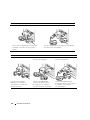 102
102
-
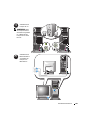 103
103
-
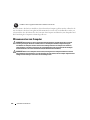 104
104
-
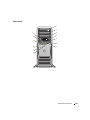 105
105
-
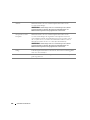 106
106
-
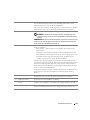 107
107
-
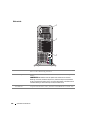 108
108
-
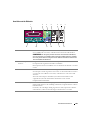 109
109
-
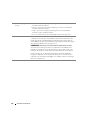 110
110
-
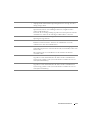 111
111
-
 112
112
-
 113
113
-
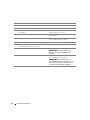 114
114
-
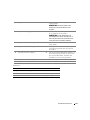 115
115
-
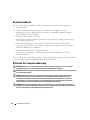 116
116
-
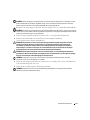 117
117
-
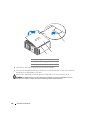 118
118
-
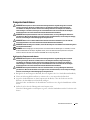 119
119
-
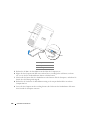 120
120
-
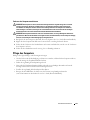 121
121
-
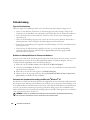 122
122
-
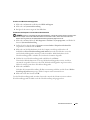 123
123
-
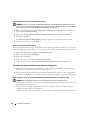 124
124
-
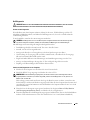 125
125
-
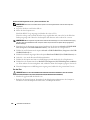 126
126
-
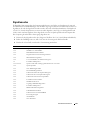 127
127
-
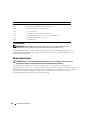 128
128
-
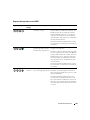 129
129
-
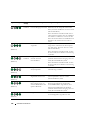 130
130
-
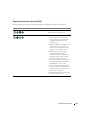 131
131
-
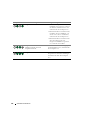 132
132
-
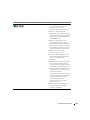 133
133
-
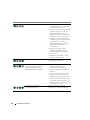 134
134
-
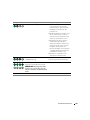 135
135
-
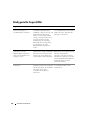 136
136
-
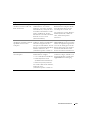 137
137
-
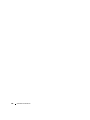 138
138
-
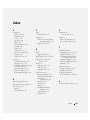 139
139
-
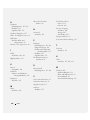 140
140
-
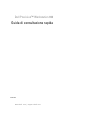 141
141
-
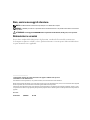 142
142
-
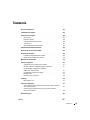 143
143
-
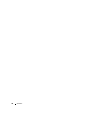 144
144
-
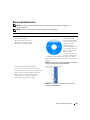 145
145
-
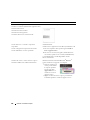 146
146
-
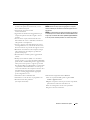 147
147
-
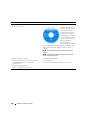 148
148
-
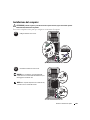 149
149
-
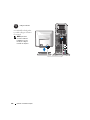 150
150
-
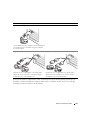 151
151
-
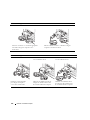 152
152
-
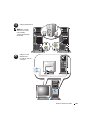 153
153
-
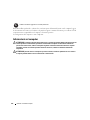 154
154
-
 155
155
-
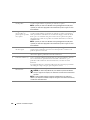 156
156
-
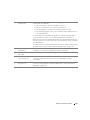 157
157
-
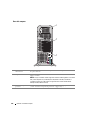 158
158
-
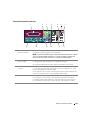 159
159
-
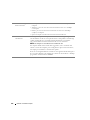 160
160
-
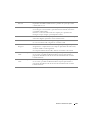 161
161
-
 162
162
-
 163
163
-
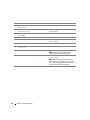 164
164
-
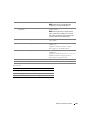 165
165
-
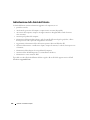 166
166
-
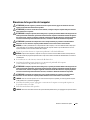 167
167
-
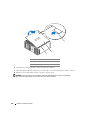 168
168
-
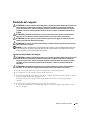 169
169
-
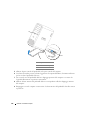 170
170
-
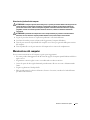 171
171
-
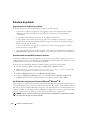 172
172
-
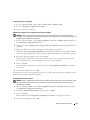 173
173
-
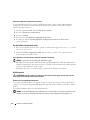 174
174
-
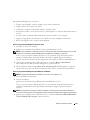 175
175
-
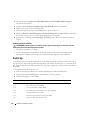 176
176
-
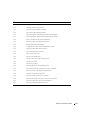 177
177
-
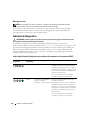 178
178
-
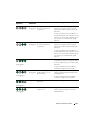 179
179
-
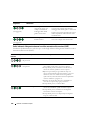 180
180
-
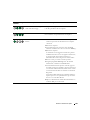 181
181
-
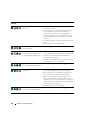 182
182
-
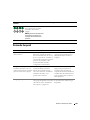 183
183
-
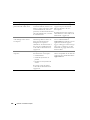 184
184
-
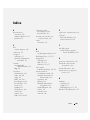 185
185
-
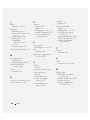 186
186
-
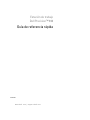 187
187
-
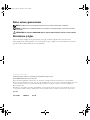 188
188
-
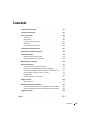 189
189
-
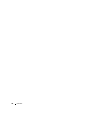 190
190
-
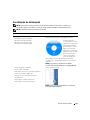 191
191
-
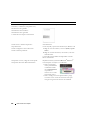 192
192
-
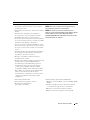 193
193
-
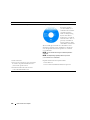 194
194
-
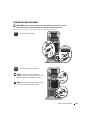 195
195
-
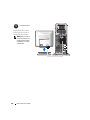 196
196
-
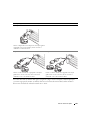 197
197
-
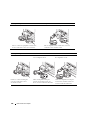 198
198
-
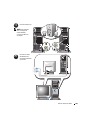 199
199
-
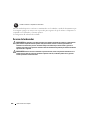 200
200
-
 201
201
-
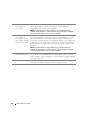 202
202
-
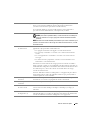 203
203
-
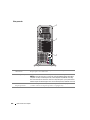 204
204
-
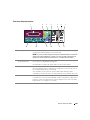 205
205
-
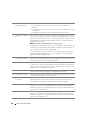 206
206
-
 207
207
-
 208
208
-
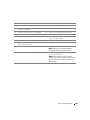 209
209
-
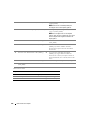 210
210
-
 211
211
-
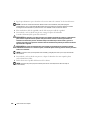 212
212
-
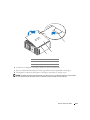 213
213
-
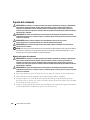 214
214
-
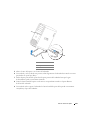 215
215
-
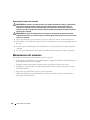 216
216
-
 217
217
-
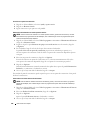 218
218
-
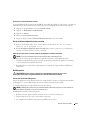 219
219
-
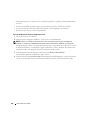 220
220
-
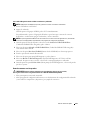 221
221
-
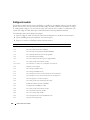 222
222
-
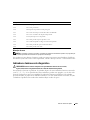 223
223
-
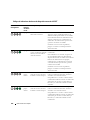 224
224
-
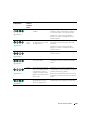 225
225
-
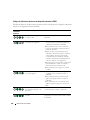 226
226
-
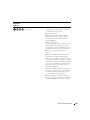 227
227
-
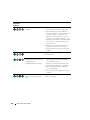 228
228
-
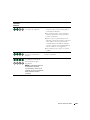 229
229
-
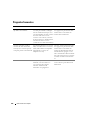 230
230
-
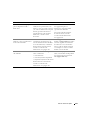 231
231
-
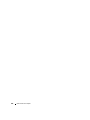 232
232
-
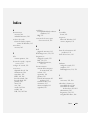 233
233
-
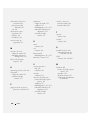 234
234
Dell Precision 690 Manuale utente
- Tipo
- Manuale utente
- Questo manuale è adatto anche per
in altre lingue
- English: Dell Precision 690 User manual
- français: Dell Precision 690 Manuel utilisateur
- español: Dell Precision 690 Manual de usuario
- Deutsch: Dell Precision 690 Benutzerhandbuch