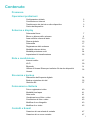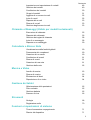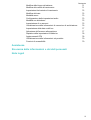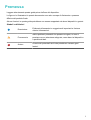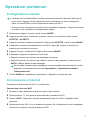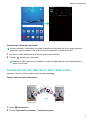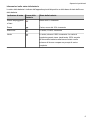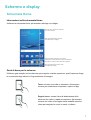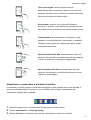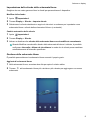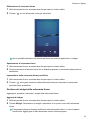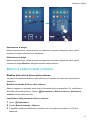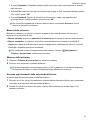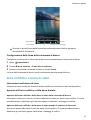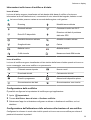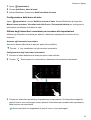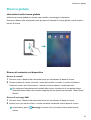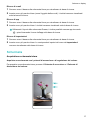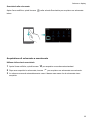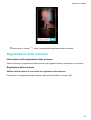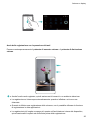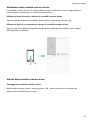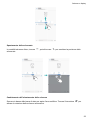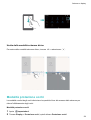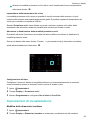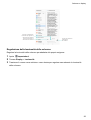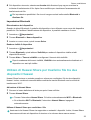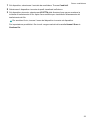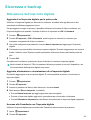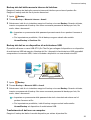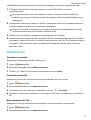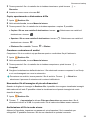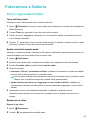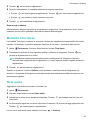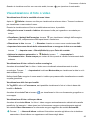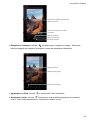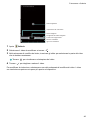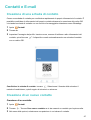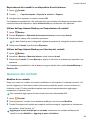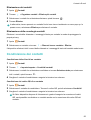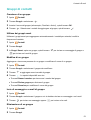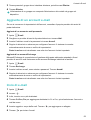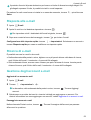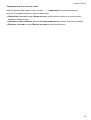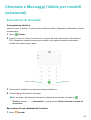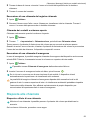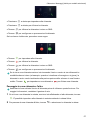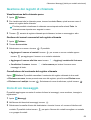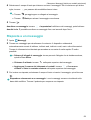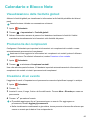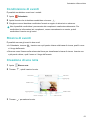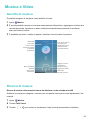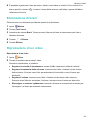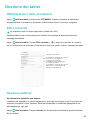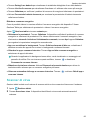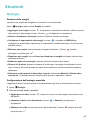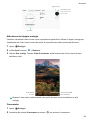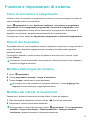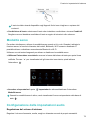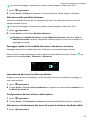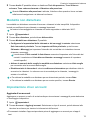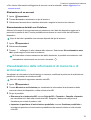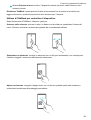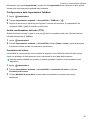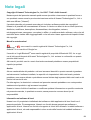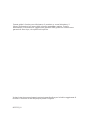Huawei MediaPad M3 Lite 8 Manuale utente
- Tipo
- Manuale utente

Lite
Manuale dell'utente
EMUI 5.1

Contenuto
Premessa
Operazioni preliminari
Configurazione iniziale 2
Connessione a Internet 2
Trasferimento dei dati da un altro dispositivo 3
Carica del dispositivo 4
Schermo e display
Schermata Home 7
Blocco e sblocco dello schermo 11
Area notifiche e barra di stato 13
Ricerca globale 16
Schermata 17
Registrazione dello schermo 19
Modalità schermo diviso 21
Modalità protezione occhi 24
Impostazioni di visualizzazione 25
Rete e condivisione
Internet mobile 27
Wi-Fi 29
Bluetooth 31
Utilizzo di Huawei Share per trasferire file tra due dispositivi
Huawei
32
Sicurezza e backup
Rilevazione dell'impronta digitale 34
Backup e ripristino dei dati 35
Gestione file 37
Fotocamera e Galleria
Foto e registrazioni video 40
Modalità time-lapse 41
Note audio 41
Visualizzazione di foto o video 42
Condivisione di foto e video 43
Modifica di una fotografia 43
Modifica di un video 45
Contatti e E-mail
Creazione di una scheda di contatto 47
Creazione di un nuovo contatto 47
i

Importazione ed esportazione di contatti 48
Gestione dei contatti 49
Condivisione dei contatti 50
Gruppi di contatti 51
Aggiunta di un account e-mail 52
Invio di e-mail 52
Risposta alle e-mail 53
Ricerca di e-mail 53
Gestione degli account e-mail 53
Chiamate e Messaggi (Valido per modelli selezionati)
Esecuzione di chiamate 55
Risposta alle chiamate 56
Gestione dei registri di chiamate 58
Invio di un messaggio 58
Risposta a un messaggio 59
Calendario e Blocco Note
Visualizzazione delle festività globali 60
Promemoria dei compleanni 60
Creazione di un evento 60
Condivisione di eventi 61
Ricerca di eventi 61
Creazione di una nota 61
Gestione delle note 62
Musica e Video
Ascolto di musica 63
Ricerca di musica 63
Eliminazione di brani 64
Riproduzione di un video 64
Gestione del tablet
Ottimizzazione delle prestazioni 65
Filtro molestie 65
Gestione batteria 65
Scanner di virus 66
Strumenti
Orologio 68
Registratore audio 70
Funzioni e impostazioni di sistema
Timer di accensione e spegnimento 71
Riavvio del dispositivo 71
Contenuto
ii

Modifica della lingua del sistema 71
Modifica del metodo di inserimento 71
Impostazioni del metodo di inserimento 72
Modifica del testo 72
Modalità aereo 73
Configurazione delle impostazioni audio 73
Modalità non disturbare 75
Impostazione di un account 75
Visualizzazione delle informazioni di memoria e di archiviazione 76
Impostazione della data e dell'ora 77
Attivazione dell'accesso alla posizione 77
Ripristino delle impostazioni di fabbrica 78
Aggiornamenti OTA 78
Visualizzazione delle informazioni sul prodotto 79
Funzioni di accessibilità 79
Assistenza
Sicurezza delle informazioni e dei dati personali
Note legali
Contenuto
iii

Premessa
Leggere attentamente questa guida prima dell'uso del dispositivo.
Le figure e le illustrazioni in questo documento sono solo a scopo di riferimento e possono
differire dal prodotto finale.
Alcune funzioni in questa guida potrebbero non essere supportate da alcuni dispositivi o gestori.
Simboli e definizioni
Descrizione
Evidenzia informazioni e suggerimenti importanti e fornisce
ulteriori informazioni.
Promemoria
Indica problemi potenziali che possono sorgere, se non si
prestano cure e attenzione adeguate, come danni al dispositivo
o perdita dei dati.
Avviso
Avverte dei potenziali rischi che potrebbero causare gravi
lesioni.
1

Operazioni preliminari
Configurazione iniziale
l Verificare che la scheda SIM sia inserita correttamente prima di utilizzare il tablet per la
prima volta. Leggere la Guida rapida per ulteriori informazioni su come configurare il
tablet. Le schede SIM non sono supportate su tablet solo Wi-Fi.
l Tenere premuto il pulsante di accensione per accendere il dispositivo. Seguire le istruzioni
su schermo per completare la configurazione iniziale.
1 Selezionare la lingua e il paese, quindi toccare AVANTI.
2 Leggere con attenzione il contenuto, accettare i termini e le condizioni, quindi toccare
ACCETTO > ACCETTO.
3 Leggere la politica in materia di assistenza. Selezionare ACCETTO, quindi toccare AVANTI.
4 Il dispositivo cercherà automaticamente le reti Wi-Fi disponibili. Seguire le istruzioni su
schermo per connettersi a una rete.
5 Leggere i termini e condizioni di Google, quindi toccare AVANTI.
6 È possibile configurare il dispositivo in due modi:
l Seguire le istruzioni su schermo per ripristinare un backup.
l Seguire le istruzioni su schermo per copiare i dati da un altro dispositivo, quindi toccare
SALTA > OK per saltare questo passaggio.
Se si sceglie di saltare questo passaggio, è ancora possibile importare dati da un altro
dispositivo successivamente toccando Impostazioni > Impostazioni avanzate >
Trasferimento dati.
7 Toccare INIZIA per completare le impostazioni. Il dispositivo è pronto per l'uso.
Connessione a Internet
Connettersi facilmente alle reti Wi-Fi con il dispositivo.
Connessione a una rete Wi-Fi
1 Scorrere in basso dalla barra di stato per aprire l'area notifiche.
2 Tenere premuto
per aprire la schermata delle impostazioni Wi-Fi.
3 Attivare il Wi-Fi. Il dispositivo elencherà automaticamente le reti Wi-Fi disponibili nella
posizione.
4 Selezionare la rete Wi-Fi a cui si desidera connettersi. Se si seleziona una rete crittografata,
sarà anche necessario inserire la password Wi-Fi.
2

Connessione utilizzando dati mobili
Prima di utilizzare i dati mobili, accertarsi di disporre di un piano dati con il proprio gestore
per evitare costi eccessivi. I dati mobili non sono supportati su tablet solo Wi-Fi.
1 Scorrere in basso dalla barra di stato per aprire l'area notifiche.
2 Toccare per attivare i dati mobili.
Disattivare i dati mobili se non richiesti in modo da risparmiare la carica della batteria e
ridurre l'uso di dati.
Trasferimento dei dati da un altro dispositivo
Importare i dati da un altro tablet in pochi semplici passaggi.
Copiare i dati sul nuovo dispositivo
1 Aprire Impostazioni.
2 Toccare Impostazioni avanzate > Trasferimento dati.
Operazioni preliminari
3

Utilizzo di Phone Clone per importare i dati
Phone Clone è un'applicazione sviluppata da Huawei che consente di trasferire dati tra i
dispositivi senza un computer o una connessione a Internet.
1 Sul vecchio dispositivo, installare Phone Clone.
2 Sul nuovo dispositivo, aprire Impostazioni.
3 Toccare Impostazioni avanzate > Trasferimento dati > Phone Clone.
4 Selezionare il dispositivo da cui si desidera importare i dati e toccare Continua.
5 Sul vecchio dispositivo, aprire Phone Clone e toccare invio. Eseguire la scansione del
codice QR sul nuovo dispositivo o collegarsi manualmente all'hotspot Wi-Fi del nuovo
dispositivo.
Per installare Phone Clone sul vecchio dispositivo, toccare tocca per generare un
codice QR sul nuovo dispositivo e eseguire la scansione del codice QR.
6 Una volta eseguita la connessione, selezionare i dati che si desidera inviare sul vecchio
dispositivo e toccare invio.
Utilizzo di HiSuite per importare i dati
Utilizzare HiSuite per eseguire il backup dei dati nella memoria interna del vecchio dispositivo
sul computer e importarli sul nuovo dispositivo.
1 Installare HiSuite sul computer.
2 Utilizzare un cavo USB per collegare il dispositivo al computer. HiSuite si avvierà
automaticamente.
3 Accedere alla schermata di backup in HiSuite. Selezionare i dati di cui si desidera eseguire il
backup e seguire le istruzioni su schermo per completarlo.
4 Collegare il nuovo dispositivo al computer mediante un cavo USB. Accedere alla schermata
di ripristino dei dati in HiSuite.
5 Selezionare i backup che si desidera ripristinare e seguire le istruzioni su schermo per
ripristinare i dati.
Carica del dispositivo
Il dispositivo visualizza un avviso di batteria scarica quando la batteria è quasi esaurita. Caricare
subito il dispositivo per evitarne lo spegnimento automatico.
Utilizzo di un caricabatterie per caricare il dispositivo
Collegare il dispositivo a una presa di corrente utilizzando il caricabatterie e il cavo USB di
fabbrica forniti.
Operazioni preliminari
4

l Se il telefono non risponde quando si preme il pulsante di accensione, probabilmente
significa che la batteria è scarica. Caricare la batteria per almeno 10 minuti (utilizzare il
caricabatterie in dotazione con il dispositivo), quindi riavviare il dispositivo.
l Il dispositivo effettuerà automaticamente un controllo di sicurezza quando ci si connette a
un caricabatterie o ad altri dispositivi. Se il dispositivo rileva che la porta USB è bagnata,
si interromperà automaticamente la ricarica e verrà visualizzato un messaggio di
sicurezza. Se questo messaggio viene visualizzato, scollegare il cavo USB dal dispositivo
e lasciare che la porta USB si asciughi completamente per evitare di danneggiare il
telefono o la batteria.
Utilizzo di una porta USB per caricare il dispositivo
Se non si dispone di un accesso a un caricabatterie, è possibile ricaricare il dispositivo
collegandolo ad un computer con un cavo USB.
1 Quando si utilizza un cavo USB per collegare il dispositivo a un computer o a un altro
dispositivo, Vuoi consentire l'accesso ai dati del dispositivo? viene visualizzato in una
finestra pop-up.
2 Toccare No, carica soltanto.
Se è stata selezionata un'altra modalità di collegamento USB, scorrere verso il basso dalla barra
di stato per aprire l'area notifiche. Toccare Trasferimento file USB, quindi selezionare Solo
carica.
Informazioni sulla sicurezza
l Utilizzare solo batterie, caricabatterie e cavi USB originali Huawei per caricare il dispositivo.
Accessori di terzi costituiscono un potenziale pericolo di sicurezza e possono compromettere
le prestazioni del dispositivo.
l È possibile ricaricare la batteria più volte, ma tutte le batterie hanno una durata limitata. Se si
nota un significativo deterioramento della durata della batteria del dispositivo, sarà necessario
acquistare una batteria di ricambio. Non provare a rimuovere le batterie integrate. Se il
dispositivo dispone di una batteria integrata, rivolgersi a un centro di assistenza autorizzato
Huawei per la sostituzione. Se la batteria è rimovibile, sostituirla con una batteria originale
Huawei.
l Il dispositivo può scaldarsi dopo un uso prolungato o se esposto a temperature elevate. Se il
dispositivo si surriscalda in maniera eccessiva, interrompere la carica e disattivare le funzioni
non necessarie. Posizionare il dispositivo in un luogo fresco e lasciarlo raffreddare fino a
temperatura ambiente. Evitare di toccare la superficie del dispositivo per periodi prolungati
quando si surriscalda.
l I tempi di ricarica possono variare in funzione della temperatura ambiente e del livello di carica
rimanente della batteria.
l Evitare di utilizzare il dispositivo durante la ricarica. Non coprire il dispositivo o il caricabatterie.
Per ulteriori informazioni sulla ricarica e la cura della batteria, visitare http://
consumer.huawei.com/cn/ e cercare la guida utente del dispositivo.
Operazioni preliminari
5

Informazioni sullo stato della batteria
Lo stato della batteria è indicato dall'apposita spia del dispositivo e dalla barra di stato dell'icona
della batteria.
Indicatore di stato Icona della
batteria
Stato della batteria
Rosso lampeggiante
o fisso
Meno del 4% rimanente
Rosso Carica, meno del 10% rimanente
Arancione In carica, 10-90% rimanente
Verde In carica, almeno il 90% rimanente. La carica è
completa quando viene visualizzato 100% accanto
all'icona della batteria nella barra di stato o sullo
schermo di blocco compare un prompt di carica
completa.
Operazioni preliminari
6

Schermo e display
Schermata Home
Informazioni sulla schermata Home
Utilizzare la schermata Home per accedere alle app e ai widget.
Barra di stato: mostra le notifiche
e le icone di stato
Area di visualizzazione: mostra
icone delle app e widget
Indicatore della posizione su schermo:
indica quale schermata home viene visualizzata
Barra dock: mostra le app usate di frequente
Barra di navigazione: mostra i tasti
di navigazione virtuali
Gesti di base per lo schermo
Utilizzare gesti semplici sul touchscreen per eseguire svariate operazioni, quali l'apertura di app,
lo scorrimento degli elenchi e l'ingrandimento di immagini.
Tocco: toccare una volta un elemento. Ad esempio,
toccare per selezionare un'opzione o aprire un'app.
Doppio tocco: toccare l'area di destinazione dello
schermo due volte in rapida successione. Ad esempio,
toccare due volte un'immagine nella modalità schermo
intero per eseguire lo zoom in avanti o indietro.
7

Tocco prolungato: tenere premuta l'area di
destinazione dello schermo per almeno 2 secondi. Ad
esempio, tenere premuta un'area vuota sulla schermata
Home per accedere al relativo editor.
Scorrimento: scorrere con le dita sullo schermo.
Scorrere in verticale o orizzontale per passare alle altre
schermate Home, scorrere un documento e altro ancora.
Trascinamento: tenere premuto un elemento, quindi
spostarlo in un'altra posizione. Ad esempio, è possibile
utilizzare questo gesto per riorganizzare app e widget
sulla schermata Home.
Allontanamento delle dita: allontanare due dita sullo
schermo. Ad esempio, allontanare due dita per eseguire
lo zoom in avanti su un'immagine o pagina web.
Avvicinamento delle dita: avvicinare due dita sullo
schermo. Ad esempio, avvicinare due dita per lo zoom
indietro su un'immagine.
Visualizzare o nascondere le etichette di notifica
Le etichette di notifica vengono visualizzate nell'angolo in alto a destra delle icone dell'app. Il
numero di etichetta indica il numero di nuove notifiche. Aprire l'app corrispondente per
visualizzare i dettagli sulle notifiche.
1 Nella schermata Home, accostare due dita per aprire il relativo editor.
2 Toccare Impostazioni > Icone app badge.
3 Attivare/Disattivare l'interruttore per attivare o disattivare le etichette di notifica.
Schermo e display
8

Impostazione dello sfondo della schermata Home
Scegliere da una vasta gamma di temi e sfondi per personalizzare il dispositivo.
Modifica dello sfondo
1 Aprire Impostazioni.
2 Toccare Display > Sfondo > Imposta sfondo.
3 Selezionare lo sfondo desiderato e seguire le istruzioni su schermo per impostarlo come
schermata Home o sfondo della schermata di blocco (o entrambi).
Cambio automatico dello sfondo
1 Aprire
Impostazioni.
2 Toccare Display > Sfondo.
3 Attivare e disattivare Lo sfondo della schermata Home verrà modificato casualmente.
Quando Modifica casuale dello sfondo della schermata di blocco è attivato, è possibile
configurare Intervallo e Album da visualizzare in modo che lo sfondo possa cambiare
automaticamente all'intervallo specificato.
Gestione delle schermate Home
È possibile personalizzare le schermate Home secondo il proprio gusto.
Aggiunta di schermate Home
1 Nella schermata Home, accostare due dita per aprire il relativo editor.
2 Toccare sulla schermata Home più a sinistra o più a destra per aggiungere una nuova
schermata.
Schermo e display
9

Eliminazione di schermate Home
1 Nella schermata Home, accostare due dita per aprire il relativo editor.
2 Toccare su una schermata vuota per eliminarla.
Non è possibile eliminare una schermata Home se contiene applicazioni o widget.
Spostamento di schermate Home
1 Nella schermata Home, accostare due dita per aprire il relativo editor.
2 Tenere premuta la schermata Home che si desidera spostare e trascinarla nella posizione
desiderata.
Impostazione della schermata Home predefinita
1 Nella schermata Home, accostare due dita per aprire il relativo editor.
2 Toccare
sulla parte superiore della schermata Home per impostare la schermata
prescelta come predefinita.
Gestione dei widget della schermata Home
Aggiungere, spostare o eliminare i widget della schermata Home.
Aggiunta di widget
1 Nella schermata Home, accostare due dita per aprire il relativo editor.
2 Toccare Widget. Selezionare un widget e trascinarlo in un punto vuoto nella schermata
Home.
È necessario disporre di spazio sufficiente sulla schermata Home. In caso di spazio
insufficiente, aggiungere un'altra schermata Home o liberare spazio.
Schermo e display
10

Spostamento di widget
Nella schermata Home, tenere premuto un widget fino a quando il dispositivo vibra, quindi
trascinare il widget nella posizione desiderata.
Eliminazione di widget
Nella schermata Home, tenere premuto un widget fino a quando il dispositivo vibra, quindi
trascinare il widget Rimuovi nella parte superiore dello schermo.
Blocco e sblocco dello schermo
Modifica dello stile di blocco dello schermo
Impostare una password di blocco dello schermo per impedire l'accesso non autorizzato al
dispositivo.
Modifica del metodo di blocco dello schermo
Sblocco magazine è impostato come stile di schermata di blocco predefinito. Per modificare lo
stile della schermata di blocco, toccare Impostazioni > Blocco schermo > Stile blocco
schermo e selezionare uno stile.
Impostazione della password di blocco schermo
1 Aprire Impostazioni.
2 Toccare Blocco schermo > Sblocco
3 È possibile scegliere di sbloccare lo schermo con una sequenza di sblocco, il PIN o la
password:
Schermo e display
11

l Toccare Sequenza e connettere almeno quattro punti per creare una sequenza di sblocco
dello schermo.
l Toccare PIN. Seguire le istruzioni su schermo per creare un PIN contenente almeno quattro
cifre, quindi toccare OK.
l Toccare Password. Seguire le istruzioni su schermo per creare una password che
contenga almeno quattro caratteri, quindi toccare OK.
Per rimuovere la password di sblocco dello schermo, selezionare Nessuno, quindi
seguire le istruzioni su schermo.
Blocco dello schermo
Bloccare lo schermo per ridurre il consumo energetico ed evitare pressioni involontarie o
accesso non autorizzato ai dati.
l Blocco manuale: premere il pulsante di accensione per bloccare lo schermo manualmente.
l Blocco automatico: lo schermo si bloccherà automaticamente ed entrerà in modalità di
sospensione appena sarà trascorso il tempo di spegnimento impostato per ridurre il consumo
di energia e impedire operazioni accidentali.
Per modificare il tempo di spegnimento dello schermo, toccare Impostazioni >
Display > Sospensione e selezionare un orario.
Sblocco dello schermo
1 Premere il Pulsante di accensione per attivare lo schermo.
2 Scorrere sullo schermo in qualsiasi direzione.
Se è stata impostata una sequenza di sblocco, PIN o password, è necessario disegnare
la sequenza di sblocco o inserire PIN/password per sbloccare lo schermo.
Accesso agli strumenti dalla schermata di blocco
Avviare le app direttamente dalla schermata di blocco.
1 Scorrere con il dito verso l'alto dalla parte inferiore della schermata di blocco per visualizzare
le funzioni e gli strumenti della schermata di blocco.
2 Toccare l'icona di scorciatoia nella parte inferiore dello schermo per avviare l'app cui si
desidera accedere.
Schermo e display
12

Registratore
Calcolatrice
Scanner
Orologio
Scorrere in alto sull'icona della fotocamera sulla schermata di blocco per aprire
direttamente la fotocamera.
Configurazione della firma della schermata di blocco
Configurare una firma per la schermata di blocco per personalizzare la schermata di blocco.
1 Aprire Impostazioni.
2 Toccare Blocco schermo > Firma blocco schermo.
3 Inserire la firma della schermata di blocco e toccare Salva.
La firma della schermata di blocco verrà visualizzata sulla schermata di blocco.
Area notifiche e barra di stato
Informazioni sulla barra di stato
Utilizzare la barra di stato per accedere all'area notifiche e controllare lo stato del dispositivo.
Apertura dell'area notifiche e della barra di stato
Apertura dell'area notifiche e della barra di stato dalla schermata di blocco
Accendere lo schermo e scorrere in basso dalla barra di stato per aprire l'area notifiche. È quindi
possibile attivare o disattivare gli interruttori oppure visualizzare i messaggi di notifica.
Apertura dell'area notifiche e della barra di stato quando lo schermo è sbloccato
Scorrere in basso dalla barra di stato per aprire l'area notifiche. È quindi possibile attivare o
disattivare gli interruttori oppure visualizzare i messaggi di notifica.
Schermo e display
13

Informazioni sulle icone di notifica e di stato
Icone di stato
Le icone di stato vengono visualizzate sul lato destro della barra di notifica e forniscono
informazioni sullo del telefonotra cui, connessioni di rete, intensità del segnale, batteria e orari.
Le icone di stato possono variare a seconda della regione o del gestore.
Roaming Modalità aereo attivata
Bluetooth attivato Connesso tramite rete Wi-Fi
Rete Wi-Fi disponibile
Ricezione dei dati di posizione
dalla rete GPS
Modalità vibrazione attivata Modalità invisibile attivata
Sveglia attivata Carica
Batteria carica Batteria scarica
Cuffie inserite Nessuna scheda SIM trovata
Icone di notifica
Le icone di notifica vengono visualizzate sul lato sinistro della barra di stato quando si riceve un
nuovo messaggio, una nuova notifica o un promemoria.
Chiamate senza risposta Nuove e-mail
Download dei dati Caricamento dei dati
Eventi in programma Memoria del dispositivo piena
Sincronizzazione dei dati Sincronizzazione non riuscita
Configurazione delle notifiche
È possibile configurare le impostazioni di notifica per ogni applicazione.
1 Aprire
Impostazioni.
2 Toccare Notifiche e barra di stato > Gestione notifiche.
3 Selezionare l'app che si desidera configurare e attivare o disattivare le notifiche, se lo si
desidera.
Configurazione dell'attivazione dello schermo alla ricezione di una notifica
Configurare lo schermo in modo che si attivi quando si riceve una nuova notifica per evitare di
perdere informazioni importanti.
Schermo e display
14

1 Aprire Impostazioni.
2 Toccare Notifiche e barra di stato.
3 Attivare/Disattivare l'interruttore Notifiche attiva schermo.
Configurazione della barra di stato
Aprire
Impostazioni, toccare Notifiche e barra di stato. Attivare/Disattivare gli interruttori
Mostra nome operatore, Visualizza velocità di rete o Percentuale batteria per configurare le
informazioni visualizzate sulla barra di stato.
Utilizzo degli interruttori scorciatoia per accedere alle impostazioni
Utilizzare gli interruttori scorciatoia per attivare o disattivare rapidamente le funzioni di uso
frequente.
Accesso agli interruttori scorciatoia
Scorrere in basso dalla barra di stato per aprire l'area notifiche.
Toccare per visualizzare tutti gli interruttori scorciatoia.
Configurazione degli interruttori scorciatoia
1 Scorrere in basso dalla barra di stato per aprire l'area notifiche.
2 Toccare . Tenere premuto un interruttore e trascinarlo nella posizione desiderata.
3 Toccare un interruttore per attivare l'impostazione corrispondente. Se l'interruttore supporta i
gesti di tocco e tocco prolungato, tenere premuto l'interruttore per accedere alle impostazioni
della funzione corrispondente.
Alcuni interruttori non supportano di gesti di tocco e tocco prolungato.
Schermo e display
15

Ricerca globale
Informazioni sulla ricerca globale
Utilizzare la ricerca globale per trovare app, contatti e messaggi sul dispositivo.
Scorrere in basso sulla schermata Home per aprire la finestra di ricerca globale, quindi inserire i
termini di ricerca.
Ricerca di contenuto sul dispositivo
Ricerca di contatti
1 Scorrere verso il basso sulla schermata Home per visualizzare la barra di ricerca.
2 Toccare la barra di ricerca e inserire il nome del contatto, le iniziali, il numero di telefono,
l'indirizzo e-mail o altre informazioni. I risultati di ricerca saranno visualizzati sotto.
Per migliorare l'accuratezza dei risultati della ricerca, inserire più di una parola chiave.
Ciascuna parola chiave deve essere separata da uno spazio (per esempio, "Mario Rossi
Roma").
Ricerca di messaggi SMS
1 Scorrere verso il basso sulla schermata Home per visualizzare la barra di ricerca.
2 Inserire una o più parole chiave. I risultati verranno visualizzati sotto la barra di ricerca.
In alternativa, aprire Messaggi e inserire una o più parole chiave nella barra di
ricerca.
Schermo e display
16
La pagina si sta caricando...
La pagina si sta caricando...
La pagina si sta caricando...
La pagina si sta caricando...
La pagina si sta caricando...
La pagina si sta caricando...
La pagina si sta caricando...
La pagina si sta caricando...
La pagina si sta caricando...
La pagina si sta caricando...
La pagina si sta caricando...
La pagina si sta caricando...
La pagina si sta caricando...
La pagina si sta caricando...
La pagina si sta caricando...
La pagina si sta caricando...
La pagina si sta caricando...
La pagina si sta caricando...
La pagina si sta caricando...
La pagina si sta caricando...
La pagina si sta caricando...
La pagina si sta caricando...
La pagina si sta caricando...
La pagina si sta caricando...
La pagina si sta caricando...
La pagina si sta caricando...
La pagina si sta caricando...
La pagina si sta caricando...
La pagina si sta caricando...
La pagina si sta caricando...
La pagina si sta caricando...
La pagina si sta caricando...
La pagina si sta caricando...
La pagina si sta caricando...
La pagina si sta caricando...
La pagina si sta caricando...
La pagina si sta caricando...
La pagina si sta caricando...
La pagina si sta caricando...
La pagina si sta caricando...
La pagina si sta caricando...
La pagina si sta caricando...
La pagina si sta caricando...
La pagina si sta caricando...
La pagina si sta caricando...
La pagina si sta caricando...
La pagina si sta caricando...
La pagina si sta caricando...
La pagina si sta caricando...
La pagina si sta caricando...
La pagina si sta caricando...
La pagina si sta caricando...
La pagina si sta caricando...
La pagina si sta caricando...
La pagina si sta caricando...
La pagina si sta caricando...
La pagina si sta caricando...
La pagina si sta caricando...
La pagina si sta caricando...
La pagina si sta caricando...
La pagina si sta caricando...
La pagina si sta caricando...
La pagina si sta caricando...
La pagina si sta caricando...
La pagina si sta caricando...
La pagina si sta caricando...
La pagina si sta caricando...
La pagina si sta caricando...
La pagina si sta caricando...
La pagina si sta caricando...
-
 1
1
-
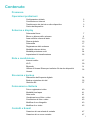 2
2
-
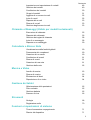 3
3
-
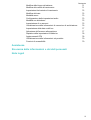 4
4
-
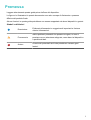 5
5
-
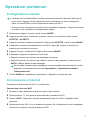 6
6
-
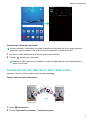 7
7
-
 8
8
-
 9
9
-
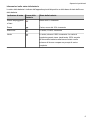 10
10
-
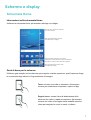 11
11
-
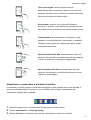 12
12
-
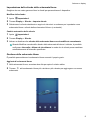 13
13
-
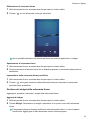 14
14
-
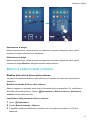 15
15
-
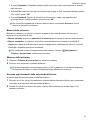 16
16
-
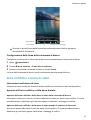 17
17
-
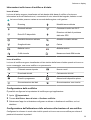 18
18
-
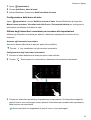 19
19
-
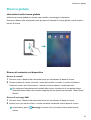 20
20
-
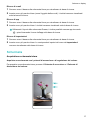 21
21
-
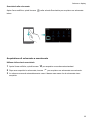 22
22
-
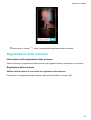 23
23
-
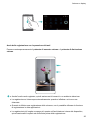 24
24
-
 25
25
-
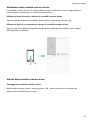 26
26
-
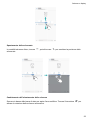 27
27
-
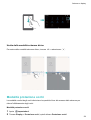 28
28
-
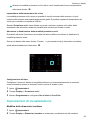 29
29
-
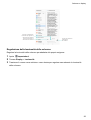 30
30
-
 31
31
-
 32
32
-
 33
33
-
 34
34
-
 35
35
-
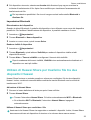 36
36
-
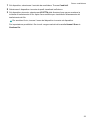 37
37
-
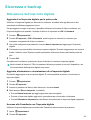 38
38
-
 39
39
-
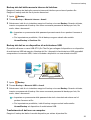 40
40
-
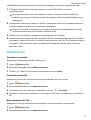 41
41
-
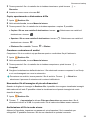 42
42
-
 43
43
-
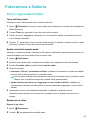 44
44
-
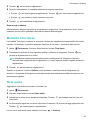 45
45
-
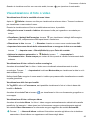 46
46
-
 47
47
-
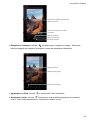 48
48
-
 49
49
-
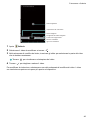 50
50
-
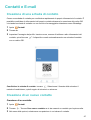 51
51
-
 52
52
-
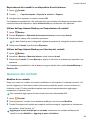 53
53
-
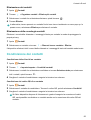 54
54
-
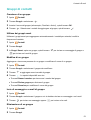 55
55
-
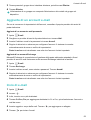 56
56
-
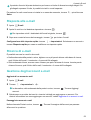 57
57
-
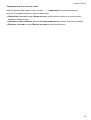 58
58
-
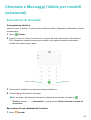 59
59
-
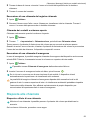 60
60
-
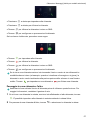 61
61
-
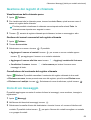 62
62
-
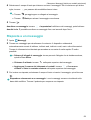 63
63
-
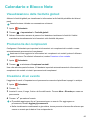 64
64
-
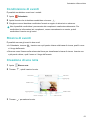 65
65
-
 66
66
-
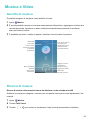 67
67
-
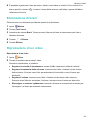 68
68
-
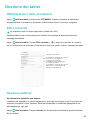 69
69
-
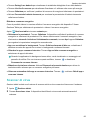 70
70
-
 71
71
-
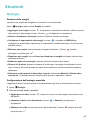 72
72
-
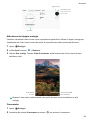 73
73
-
 74
74
-
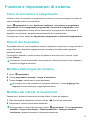 75
75
-
 76
76
-
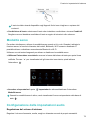 77
77
-
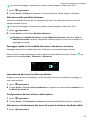 78
78
-
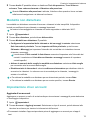 79
79
-
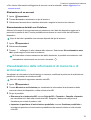 80
80
-
 81
81
-
 82
82
-
 83
83
-
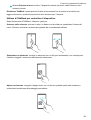 84
84
-
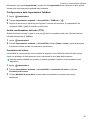 85
85
-
 86
86
-
 87
87
-
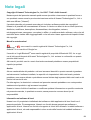 88
88
-
 89
89
-
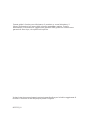 90
90
Huawei MediaPad M3 Lite 8 Manuale utente
- Tipo
- Manuale utente
Documenti correlati
-
Huawei Mediapad M3 lite 10 Manuale utente
-
Huawei MEDIAPAD T3 Manuale utente
-
Huawei nova lite Manuale utente
-
Huawei Y7 2017 Manuale utente
-
Huawei P10 lite Manuale utente
-
Huawei nova 2i Manuale utente
-
Huawei Mate 10 Pro Manuale utente
-
Huawei Mate Xs Manuale utente
-
Huawei nova 5T Manuale utente
-
Huawei Mate 30 Pro Manuale utente