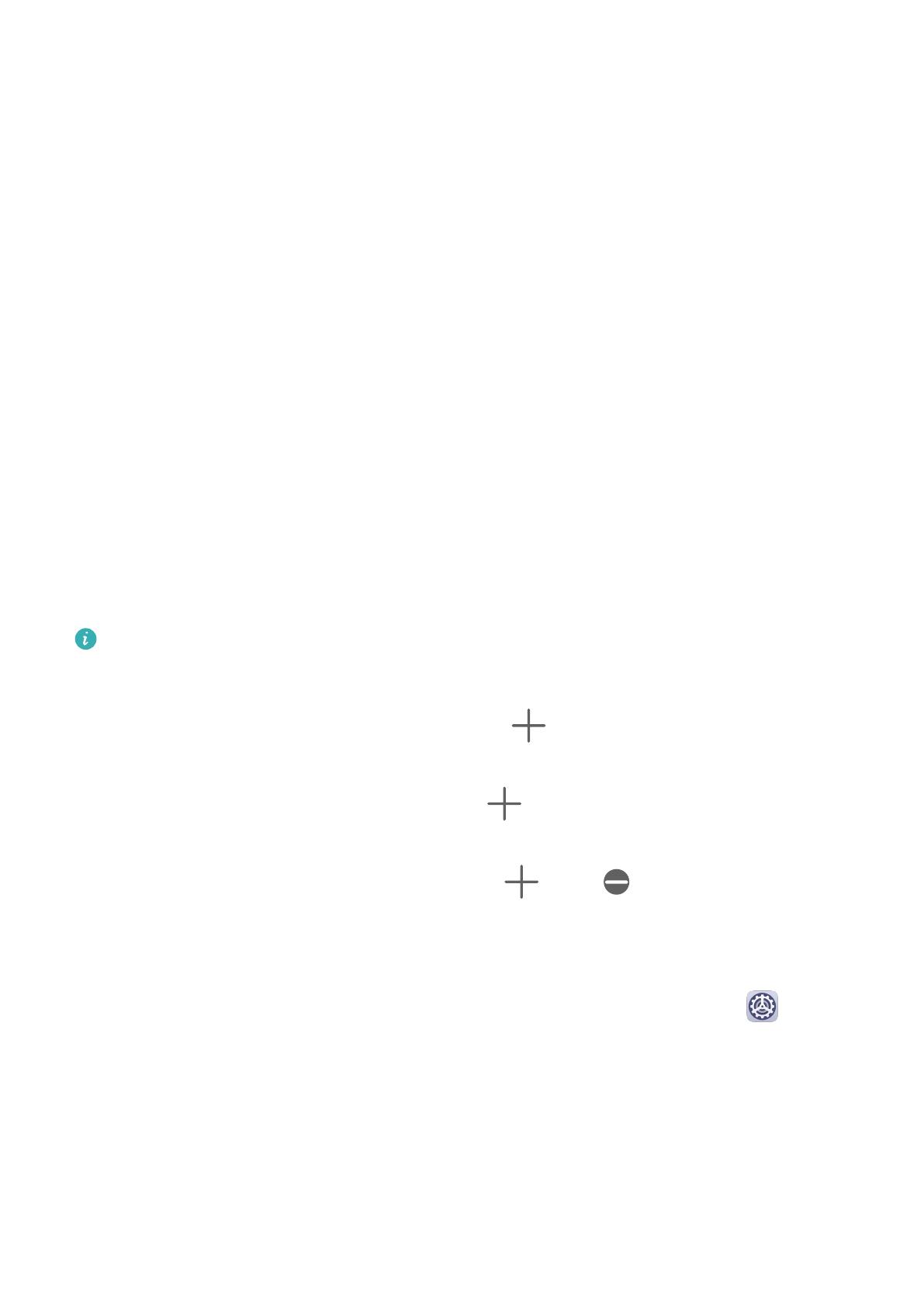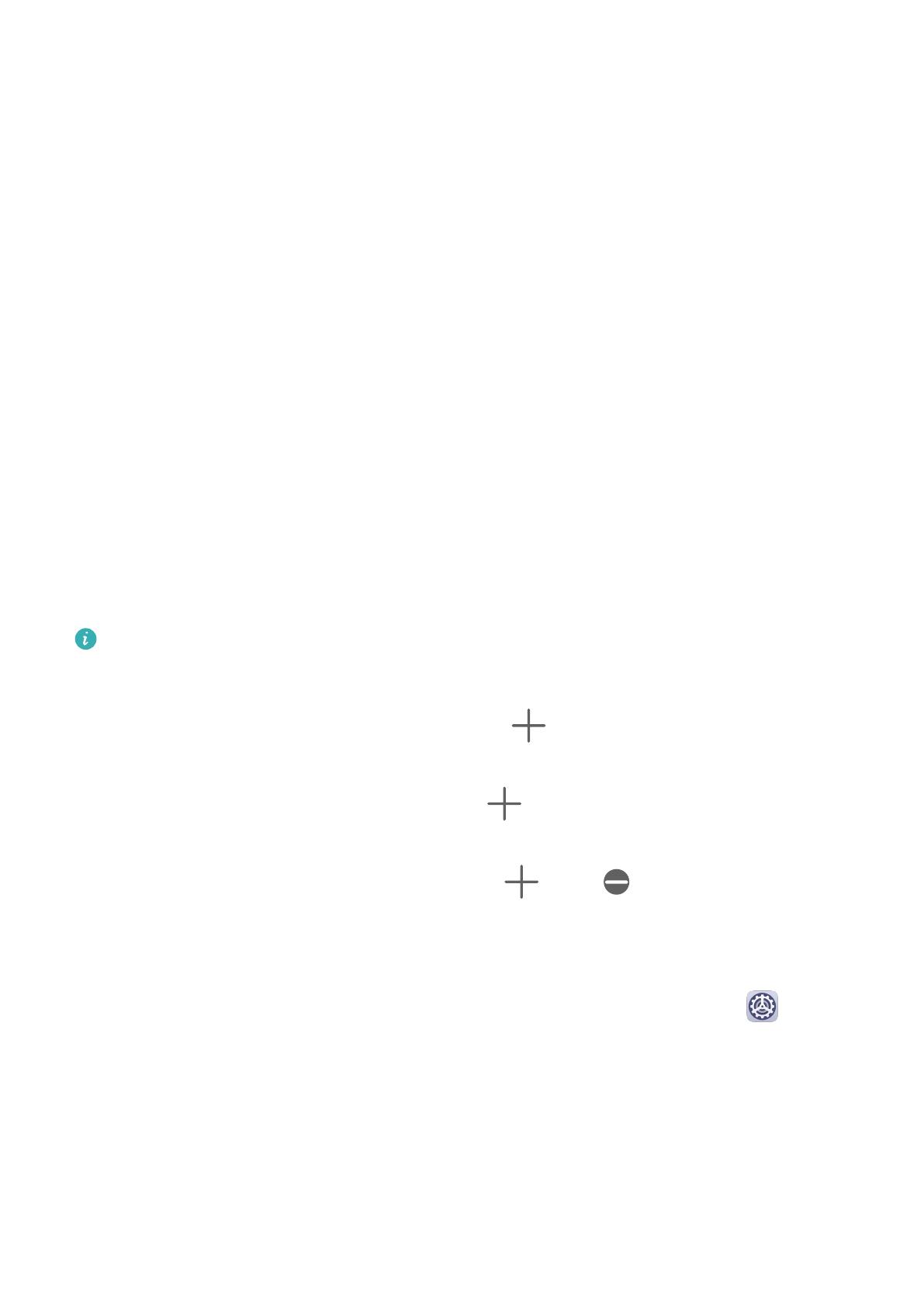
Passare da schermo diviso a nestra mobile e viceversa
• Passare dalla modalità schermo diviso alla nestra mobile: tocca e tieni premuta la barra
nella parte superiore di un pannello dello schermo diviso, quindi trascinala sul lato sinistro/
destro dello schermo in modalità Visualizzazione verticale, oppure nel bordo inferiore in
modalità Visualizzazione orizzontale.
• Passare dalla nestra mobile alla modalità schermo diviso: tocca e tieni premuta la barra
nella parte superiore della nestra mobile, quindi trascinala nella parte superiore/inferiore
dello schermo in modalità Visualizzazione verticale, oppure a sinistra o a destra in modalità
Visualizzazione orizzontale.
Trascinare e rilasciare tra le app con Multi-nestra
Usa la funzione Multi-nestra per trascinare e rilasciare facilmente immagini, testo e
documenti tra le app.
• Trascinare e rilasciare un'immagine: quando prendi appunti con Blocco note, apri Gestione
le, seleziona la foto che vuoi aggiungere e trascinala nell'editor Blocco note.
• Trascinare e rilasciare il testo: quando invii un messaggio con WeChat, apri Blocco note,
tocca e tieni premuto il testo che vuoi inviare e trascinalo in WeChat.
• Trascinare e rilasciare un documento: quando scrivi un'e-mail, apri Gestione le, seleziona
il documento che vuoi allegare e trascinalo nell'editor e-mail.
Non tutte le app supportano le funzioni di trascinamento con Multi-nestra.
Aggiungere, spostare o rimuovere un'app dal tasto multi-nestra
• Aggiungere un'app: nel tasto multi-nestra, tocca , tocca l'app che vuoi aggiungere,
quindi tocca Ok.
• Spostare un'app: nel tasto
multi-nestra, tocca , trascina l'app desiderata in qualsiasi
posizione nel menu veloce, quindi tocca Ok.
• Rimuovere un'app: nel tasto multi-nestra, tocca , tocca nell'angolo in alto a
destra dell'icona dell'app che vuoi rimuovere, quindi tocca Ok.
Disattivare la multi-nestra
La multi-nestra è attivata per impostazione predenita. Per disattivarla, vai in
Impostazioni > Funzioni accessibilità > Multi-nestra, quindi disattiva Menu veloce multi-
nestra.
Moltiplicatore di app
App Multiplier visualizza le schermate Home e di contenuto di un'app in due nestre per
semplicare il multitasking quando il dispositivo è aperto.
Questa funzione è compatibile solo con le app predisposte.
Informazioni essenziali
16