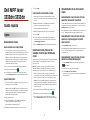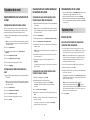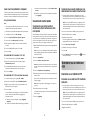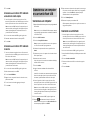Dell 3333/3335dn Mono Laser Printer Guida Rapida
- Tipo
- Guida Rapida

Dell MFP laser
3333dn/3335dn
Guida rapida
Copia
Esecuzione di copie
Esecuzione di una copia rapida
1 Caricare l'originale con il lato da copiare rivolto verso l'alto,
inserendo per primo il bordo corto nell'ADF, oppure caricarlo con
il lato da copiare rivolto verso il basso sul vetro dello scanner.
Nota: non caricare nell'ADF cartoline, foto, supporti di piccole
dimensioni, lucidi, carta fotografica o altri supporti di spessore
limitato, quali ritagli di riviste. Tali elementi devono essere
posizionati sul vetro dello scanner.
2 Se si carica un documento nell'ADF, regolare le guide carta.
3 Sul pannello di controllo, premere .
4 Se il documento è stato posizionato sul vetro dello scanner,
toccare Termina il processo per tornare alla schermata Home.
Copia tramite ADF
1 Caricare un documento originale rivolto verso l'alto, inserendo
per primo il bordo corto nell'ADF.
Nota: non caricare nell'ADF cartoline, foto, supporti di piccole
dimensioni, lucidi, carta fotografica o altri supporti di spessore
limitato, quali ritagli di riviste. Tali elementi devono essere
posizionati sul vetro dello scanner.
2 Regolare le guide carta.
3 Nella schermata Home, toccare Copia oppure utilizzare il
tastierino per immettere il numero di copie.
Viene visualizzata la schermata di copia.
4 Modificare le impostazioni della copia secondo necessità.
5 Toccare Copia.
Copia tramite vetro dello scanner
1 Posizionare un documento originale nell'angolo superiore
sinistro del vetro dello scanner con il lato di stampa rivolto verso
il basso.
2 Nella schermata Home, toccare Copia oppure utilizzare il
tastierino per immettere il numero di copie.
Viene visualizzata la schermata di copia.
3 Modificare le impostazioni della copia secondo necessità.
4 Toccare Copia.
5 Se si deve eseguire la scansione di più pagine, sistemare il
documento successivo sul vetro dello scanner, quindi toccare
Scansione pagina successiva.
6 Toccare Termina il processo per tornare alla schermata Home.
Interruzione del processo di
stampa corrente per effettuare
copie
Quando l'opzione "Consenti copie prioritarie" è attivata, la stampante
interrompe il processo di stampa corrente quando si avvia un
processo di copia.
Nota: l'impostazione "Consenti copie prioritarie" deve essere
impostata su Attivato nel menu Impostazioni copia in modo da
interrompere il processo di stampa corrente ed effettuare copie.
1 Caricare l'originale con il lato da copiare rivolto verso l'alto,
inserendo per primo il bordo corto nell'ADF, oppure caricarlo con
il lato da copiare rivolto verso il basso sul vetro dello scanner.
Nota: non caricare nell'ADF cartoline, foto, supporti di piccole
dimensioni, lucidi, carta fotografica o altri supporti di spessore
limitato, quali ritagli di riviste. Posizionare questi elementi sul
vetro dello scanner.
2 Se si carica un documento nell'ADF, regolare le guide carta.
3 Dal pannello di controllo della stampante, premere .
4 Se il documento è stato posizionato sul vetro dello scanner,
toccare Termina il processo per tornare alla schermata iniziale.
Annullamento di un processo di
copia
Annullamento di un processo di copia
quando il documento è nell'ADF
Quando l'ADF inizia a elaborare un documento, viene visualizzata la
schermata di scansione. Per annullare il processo di copia, toccare
Annulla processo sul touch screen.
Viene visualizzata la schermata "Annullamento processo di scansione
in corso". L'ADF elimina tutte le pagine e annulla il processo.
Annullamento di un processo di copia
quando si copiano pagine dal vetro
dello scanner
Toccare Annulla processo sul touch screen.
Viene visualizzata la schermata "Annullamento processo di scansione
in corso". Una volta annullato il processo, viene visualizzata la
schermata di copia.
Annullamento di un processo di copia
durante la stampa delle pagine
1 Toccare Annulla processo sul touch screen oppure premere
sul tastierino.
2 Toccare il processo che si desidera annullare.
3 Toccare Elimina processi selezionati.
Il resto del processo di copia viene annullato. Viene visualizzata la
schermata iniziale.
1

Funzione di e-mail
Approntamento per la funzione di
e-mail
Impostazione della funzione e-mail
Perché sia attiva la funzione e-mail, è necessario abilitarla durante
l'impostazione della stampante e disporre di un indirizzo IP o di un
indirizzo gateway valido. Per impostare la funzione e-mail:
1 Digitare l'indirizzo IP della stampante nel campo degli indirizzi del
browser Web.
Nota: se non si conosce l'indirizzo IP della stampante, stampare
una pagina delle impostazioni di rete e individuare l'indirizzo IP
nella sezione TCP/IP.
2 Fare clic su Impostazioni.
3 In Impostazioni predefinite, fare clic su Impostazioni e-
mail/FTP.
4 Fare clic su Impostazioni e-mail.
5 Fare clic su Impostazione server e-mail.
6 Inserire le informazioni appropriate nei campi.
7 Fare clic su Aggiungi.
Configurazione delle impostazioni e-
mail
1 Digitare l'indirizzo IP della stampante nel campo degli indirizzi del
browser Web.
Nota: se non si conosce l'indirizzo IP della stampante, stampare
una pagina delle impostazioni di rete e individuare l'indirizzo IP
nella sezione TCP/IP.
2 Fare clic su Impostazioni.
3 Fare clic su Impostazioni e-mail/FTP.
4 Fare clic su Impostazioni e-mail.
5 Inserire le informazioni appropriate nei campi.
6 Fare clic su Inoltra.
Creazione di una scelta rapida per
la funzione di e-mail
Creazione di una scelta rapida e-mail
tramite server Web incorporato
1 Digitare l'indirizzo IP della stampante nel campo degli indirizzi del
browser Web.
Nota: se non si conosce l'indirizzo IP della stampante, stampare
una pagina delle impostazioni di rete e individuare l'indirizzo IP
nella sezione TCP/IP.
2 Fare clic su Impostazioni.
3 In Altre impostazioni, fare clic su Gestisci scelte rapide e-mail.
4 Fare clic su Impostazione scelte rapide e-mail.
5 Immettere un nome univoco per il destinatario e quindi inserire
l'indirizzo e-mail.
Nota: se si immettono più indirizzi, separare ciascun indirizzo con
una virgola (,).
6 Selezionare le impostazioni di scansione (Formato, Contenuto,
Colore e Risoluzione).
7 Immettere un numero di scelta rapida, quindi fare clic su
Aggiungi.
Se si immette un numero già in uso, viene richiesto di selezionare
un altro numero.
Creazione di una scelta rapida e-mail
tramite il touch screen
1 Nella schermata iniziale, toccare E-mail.
2 Immettere l'indirizzo e-mail del destinatario.
Per creare un gruppo di destinatari, toccare Indirizzo
successivo e immettere l'indirizzo e-mail del destinatario
successivo.
3 Toccare Salva come scelta rapida.
4 Immettere un nome univoco per la scelta rapida, quindi toccare
Invio..
5 Verificare che il nome e il numero della scelta rapida siano corretti,
quindi toccare OK.
Se il numero o il nome non sono corretti, toccare Annulla,e
immettere di nuovo le informazioni.
Annullamento di un'e-mail
• Quando si utilizza l'ADF, toccare Annulla processo quando viene
visualizzato il messaggio Scansione in corso.
• Quando si utilizza il vetro dello scanner, toccare Annulla
processo quando viene visualizzato il messaggio Scansione
in corso o Scansione pagina successiva / Termina
il processo.
Funzione fax
Invio di un fax
Invio di un fax tramite il pannello di
controllo della stampante
1 Caricare l'originale con il lato da copiare rivolto verso l'alto,
inserendo per primo il bordo corto nell'ADF, oppure caricarlo con
il lato da copiare rivolto verso il basso sul vetro dello scanner.
Nota: non caricare nell'ADF cartoline, foto, supporti di piccole
dimensioni, lucidi, carta fotografica o altri supporti di spessore
limitato, quali ritagli di riviste. Tali elementi devono essere
posizionati sul vetro dello scanner.
2 Se si carica un documento nell'ADF, regolare le guide carta.
3 Nella schermata Home, toccare Fax.
4 Immettere il numero di fax o un numero di scelta rapida tramite
touch screen o tastierino.
Per aggiungere altri destinatari, toccare Num. successivo, quindi
immettere il numero di telefono o di scelta rapida del destinatario
oppure consultare la rubrica
Nota: per inserire una pausa di selezione durante la
composizione del numero di fax, premere . La pausa di
selezione viene visualizzata come una virgola nella casella "Invia
fax a". Utilizzare questa funzione se è necessario comporre un
numero per accedere alla linea esterna.
5 Toccare Invia fax.
2

Invio di un fax mediante il computer
L'invio di fax dal computer consente di inviare documenti in formato
elettronico direttamente dalla propria scrivania. Ciò offre la flessibilità
di inviare documenti via fax direttamente dai programmi software.
Per gli utenti Windows
Note:
• Per eseguire questa funzione dal computer in uso, è necessario
utilizzare il driver PostScript dalla stampante.
• Verificare che l'opzione fax sia installata nel driver per stampante.
1 Con un file aperto, fare clic su File ªStampa.
2 Fare clic su Proprietà, Preferenze, Opzioni o Imposta.
3 Fare clic sulla scheda Altre opzioni, quindi su Fax.
4 Nella schermata Fax, digitare il nome e il numero del fax del
ricevente.
5 Fare clic su OK, quindi fare di nuovo clic su OK.
6 Fare clic su OK.
Per utenti Mac OS X versione 10.2 e 10.3
1 Con un documento aperto, scegliere File > Stampa.
2 Dal menu a comparsa delle opzioni di stampa, scegliere
Indirizzamento processo.
3 Selezionare Fax, quindi immettere il nome, il numero del
destinatario e altre informazioni, in base alle esigenze.
4 Fare clic su Stampa.
Per utenti Mac OS X 10.4 o versioni successive
1 Con un documento aperto, scegliere File > Stampa.
2 Nel menu a comparsa PDF, scegliere Invia PDF tramite fax.
3 Digitare il numero di fax nel campo A, quindi immettere altre
informazioni in base alle esigenze.
4 Fare clic su Fax.
Se viene visualizzato il messaggio di errore "Nessun modem fax
trovato", attenersi a queste istruzioni per aggiungere la
stampante come fax:
a Dal menu a comparsa Stampante, scegliere Aggiungi
stampante.
b Selezionare la stampante dalla finestra di dialogo visualizzata.
c Dal menu a comparsa Stampa con, scegliere Seleziona driver
da usare.
d Dall'elenco, scegliere il modello di stampante fax, quindi fare
clic su Aggiungi.
Creazione di scelte rapide
Creazione di una scelta rapida di
destinazione fax tramite server Web
incorporato
Anziché immettere il numero di telefono completo di un destinatario
fax sul pannello di controllo ogni volta che si desidera inviare un fax,
è possibile creare una destinazione fax permanente e assegnare un
numero di scelta rapida. È possibile creare una scelta rapida per un
singolo numero di fax o per un gruppo di numeri di fax.
1 Digitare l'indirizzo IP della stampante nel campo degli indirizzi del
browser Web.
Nota: se non si conosce l'indirizzo IP della stampante, stampare
una pagina delle impostazioni di rete e individuare l'indirizzo IP
nella sezione TCP/IP.
2 Fare clic su Impostazioni.
3 Fare clic su Gestisci scelte rapide e-mail.
Nota: Potrebbe venire richiesta una password. Se non si dispone
di un ID e di una password, richiederli al tecnico del supporto di
sistema.
4 Fare clic su Impostazione scelte rapide fax.
5 Immettere un nome univoco per la scelta rapida e quindi inserire
il numero di fax.
Per creare una scelta rapida per più numeri, immettere i numeri
di fax per il gruppo.
Nota: separare ogni numero di fax del gruppo con un punto e
virgola (;).
6 Assegnare un numero di scelta rapida.
Se si immette un numero già in uso, viene richiesto di selezionare
un altro numero.
7 Fare clic su Aggiungi.
Creazione di una scelta rapida per una
destinazione fax tramite il touch screen
1 Caricare l'originale con il lato da copiare rivolto verso l'alto,
inserendo per primo il bordo corto nell'ADF, oppure caricarlo con
il lato da copiare rivolto verso il basso sul vetro dello scanner.
Nota: non caricare nell'ADF cartoline, foto, supporti di piccole
dimensioni, lucidi, carta fotografica o altri supporti di spessore
limitato, quali ritagli di riviste. Posizionare questi elementi sul
vetro dello scanner.
2 Se si carica un documento nell'ADF, regolare le guide carta.
3 Nella schermata iniziale, toccare Fax.
4 Immettere il numero di fax.
Per creare un gruppo di numeri di fax, toccare Num. successivo,
quindi immettere il numero di fax successivo.
5 Toccare Salva come scelta rapida.
6 Immettere un nome per la scelta rapida.
7 Toccare OK.
8 Toccare Invia fax per inviare il fax oppure toccare
per tornare
alla schermata iniziale.
Scansione su un indirizzo
FTP
Scansione su un indirizzo FTP
Scansione su un indirizzo FTP mediante
tastierino
1 Caricare l'originale con il lato da copiare rivolto verso l'alto,
inserendo per primo il bordo corto nell'ADF, oppure caricarlo con
il lato da copiare rivolto verso il basso sul vetro dello scanner.
Nota: non caricare nell'ADF cartoline, foto, supporti di piccole
dimensioni, lucidi, carta fotografica o altri supporti di spessore
limitato, quali ritagli di riviste. Posizionare questi elementi sul
vetro dello scanner.
2 Se si carica un documento nell'ADF, regolare le guide carta.
3 Nella schermata principale, toccare FTP.
4 Digitare l'indirizzo FTP.
3

5 Toccare Invia.
Scansione su un indirizzo FTP mediante
un numero di scelta rapida
1 Caricare l'originale con il lato da copiare rivolto verso l'alto,
inserendo per primo il bordo corto nell'ADF, oppure caricarlo con
il lato da copiare rivolto verso il basso sul vetro dello scanner.
Nota: non caricare nell'ADF cartoline, foto, supporti di piccole
dimensioni, lucidi, carta fotografica o altri supporti di spessore
limitato, quali ritagli di riviste. Tali elementi devono essere
posizionati sul vetro dello scanner.
2 Se si carica un documento nell'ADF, regolare le guide carta.
3 Premere # e immettere il numero di scelta rapida FTP.
4 Toccare Invia.
Scansione su un indirizzo FTP mediante
la rubrica
1 Caricare un documento originale rivolto verso l'alto, inserendo
per primo il bordo corto nell'ADF, oppure caricarlo rivolto verso il
basso sul vetro dello scanner.
Nota: non caricare nell'ADF cartoline, foto, supporti di piccole
dimensioni, lucidi, carta fotografica o altri supporti di spessore
limitato, quali ritagli di riviste. Tali elementi devono essere
posizionati sul vetro dello scanner.
2 Se si carica un documento nell'ADF, regolare le guide carta.
3 Nella schermata iniziale, toccare FTP.
4 Toccare Cerca nella Rubrica.
5 Digitare il nome o una parte del nome che si desidera cercare,
quindi toccare Cerca.
6 Toccare il nome che si desidera aggiungere al campo A.
7 Toccare Invia.
Scansione su un computer
o su un'unità flash USB
Scansione su un computer
1 Digitare l'indirizzo IP della stampante nel campo degli indirizzi del
browser Web.
Nota: se non si conosce l'indirizzo IP della stampante, stampare
una pagina delle impostazioni di rete e individuare l'indirizzo IP
nella sezione TCP/IP.
2 Fare clic su Profilo scansione.
3 Fare clic su Crea profilo di scansione.
Nota: per poter creare un profilo di scansione, sul computer in
uso deve essere installato un programma Java.
4 Selezionare le impostazioni di scansione, quindi fare clic su
Avanti.
5 Selezionare un percorso sul computer dove si desidera salvare il
file di output acquisito.
6 Immettere un nome di scansione.
Il nome di scansione è il nome che viene visualizzato sul display
nell'elenco Profilo scansione.
7 Fare clic su Inoltra.
8 Leggere le istruzioni visualizzate sulla schermata Profilo
scansione.
Quando si fa clic su Inoltra, viene automaticamente assegnato un
numero di scelta rapida. Quando si è pronti alla scansione dei
documenti, è possibile utilizzare il numero di scelta rapida.
9 Caricare l'originale con il lato da copiare rivolto verso l'alto,
inserendo per primo il bordo corto nell'ADF, oppure caricarlo con
il lato da copiare rivolto verso il basso sul vetro dello scanner.
Nota: non caricare nell'ADF cartoline, foto, supporti di piccole
dimensioni, lucidi, carta fotografica o altri supporti di spessore
limitato, quali ritagli di riviste. Posizionare questi elementi sul
vetro dello scanner.
10 Se si carica un documento nell'ADF, regolare le guide carta.
11 Premere , quindi immettere il numero di scelta rapida
utilizzando il tastierino oppure toccare Processi in attesa sulla
schermata principale, quindi toccare Profili.
12 Dopo aver immesso il numero di scelta rapida, lo scanner esegue
la scansione e invia il documento alla directory o al programma
specificato. Se si tocca Profili nella schermata principale,
individuare il tasto di scelta rapida dall'elenco.
13 Toccare Termina il processo.
14 Ritornare al computer per visualizzare il file.
Il file di output viene salvato nel percorso specificato o avviato con
il programma specificato.
Scansione su unità Flash
1 Caricare l'originale con il lato da copiare rivolto verso l'alto,
inserendo per primo il bordo corto nell'ADF, oppure caricarlo con
il lato da copiare rivolto verso il basso sul vetro dello scanner.
Nota: non caricare nell'ADF cartoline, foto, supporti di piccole
dimensioni, lucidi, carta fotografica o altri supporti di spessore
limitato, quali ritagli di riviste. Posizionare questi elementi sul
vetro dello scanner.
2 Se si carica un documento nell'ADF, regolare le guide carta.
3 Inserire l'unità Flash USB nella porta USB nella parte anteriore della
periferica.
4 Toccare Scansione su unità USB.
5 Selezionare le dimensioni e il file di cui si desidera eseguire la
scansione.
6 Toccare Scansione.
4
-
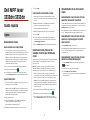 1
1
-
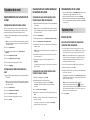 2
2
-
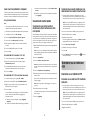 3
3
-
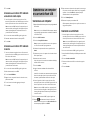 4
4
Dell 3333/3335dn Mono Laser Printer Guida Rapida
- Tipo
- Guida Rapida
Documenti correlati
-
Dell 5535dn Mono Laser MFP Guida Rapida
-
Dell 3333/3335dn Mono Laser Printer Guida utente
-
Dell 5535dn Mono Laser MFP Guida utente
-
Dell B5465dnf Mono Laser Printer MFP Guida utente
-
Dell B3465dn Mono Laser Multifunction Printer Guida utente
-
Dell V725w All In One Wireless Inkjet Printer Guida utente
-
Dell V525w All In One Wireless Inkjet Printer Guida utente
-
Dell V715w All In One Wireless Inkjet Printer Guida utente