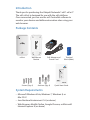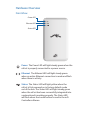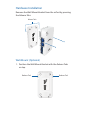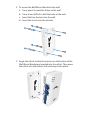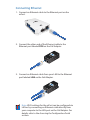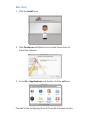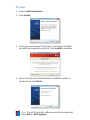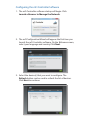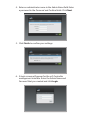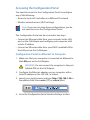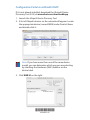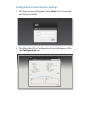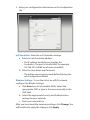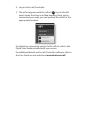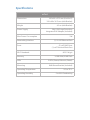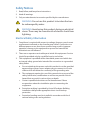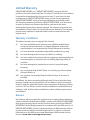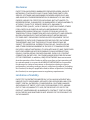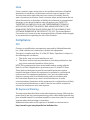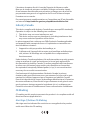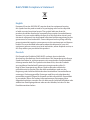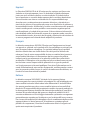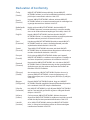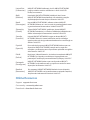mFi Networked Machine
Interface and Monitor
Model: mPort

Introduction
Thank you for purchasing the Ubiquiti Networks® mFi® mPort
™
.
The mFi mPort is designed for use with the mFi platform.
Once connected, you can use the mFi Controller software to
monitor your devices and define automation rules using your
web browser.
Package Contents
mPort Wall-Mount
Bracket
PoE Adapter and
Power Cord
Terminal
Block (Male)
mFi Networked Machine
Interface and Monitor
Model: mPort
Screws (Qty. 4) Anchors (Qty. 4) Quick Start Guide
System Requirements
• Microsoft Windows Vista, Windows 7, Windows 8, or
MacOSX
• Java Runtime Environment 1.6 (or above)
• Web Browser: Mozilla Firefox, Google Chrome, or Microsoft
Internet Explorer 8 (or above)

Hardware Overview
Front View
Power LED
Ethernet LED
Status LED
Power The Power LED will light steady green when the
mPort is properly connected to a power source.
Ethernet The Ethernet LED will light steady green
when an active Ethernet connection is made and flash
when there is activity.
Status The Status LED will light yellow when the
mPort is first powered on in factory default mode
out of the box. The Status LED will light steady green
when the mPort has been successfully integrated into
a network and is working properly. The Status LED
will flash when the Locate button is used in the mFi
Controller software.

Side View
mFi RJ45 Ports
mFi Terminal
Block Port
USB
Port*
Ethernet Port
Wall-Mount
Bracket
* The USB port is reserved for future use.

Hardware Installation
Remove the Wall-Mount Bracket from the mPort by pressing
the Release Tabs.
Release Tabs
Wall-Mount (Optional)
1. Position the Wall-Mount Bracket with the Release Tabs
ontop.
Release Tab
Release Tab

2. To secure the Wall-Mount Bracket to the wall:
a. Use a pencil to mark the holes on the wall.
b. Use a 6 mm drill bit to drill the holes in the wall.
c. Insert the four Anchors into the wall.
d. Insert the Screws into the anchors.
3. Angle the mPort so that the notches on the bottom of the
Wall-Mount Bracket are inserted into the mPort. Then press
the mPort into the Release Tabs and snap it into place.

Connecting Ethernet
1. Connect an Ethernet cable to the Ethernet port on the
mPort.
2. Connect the other end of the Ethernet cable to the
Ethernet port labeled POE on the PoE Adapter.
3. Connect an Ethernet cable from your LAN to the Ethernet
port labeled LAN on the PoE Adapter.
Note: Wi-Fi settings for the mPort can be configured via
LAN or by connecting an Ethernet cable directly from
your computer to the LAN port on the PoE Adapter. For
details, refer to the Accessing the Configuration Portal
section.

4. Connect the power cord to the power port on the PoE
Adapter. Connect the other end of the power cord to a
power outlet. The Power LED should light up on the mPort.
Software Download and Installation
For local mFi Controller installations, the mFi Controller
software is installed just once when you initially create a
mFi network. It is not necessary to go through the software
installation process every time you add another mFi device.
The mFi Controller software can be downloaded from the
Ubiquiti Networks website.
1. Go to downloads.ubnt.com/mfi
2. Mac users should download mFi.dmg and Windows users
should download mFi-installer.exe.
3. Follow the instructions for your computer type.

Mac Users
1. Click the Install icon.
2. Click Continue and follow the on-screen instructions to
install the software.
3. Go to Go > Applications and double-click the mFi icon.
Proceed to the Configuring the mFi Controller Software section.

PC Users
1. Launch mFi-installer.exe.
2. Click Install.
3. If your computer doesn’t have Java 1.6 or above installed,
you will be prompted to install it. Click Install to continue.
4. Ensure the Start mFi Controller after installation option is
checked and click Finish.
Note: The mFi Controller software can also be launched
from Start > All Programs.

Configuring the mFi Controller Software
1. The mFi Controller software startup will begin. Click
Launch a Browser to Manage the Network.
2. The mFi Configuration Wizard will appear the first time you
launch the mFi Controller software. On the Welcome screen,
select your language and country.Click Next.
3. Select the device(s) that you want to configure. The
Refresh button can be used to refresh the list of devices.
Click Next to continue.

4. Enter an administrator name in the Admin Name field. Enter
a password in the Password and Confirm fields. Click Next.
5. Click Finish to confirm your settings.
6. A login screen will appear for the mFi Controller
management interface. Enter the Admin Name and
Password that you created and click Login.

Accessing the Configuration Portal
You need to connect to the Configuration Portal to configure
any of the following:
• Access to local mFi Controller on a different IP network
• Wireless network access (Wi-Fi settings)
Note: If you are not using these configurations, you do
not need to access the Configuration Portal.
The Configuration Portal can be accessed in two ways:
• Connect an Ethernet cable from your computer to the LAN
port on the PoE Adapter and configure your computer with
a static IP address.
• Connect an Ethernet cable from your DHCP-enabled LAN to
the LAN port on the PoE Adapter.
Configuration Portal via Ethernet to Computer
1. Make sure that your computer is connected via Ethernet to
the LAN port on the PoE Adapter.
WARNING: Do not connect the computer to the port
labeled POE on the PoE Adapter.
2. Configure the Ethernet adapter on your computer with a
static IP address on the 192.168.1.x subnet.
3. Launch your web browser and type http://192.168.1.20 in
the address field. Press enter (PC) or return (Mac).
4. Go to the Configuration Portal Interface Settings section.

Configuration Portal via LAN with DHCP
If it is not already installed, download the Ubiquiti Device
Discovery Tool (v2.3) at www.ubnt.com/download#app
1. Launch the Ubiquiti Device Discovery Tool.
2. A list of Ubiquiti devices on the network will appear. Locate
the appropriate device (named M2M) under Product Name
and double-click it.
Note: If you have more than one of the same device
model, you can determine which one you are selecting
by checking the Hardware (MAC) Address on the
devicelabel.
3. Click WEB UI on the right.
*640-00037-04*
640-00037-04

Configuration Portal Interface Settings
1. The login screen will appear. Enter ubnt in the Username
and Password fields.
2. The Main tab of the Configuration Portal will appear. Click
the Configuration tab.

3. Enter your configuration information on the Configuration
tab:
mFi Controller Enter the mFi Controller settings:
a. Enter the mFi Controller address.
• The IP address and http port used by the
Controller. (The port is usually 6080, for example:
192.168.25.161:6080 or mfi.acme.com:6080)
b. Enter the User Name and Password.
• The admin name and password defined during the
mFi Configuration Wizard.
Wireless Settings To use the mPort on a Wi-Fi network,
configure the Wireless Settings:
a. Click Scan for a list of available SSIDs. Select the
appropriate SSID or type in the name manually in the
SSID field.
b. Select the appropriate Security and Authentication
settings for your network.
c. Enter your network key.
After you’ve entered the necessary settings, click Change. You
will be asked to apply the changes; click Apply.

4. Log in to the mFi Controller.
5. The mPort appears with the mPort
icon in the left
panel under the Drag on to Map heading. Once you’ve
customized your map, you can position the mPort in the
appropriate location.
For details on connecting sensors to the mPort, refer to the
Quick Start Guide included with your sensor.
For additional details on the mFi Controller software, refer to
the User Guide on our website at www.ubnt.com/mfi

Specifications
mPort
Dimensions 100 x 60 x 27.5 mm (H x W x D)
100 x 60 x 36.5 mm (with Bracket)
Weight 4.2 oz (with Bracket)
Power Supply 24V, 0.5A Surge Protection
Integrated PoE Adapter (Included)
Max. Power Consumption 3 W
Networking Interface (1) 10/100 Ethernet Port
Ports (2) mFi RJ45 Ports
(1) mFi Terminal Block Port
Wi-Fi Standards 802.11b/g/n
Memory 16 MB RAM, 8 MB Flash
LEDs 3 LEDs (Power, Ethernet, Status)
Mounting Wall-Mount Bracket (Included)
Operating Temperature -10° to 70° C
Operating Humidity 5 to 80% Condensing

Safety Notices
1. Read, follow, and keep these instructions.
2. Heed all warnings.
3. Only use attachments/accessories specified by the manufacturer.
WARNING: Do not use this product in location that can
be submerged by water.
WARNING: Avoid using this product during an electrical
storm. There may be a remote risk of electric shock from
lightning.
Electrical Safety Information
1. Compliance is required with respect to voltage, frequency, and current
requirements indicated on the manufacturer’s label. Connection to a
different power source than those specified may result in improper
operation, damage to the equipment or pose a fire hazard if the
limitations are not followed.
2. There are no operator serviceable parts inside this equipment. Service
should be provided only by a qualified service technician.
3. This equipment is provided with a detachable power cord which has
an integral safety ground wire intended for connection to a grounded
safety outlet.
a. Do not substitute the power cord with one that is not the provided
approved type. Never use an adapter plug to connect to a 2-wire
outlet as this will defeat the continuity of the grounding wire.
b. The equipment requires the use of the ground wire as a part of the
safety certification, modification or misuse can provide a shock
hazard that can result in serious injury or death.
c. Contact a qualified electrician or the manufacturer if there
are questions about the installation prior to connecting the
equipment.
d. Protective earthing is provided by Listed AC adapter. Building
installation shall provide appropriate short-circuit backup
protection.
e. Protective bonding must be installed in accordance with local
national wiring rules and regulations.

Limited Warranty
UBIQUITI NETWORKS, Inc (“UBIQUITI NETWORKS”) warrants that the
product(s) furnished hereunder (the “Product(s)”) shall be free from defects
in material and workmanship for a period of one (1) year from the date
of shipment by UBIQUITI NETWORKS under normal use and operation.
UBIQUITI NETWORKS’ sole and exclusive obligation and liability under
the foregoing warranty shall be for UBIQUITI NETWORKS, at its discretion,
to repair or replace any Product that fails to conform to the above
warranty during the above warranty period. The expense of removal and
reinstallation of any Product is not included in this warranty. The warranty
period of any repaired or replaced Product shall not extend beyond its
original term.
Warranty Conditions
The above warranty does not apply if the Product:
(I) has been modified and/or altered, or an addition made thereto,
except by Ubiquiti Networks, or Ubiquiti Networks’ authorized
representatives, or as approved by Ubiquiti Networks in writing;
(II) has been painted, rebranded or physically modified in any way;
(III) has been damaged due to errors or defects in cabling;
(IV) has been subjected to misuse, abuse, negligence, abnormal physical,
electromagnetic or electrical stress, including lightning strikes, or
accident;
(V) has been damaged or impaired as a result of using third party
firmware;
(VI) has no original Ubiquiti MAC label, or is missing any other original
Ubiquiti label(s); or
(VII) has not been received by Ubiquiti within 30 days of issuance of
the RMA.
In addition, the above warranty shall apply only if: the product has been
properly installed and used at all times in accordance, and in all material
respects, with the applicable Product documentation; all Ethernet cabling
runs use CAT5 (or above), and for outdoor installations, shielded Ethernet
cabling is used, and for indoor installations, indoor cabling requirements
are followed.
Returns
No Products will be accepted for replacement or repair without obtaining
a Return Materials Authorization (RMA) number from UBIQUITI NETWORKS
during the warranty period, and the Products being received at UBIQUITI
NETWORKS’ facility freight prepaid in accordance with the RMA process of
UBIQUITI NETWORKS. Products returned without an RMA number will not
be processed and will be returned freight collect or subject to disposal.
Information on the RMA process and obtaining an RMA number can be
found at: www.ubnt.com/support/warranty.
La pagina si sta caricando...
La pagina si sta caricando...
La pagina si sta caricando...
La pagina si sta caricando...
La pagina si sta caricando...
La pagina si sta caricando...
La pagina si sta caricando...
La pagina si sta caricando...
-
 1
1
-
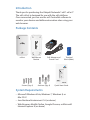 2
2
-
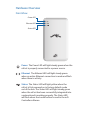 3
3
-
 4
4
-
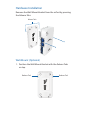 5
5
-
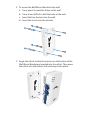 6
6
-
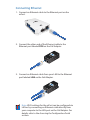 7
7
-
 8
8
-
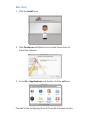 9
9
-
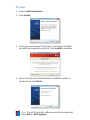 10
10
-
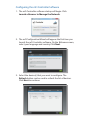 11
11
-
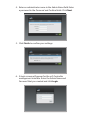 12
12
-
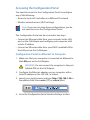 13
13
-
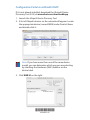 14
14
-
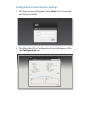 15
15
-
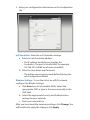 16
16
-
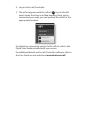 17
17
-
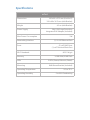 18
18
-
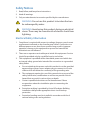 19
19
-
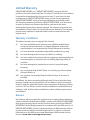 20
20
-
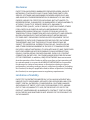 21
21
-
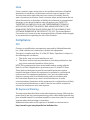 22
22
-
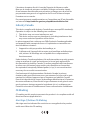 23
23
-
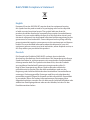 24
24
-
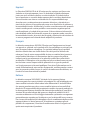 25
25
-
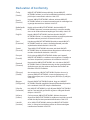 26
26
-
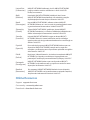 27
27
-
 28
28
in altre lingue
- English: Ubiquiti MPORT Quick start guide
- français: Ubiquiti MPORT Guide de démarrage rapide
- română: Ubiquiti MPORT Ghid de inițiere rapidă
Documenti correlati
-
Ubiquiti UniFi UVC-Pro Guida Rapida
-
Ubiquiti Networks mPower mini Scheda dati
-
Ubiquiti MFI-MSC Guida Rapida
-
Ubiquiti mPower Pro Guida Rapida
-
Ubiquiti mPower mini Quick Start Manuals
-
Ubiquiti UAP-AC Manuale utente
-
Ubiquiti UniFi UAP Manuale utente
-
Ubiquiti UAP-Outdoor Manuale utente
-
Ubiquiti UniFi UAP Manuale utente
-
Ubiquiti MFI-LD Guida Rapida