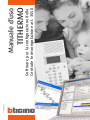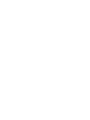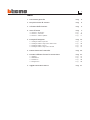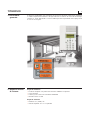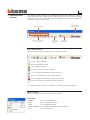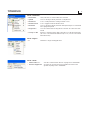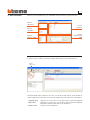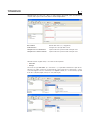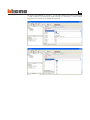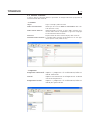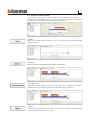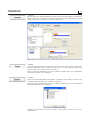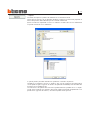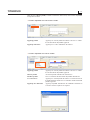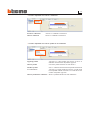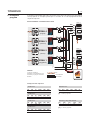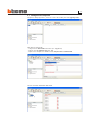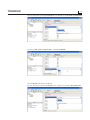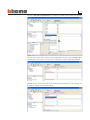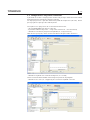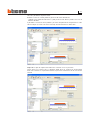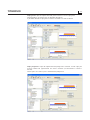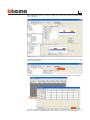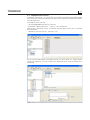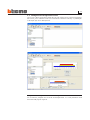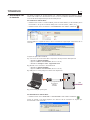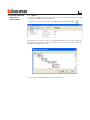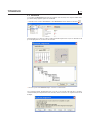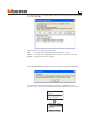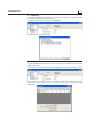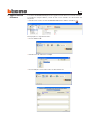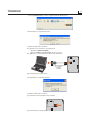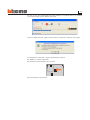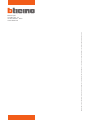Bticino 3550 Manuale utente
- Categoria
- Misurazione, test
- Tipo
- Manuale utente

Manuale d’uso
TITHERMO
Software per la configurazione della
Centrale termoregolazione art. 3550
11/05-01 PC


3
INDICE
1. Descrizione generale Pag. 4
2. Requisiti minimi di sistema
Pag. 4
3. Selezione delle funzioni Pag. 5
4. Area di lavoro
Pag. 7
4.1 Finestra “Impianto” Pag. 7
4.2 Finestra “Centrale” Pag. 10
4.3 Finestra “Libreria profili” Pag. 11
5. Esempio di Progetto Pag. 16
5.1 Configurazione impianto Pag. 17
5.2 Configurazione Programmi settimanali Pag. 20
5.3 Configurazione scenari Pag. 24
5.4 Configurazione Programma festivo Pag. 25
6. Connessione con la Centrale Pag. 26
7. Funzioni abilitate durante la connessione
Pag. 27
7.1 Upload Pag. 27
7.2 Download Pag. 28
7.3 Confronta Pag. 30
7.4 Diagnostica Pag. 30
8. Aggiornamento Firmware Pag. 31

TITHERMO
4
1. Descrizione
generale
Il software TITHERMO è uno strumento che consente all’utente di defi nire o modifi care
in modo semplice ed intuitivo la confi gurazione da trasferire alla Centrale termorego-
lazione art. 3550, defi nendo la struttura dell’impianto ed i profi li dei diversi programmi
e scenari da eseguire.
2. Requisiti minimi
di sistema
Requisiti Hardware
• Personal computer con processore Pentium 400Mhz o superiore
• Unità CD-ROM
• Scheda grafi ca SVGA con risoluzione 800x600
• Memoria RAM 128 Mb
Requisiti Software
• Windows 98 / 2000 / XP
• Internet Explorer ver. 5.5 o superiore

5
3. Selezione delle
funzioni
Le funzioni principali eseguibili con TITHERMO possono essere selezionate agendo su
icone presenti nella barra degli strumenti, oppure aprendo i menù a tendina e selezio-
nando le varie voci. Alcune funzioni sono rese disponibili solo dopo aver stabilito una
connessione tra il Pc e la Centrale.
Crea un nuovo progetto
Apre un progetto esistente
Salva il progetto corrente
Disattiva la connessione alla Centrale
Carica la configurazione presente nella Centrale
(*)
Scarica la configurazione creata nella Centrale (*)
Scarica l’aggiornamento del Firmware nella Centrale
Esegue la procedura di diagnostica della Centrale (*)
Barra degli strumenti
Nella barra degli strumenti sono presenti le seguenti funzioni:
Menù a tendina
Collegamento
al sito BTicino
Selezione
della lingua
Selezione
porta seriale
del Pc
Attiva la connessione
con la Centrale
Menù a tendina
Nei menù a tendina sono presenti le seguenti funzioni:
Menù “File”
• Nuovo crea un nuovo progetto
• Apri apre un progetto esistente
• Salva salva il progetto corrente
• Salva con nome salva il progetto richiedendo il nome del file
• Esci esce dal programma
(*) Funzioni abilitate solo se è stata abilitata una connessione con l’impianto

TITHERMO
6
Menù “Lingua”
• ✔ seleziona la lingua dell’applicativo
Menù “Aiuto”
• Informazioni su... visualizza informazioni relative al programma TITHERMO
• Versioni supportate Visualizza le versioni di Firmware della Centrale 3550
gestite dal programma TITHERMO
Menù “Strumenti”
• Disconnetti attiva/disattiva la connessione alla Centrale
• Upload carica la configurazione presente sul dispositivo
• Download scarica sul dispositivo la configurazione creata
• Download FW scarica l’aggiornamento del firmware
• Confronta carica la configurazione presente nell’impianto per un confronto
con il progetto aperto
• Diagnostica carica le informazioni di diagnostica relative alla Centrale e alle
sonde
• Stampa su file esporta la configurazione della Centrale in un file formato Excel
(se sul PC è installato Microsoft Excel) o csv (se non è installato
Microsoft Excel).

7
4. Area di lavoro
Nell’area di lavoro dell’interfaccia TITHERMO sono presenti le seguenti finestre:
4.1 Finestra “Impianto”
In questa finestra viene visualizzato l'albero delle zone presenti nell'impianto.
finestra
“Impianto”
finestra
“Centrale”
finestra
“Libreria profili”
finestra
configurazione
profili
finestra
principale
• Aggiungi zona aggiunge una nuova zona avente per indirizzo il primo disponibile
• Copia zona aggiunge una nuova zona avente per indirizzo il primo disponibile
copiando le impostazioni della zona selezionata
• Elimina zona cancella la zona selezionata
Sull'albero delle zone, mediante click con il tasto destro del mouse, sono possibili le
seguenti operazioni (attivabili anche tramite i bottoni presenti nella finestra principale):
Albero
delle zone

TITHERMO
8
Selezionando le singole Zone, si visualizzano due opzioni:
• Attuatori
• Pompe
Cliccando su ogni Attuatore (es.: Attuatore n. 1) è possibile selezionare il tipo di fun
-
zione che si vuole assegnare (riscaldamento, raffrescamento, riscaldamento + raffre
-
scamento oppure nessuna funzione) ed il Tipo di carico (es.: riscaldamento) gestito
dalla zona (ON/OFF, Open/Close, Fan Coil, DeLonghi).
Selezionando una zona (es.: Zona 1), nella finestra principale viene visualizzata la
sezione delle impostazioni della Zona e delle Temperature
:
Descrizione Nome della zona (es.; Soggiorno)
Indirizzo zona Configuratori (ZA,ZB) della sonda
Temperatura riscaldamento Impostazione di quattro livelli di temperatura
Temperatura raffrescamento Impostazione di quattro livelli di temperatura

9
Cliccando su ogni Pompa (es.: Pompa n. 1) è possibile selezionare il tipo di funzione che
si vuole assegnare (riscaldamento, raffrescamento, riscaldamento + raffrescamento
oppure nessuna funzione) ed i Ritardi di intervento.

TITHERMO
10
• Programmi
Programmi settimanali imposta i programmi di riscaldamento/raffresca-
mento settimanali
Scenari imposta uno scenario in cui ad ogni zona è associata
una certa temperatura
Programma festivo imposta i programmi di riscaldamento/raffresca
-
mento per i giorni festivi
4.2 Finestra “Centrale”
In questa finestra vengono riportati i parametri di configurazione ed i programmi di
funzionamento della Centrale.
• Parametri
Lingua Lingua sul display della Centrale
Codice manutenzione Codice per entrare nel Menù manutenzione della Cen
-
trale (default 12345)
Codice utente abilitato Abilita/disabilita l’accesso al menù della Centrale attra
-
verso il codice utente. Scegliendo SI, appare il campo per
l’inserimento del codice utente
Contrasto Impostazione del contrasto del display della Centrale
Controllo remoto abilitato la gestione della Centrale viene effettuata da altri appa
-
recchi (Touch screen, Web Server)

11
4.3 Finestra “Libreria profili”
In questa finestra vengono visualizzati i profili presenti nella libreria del software.
Selezionando il nodo Profili, viene visualizzata sulla destra una finestra che permette
di selezionare e visualizzare tutti i profili presenti nella libreria.
• Nuovo
Aggiunge un nuovo profilo alla libreria ed entra in modalità di editazione del profilo
appena aggiunto.
• Modifica
Entra in modalità di editazione del profilo selezionato.
• Usa come base
Aggiunge un nuovo profilo alla libreria usando come base il profilo correntemente
selezionato. Entra in modalità di editazione del profilo appena aggiunto.
• Elimina
Rimuove il profilo selezionato dalla libreria. Il profilo verrà automaticamente eliminato
anche da tutte le collezioni che lo usano.

TITHERMO
12
• Report
Crea un file in formato Excel contenente i grafici di tutti i profili presenti nella libreria
(opzione disponibile solo se Excel è installato sul PC). Se non si dispone dell’installa
-
zione di Excel, verrà creato un file in formato csv.
Questa funzione è disponibile anche se si seleziona il nodo radice di una collezione o
un profilo all’interno di una collezione.
• Esporta
Esporta il contenuto della libreria dei profili in un file XML. Viene aperta una finestra per
la selezione degli elementi che si desidera esportare.
Questa funzione è disponibile anche se si seleziona il nodo radice di una collezione o
un profilo all’interno di una collezione.
Completata la selezione, cliccando su “Esporta”, viene aperta la finestra per il salva-
taggio del file.
• Associa
Quando nella parte superiore dello schermo è visualizzato il dettaglio di un programma
settimanale o di un programma festivo e uno o più zone sone selezionate, associa il
profilo correntemente selezionato alle zone selezionate.

13
• Importa
Permette di importare i profili e le collezioni da un file XML esterno.
Viene aperta la finestra per la selezione del file da importare, quindi viene proposto un
elenco dei profili e delle collezioni presenti nel file selezionato.
Questa funzione è disponibile anche se si seleziona il nodo radice di una collezione o
un profilo all’interno di una collezione.
A questo punto è possibile selezionare i profili che si desidera importare.
Completata la selezione, cliccare su “Importa” per avviare il processo di importazione.
I nuovi profili vengono aggiunti alla libreria dei profili di TITHERMO previo controllo del
-
l’esistenza di un profilo uguale.
Se nella libreria dei profili viene trovato un profilo identico al profilo che si sta impor
-
tando, viene richiesto se si desidera comunque importare il profilo. Rispondendo “Sì” il
profilo viene aggiunto alla libreria, altrimenti il profilo viene ignorato.

TITHERMO
14
• Funzioni disponibili cliccando un Profilo
Aggiungi profilo aggiunge un nuovo profilo alla libreria ed entra in moda
-
lità di editazione del profilo aggiunto
Elimina profilo rimuove il profilo selezionato dalla libreria
Modifica profilo entra in modalità di editazione del profilo selezionato
Usa come base aggiunge un nuovo profilo alla libreria usando come base
il profilo selezionato ed entra in modalità di editazione del
profilo aggiunto
Aggiungi alla collezione aggiunge il profilo selezionato alla collezione selezionata
tramite la finestra riportata di seguito
Nella finestra Libreria profili, tramite tasto destro del mouse, sono invece disponibili
le seguenti funzioni:
• Funzioni disponibili cliccando il nodo “Profili”
Aggiungi profilo aggiunge un nuovo profilo alla libreria ed entra in moda
-
lità di editazione del profilo aggiunto
Aggiungi collezione aggiunge una nuova collezione alla libreria

15
• Funzioni disponibili cliccando una Collezione
Rinomina collezione rinomina la collezione selezionata
Elimina collezione elimina la collezione selezionata
• Funzioni disponibili cliccando un profilo di una Collezione
Aggiungi profilo aggiunge un nuovo profilo alla libreria ed entra in
modalità di editazione del profilo aggiunto
Elimina profilo rimuove il profilo selezionato dalla libreria
Modifica profilo entra in modalità di editazione del profilo selezionato
Usa come base aggiunge un nuovo profilo alla libreria usando come
base il profilo selezionato ed entra in modalità di edi
-
tazione del profilo aggiunto
Elimina profilo dalla collezione elimina il profilo selezionato dalla collezione

TITHERMO
16
5. Esempio di
progetto
Sonda zona 1
[ZA] [ZB] [P] [MOD] [SLA] [DEL]
0 1 CEN CEN
Sonda zona 2
[ZA] [ZB] [P] [MOD] [SLA] [DEL]
0 2 CEN CEN
Sonda zona 3
[ZA] [ZB] [P] [MOD] [SLA] [DEL]
0 3 CEN CEN
Sonda zona 4
[ZA] [ZB] [P] [MOD] [SLA] [DEL]
0 4 CEN CEN
Attuatore zone
[ZA] [ZB1] [ZB2] [ZB3] [ZB4] [N]
0 1 2 3 4 1
[N] = 1: numero progressivo
Attuatore pompa di circolazione
[ZA] [ZB1] [N1] [ZB2] [N2]
0 0 1 OFF —
[N1] = 1: numero progressivo
A completamento delle operazioni di configurazione descritte nelle pagine precedenti,
viene proposto un esempio guidato per la creazione di un nuovo progetto riferito al
seguente impianto:
RISCALDAMENTO A TERMOSIFONI 4 ZONE
C3
C2
C1
C2
C1
C4
ZONA 1
ZONA 2
ZONA 3
ZONA 4
F430/4
F430/2
1
3
2
DIDASCALIA
1 pompa di circolazione
2 attuatore per elettrovalvole di zona
3 attuatore per pompa di circolazione
4 caldaia
4
BUS
Cavo tradizionale
Tubo idraulico
(bagno)
(camera)
(cucina)
(soggiorno)
Configurazione impianto:

17
5.1 Configurazione impianto
All’apertura del programma, creare una zona cliccando il pulsante Aggiungi zona.
Nella finestra principale:
- assegnare una Descrizione alla zona (es. Soggiorno)
- inserire i dati di Indirizzo zona (ZA, ZB)
- impostare la temperatura delle fasce di Temperature riscaldamento
.
Cliccare Attuatori nell’albero delle Zone.

TITHERMO
18
Cliccare nella finestra principale Attuatore n.1 e selezionare la Funzione riscaldamento.
Cliccare su Tipo carico riscaldamento e selezionare ON/OFF.
Cliccare Pompe nella finestra Impianto.
Cliccare nella finestra principale Pompa n.1 e assegnare la funzione Riscaldamento
.

19
Cliccare su Ritardo riscaldamento per assegnare il ritardo di attivazione della pompa.
Per creare una nuova zona con le stesse impostazioni cliccare il pulsante Copia zona.
Così facendo, viene creata una nuova zona avente per indirizzo il primo disponibile.
Selezionando la zona creata (Zona 02) è possibile personalizzare la descrizione (es.:
Bagno) e/o modificare la configurazione.

TITHERMO
20
5.2 Configurazione Programmi settimanali
È possibile creare fino a tre programmi settimanali per ogni modo di funzionamento
dell’impianto (Riscaldamento e Raffrescamento).
Per ogni programma si possono definire dei profili di temperatura (0h-24h) diversi
per ogni giorno e per ogni zona dell’impianto.
Per impostare un programma di riscaldamento settimanale:
- cliccare Programmi nella finestra Centrale;
- espandere l’albero Programmi -> Programmi settimanali -> Riscaldamento;
- selezionare uno dei tre programmi disponibili (es.: Programma 01).
Nella finestra principale, viene visualizzato l’elenco dei giorni della settimana.
- Selezionare il giorno che si intende configurare (es.: Lunedì);
Viene visualizzato l’elenco delle zone configurate presenti nel progetto.
- Selezionare una zona (es.: Soggiorno) per visualizzare il profilo associato.
La pagina si sta caricando...
La pagina si sta caricando...
La pagina si sta caricando...
La pagina si sta caricando...
La pagina si sta caricando...
La pagina si sta caricando...
La pagina si sta caricando...
La pagina si sta caricando...
La pagina si sta caricando...
La pagina si sta caricando...
La pagina si sta caricando...
La pagina si sta caricando...
La pagina si sta caricando...
La pagina si sta caricando...
-
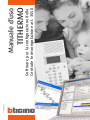 1
1
-
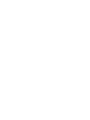 2
2
-
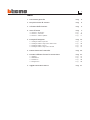 3
3
-
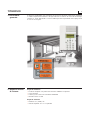 4
4
-
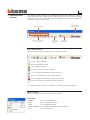 5
5
-
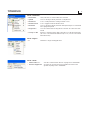 6
6
-
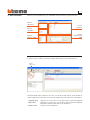 7
7
-
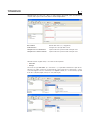 8
8
-
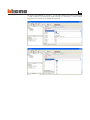 9
9
-
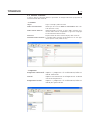 10
10
-
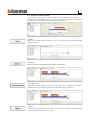 11
11
-
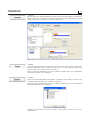 12
12
-
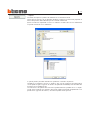 13
13
-
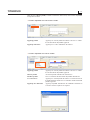 14
14
-
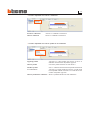 15
15
-
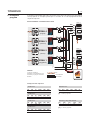 16
16
-
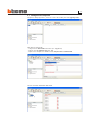 17
17
-
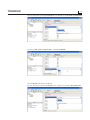 18
18
-
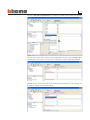 19
19
-
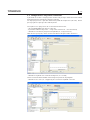 20
20
-
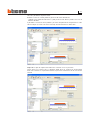 21
21
-
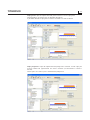 22
22
-
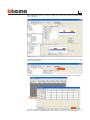 23
23
-
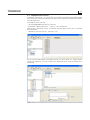 24
24
-
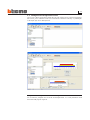 25
25
-
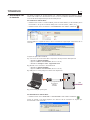 26
26
-
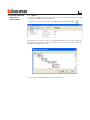 27
27
-
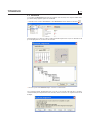 28
28
-
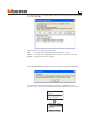 29
29
-
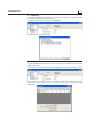 30
30
-
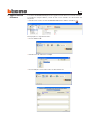 31
31
-
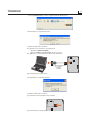 32
32
-
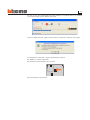 33
33
-
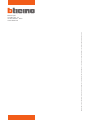 34
34
Bticino 3550 Manuale utente
- Categoria
- Misurazione, test
- Tipo
- Manuale utente
Documenti correlati
Altri documenti
-
ESET Endpoint Security for Windows 8 Manuale del proprietario
-
ESET Endpoint Security 7 Manuale del proprietario
-
ESET Endpoint Antivirus 8 Manuale del proprietario
-
ESET Internet Security 14 Manuale del proprietario
-
ESET Internet Security 14 Manuale del proprietario
-
ESET Internet Security 13 Manuale del proprietario
-
ESET Endpoint Antivirus 7 Manuale del proprietario
-
ESET Internet Security 13 Manuale del proprietario
-
ESET Internet Security 12 Manuale del proprietario
-
ESET Internet Security 12 Manuale del proprietario