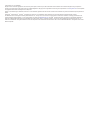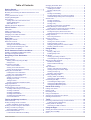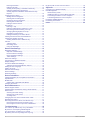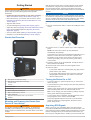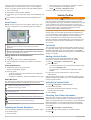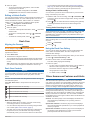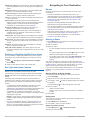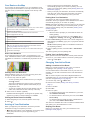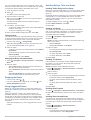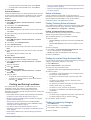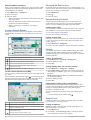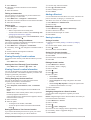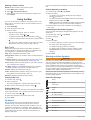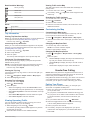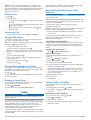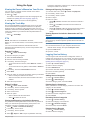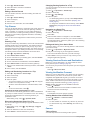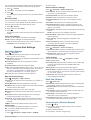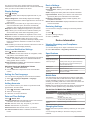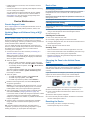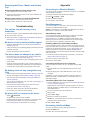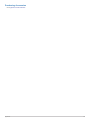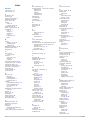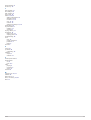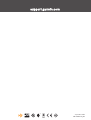Garmin Fleet fleet™ 790 Manuale utente
- Categoria
- Sistemi di navigazione per automobili
- Tipo
- Manuale utente
Questo manuale è adatto anche per

GARMIN FLEET™ 780/790
Owner’s Manual

© 2017 Garmin Ltd. or its subsidiaries
All rights reserved. Under the copyright laws, this manual may not be copied, in whole or in part, without the written consent of Garmin. Garmin reserves the right to change or improve its
products and to make changes in the content of this manual without obligation to notify any person or organization of such changes or improvements. Go to www.garmin.com for current updates
and supplemental information concerning the use of this product.
Garmin
®
and the Garmin logo are trademarks of Garmin Ltd. or its subsidiaries, registered in the USA and other countries. These trademarks may not be used without the express permission of
Garmin.
Garmin fleet
™
, Garmin Express
™
, myTrends
™
, are trademarks of Garmin Ltd. or its subsidiaries. These trademarks may not be used without the express permission of Garmin.
The Bluetooth
®
word mark and logos are owned by the Bluetooth SIG, Inc., and any use of such word mark or logo by Garmin is under license. HD Radio
™
Technology manufactured under
license from iBiquity Digital Corporation. U.S. and Foreign Patents. For patents see http://patents.dts.com/. HD Radio
™
and the HD, HD Radio, and "ARC" logos are registered trademarks or
trademarks of iBiquity Digital Corporation in the United States and/or other countries. Mac
®
is a trademark of Apple Inc. microSD
®
and the microSDHC logo are trademarks of SD-3C, LLC.
Windows
®
and Windows XP
®
are registered trademarks of Microsoft Corporation in the United States and other countries. Wi‑Fi
®
and Wi‑Fi CERTIFIED MiraCast
™
are registered marks of Wi-Fi
Alliance Corporation.

Table of Contents
Getting Started............................................................... 1
Garmin fleet Overview................................................................ 1
Mounting and Powering the Garmin fleet Device in Your
Vehicle........................................................................................ 1
Turning the Device On or Off...................................................... 1
Acquiring GPS Signals............................................................... 1
Home Screen.............................................................................. 2
Adding Shortcuts to the Home Screen.................................. 2
Viewing Notifications.............................................................. 2
Status Bar Icons.....................................................................2
Adjusting the Screen Brightness................................................ 2
Vehicle Profiles............................................................... 2
Car Profile................................................................................... 2
Adding a Vehicle Profile..............................................................2
Activating a Vehicle Profile......................................................... 2
Changing Your Trailer Information..............................................2
Editing a Vehicle Profile.............................................................. 3
Dash Cam........................................................................ 3
Aligning the Camera................................................................... 3
Dash Cam Controls.................................................................... 3
Dash Cam Recording.............................................................3
Saving a Dash Cam Recording..............................................3
Turning Audio Recording On or Off....................................... 3
Using the Dash Cam Gallery...................................................... 3
Driver Awareness Features and Alerts........................ 3
Enabling or Disabling Audible Driver Alerts................................ 4
Red Light and Speed Cameras.................................................. 4
Navigating to Your Destination..................................... 4
Routes........................................................................................ 4
Starting a Route.......................................................................... 4
Starting a Route by Using the Map........................................ 4
Going Home........................................................................... 4
Your Route on the Map...............................................................5
Active Lane Guidance............................................................ 5
Viewing Turns and Directions................................................ 5
Viewing the Entire Route on the Map.................................... 5
Arriving at Your Destination........................................................ 5
Parking Near Your Destination.............................................. 5
Finding Your Last Parking Spot............................................. 5
Changing Your Active Route...................................................... 5
Adding a Location to Your Route........................................... 5
Shaping Your Route...............................................................5
Taking a Detour..................................................................... 6
Changing the Route Calculation Mode.................................. 6
Stopping the Route..................................................................... 6
Using Suggested Routes............................................................ 6
Avoiding Delays, Tolls, and Areas.............................................. 6
Avoiding Traffic Delays on Your Route.................................. 6
Avoiding Toll Roads............................................................... 6
Avoiding Toll Stickers.............................................................6
Avoiding Road Features........................................................ 6
Avoiding Environmental Zones.............................................. 6
Custom Avoidances............................................................... 7
Finding and Saving Locations...................................... 7
Points of Interest......................................................................... 7
Finding Trucking Points of Interest............................................. 7
Finding TruckDown Points of Interest.................................... 7
Finding a Location Using the Search Bar................................... 7
Finding a Location by Category.................................................. 7
Searching Within a Category................................................. 8
Location Search Results............................................................. 8
Location Search Results on the Map..................................... 8
Changing the Search Area
......................................................... 8
Custom Points of Interest........................................................... 8
Installing POI Loader............................................................. 8
Finding Custom POIs............................................................. 8
Parking........................................................................................8
Finding Truck Parking............................................................ 8
Finding Parking Near Your Current Location......................... 8
Understanding Parking Colors and Symbols......................... 8
Search Tools...............................................................................8
Finding an Address................................................................ 8
Finding an Intersection...........................................................9
Finding a City......................................................................... 9
Finding a Location Using Coordinates................................... 9
Viewing Recently Found Locations............................................ 9
Clearing the List of Recently Found Locations...................... 9
Viewing Current Location Information........................................ 9
Finding Emergency Services and Fuel.................................. 9
Getting Directions to Your Current Location.......................... 9
Adding a Shortcut....................................................................... 9
Removing a Shortcut............................................................. 9
Saving Locations........................................................................ 9
Saving a Location.................................................................. 9
Saving Your Current Location................................................ 9
Editing a Saved Location....................................................... 9
Assigning Categories to a Saved Location............................ 9
Deleting a Saved Location................................................... 10
Using the Map............................................................... 10
Map Tools................................................................................. 10
Viewing a Map Tool............................................................. 10
Enabling Map Tools............................................................. 10
Up Ahead.................................................................................. 10
Viewing Upcoming Locations............................................... 10
Customizing the Up Ahead Categories................................ 10
Warning and Alert Symbols...................................................... 10
Restriction Warnings............................................................ 10
Road Condition Warnings.................................................... 11
Alerts.................................................................................... 11
Trip Information.........................................................................11
Viewing Trip Data from the Map.......................................... 11
Viewing the Trip Information Page....................................... 11
Viewing the Trip Log............................................................ 11
Resetting Trip Information....................................................11
Viewing Upcoming Traffic......................................................... 11
Viewing Traffic on the Map.................................................. 11
Searching for Traffic Incidents............................................. 11
Customizing the Map................................................................ 11
Customizing the Map Layers............................................... 11
Changing the Map Data Field.............................................. 11
Changing the Map Perspective............................................ 11
Hands-Free Calling....................................................... 11
Pairing Your Phone...................................................................11
Placing a Call............................................................................ 12
Receiving a Call........................................................................ 12
Using In-Call Options................................................................ 12
Saving a Phone Number as a Preset....................................... 12
Deleting a Paired Phone........................................................... 12
Traffic............................................................................ 12
Receiving Traffic Data Using a Traffic Receiver....................... 12
Traffic Receiver Subscriptions............................................. 12
Viewing Traffic on the Map....................................................... 12
Searching for Traffic Incidents............................................. 12
Using the Apps............................................................. 13
Viewing the Owner's Manual on Your Device........................... 13
Viewing the Truck Map............................................................. 13
IFTA.......................................................................................... 13
Table of Contents i

Entering Fuel Data............................................................... 13
Editing Fuel Data................................................................. 13
Viewing and Exporting a Jurisdiction Summary................... 13
Editing and Exporting Trip Reports...................................... 13
Viewing Exported Jurisdiction Summaries and Trip
Reports................................................................................ 13
Logging Service History............................................................ 13
Adding Service Categories.................................................. 13
Deleting Service Categories................................................ 13
Renaming Service Categories............................................. 13
Deleting Service Records.................................................... 13
Editing a Service Record..................................................... 14
Trip Planner.............................................................................. 14
Planning a Trip..................................................................... 14
Editing and Reordering Locations in a Trip.......................... 14
Discovering Attractions Along Your Trip.............................. 14
Changing Routing Options for a Trip................................... 14
Navigating to a Saved Trip...................................................14
Editing and Saving Your Active Route................................. 14
Viewing Previous Routes and Destinations.............................. 14
Viewing the Weather Forecast..................................................14
Viewing Weather Near a Different City................................ 14
Camera..................................................................................... 14
Taking a Photo..................................................................... 14
Recording Video.................................................................. 15
Using the Flashlight............................................................. 15
Garmin fleet Settings................................................... 15
Navigation Settings................................................................... 15
Map and Vehicle Settings.................................................... 15
Route Preference Settings................................................... 15
Driver Assistance Settings................................................... 15
Traffic Settings..................................................................... 15
Dash Cam Settings................................................................... 15
Connecting to a Wireless Network............................................15
Display Settings........................................................................ 16
Sound and Notification Settings............................................... 16
Adjusting Sound and Notification Volume............................ 16
Setting the Text Language....................................................... 16
Adding Accounts....................................................................... 16
Date and Time Settings............................................................ 16
Device Settings......................................................................... 16
Restoring Settings.................................................................... 16
Device Information....................................................... 16
Viewing Regulatory and Compliance Information..................... 16
Specifications............................................................................16
Mobile Data...............................................................................16
Garmin fleet 790 Mobile Data Modes.................................. 16
Charging the Device................................................................. 16
Device Maintenance..................................................... 17
Garmin Support Center.............................................................17
Updating Maps and Software Using a Wi‑Fi Network.............. 17
Device Care.............................................................................. 17
Cleaning the Outer Casing...................................................17
Cleaning the Touchscreen................................................... 17
Avoiding Theft...................................................................... 17
Changing the Fuse in the Vehicle Power Cable....................... 17
Resetting the Device.................................................................17
Removing the Device, Mount, and Suction Cup....................... 18
Removing the Mount from the Suction Cup......................... 18
Removing the Suction Cup from the Windshield................. 18
Troubleshooting........................................................... 18
The suction cup will not stay on my windshield........................ 18
My device is not acquiring satellite signals............................... 18
The device does not charge in my vehicle............................... 18
My battery does not stay charged for very long........................ 18
My phone will not connect to the device
................................... 18
Appendix....................................................................... 18
Connecting to a Wireless Display............................................. 18
Data Management.................................................................... 18
About Memory Cards........................................................... 18
Installing a Memory Card for Maps and Data...................... 18
Connecting the Device to Your Computer........................... 18
Transferring Data From Your Computer.............................. 18
Purchasing Additional Maps..................................................... 18
Purchasing Accessories........................................................... 19
Index.............................................................................. 20
ii Table of Contents

Getting Started
WARNING
See the Important Safety and Product Information guide in the
product box for product warnings and other important
information.
• Update the maps and software on your device (Updating
Maps and Software Using a Wi
‑
Fi Network, page 17).
• Mount the device in your vehicle and connect it to power
(Mounting and Powering the Garmin fleet Device in Your
Vehicle, page 1).
• Align the dash camera.
• Acquire GPS signals (Acquiring GPS Signals, page 1).
• Adjust the volume (Adjusting Sound and Notification Volume,
page 16) and display brightness (Adjusting the Screen
Brightness, page 2).
• Set up a vehicle profile (Adding a Vehicle Profile, page 2).
• Navigate to your destination (Starting a Route, page 4).
Garmin fleet Overview
À
Microphone for hands-free calling
Á
Microphone for dash camera recording
Â
Volume control
Ã
Camera
Ä
Camera flash
Å
Power key
Æ
Micro USB power and data port
Ç
Map and data memory card slot
È
3.5mm audio jack
É
Magnetic mount interface with 14 pin connector
Speaker
Mounting and Powering the Garmin fleet
Device in Your Vehicle
WARNING
This product contains a lithium-ion battery. To prevent the
possibility of personal injury or product damage caused by
battery exposure to extreme heat, store the device out of direct
sunlight.
Both the device and its mount contain magnets. Under certain
circumstances, magnets may cause interference with some
internal medical devices, including pacemakers and insulin
pumps. Keep the device and its mount away from such medical
devices.
NOTICE
Both the device and its mount contain magnets. Under certain
circumstances, magnets may cause damage to some electronic
devices, including hard drives in laptop computers. Use caution
when the device or its mount is near electronic devices.
Before you use your device on battery power, you should charge
it.
1
Plug the vehicle power cable
À
into the mini-USB port on the
mount.
2
Press the mount
Á
onto the suction cup
Â
until it snaps into
place.
NOTE: The mount and suction cup may already be
assembled in the package.
The Garmin
®
logo on the mount should face right-side up. It is
easiest to connect the mount and suction cup when the
hinged arm on the suction cup is closed. The mount and
suction cup fit tightly, and you may need to press hard to
connect them.
3
Press the suction cup to the windshield, and flip the lever
Ã
back toward the windshield.
4
Place the back of the device onto the magnetic mount.
5
Select an option:
• If your power cable has a vehicle power plug, plug it into a
power outlet in your vehicle.
• If your power cable has bare wire connectors, follow the
wiring diagram included with your cable to connect the
cable to vehicle power.
Turning the Device On or Off
• To turn the device on, press the power key, or connect the
device to power.
• To put the device in power saving mode, press the power key
while the device is on.
While in power saving mode, the screen is off and the device
uses very little power, but it can wake instantly for use.
TIP: You can charge your device faster by putting it in power
saving mode while charging the battery.
• To turn off the device completely, hold the power key until a
prompt appears on the screen, and select Off.
The prompt appears after five seconds. If you release the
power key before the prompt appears, the device enters
power saving mode.
Acquiring GPS Signals
When you turn on your navigation device, the GPS receiver
must collect satellite data and establish the current location. The
time required to acquire satellite signals varies based on several
factors, including how far you are from the location where you
last used your navigation device, whether you have a clear view
Getting Started 1

of the sky, and how long it has been since you last used your
navigation device. The first time you turn on your navigation
device, it may take several minutes to acquire satellite signals.
1
Turn on the device.
2
Wait while the device locates satellites.
3
If necessary, go to an open area, away from tall buildings and
trees.
in the status bar indicates the device has established your
location.
Home Screen
NOTE: The home screen and customization options may vary
based on configuration by your fleet management company.
À
Swipe down to view notifications.
Swipe down twice to quickly change settings and backlight
brightness.
Á
Hold to customize the wallpaper or add widgets to the home screen.
Â
Select to open the app drawer. The app drawer contains shortcuts
to all the apps installed on your device.
Adding Shortcuts to the Home Screen
1
Select .
2
Swipe up or down to view additional applications.
3
Hold an application, and drag it to a location on the home
screen.
Viewing Notifications
1
Swipe down from the top of the screen.
The list of notifications appears.
2
Select an option:
• To launch the action or app mentioned in the notification,
select the notification.
• To dismiss a notification, swipe the notification to the right.
Status Bar Icons
The status bar is located at the top of the main menu. The status
bar icons display information about features on the device.
The device has acquired GPS satellites and established your
location (Acquiring GPS Signals, page 1).
Bluetooth
®
technology is enabled.
Connected to a Wi‑Fi
®
network (Connecting to a Wireless
Network, page 15).
Mobile data signal strength (Garmin fleet 790 only)
Connected to hands-free calling (Hands-Free Calling, page 11).
Active vehicle profile. Swipe down twice and select to view the
vehicle profile settings (Vehicle Profiles, page 2).
Battery charge level.
Adjusting the Screen Brightness
You can adjust the brightness using either the notification panel
or the settings menu.
1
Select an option:
• Swipe down twice from the top of the screen to expand
the quick settings in the notification panel.
• Select > Display > Brightness Level.
2
Use the slider bar to adjust the brightness.
Vehicle Profiles
WARNING
Entering your vehicle profile characteristics does not guarantee
that your vehicle's characteristics will be accounted for in all
route suggestions or that you will receive the warning icons in all
cases. Limitations may exist in the map data such that your
device cannot account for these restrictions or road conditions in
all cases. Always defer to all posted road signs and road
conditions when making driving decisions.
Routing and navigation are calculated differently based on your
vehicle profile. The activated vehicle profile is indicated by an
icon in the status bar. The navigation and map settings on your
device can be customized separately for each vehicle type.
When you activate a truck vehicle profile, the device avoids
including restricted or impassable areas in routes based on the
dimensions, weight, and other characteristics you entered for
your vehicle.
Car Profile
The car profile is a preloaded vehicle profile intended for use in
an automobile. While using the car profile, the device calculates
standard automobile routes, and truck routing is not available.
Some truck-specific features and settings are not available while
using the car profile.
Adding a Vehicle Profile
You can add a vehicle profile that includes the weight,
dimensions, and other characteristics for your vehicle.
1
Select > Navigation > Vehicle Profile > .
2
Select an option:
• To add a straight truck with a permanently attached cargo
area, select Straight Truck.
• To add a tractor or a tractor-trailer combination, select
Tractor.
3
Follow the on-screen instructions to enter the vehicle
characteristics.
After you add a vehicle profile, you can edit the profile to enter
additional detailed information, such as the vehicle identification
number or trailer number.
Activating a Vehicle Profile
1
Select > Navigation > Vehicle Profile.
2
Select a vehicle profile.
The vehicle profile information appears, including
measurements and weight.
3
Select Select.
Changing Your Trailer Information
Before you can change your trailer information, you must enter a
vehicle profile for a tractor (Adding a Vehicle Profile, page 2).
When you change the trailer on your tractor, you can change the
trailer information in your vehicle profile without changing the
tractor information. You can switch quickly between frequently
used trailers.
1
Select > Navigation > Vehicle Profile.
2
Select the tractor vehicle profile to use with the trailer.
3
Select .
2 Vehicle Profiles

4
Select an option:
• To use a recent trailer configuration, select a trailer
configuration from the list.
• To enter a new trailer configuration, select New
Configuration, and enter the trailer information.
Editing a Vehicle Profile
You can edit a vehicle profile to change vehicle information or to
add detailed information to a new vehicle profile, such as the
vehicle identification number, trailer number, or odometer
reading. You can also rename or delete a vehicle profile.
1
Select > Navigation > Vehicle Profile.
2
Select the vehicle profile to edit.
3
Select an option:
• To edit the vehicle profile information, select , and select
a field to edit.
• To rename a vehicle profile, select > > Rename
Profile.
• To delete the vehicle profile, select > > Delete.
Dash Cam
Aligning the Camera
WARNING
Do not attempt to align the camera while driving.
You should align the dash camera each time you mount or
reposition the device.
1
Select Dash Cam.
2
Tilt the device to align the camera.
The crosshairs should point straight ahead, and the horizon
line should be centered between the top and bottom of the
screen.
TIP: If the suction cup appears in the dash cam field of view,
you should move the hinged arm toward the suction cup.
Dash Cam Controls
NOTICE
Some jurisdictions regulate or prohibit use of this device. It is
your responsibility to know and comply with applicable laws and
rights to privacy in jurisdictions where you plan to use this
device.
You can control the dash cam using either the dash cam app or
the notification panel.
Select > Dash Cam, or swipe down from the top of the
screen.
Select to save a dash cam recording.
Select to stop dash cam recording.
Select to start dash cam recording.
Select to enable audio recording.
Select to disable audio recording.
Dash Cam Recording
• While the dash cam is recording, it records continuously,
overwriting the oldest, non-saved video.
• You can start and stop dash cam recording using the dash
cam controls (Dash Cam Controls, page 3).
• The dash cam records only while the device is attached to
the powered mount, and the dash cam stops recording
automatically when you remove the device from the mount.
• If you enable the Auto Record option (Dash Cam Settings,
page 15), the dash cam starts recording automatically when
the device receives power through the powered mount.
Saving a Dash Cam Recording
You can save a portion of the recorded video to prevent it from
being overwritten by new video.
1
While the dash cam is recording, select > Dash Cam > .
The device saves the video footage before, during, and after
you select .
2
Select again to extend the saved recording time (optional).
A message indicates the amount of video footage to be
saved.
Turning Audio Recording On or Off
NOTICE
Some jurisdictions may regulate or prohibit recording audio with
this device. It is your responsibility to know and comply with
applicable laws and rights to privacy in jurisdictions where you
plan to use this device.
The device can record audio using the integrated microphone
while recording video. You can turn audio recording on or off at
any time.
1
Select > Dash Cam.
2
Select or .
Using the Dash Cam Gallery
You can use the dash cam gallery to view recorded dash cam
video, delete unneeded videos, and save a clip from the
unsaved video footage.
NOTE: The device stops recording video while you view videos.
1
Select > Dash Cam Gallery > OK.
2
Select a saved video, or select Unsaved.
The video starts playing automatically.
3
Select an option:
• To save a clip of unsaved video footage, use the slider to
select the video segment to save, and select .
The device saves the segment of video between the
orange pointers on the slider.
• To delete a video, select .
Driver Awareness Features and Alerts
NOTICE
The driver alerts and speed limit features are for information
only and do not replace your responsibility to abide by all posted
speed limit signs and to use safe driving judgment at all times.
Garmin is not responsible for any traffic fines or citations you
receive for failing to follow all applicable traffic laws and signs.
Your device provides features that can help encourage safer
driving and increase efficiency, even when you are driving in a
familiar area. The device plays an audible tone or message and
displays information for each alert. You can enable or disable
the audible tone for some types of driver alerts. Not all alerts are
available in all areas.
Schools: The device plays a tone and displays the distance to
and speed limit (if available) for an upcoming school or
school zone.
Speed limit reduction: The device plays a tone and displays
the upcoming reduced speed limit so you can be prepared to
reduce your speed.
Speed limit exceeded: The device plays a tone and displays a
red border on the speed limit icon when you exceed the
posted speed limit for the current road.
Dash Cam 3

Speed limit change: The device plays a tone and displays the
upcoming speed limit so you can be prepared to adjust your
speed.
Railroad crossing: The device plays a tone and displays the
distance to an upcoming railroad crossing.
Animal crossing: The device plays a tone and displays the
distance to an upcoming animal crossing area.
Curves: The device plays a tone and displays the distance to a
curve in the road.
Slower traffic: The device plays a tone and displays the
distance to slower traffic when you approach slower traffic at
a higher speed. Your device must be receiving traffic
information to use this feature (Traffic, page 12).
No trucks allowed: The device plays a tone when you
approach a road where no trucks are allowed.
Risk of grounding: The device plays a tone and displays a
message when you approach a road where your vehicle
could become grounded.
Lateral wind: The device plays a tone and displays a message
when you approach a road where there is risk of lateral wind.
Narrow road: The device plays a tone and displays a message
when you approach a road that may be too narrow for your
vehicle.
Steep hill: The device plays a tone and displays a message
when you approach a steep hill.
State and country borders: The device plays a tone and
displays a message when you approach the border of a state
or country.
Enabling or Disabling Audible Driver Alerts
You can enable or disable the audible tone for some types of
driver alerts. The visual alert appears even when the tone is
disabled.
1
Select > Navigation > Driver Assistance > Audible
Driver Alerts.
2
Select or clear the check box next to each alert.
Red Light and Speed Cameras
NOTICE
Garmin is not responsible for the accuracy of or the
consequences of using a red light or speed camera database.
NOTE: This feature is not available for all regions or product
models.
Information about red light and speed camera locations is
available in some areas for some product models. The device
alerts you when you approach a reported speed or red light
camera.
• To maintain an updated database of red light and speed
camera locations, your device must have an active
subscription to download and store safety camera data. Go to
garmin.com/speedcameras to check availability and
compatibility, or to purchase a subscription or one-time
update. You can purchase a new region or extend an existing
subscription at any time.
NOTE: In some regions, some product bundles include pre-
loaded red light and speed camera data with free lifetime
updates.
• You can use the Garmin Express
™
software (garmin.com
/express) to update the camera database stored on your
device. You should update your device frequently to receive
the most up-to-date camera information.
Navigating to Your Destination
Routes
A route is a path from your current location to one or more
destinations.
• The device calculates a recommended route to your
destination based on the preferences you set, including the
route calculation mode (Changing the Route Calculation
Mode, page 6) and avoidances (Avoiding Delays, Tolls,
and Areas, page 6).
• The device can automatically avoid roads that are not
appropriate for the active vehicle profile.
• You can start navigating to your destination quickly using the
recommended route, or you can select an alternate route
(Starting a Route, page 4).
• If there are specific roads you need to use or avoid, you can
customize the route (Shaping Your Route, page 5).
• You can add multiple destinations to a route (Adding a
Location to Your Route, page 5).
Starting a Route
1
Select Where To?, and search for a location (Finding and
Saving Locations, page 7).
2
Select a location.
3
Select an option:
• To start navigating using the recommended route, select
Go!.
• To choose an alternate route, select , and select a route.
Alternate routes appear to the right of the map.
• To edit the course of the route, select > Edit Route, and
add shaping points to the route (Shaping Your Route,
page 5).
The device calculates a route to the location and guides you
using voice prompts and information on the map (Your Route on
the Map, page 5). A preview of the major roads in your route
appears at the edge of the map for several seconds.
If you need to stop at additional destinations, you can add the
locations to your route (Adding a Location to Your Route,
page 5).
Starting a Route by Using the Map
You can start route by selecting a location from the map.
1
Select View Map.
2
Drag and zoom the map to display the area to search.
3
If necessary, select to filter the displayed points of interest
by category.
Location markers ( or a blue dot) appear on the map.
4
Select an option:
• Select a location marker.
• Select a point, such as a street, intersection, or address
location.
5
Select Go!.
Going Home
The first time you start a route home, the device prompts you to
enter your home location.
1
Select Where To? > Go Home.
2
If necessary, enter your home location.
Editing Your Home Location
1
Select Where To? > > Set Home Location.
2
Enter your home location.
4 Navigating to Your Destination

Your Route on the Map
As you travel, the device guides you to your destination using
voice prompts and information on the map. Instructions for your
next turn or exit, or other actions appear across the top of the
map.
À
Next action in the route. Indicates the next turn, exit, or other action
and the lane in which you should travel, if available.
Á
Distance to the next action.
Â
Name of the street or exit associated with the next action.
Ã
Route highlighted on the map.
Ä
Next action in the route. Arrows on the map indicate the location of
upcoming actions.
Å
Vehicle speed.
Æ
Name of the road on which you are traveling.
Ç
Estimated arrival time.
TIP: You can touch this field to change the information it shows
(Changing the Map Data Field, page 11).
È
Map tools. Provides tools to show you more information about your
route and surroundings.
Active Lane Guidance
As you approach some turns, exits, or interchanges in your
route, a detailed simulation of the road appears beside the map,
if available. A colored line
À
indicates the proper lane for the
turn.
Viewing Turns and Directions
While navigating a route, you can view upcoming turns, lane
changes, or other directions for your route.
1
From the map, select an option:
• To view upcoming turns and directions as you navigate,
select > Turns.
The map tool displays the next four turns or directions
beside the map. The list updates automatically as you
navigate the route.
• To view the complete list of turns and directions for the
entire route, select the text bar at the top of the map.
2
Select a turn or direction (optional).
Detailed information appears. An image of the junction may
appear for junctions on major roadways, if available.
Viewing the Entire Route on the Map
1
While navigating a route, select anywhere on the map.
2
Select .
Arriving at Your Destination
When you approach your destination, the device provides
information to help you complete your route.
• indicates the location of your destination on the map, and a
voice prompt announces you are approaching your
destination.
• When you approach some destinations, the device
automatically prompts you to search for parking. You can
select Yes to find nearby parking areas (Parking Near Your
Destination, page 5).
• When you stop at your destination, the device automatically
ends the route. If the device does not detect your arrival
automatically, you can select Stop to end your route.
Parking Near Your Destination
Your device can help you find a parking spot near your
destination. When you approach some destinations, the device
automatically prompts you to search for parking.
NOTE: This feature should be used only when you are using the
car vehicle profile. While using a truck vehicle profile, you can
search for truck parking near your destination (Finding Truck
Parking, page 8).
1
Select an option:
• When the device prompts you, select Yes to search for
nearby parking.
• If the device does not prompt you, select Where To? >
Categories > Parking, and select > My Destination.
2
Select Filter Parking, and select one or more categories to
filter parking by availability, type, price, or payment methods
(optional).
NOTE: Detailed parking data is not available in all areas or
for all parking locations.
3
Select a parking location, and select Go! > Add As Next
Stop.
The device guides you to the parking area.
Finding Your Last Parking Spot
When you disconnect the device from vehicle power while the
device is on, your current location is saved as a parking spot.
Select > Last Spot.
Changing Your Active Route
Adding a Location to Your Route
Before you can add a location to your route, you must be
navigating a route (Starting a Route, page 4).
You can add locations to the middle or end of your route. For
example, you can add a fuel station as the next destination in
your route.
TIP: To create complex routes with multiple destinations or
scheduled stops, you can use the trip planner to plan, schedule,
and save a trip (Planning a Trip, page 14).
1
From the map, select > Where To?.
2
Search for a location (Finding and Saving Locations,
page 7).
3
Select a location.
4
Select Go!.
5
Select an option:
• To add the location as the next destination in your route,
select Add As Next Stop.
• To add the location to the end of your route, select Add
As Last Stop.
• To add the location and edit the order of destinations in
your route, select Add to Active Route.
The device re-calculates the route to include the added location
and guides you to the destinations in order.
Shaping Your Route
Before you can shape your route, you must start a route
(Starting a Route, page 4).
Navigating to Your Destination 5

You can manually shape your route to change its course. This
allows you to direct the route to use a certain road or go through
a certain area without adding a destination to the route.
1
Touch anywhere on the map.
2
Select .
The device enters route shaping mode.
3
Select a location on the map.
TIP: You can select to zoom in on the map and select a
more precise location.
The device recalculates the route to travel through the
selected location.
4
If necessary, select an option:
• To add more shaping points to the route, select additional
locations on the map.
• To remove a shaping point, select .
5
When you are finished shaping the route, select Go!.
Taking a Detour
You can take a detour for a specified distance along your route
or detour around specific roads. This is useful if you encounter
construction zones, closed roads, or poor road conditions.
1
From the map, select > Change Route.
TIP: If the Change Route tool is not in the map tools menu,
you can add it (Enabling Map Tools, page 10).
2
Select an option:
• To detour your route for a specific distance, select Detour
by Distance.
• To detour around a specific road on the route, select
Detour by Road.
• To find a new route, select Detour.
Changing the Route Calculation Mode
1
Select > Navigation > Route Preferences > Calculation
Mode.
2
Select an option:
• Select Faster Time to calculate routes that are faster to
drive but can be longer in distance.
• Select Off Road to calculate point-to-point routes (without
roads).
• Select Shorter Distance to calculate routes that are
shorter in distance but can take more time to drive.
Stopping the Route
• From the map, select > .
• From the notification bar, swipe down, and select in the
Garmin Navigation notification.
Using Suggested Routes
Before you can use this feature, you must save at least one
location and enable the travel history feature (Device Settings,
page 16).
Using the myTrends
™
feature, your device predicts your
destination based on your travel history, the day of the week,
and the time of day. After you have driven to a saved location
several times, the location may appear in the navigation bar on
the map, along with the estimated time of travel, and traffic
information.
Select the navigation bar to view a suggested route to the
location.
Avoiding Delays, Tolls, and Areas
Avoiding Traffic Delays on Your Route
Before you can avoid traffic delays, you must be receiving traffic
information (Receiving Traffic Data Using a Traffic Receiver,
page 12).
By default, the device optimizes your route to avoid traffic delays
automatically. If you have disabled this option in the traffic
settings (Traffic Settings, page 15), you can view and avoid
traffic delays manually.
1
While navigating a route, select > Traffic.
2
Select Alternate Route, if available.
3
Select Go!.
Avoiding Toll Roads
Your device can avoid routing you through areas that require
tolls, such as toll roads, toll bridges, or congestion areas. The
device may still include a toll area in your route if no other
reasonable routes are available.
1
Select > Navigation > Route Preferences.
2
Select an option:
NOTE: The menu changes based on your area and the map
data on your device.
• Select Toll Roads.
• Select Tolls and Fees > Toll Roads.
3
Select an option:
• To be asked each time before routing through a toll area,
select Always Ask.
• To always avoid tolls, select Avoid.
• To always allow tolls, select Allow.
4
Select Save.
Avoiding Toll Stickers
If the map data on your device contains detailed toll sticker
information, you can avoid or allow roads that require toll
stickers for each country.
NOTE: This feature is not available in all areas.
1
Select > Navigation > Route Preferences > Tolls and
Fees > Toll Stickers.
2
Select a country.
3
Select an option:
• To be asked each time before routing through an area that
requires toll stickers, select Always Ask.
• To always avoid roads that require toll stickers, select
Avoid.
• To always allow roads that require toll stickers, select
Allow.
4
Select Save.
Avoiding Road Features
1
Select > Navigation > Route Preferences > Avoidances.
2
Select the road features to avoid on your routes, and select
OK.
Avoiding Environmental Zones
Your device can avoid areas with environmental or emissions
restrictions that may apply to your vehicle. This option applies to
the vehicle type in the active vehicle profile (Vehicle Profiles,
page 2).
1
Select > Navigation > Route Preferences >
Environmental Zones.
2
Select an option:
• To be asked each time before routing through an
environmental zone, select Always Ask.
6 Navigating to Your Destination

• To always avoid environmental zones, select Avoid.
• To always allow environmental zones, select Allow.
3
Select Save.
Custom Avoidances
Custom avoidances allow you select specific areas or sections
of road to avoid. When the device calculates a route, it avoids
these areas and roads unless no other reasonable route is
available.
Avoiding a Road
1
Select > Navigation > Route Preferences > Custom
Avoidances.
2
If necessary, select Add Avoidance.
3
Select Add Avoid Road.
4
Select the starting point of the section of road to avoid, and
select Next.
5
Select the ending point of the road section, and select Next.
6
Select Done.
Avoiding an Area
1
Select > Navigation > Route Preferences > Custom
Avoidances.
2
If necessary, select Add Avoidance.
3
Select Add Avoid Area.
4
Select the upper-left corner of the area to avoid, and select
Next.
5
Select the lower-right corner of the area to avoid, and select
Next.
The selected area is shaded on the map.
6
Select Done.
Disabling a Custom Avoidance
You can disable a custom avoidance without deleting it.
1
Select > Navigation > Route Preferences > Custom
Avoidances.
2
Select an avoidance.
3
Select > Disable.
Deleting Custom Avoidances
1
Select > Navigation > Route Preferences > Custom
Avoidances.
2
Select an option:
• To delete all custom avoidances, select .
• To delete one custom avoidance, select the avoidance,
and select > Delete.
Finding and Saving Locations
The maps loaded in your device contain locations, such as
restaurants, hotels, auto services, and detailed street
information. The Where To? menu helps you find your
destination by providing several methods to browse, search, and
save this information.
• Enter search terms to quickly search all location information
(Finding a Location Using the Search Bar, page 7).
• Browse or search pre-loaded points of interest by category
(Points of Interest, page 7).
• Search for truck stops and services, including detailed
TruckDown
®
directory information, where available (Finding
Trucking Points of Interest, page 7).
• Use search tools to find specific locations, such as
addresses, intersections, or geographic coordinates (Search
Tools, page 8).
• Search near a different city or area (Changing the Search
Area, page 8).
• Save your favorite locations to find them quickly in the future
(Saving Locations, page 9).
• Return to recently found locations (Viewing Recently Found
Locations, page 9).
Points of Interest
A point of interest is a place that you may find useful or
interesting. Points of interest are organized by category and can
include popular travel destinations such as gas stations,
restaurants, hotels, and entertainment venues.
Finding Trucking Points of Interest
The detailed maps loaded in your device contain trucking points
of interest, such as truck stops, rest areas, and weigh stations.
Select Where To? > Categories > Trucking.
Finding TruckDown Points of Interest
The TruckDown directory lists businesses for the trucking
industry such as truck repair and tire sales.
The TruckDown directory is not available in all areas.
1
Select an option:
• Select Trucking to find points of interest compatible with
trucks.
• Select Truck Services to find service locations for your
truck.
2
Select a category.
3
If necessary, select Filter by Amenities & Brands, select
one or more amenities, and select Save.
NOTE: This option is available for truck stops only.
4
Select a destination.
Finding a Location Using the Search Bar
You can use the search bar to search for locations by entering a
category, brand name, address, or city name.
1
Select Where To?.
2
Select Enter Search in the search bar.
3
Enter all or part of the search term.
Suggested search terms appear below the search bar.
4
Select an option:
• To search for a type of business, enter a category name
(for example, "movie theaters").
• To search for a business name, enter all or part of the
name.
• To search for an address near you, enter the house
number and street name.
• To search for an address in another city, enter the house
number, street name, city, and state.
• To search for a city, enter the city and state.
• To search for coordinates, enter latitude and longitude
coordinates.
5
Select an option:
• To search using a suggested search term, select the term.
• To search using the text you entered, select .
6
If necessary, select a location.
Finding a Location by Category
1
Select Where To?.
2
Select a category, or select Categories.
3
If necessary, select a subcategory.
4
Select a location.
Finding and Saving Locations 7

Searching Within a Category
After you have performed a search for a point of interest, certain
categories may display a Quick Search list that shows the last
four destinations you selected.
1
Select Where To? > Categories.
2
Select a category.
3
Select an option:
• Select a destination from the quick search list on the right
side of the screen.
The quick search list provides a list of recently found
locations in the selected category.
• Select a subcategory, if necessary, and select a
destination.
Location Search Results
By default, the location search results appear in a list, with the
nearest location at the top. You can scroll down to view more
results.
À
Select a location to view the option menu.
Á
Select to view detailed information about the selected location.
Â
Select to find parking areas near the location.
Ã
Select to view alternate routes to the locations.
Ä
Go! Select to start navigating to the location using the
recommended route.
Å
Select to view the search results on the map.
Location Search Results on the Map
You can view the results of a location search on the map instead
of in a list.
From the location search results, select . The nearest location
appears at the center of the map, and basic information about
the selected location appears at the bottom of the map.
À
Drag the map to view additional search results.
Á
Additional search results. Select to view another location.
Â
Selected location summary. Select to view detailed information
about the selected location.
Ã
Go! Select to start navigating to the location using the
recommended route.
Ä
Select to view the search results in a list.
Changing the Search Area
By default, the device searches near your current location. You
can also search other areas, such as near your destination, near
another city, or along your active route.
1
Select Where To?.
2
Select .
3
Select an option.
Custom Points of Interest
Custom POIs are customized points on the map. They can
contain alerts that let you know if you are near a designated
point or if you are traveling faster than a specified speed.
Installing POI Loader
You can create or download custom POI lists on your computer
and install them on your device using POI Loader software.
1
Go to www.garmin.com/poiloader.
2
Follow the on-screen instructions.
Finding Custom POIs
Before you can find custom POIs, you must load custom POIs
on your device using the POI Loader software (Installing POI
Loader, page 8).
1
Select Where To? > Categories.
2
Scroll to the Other Categories section, and select a category.
Parking
Your Garmin fleet device includes detailed parking data, which
can help you find nearby parking based on the likelihood of
available parking spots, type of parking area, price, or accepted
payment methods.
Finding Truck Parking
1
Select Where To? > Trucking > Parking Lots.
2
Select a parking location.
3
Select Go!.
Finding Parking Near Your Current Location
1
Select Where To? > Categories > Parking.
2
Select Filter Parking, and select one or more categories to
filter parking by availability, type, price, or payment methods
(optional).
NOTE: Detailed parking data is not available in all areas or
for all parking locations.
3
Select a parking location.
4
Select Go!.
Understanding Parking Colors and Symbols
Parking locations that include detailed parking data are color-
coded to show the likelihood of finding parking. Symbols indicate
the type of parking available (street or lot), relative pricing
information, and payment type.
You can view the legend for these colors and symbols on the
device.
From the parking search results, select .
Search Tools
Search tools allow you to search for specific types of locations
by responding to on-screen prompts.
Finding an Address
NOTE: The order of the steps may change depending on the
map data loaded on your device.
1
Select Where To?.
2
If necessary, select Searching near: to change the search
area (Changing the Search Area, page 8).
8 Finding and Saving Locations

3
Select Address.
4
Follow the on-screen instructions to enter address
information.
5
Select the address.
Finding an Intersection
You can search for an intersection or junction between two
streets, highways, or other roads.
1
Select Where To? > Categories > Intersections.
2
Follow the on-screen instructions to enter street information.
3
Select the intersection.
Finding a City
1
Select Where To? > Categories > Cities.
2
Select an option:
• Select a city from the list of nearby cities.
• To search near another location, select Searching near:
(Changing the Search Area, page 8).
• To search for a city by name, select Enter Search, enter a
city name, and select .
Finding a Location Using Coordinates
You can find a location using latitude and longitude coordinates.
This can be helpful when geocaching.
1
Select Where To? > Categories > Coordinates.
2
If necessary, select , and change the coordinate format or
datum.
3
Enter the latitude and longitude coordinates.
4
Select View on Map.
Viewing Recently Found Locations
Your device stores a history of the last 50 locations you have
found.
Select Where To? > Recent.
Clearing the List of Recently Found Locations
Select Where To? > Recent > > Clear > Yes.
Viewing Current Location Information
You can use the Where Am I? page to view information about
your current location. This feature is helpful if you need to tell
emergency personnel your location.
From the map, select the vehicle.
Finding Emergency Services and Fuel
You can use the Where Am I? page to find the nearest
hospitals, police stations, and fuel stations.
1
From the map, select the vehicle.
2
Select Hospitals, Police Stations, Fuel, or Roadside
Assist..
NOTE: Some service categories are not available in all
areas.
NOTE: When a truck vehicle profile is active, an option for
truck stops appears instead of fuel.
A list of locations for the selected service appears, with the
nearest locations at the top.
3
Select a location.
4
Select an option:
• To navigate to the location, select Go!.
• To view the phone number and other location details,
select .
Getting Directions to Your Current Location
If you need to tell another person how to get to your current
location, your device can give you a list of directions.
1
From the map, select the vehicle.
2
Select > Directions to Me.
3
Select a starting location.
4
Select Select.
Adding a Shortcut
You can add shortcuts to the Where To? menu. A shortcut can
point to a location, a category, or a search tool.
The Where To? menu can contain up to 36 shortcut icons.
1
Select Where To? > Add Shortcut.
2
Select an item.
Removing a Shortcut
1
Select Where To? > > Remove Shortcut(s).
2
Select a shortcut to remove.
3
Select the shortcut again to confirm.
4
Select Done.
Saving Locations
Saving a Location
1
Search for a location (Finding a Location by Category,
page 7).
2
From the search results, select a location.
3
Select > Save.
4
Enter a name, and select Done.
Saving Your Current Location
1
From the map, select the vehicle icon.
2
Select Save.
3
Enter a name, and select Done.
4
Select OK.
Editing a Saved Location
1
Select Where To? > Saved.
2
If necessary, select a category.
3
Select a location.
4
Select .
5
Select > Edit.
6
Select an option:
• Select Name.
• Select Phone Number.
• Select Categories to assign categories to the saved
location.
• Select Change Map Symbol to change the symbol used
to mark the saved location on a map.
7
Edit the information.
8
Select Done.
Assigning Categories to a Saved Location
You can add custom categories to organize your saved
locations.
NOTE: Categories appear in the saved locations menu after you
have saved at least 12 locations.
1
Select Where To? > Saved.
2
Select a location.
3
Select .
4
Select > Edit > Categories.
5
Enter one or more category names, separated by commas.
6
If necessary, select a suggested category.
7
Select Done.
Finding and Saving Locations 9

Deleting a Saved Location
NOTE: Deleted locations cannot be recovered.
1
Select Where To? > Saved.
2
Select > Delete Saved Places.
3
Select the box next to the saved locations to delete, and
select Delete.
Using the Map
You can use the map to navigate a route (Your Route on the
Map, page 5) or to view a map of your surroundings when no
route is active.
1
Select View Map.
2
Touch anywhere on the map.
3
Select an option:
• Drag the map to pan left, right, up, or down.
• To zoom in or out, select or .
• To switch between North Up and 3-D views, select .
• To filter the displayed points of interest by category, select
.
• To start a route, select a location on the map, and select
Go! (Starting a Route by Using the Map, page 4).
Map Tools
Map tools provide quick access to information and device
functions while you view the map. When you activate a map
tool, it appears in a panel at the edge of the map.
Stop: Stops navigation of the active route.
Change Route: Allows you to take a detour or skip locations in
your route.
Up Ahead: Displays upcoming locations along the route or the
road on which you are traveling (Up Ahead, page 10).
Turns: Displays a list of upcoming turns in your route (Viewing
Turns and Directions, page 5).
Trip Data: Displays customizable trip data, such as speed or
mileage (Viewing Trip Data from the Map, page 11).
Volume: Adjusts the master audio volume.
Traffic: Displays traffic conditions along your route or in your
area (Viewing Upcoming Traffic, page 11).
Elevation: Displays elevation changes ahead.
Viewing a Map Tool
1
From the map, select .
2
Select a map tool.
The map tool appears in a panel at the edge of the map.
3
When you are done using the map tool, select .
Enabling Map Tools
By default, only the most commonly used map tools are enabled
in the map tools menu. You can add up to 12 tools to the menu.
1
From the map, select > .
2
Select the check box next to each tool to add.
3
Select Save.
Up Ahead
The Up Ahead tool provides information about upcoming
locations along your route or the road on which you are
traveling. You can view upcoming points of interest, such as
restaurants, fuel stations, or rest areas. When traveling on a
highway, you can also view information and available services
for upcoming exits and cities, similar to the information on
highway road signs.
You can customize three categories to show in the Up Ahead
tool.
Viewing Upcoming Locations
1
From the map, select > Up Ahead.
2
Select an option:
• To view the next upcoming location in each category,
select , if necessary.
• To view information and available services for upcoming
highway exits or cities, select .
NOTE: This option is available only while you are traveling
on a highway or when your route includes a highway.
3
Select an item to view a list of locations for that category,
exit, or city.
Customizing the Up Ahead Categories
You can change the location categories that appear in the Up
Ahead tool.
1
From the map, select > Up Ahead.
2
Select a category.
3
Select .
4
Select an option:
• To move a category up or down in the list, select and drag
the arrow next to the category name.
• To change a category, select the category.
• To create a custom category, select a category, select
Custom Search, and enter the name of a business or
category.
5
Select Save.
Warning and Alert Symbols
WARNING
Entering your vehicle profile characteristics does not guarantee
that your vehicle's characteristics will be accounted for in all
route suggestions or that you will receive the warning icons in all
cases. Limitations may exist in the map data such that your
device cannot account for these restrictions or road conditions in
all cases. Always defer to all posted road signs and road
conditions when making driving decisions.
Warning and alert symbols may appear on the map or in route
directions to alert you to potential hazards, road conditions, and
upcoming weigh stations.
Restriction Warnings
Height
Weight
Axle Weight
Length
Width
No Trucks Allowed
No Trailers Allowed
No Hazardous Materials Allowed
No Flammables Allowed
No Water Pollutants Allowed
No Left Turn
No Right Turn
No U Turn
10 Using the Map

Road Condition Warnings
Risk of grounding
Lateral wind
Narrow road
Sharp curve
Steep down hill
Tree overhang
Alerts
Weigh station
Road not verified for trucks
Trip Information
Viewing Trip Data from the Map
Before you can view trip data on the map, you must add the tool
to the map tools menu (Enabling Map Tools, page 10).
From the map, select > Trip Data.
Customizing the Trip Data Fields
Before you can customize the data that appears in the trip data
map tool, you must add the trip data tool to the map tools menu
(Enabling Map Tools, page 10).
1
From the map, select > Trip Data.
2
Select a trip data field.
3
Select an option.
The new trip data field appears in the trip data map tool.
Viewing the Trip Information Page
The trip information page displays your speed and provides
statistics about your trip.
NOTE: If you make frequent stops, leave the device turned on,
so it can accurately measure elapsed time during the trip.
From the map, select Speed.
Viewing the Trip Log
Your device keeps a trip log, which is a record of the path you
have traveled.
1
Select > Navigation > Map & Vehicle > Map Layers.
2
Select the Trip Log check box.
Resetting Trip Information
1
From the map, select Speed.
2
Select > Reset Field(s).
3
Select an option:
• When not navigating a route, select Select All to reset
every data field except the speedometer, on the first page.
• Select Reset Trip Data to reset the information on the trip
computer.
• Select Reset Max. Speed to reset the maximum speed.
• Select Reset Trip B to reset the odometer.
Viewing Upcoming Traffic
You can view traffic incidents coming up along your route or
along the road on which you are traveling.
1
While navigating a route, select > Traffic.
The nearest upcoming traffic incident appears in a panel on
the right side of the map.
2
Select the traffic incident to view additional details.
Viewing Traffic on the Map
The traffic map shows color-coded traffic flow and delays on
nearby roads.
1
From the main menu, select > Traffic.
2
If necessary, select > Legend to view the legend for the
traffic map.
Searching for Traffic Incidents
1
From the main menu, select > Traffic.
2
Select > Incidents.
3
Select an item in the list.
4
If there is more than one incident, use the arrows to view
additional incidents.
Customizing the Map
Customizing the Map Layers
You can customize which data appear on the map, such as
icons for points of interest and road conditions.
1
Select > Navigation > Map & Vehicle > Map Layers.
2
Select the check box next to each layer you want to show on
the map.
Changing the Map Data Field
1
From the map, select a data field.
NOTE: You cannot customize Speed.
2
Select a type of data to display.
Changing the Map Perspective
1
Select > Navigation > Map & Vehicle > Driving Map
View.
2
Select an option:
• Select Track Up to display the map in two dimensions (2-
D), with your direction of travel at the top.
• Select North Up to display the map in 2-D with north at
the top.
• Select 3-D to display the map in three dimensions.
Hands-Free Calling
NOTE: While most phones are supported and can be used, it
cannot be guaranteed that a particular phone can be used. All
features may not be available for your phone.
Using Bluetooth wireless technology, your device can connect to
your mobile phone to become a hands-free device. While
connected, you can place or receive calls using your device.
Pairing Your Phone
Before you can use hands-free calling, you must pair your
device with a compatible mobile phone.
1
Place your phone and your Garmin fleet device within 3 m
(10 ft.) of each other.
2
On your phone, enable Bluetooth wireless technology, and
set your phone to be visible or discoverable to other devices.
For more information, see the owner's manual for your
phone.
3
On your Garmin fleet device, select > Bluetooth.
4
Select the toggle switch to turn on Bluetooth technology.
A list of nearby Bluetooth devices appears.
5
Select your phone from the list.
6
If necessary, verify the code displayed on your phone
matches the code displayed on your Garmin fleet device.
7
Select Pair.
Hands-Free Calling 11

NOTE: To view contacts and call logs on your Garmin fleet
device, you may need to go to the Bluetooth settings on your
phone and enable the contact sharing permission for the paired
Garmin fleet device. For more information, see the owner's
manual for your phone.
Placing a Call
1
Select .
2
Select an option:
• To dial a number, select , enter the phone number, and
select .
• To call a recently dialed or received phone number, select
, and select a number.
• To call a contact from your phone book, select , and
select a contact.
Receiving a Call
When you receive a call, select Answer or Dismiss.
Using In-Call Options
In-call options appear when you answer a call. Some options
may not be compatible with your phone.
TIP: If you close the in-call options page, you can open it again
by selecting from the main menu.
• To set up a conference call, select .
• To transfer audio to your phone, select .
TIP: You can use this feature if you want to disconnect the
Bluetooth connection and remain on the call, or if you need
privacy.
• To use the dial pad, select .
TIP: You can use this feature to use automated systems,
such as voice mail.
• To mute the microphone, select .
• To hang up, select .
Saving a Phone Number as a Preset
You can save up to three contacts as presets on the dial pad.
This allows you to quickly call your home phone number, family
members, or frequently called contacts.
1
Select > .
2
Select a preset number, such as Preset 1, and select OK.
3
Select a contact.
Deleting a Paired Phone
You can delete a paired phone to prevent it from automatically
connecting to your device in the future.
1
Select > Bluetooth.
2
Select the phone, and select Unpair device.
Traffic
NOTICE
Garmin is not responsible for the accuracy or timeliness of the
traffic information.
Your device can provide information about traffic on the road
ahead or on your route. You can set your device to avoid traffic
when calculating routes, and to find a new route to your
destination if a large traffic delay occurs on your active route
(Traffic Settings, page 15). The traffic map allows you to
browse the map for traffic delays in your area.
To provide traffic information, your device must be connected to
a traffic-compatible power cable and within range of an over-the-
air traffic signal.
Traffic data is not available in all areas. For information about
traffic coverage areas, go to garmin.com/traffic.
Receiving Traffic Data Using a Traffic
Receiver
NOTICE
Heated (metallized) windshields could degrade the performance
of the traffic receiver.
Before you can receive traffic data using a traffic receiver, you
must have a traffic-compatible power cable. Go to garmin.com
/traffic for more information.
Your device can receive traffic signals from a station
broadcasting traffic data.
NOTE: In some areas, traffic information may be received from
FM radio stations using HD Radio
™
technology.
1
Connect the traffic-compatible power cable to an external
power source.
2
Connect the traffic-compatible power cable to the device.
When you are within a traffic coverage area, your device
displays traffic information.
Traffic Receiver Subscriptions
A regional traffic data subscription is included with most traffic
receivers. You can add subscriptions for additional regions to
your traffic receiver. For more information, go to garmin.com
/traffic.
Viewing Traffic Subscriptions
Select > Traffic > Subscriptions.
Adding a Subscription
You can purchase traffic subscriptions for other regions or
countries.
1
Select > Navigation > Traffic.
2
Select Subscriptions > .
3
Write down the FM traffic receiver unit ID.
4
Go to www.garmin.com/fmtraffic to purchase a subscription
and get a 25-character code.
The traffic subscription code cannot be reused. You must
obtain a new code each time you renew your service. If you
own multiple FM traffic receivers, you must obtain a new
code for each receiver.
5
Select Next on the device.
6
Enter the code.
7
Select Done.
Viewing Traffic on the Map
The traffic map shows color-coded traffic flow and delays on
nearby roads.
1
From the main menu, select > Traffic.
2
If necessary, select > Legend to view the legend for the
traffic map.
Searching for Traffic Incidents
1
From the main menu, select > Traffic.
2
Select > Incidents.
3
Select an item in the list.
4
If there is more than one incident, use the arrows to view
additional incidents.
12 Traffic

Using the Apps
Viewing the Owner's Manual on Your Device
You can view the complete owner's manual on the device
screen in many languages.
1
Select > Help.
The owner's manual appears in the same language as the
software text (Setting the Text Language, page 16).
2
Select to search the owner's manual (optional).
Viewing the Truck Map
The truck map highlights recognized truck routes on the map,
such as the Surface Transportation Assistance Act (STAA)
preferred routes, TruckDown (TD) preferred routes, and non-
radioactive hazardous materials (NRHM) routes. The recognized
routes vary based on your area and the map data loaded on
your device.
Select > Truck Map.
IFTA
NOTE: This feature is not available in all areas.
Before you can use this feature, a truck vehicle profile must be
active.
You can record data needed for International Fuel Tax
Agreement documentation (IFTA), such as fuel-purchase data
and miles driven.
Entering Fuel Data
1
Select > IFTA > At the Pump.
2
Enter the fuel price per gallon.
3
Select the Fuel Used field.
4
Enter the amount of fuel purchased.
5
If necessary, select the fuel type:
• To record the amount in liters, select Gallons > Liters >
Save.
• To record the amount in gallons, select Liters > Gallons >
Save.
6
If necessary, select the Tax Included check box.
7
Select Next.
8
Select an option to record the fuel station where you refueled:
• Select a nearby fuel station from the list.
• Select the text field, and enter the fuel station name and
address.
9
Select the fuel purchaser.
Editing Fuel Data
1
Select > IFTA > Fuel Journals.
2
If necessary, select a vehicle profile.
3
If necessary, select a quarter.
4
Select a fuel record.
5
Select an option:
• Select a field to edit the information.
• Select to delete the record.
Viewing and Exporting a Jurisdiction Summary
The jurisdiction summary lists data for each state or province in
which your vehicle has operated during each quarter. The
jurisdiction summary is available in some areas.
1
Select > IFTA > Jurisdiction Summary.
2
If necessary, select a truck.
3
If necessary, select a quarter.
4
Select > Export > OK to export a jurisdiction summary.
The device exports the summary to a .csv file and stores it in
the Reports folder on the device.
Editing and Exporting Trip Reports
1
From the main menu, select > IFTA > Trip Reports.
2
If necessary, select a truck.
3
If necessary, select a quarter.
4
Select a report.
5
Select an option:
• Select > Delete, and select the check box to delete a
report.
• Select > Combine, and select the check boxes to
combine reports.
• Select > Export > OK. The device exports the report to
a .csv file and stores it in the Reports folder on the
device.
Viewing Exported Jurisdiction Summaries and Trip
Reports
NOTICE
If you do not know the purpose of a file, do not delete it. Your
device memory contains important system files that should not
be deleted.
1
Connect the device to your computer.
2
From the file browser on your computer, browse to the
internal device storage, and open the Reports folder.
3
Open the IFTA folder.
4
Open the .csv file.
Logging Service History
You can log the date and odometer reading when service or
maintenance is performed on your vehicle. The device provides
several service categories, and you can add custom categories
(Adding Service Categories, page 13).
1
Select > Service History.
2
Select a service category.
3
Select Add Record.
4
Enter the odometer reading, and select Next.
5
Enter a comment (optional).
6
Select Done.
Adding Service Categories
1
Select > Service History.
2
Select > Add Category.
3
Enter a category name, and select Done.
Deleting Service Categories
When you delete a service category, all service records in the
category are also deleted.
1
Select > Service History.
2
Select > Delete Categories.
3
Select the service categories to delete.
4
Select Delete.
Renaming Service Categories
1
Select > Service History.
2
Select the category to be renamed.
3
Select > Rename Category.
4
Enter a name, and select Done.
Deleting Service Records
1
Select > Service History.
2
Select a service category.
Using the Apps 13

3
Select > Delete Records.
4
Select the service records to be deleted.
5
Select Delete.
Editing a Service Record
You can edit the comment, odometer reading, and date of a
service record.
1
Select > Service History.
2
Select a category.
3
Select a field.
4
Enter the new information, and select Done.
Trip Planner
You can use the trip planner to create and save a trip, which you
can navigate later. This can be useful for planning a delivery
route, a vacation, or a road trip. You can edit a saved trip to
further customize it, including reordering locations, optimizing
the order of stops, adding suggested attractions, and adding
shaping points.
You can also use the trip planner to edit and save your active
route.
Planning a Trip
A trip can include many destinations, and it must include at least
a starting location and one destination. The starting location is
the location from which you plan to start your trip. If you start
navigating the trip from a different location, the device gives you
the option to route to your starting location first. For a round trip,
the starting location and final destination can be the same.
1
Select > Trip Planner > New Trip.
2
Select Select Start Location.
3
Choose a location for your starting point, and select Select.
4
Select Select Destination.
5
Choose a location for a destination, and select Select.
6
Select Add Location to add more locations (optional).
7
After you have added all the necessary locations, select Next
> Save.
8
Enter a name, and select Done.
Editing and Reordering Locations in a Trip
1
Select > Trip Planner > Saved Trips.
2
Select a saved trip.
3
Select a location.
4
Select an option:
• To move the location up or down, select , and drag the
location to a new position in the trip.
• To add a new location after the selected location, select
.
• To remove the location, select .
Optimizing the Order of Destinations in a Trip
The device can automatically optimize the order of destinations
in your trip to create a shorter, more efficient route. The starting
location and final destination are not changed when you
optimize the order.
While editing a trip, select > Optimize Order.
Discovering Attractions Along Your Trip
The device can suggest interesting or popular attractions to add
to your trip.
1
While editing a trip, select > Trip Settings > Suggest
Attractions.
2
Select an attraction to view more information.
3
Select Select to add the attraction to your trip.
Changing Routing Options for a Trip
You can customize how the device calculates the route when
you start your trip.
1
Select > Trip Planner > Saved Trips.
2
Select a saved trip.
3
Select > Trip Settings.
4
Select an option:
• To add shaping points to your trip, select Shape Route,
and follow the on-screen instructions (Shaping Your
Route, page 5).
• To change the calculation mode for the trip, select Route
Preference (Changing the Route Calculation Mode,
page 6).
Navigating to a Saved Trip
1
Select > Trip Planner > Saved Trips.
2
Select a saved trip.
3
Select Go!.
4
Select the first location to navigate to, and select Start.
The device calculates a route from your current location to
the selected location, and then it guides you to the remaining
trip destinations in order.
Editing and Saving Your Active Route
If a route is active, you can use the trip planner to edit and save
your route as a trip.
1
Select > Trip Planner > My Active Route.
2
Edit your route using any of the trip planner features.
The route recalculates each time you make a change.
3
Select Save to save your route as a trip, which you can
navigate again later (optional).
Viewing Previous Routes and Destinations
Before you can use this feature, you must enable the travel
history feature (Device Settings, page 16).
You can view your previous routes and places you have stopped
on the map.
Select > Where I've Been.
Viewing the Weather Forecast
Before you can use this feature, your device must be receiving
weather data. If your device is connected to a power cable
compatible with digital traffic signals, your device can receive
area weather information from an over-the-air signal. In some
areas, weather information may be received from FM radio
stations using HD Radio technology (Traffic, page 12).
NOTE: Weather forecasts are not available in all areas.
1
Select > Weather.
The device shows the current weather conditions and a
forecast for the next several days.
2
Select a day.
The detailed forecast for that day appears.
Viewing Weather Near a Different City
1
Select > Weather > Current Location.
2
Select an option:
• To view weather for a favorite city, select a city in the list.
• To add a favorite city, select Add City, and enter a city
name.
Camera
Taking a Photo
You must stop dash cam recording to take a photo.
14 Using the Apps

You can take still photographs with this device. By default, the
device stores time and location information with the photo.
1
Select > Camera.
2
If necessary, swipe right, and select Camera.
3
Select .
The device takes a photo and saves it to the internal device
storage.
Recording Video
You must stop dash cam recording to record a video.
You can record a video with this device. By default, the device
stores time and location information with the video.
1
Select > Camera.
2
Swipe right, and select Video.
3
Select .
The device records a video and saves it to the internal device
storage.
Using the Flashlight
You can use the camera's LED flash as a flashlight.
NOTE: Using the flashlight can reduce battery life.
Swipe down twice from the top of the screen, and select
Flashlight to turn the flashlight on or off.
Garmin fleet Settings
Navigation Settings
Select > Navigation.
Vehicle Profile: Sets the vehicle profile for each truck with
which you will use your device.
Map & Vehicle: Sets the map detail level and the vehicle icon to
display on your device.
Route Preferences: Sets the route preferences when
navigating.
Driver Assistance: Sets driver assistance alerts.
Traffic: Sets the traffic details the device uses. You can set your
device to avoid traffic when calculating routes, and to find a
new route to your destination if a traffic delay occurs
(Avoiding Traffic Delays on Your Route, page 6).
Units: Sets the unit of measure used for distances.
Map and Vehicle Settings
Select > Navigation > Map & Vehicle.
Vehicle: Sets the vehicle icon that represents your position on
the map.
Driving Map View: Sets the perspective on the map.
Map Detail: Sets the level of detail on the map. More detail may
cause the map to draw slower.
Map Theme: Changes the color of the map data.
Map Tools: Sets the shortcuts that appear in the map tools
menu.
Map Layers: Sets the data that appears on the map page
(Customizing the Map Layers, page 11).
Auto Zoom: Automatically selects the zoom level for optimal
use of your map. When disabled, you must zoom in or out
manually.
myMaps: Sets which installed maps the device uses.
Enabling Maps
You can enable map products installed on your device.
TIP: To purchase additional map products, go to
http://buy.garmin.com.
1
Select > Navigation > Map & Vehicle > myMaps.
2
Select a map.
Route Preference Settings
Select > Navigation > Route Preferences.
Route Preview: Shows a preview of the major roads in your
route when you start navigation.
Calculation Mode: Sets the route calculation method.
Avoidances: Sets road features to avoid on a route.
Custom Avoidances: Allows you to avoid specific roads or
areas.
Toll Roads: Sets preferences for avoiding toll roads.
Environmental Zones: Sets the avoidance preferences for
areas with environmental or emissions restrictions that may
apply to your vehicle.
Tolls and Fees: Sets preferences for avoiding toll roads and toll
stickers.
NOTE: This feature is not available in all areas.
Restricted Mode: Disables all functions that require significant
operator attention.
Voice Language: Sets the language for navigation voice
prompts.
Clear Travel History: Clears your travel history for the
myTrends, Where I've Been, and Trip Log features.
Driver Assistance Settings
Select > Navigation > Driver Assistance.
Audible Driver Alerts: Enables an audible alert for each type of
driver alert (Driver Awareness Features and Alerts, page 3).
Proximity Alerts: Alerts you when you approach speed
cameras or red light cameras.
Traffic Settings
From the main menu, select > Navigation > Traffic.
Traffic: Enables traffic.
Current Provider: Sets the traffic provider to use for traffic data.
The Auto option selects the best available traffic data
automatically.
Subscriptions: Lists the current traffic subscriptions.
Optimize Route: Enables the device to use optimized alternate
routes automatically or upon request (Avoiding Traffic Delays
on Your Route, page 6).
Traffic Alerts: Sets the traffic delay severity for which the
device displays a traffic alert.
Dash Cam Settings
Select > Dash Cam.
Auto Record: Enables the dash camera to start recording video
automatically when you turn on the device.
Video Resolution: Sets the resolution and quality for dash cam
recordings.
Record Audio: Enables or disables audio recording while you
are recording with the dash cam.
Data Overlay: Includes date, time, location, and speed
information in the recorded video.
Record After Power Loss: Continues recording video up to a
selected time period after external power is lost.
Connecting to a Wireless Network
1
Select > Wi-Fi.
2
If necessary, select the toggle switch to turn on wireless
network technology.
3
Select a wireless network.
4
If necessary, enter the encryption key.
Garmin fleet Settings 15

The device connects to the wireless network. The device
remembers the network information and connects automatically
when you return to this location in the future.
Display Settings
Select > Display.
Brightness Level: Sets the display brightness level on your
device.
Adaptive Brightness: Automatically adjusts the backlight
brightness based on the ambient light when the device is out
of the mount.
Theme: Allows you to select day or night color mode. If you
select the Automatic option, the device automatically
switches to day or night colors based on the time of day.
Wallpaper: Sets the wallpaper background on your device.
Sleep: Allows you to set the amount of idle time before your
device enters sleep mode while using battery power.
Daydream: Enables or disables the daydream screen saver.
Font size: Increases or decreases the font size on your device.
When device is rotated: Enables the screen to rotate
automatically between portrait and landscape display modes
based on the device orientation or remain in the current
orientation.
Cast: Enables you to show the contents of the device screen on
a compatible external display wirelessly.
Sound and Notification Settings
Select > Sound & notification.
Volume Sliders: Set the volume levels for navigation, media,
calls, alarms, and notification alerts.
Do not disturb: Sets the rules for the automatic do-not-disturb
feature. This feature allows you to disable audible alerts
during specific times or events.
Default notification ringtone: Sets the default notification
ringtone sound on your device.
Adjusting Sound and Notification Volume
1
Select > Sound & notification.
2
Use the slider bars to adjust the sound and notification
volume.
Setting the Text Language
You can select the language for text in the device software.
1
Select > Language & Keyboard > Language.
2
Select a language.
Adding Accounts
You can add accounts to your device to synchronize email,
appointments, and other data.
1
Select > Accounts > Add Account.
2
Select an account type.
3
Follow the on-screen instructions.
Date and Time Settings
Select > Date & Time.
Automatic date & time: Automatically sets the time based on
information from the connected network.
Set date: Sets the month, day, and year on your device.
Set time: Sets the time on your device.
Select time zone: Sets the time zone on your device.
Use 24-hour format: Enables or disables the 24-hour time
format.
Device Settings
Select > About device.
System updates: Allows you to update map and device
software.
Status: Displays the battery status and network information.
Legal Information: Allows you to view the end-user license
agreement (EULA) and software license information.
Regulatory information: Displays e-label regulatory and
compliance information.
Garmin device information: Displays hardware and software
version information.
Restoring Settings
You can restore a category of settings to the factory default
values.
1
Select .
2
Select a settings category.
3
Select > Restore.
Device Information
Viewing Regulatory and Compliance
Information
1
From the settings menu, swipe to the bottom of the menu.
2
Select About device > Regulatory information.
Specifications
Operating temperature
range
From -10° to 55°C (from 14° to 131°F)
Charging temperature
range (vehicle power)
From 0° to 45°C (from 32° to 113°F)
Power input type Vehicle power using an optional accessory.
AC power using an optional accessory for
home or office use only.
Battery type Rechargeable lithium-ion
Input Maximum DC 5 V, 2 A
Wireless frequencies/
protocols
Wi‑Fi 2.4 GHz @ +3 dBm nominal
Bluetooth 2.4 GHz
Mobile Data
The Garmin fleet 790 is equipped with a radio for mobile data.
To receive mobile data, a SIM card with an active subscription
must be installed in the device. For more information about
obtaining or installing a SIM card, contact the motor carrier who
provided your device or your Garmin fleet dealer.
NOTE: Due to the large files sizes, the device cannot download
map and software updates using a mobile data connection.
Garmin fleet 790 Mobile Data Modes
Region Supported Modes
United States 3G: B2 (1900), B5 (850)
LTE: B2 (1900), B4 (1700), B5 (850), B12 (700),
B13 (700)
Europe/Other 2G: 850, 900, 1800, 1900
3G: B1 (2100), B5 (850), B8 (900)
Conducted power
output
850/900 MHz @ +33 dBm nominal
Charging the Device
NOTE: This Class III product shall be powered by an LPS power
supply.
You can charge the battery in the device using any of these
methods.
16 Device Information
La pagina sta caricando ...
La pagina sta caricando ...
La pagina sta caricando ...
La pagina sta caricando ...
La pagina sta caricando ...
La pagina sta caricando ...
-
 1
1
-
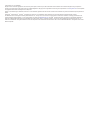 2
2
-
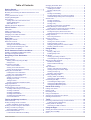 3
3
-
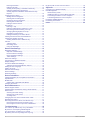 4
4
-
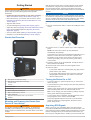 5
5
-
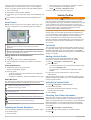 6
6
-
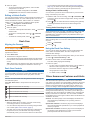 7
7
-
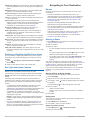 8
8
-
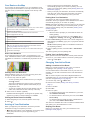 9
9
-
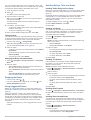 10
10
-
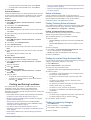 11
11
-
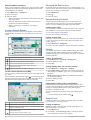 12
12
-
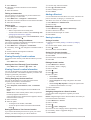 13
13
-
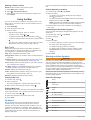 14
14
-
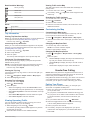 15
15
-
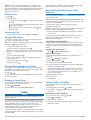 16
16
-
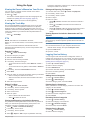 17
17
-
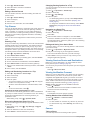 18
18
-
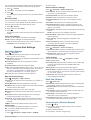 19
19
-
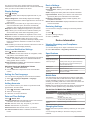 20
20
-
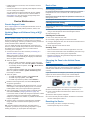 21
21
-
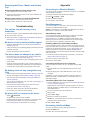 22
22
-
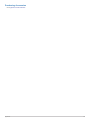 23
23
-
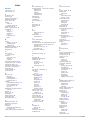 24
24
-
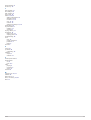 25
25
-
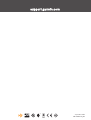 26
26
Garmin Fleet fleet™ 790 Manuale utente
- Categoria
- Sistemi di navigazione per automobili
- Tipo
- Manuale utente
- Questo manuale è adatto anche per
in altre lingue
- English: Garmin Fleet fleet™ 790 User manual
Altri documenti
-
Garmin dēzlCam™ 785 LMT-S Manuale utente
-
Garmin MAP PILOT Manuale del proprietario
-
Garmin Map Pilot for Mercedes-Benz Manuale utente
-
Garmin Map Pilot for Mercedes-Benz Manuale utente
-
Garmin Map Pilot for Mercedes-Benz Manuale utente
-
Garmin GPSMAP Outdoor handheld Manuale utente
-
Garmin Drive 52 Manuale utente
-
Garmin Dezl LGV1000 Manuale del proprietario
-
Kenwood DNX 317 DABS Istruzioni per l'uso
-
Kenwood DNX 5180 BTS Istruzioni per l'uso