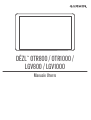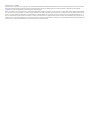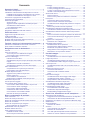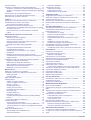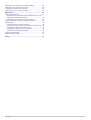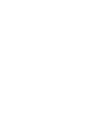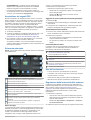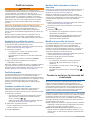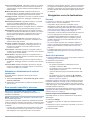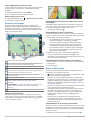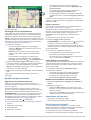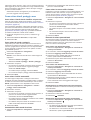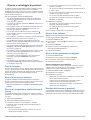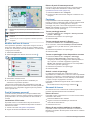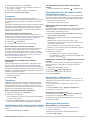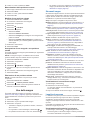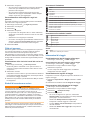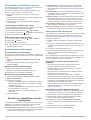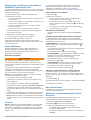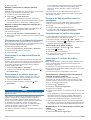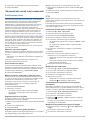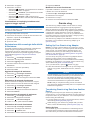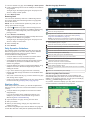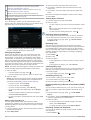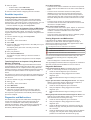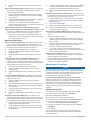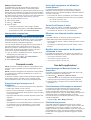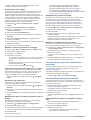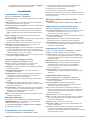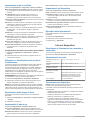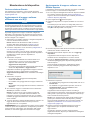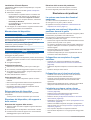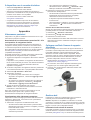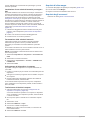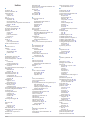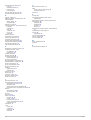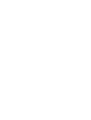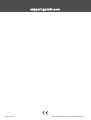DĒZL
™
OTR800 / OTR1000 /
LGV800 / LGV1000
Manuale Utente

© 2020 Garmin Ltd. o sue affiliate
Tutti i diritti riservati. Ai sensi delle norme sul copyright, non è consentito copiare integralmente o parzialmente il presente manuale senza il consenso scritto di Garmin. Garmin si riserva il diritto
di modificare o migliorare i prodotti e di apportare modifiche al contenuto del presente manuale senza obbligo di preavviso nei confronti di persone o organizzazioni. Visitare il sito Web
www.garmin.com per gli attuali aggiornamenti e ulteriori informazioni sull'uso del prodotto.
Garmin
®
e il logo Garmin sono marchi di Garmin Ltd. o società affiliate, registrati negli Stati Uniti e in altri Paesi. L'uso di tali marchi non è consentito senza consenso esplicito da parte di Garmin.
BC
™
, dēzl
™
, Garmin eLog
™
, Garmin Express
™
e myTrends
™
sono marchi di Garmin Ltd. o delle società affiliate. L'uso di tali marchi non è consentito senza consenso esplicito da parte di Garmin.
Android
™
è un marchio di Google Inc. Apple
®
e Mac
®
sono marchi di Apple Inc, registrati negli Stati Uniti e in altri Paesi. Il marchio e i logo Bluetooth
®
sono di proprietà di Bluetooth SIG, Inc. e il
loro uso da parte di Garmin è concesso su licenza. Foursquare
®
è un marchio di Foursquare Labs, Inc. negli Stati Uniti e in altri Paesi. microSD
®
e il logo microSDHC sono marchi di SD-3C, LLC
TripAdvisor
®
è un marchio registrato di TripAdvisor LLC. TruckDown
®
è un marchio di TruckDown Info International, Inc. Windows
®
è un marchio registrato di Microsoft Corporation negli Stati Uniti
e in altri Paesi. Wi‑Fi
®
e Wi‑Fi CERTIFIED MiraCast
™
sono marchi registrati di Wi-Fi Alliance Corporation.

Sommario
Operazioni iniziali........................................................... 1
Panoramica del dispositivo......................................................... 1
Installazione e alimentazione del dispositivo nel veicolo............ 1
Installazione del supporto ad avvitamento sul cruscotto....... 2
Installazione dell'adattatore del supporto a sfera................... 2
Accensione e spegnimento del dispositivo................................. 2
Acquisizione dei segnali GPS..................................................... 3
Schermata principale.................................................................. 3
Aprire una app....................................................................... 3
Aggiunta di scelte rapide alla schermata principale............... 3
Visualizzazione delle notifiche............................................... 3
Icone della barra di stato........................................................3
Uso del touchscreen................................................................... 3
Regolazione della luminosità dello schermo.............................. 3
Profili del veicolo............................................................ 4
Aggiunta di un profilo del veicolo................................................ 4
Profilo Automobile.......................................................................4
Cambiare il profilo del veicolo..................................................... 4
Modifica delle informazioni relative al rimorchio......................... 4
Modifica di un profilo del veicolo................................................. 4
Funzioni e avvisi per la sicurezza del conducente..... 4
Attivazione o disattivazione di avvisi al conducente................... 5
Zona semafori controllati e autovelox......................................... 5
Navigazione verso la destinazione............................... 5
Percorsi.......................................................................................5
Avvio di un percorso................................................................... 5
Avvio di un percorso utilizzando la mappa............................ 5
Come raggiungere la posizione Casa.................................... 6
Percorso sulla mappa................................................................. 6
Indicatore di corsia attivo....................................................... 6
Visualizzazione dei percorsi per camion più comuni sulla
mappa.................................................................................... 6
Visualizzazione di svolte e indicazioni................................... 6
Visualizzazione dell'intero percorso sulla mappa.................. 6
Arrivo a destinazione.................................................................. 6
Completamento di un percorso per autocarri........................ 6
Parcheggiare vicino alla destinazione................................... 7
Modifica del percorso attivo........................................................ 7
Aggiunta di una posizione al percorso................................... 7
Deviare il percorso................................................................. 7
Come effettuare una deviazione............................................ 7
Modifica della modalità di calcolo del percorso..................... 7
Interruzione del percorso............................................................ 7
Uso dei percorsi suggeriti........................................................... 7
Come evitare ritardi, pedaggi e aree.......................................... 8
Come evitare i ritardi dovuti al traffico sul percorso............... 8
Come evitare le strade a pedaggio........................................ 8
Come evitare i bollini autostradali.......................................... 8
Caratteristiche delle strade da evitare................................... 8
Come evitare le zone a traffico limitato.................................. 8
Elementi da evitare personalizzati......................................... 8
Ricerca e salvataggio di posizioni................................ 9
Punti di Interesse........................................................................ 9
Ricerca di servizi per autocarri................................................... 9
Ricerca di una posizione tramite la barra di ricerca.................... 9
Ricerca di un indirizzo.................................................................9
Ricerca di una posizione per categoria...................................... 9
Ricerca all'interno di una categoria........................................ 9
Risultati della ricerca di posizioni................................................ 9
Modifica dell'area di ricerca...................................................... 10
Punti di interesse personali...................................................... 10
Installazione di POI Loader.................................................. 10
Ricerca di punti di interesse personali................................. 10
Parcheggi
..................................................................................10
Trovare parcheggi autocarri................................................. 10
Trovare parcheggi autocarri in Europa................................ 10
Trovare un parcheggio vicino alla posizione corrente......... 10
Simboli e colori dei parcheggi.............................................. 10
Strumenti di ricerca................................................................... 10
Ricerca di incroci..................................................................10
Ricerca di una posizione mediante le coordinate................ 10
Foursquare............................................................................... 11
Connessione all'account Foursquare................................... 11
Ricerca di Punti di Interesse Foursquare............................. 11
Visualizzazione dei dettagli sulla posizione Foursquare...... 11
TripAdvisor................................................................................11
Ricerca dei punti di interesse TripAdvisor............................11
Visualizzazione delle ultime posizioni trovate........................... 11
Cancellazione dell'elenco delle ultime posizioni trovate...... 11
Visualizzazione delle informazioni relative alla posizione
corrente.....................................................................................11
Ricerca di servizi di emergenza e stazioni di rifornimento... 11
Come fornire indicazioni per raggiungere la posizione
corrente................................................................................ 11
Aggiunta di un collegamento.................................................... 11
Rimozione di un collegamento............................................. 11
Salvataggio delle posizioni....................................................... 11
Memorizzazione di una posizione........................................ 11
Memorizzazione della posizione corrente............................ 12
Modifica di una posizione salvata........................................ 12
Assegnazione di una categoria a una posizione salvata..... 12
Eliminazione di una posizione salvata................................. 12
Uso della mappa........................................................... 12
Strumenti mappa...................................................................... 12
Visualizzazione di uno strumento mappa............................ 12
Luoghi sul percorso.................................................................. 12
Visualizzazione delle posizioni sul percorso........................ 12
Personalizzazione delle categorie Luoghi sul percorso....... 13
Città sul percorso...................................................................... 13
Visualizzazione delle città e dei servizi alle uscite sul
percorso............................................................................... 13
Simboli di avvertenza e avviso................................................. 13
Avvertenze di limitazione..................................................... 13
Avvertenze sulle condizioni stradali..................................... 13
Avvisi....................................................................................13
Informazioni di viaggio.............................................................. 13
Visualizzazione dei dati di viaggio sulla mappa................... 13
Visualizzazione del registro di viaggio................................. 13
Reimpostazione delle informazioni di viaggio...................... 13
Visualizzazione del traffico sul percorso................................... 14
Visualizzazione del traffico sulla mappa.............................. 14
Ricerca degli eventi relativi al traffico...................................14
Personalizzazione della mappa................................................ 14
Personalizzazione dei livelli mappa..................................... 14
Modifica dei campi dati della mappa.................................... 14
Modifica della prospettiva della mappa................................ 14
Servizi Live, infotraffico e servizi smartphone.......... 14
Associazione allo smartphone.................................................. 14
Suggerimenti successivi all'associazione dei dispositivi...... 14
Associazione di ulteriori dispositivi Bluetooth...................... 14
Raggiungere un indirizzo o una posizione utilizzando l'app
Garmin Drive.............................................................................15
Smart Notification..................................................................... 15
Ricezione di notifiche........................................................... 15
Vivavoce................................................................................... 15
Come effettuare una chiamata............................................ 15
Ricezione di una chiamata................................................... 15
Uso delle opzioni disponibili durante la chiamata................ 15
Salvare un numero di telefono come predefinito................. 15
Sommario i

Auricolari wireless..................................................................... 15
Attivazione o disattivazione delle funzioni Bluetooth................ 15
Mostrare o nascondere le notifiche delle app (Android™)... 16
Mostrare o nascondere categorie di notifiche per il dispositivo
Apple®................................................................................. 16
Disconnessione di un dispositivo Bluetooth............................. 16
Eliminazione di un dispositivo Bluetooth associato.................. 16
Eliminazione di un telefono associato...................................... 16
Traffico.......................................................................... 16
Ricezione dei dati infotraffico tramite lo smartphone................ 16
Visualizzazione del traffico sulla mappa................................... 16
Ricerca degli eventi relativi al traffico...................................16
Videocamere di controllo del traffico photoLive........................ 16
Visualizzazione e salvataggio delle videocamere di controllo
del traffico photoLive............................................................ 16
Memorizzazione di una videocamera di controllo del
traffico.................................................................................. 16
Strumenti dei veicoli e dei conducenti....................... 17
Pianificazione pausa................................................................. 17
Effettuare una pausa suggerita............................................ 17
Avvio del timer per pausa.................................................... 17
Mettere in pausa e reimpostare il timer per pausa.............. 17
Regolazione delle ore di guida............................................ 17
Regolazione del limite di guida giornaliero.......................... 17
IFTA.......................................................................................... 17
Immissione dei dati relativi al carburante............................. 17
Modifica dei dati carburante................................................. 17
Visualizzazione ed esportazione di un riepilogo
giurisdizioni.......................................................................... 17
Modifica ed esportazione dei rapporti di viaggio.................. 17
Visualizzazione dei riepiloghi giurisdizione e dei rapporti di
viaggio esportati................................................................... 18
Registrazione della cronologia delle attività di assistenza........ 18
Aggiunta di categorie di assistenza..................................... 18
Eliminazione di categorie di assistenza............................... 18
Ridenominazione di categorie di assistenza........................ 18
Eliminazione dei record di assistenza.................................. 18
Modifica di un record di assistenza...................................... 18
Garmin eLog................................................................. 18
Setting Up Your Garmin eLog Adapter..................................... 18
Transferring Garmin eLog Data from Another Device.............. 18
Backing Up Data.................................................................. 18
Restoring Data..................................................................... 19
Daily Operation Guidelines....................................................... 19
Starting a Drive......................................................................... 19
Garmin eLog App Overview................................................. 19
Garmin eLog Map Tool Overview........................................ 19
Driving in a Team................................................................. 20
Changing Duty Status.......................................................... 20
Viewing Hours of Service..................................................... 20
Recording Adverse Conditions............................................ 20
Reviewing Logs....................................................................20
Certifying Daily Logs............................................................ 20
Submitting a Daily Log......................................................... 20
Exporting and Saving a Record of Duty Status (RODS)
Report.................................................................................. 20
Recording Trailers and Shipments.......................................20
Roadside Inspection................................................................. 21
Viewing Inspection Information............................................ 21
Transferring Data to an Inspector Using a USB Device...... 21
Transferring Data to an Inspector Using Bluetooth Wireless
Technology.......................................................................... 21
Diagnostics and Malfunctions................................................... 21
Viewing Diagnostics and Malfunctions................................ 21
Diagnostic Definitions.......................................................... 21
Malfunction Definitions
......................................................... 22
Administrator Functions............................................................ 22
Adding Driver Profiles.......................................................... 22
Editing a Driver Profile......................................................... 23
Clearing Garmin eLog App Data.......................................... 23
Comando vocale........................................................... 23
Suggerimenti per interagire con il dispositivo........................... 23
Avvio della navigazione ad attivazione vocale Garmin............. 23
Controllo dell'orario di arrivo..................................................... 23
Effettuare una chiamata tramite comando vocale.................... 23
Modifica delle impostazioni del dispositivo utilizzando la
voce.......................................................................................... 23
Uso delle applicazioni.................................................. 23
Visualizzazione del Manuale Utente sul dispositivo................. 23
Visualizzazione della mappa per autocarri............................... 23
Pianificazione percorsi.............................................................. 23
Pianificazione di un viaggio................................................. 24
Modifica e riordino di posizioni in un viaggio....................... 24
Attrazioni lungo il percorso...................................................24
Modifica delle opzioni di calcolo del percorso per un
viaggio..................................................................................24
Navigazione di un percorso salvato..................................... 24
Modifica e salvataggio del percorso attivo........................... 24
Visualizzazione di percorsi e destinazioni precedenti.............. 24
Visualizzazione delle previsioni meteo..................................... 24
Visualizzazione del meteo in prossimità di un'altra città...... 24
Impostazioni................................................................. 25
Impostazioni di navigazione..................................................... 25
Impostazioni di mappa e veicolo.............................................. 25
Attivazione delle mappe....................................................... 25
Collegamento a una rete wireless............................................ 25
Attivazione della tecnologia wireless Bluetooth........................ 25
Impostazioni di assistenza alla guida....................................... 25
Impostazioni del traffico............................................................ 25
Impostazioni dello schermo...................................................... 25
Impostazioni audio e notifiche.................................................. 26
Configurazione dell'audio e del volume delle notifiche........ 26
Attivazione o disattivazione dei servizi di localizzazione.......... 26
Impostazione della lingua di testo............................................ 26
Impostazioni di data e ora........................................................ 26
Impostazioni del dispositivo...................................................... 26
Ripristino delle impostazioni..................................................... 26
Info sul dispositivo....................................................... 26
Visualizzare le informazioni su normative e conformità............ 26
Caratteristiche tecniche............................................................ 26
Caricamento del dispositivo...................................................... 26
Manutenzione del dispositivo..................................... 27
Centro assistenza Garmin........................................................ 27
Aggiornamento di mappe e software utilizzando una rete
Wi‑Fi......................................................................................... 27
Aggiornamento di mappe e software con Garmin Express...... 27
Installazione di Garmin Express.......................................... 28
Manutenzione del dispositivo................................................... 28
Pulizia della parte esterna del dispositivo............................ 28
Pulizia del touchscreen........................................................ 28
Come prevenire i furti...........................................................28
Reimpostazione del dispositivo................................................ 28
Rimozione del dispositivo, del supporto e della ventosa.......... 28
Rimozione del supporto dalla ventosa................................. 28
Rimozione della ventosa dal parabrezza............................. 28
Risoluzione dei problemi............................................. 28
La ventosa non rimane ben fissata al parabrezza.................... 28
Il supporto non sostiene il dispositivo in posizione durante la
guida......................................................................................... 28
ii Sommario

Il dispositivo non acquisisce il segnale satellitare..................... 28
Il dispositivo non si ricarica nel veicolo..................................... 28
La batteria non rimane carica a lungo...................................... 28
Il dispositivo non si connette al telefono................................... 29
Appendice..................................................................... 29
Videocamere posteriori............................................................. 29
Associazione di una videocamera posteriore BC™ 35 a un
dispositivo di navigazione Garmin....................................... 29
Visualizzazione della videocamera posteriore..................... 29
Collegare una Dash Camera al supporto alimentato................ 29
Gestione dati.............................................................................29
Informazioni sulle schede di memoria..................................29
Installazione di una scheda di memoria per mappe e dati... 30
Formattazione della scheda di memoria.............................. 30
Collegamento del dispositivo al computer........................... 30
Trasferimento dei dati del computer.................................... 30
Acquisto di altre mappe............................................................ 30
Acquisto degli accessori........................................................... 30
Indice............................................................................. 31
Sommario iii


Operazioni iniziali
AVVERTENZA
Per avvisi sul prodotto e altre informazioni importanti, vedere la
guida Informazioni importanti sulla sicurezza e sul prodotto
inclusa nella confezione.
• Aggiornare le mappe e il software del dispositivo
(Aggiornamento di mappe e software utilizzando una rete
Wi
‑
Fi, pagina 27).
• Installare il dispositivo nel veicolo e collegarlo
all'alimentazione (Installazione e alimentazione del
dispositivo nel veicolo, pagina 1).
• Regolare il volume (Configurazione dell'audio e del volume
delle notifiche, pagina 26) e la luminosità del display
(Regolazione della luminosità dello schermo, pagina 3).
• Configurare il profilo del veicolo per l'autocarro (Aggiunta di
un profilo del veicolo, pagina 4).
• Navigazione verso la destinazione (Avvio di un percorso,
pagina 5).
Panoramica del dispositivo
Microfono per chiamate in vivavoce e comando vocale
Controllo volume
Tasto di accensione
Connettore di alimentazione/dati Micro-USB
Alloggiamento scheda di memoria mappa e dati
Connettore del supporto magnetico a 14 pin
Altoparlante
Installazione e alimentazione del dispositivo
nel veicolo
AVVERTENZA
Questo prodotto è dotato di una batteria agli ioni di litio. Per
evitare possibili danni alla persona e al prodotto dovuti
all'esposizione della batteria a calore eccessivo, conservare il
dispositivo lontano dai raggi diretti del sole.
Sia il dispositivo sia il supporto contengono magneti. In
determinate circostanze, i magneti possono causare
interferenze con dispositivi elettronici ed elettromedicali, inclusi
pacemaker, pompe di insulina o i dischi rigidi dei computer
laptop. Tenere il dispositivo lontano da dispositivi elettronici ed
elettromedicali.
Prima di utilizzare il dispositivo tramite la batteria, è necessario
caricarla.
1
Aprire la leva di bloccaggio , premere la ventosa sul
parabrezza e riportare la leva nella sua posizione originale.
La leva di bloccaggio deve essere orientata verso la parte
superiore del parabrezza.
2
Inserire il cavo di alimentazione accendisigari nel suo
alloggiamento dietro il supporto.
3
Se necessario, allentare la vite filettata sul braccio della
ventosa e il dado sul supporto a sfera , quindi regolare il
supporto per una visualizzazione e un funzionamento
migliori.
4
Serrare la vite filettata sul braccio della ventosa e il dado sul
supporto a sfera.
5
Posizionare il dispositivo sul supporto magnetico.
Operazioni iniziali 1

6
Inserire l'altra estremità del cavo in una presa di
alimentazione del veicolo.
Installazione del supporto ad avvitamento sul
cruscotto
Prima di poter fissare il supporto con sfera di avvitamento sul
cruscotto, è necessario scegliere una posizione adatta.
AVVERTENZA
È responsabilità dell'utente assicurarsi che il supporto si trovi in
una posizione che consente di rispettare tutte le leggi e le
ordinanze applicabili e che non ostacoli la visuale della strada
durante un uso sicuro del veicolo.
AVVISO
Quando si praticano i fori di riferimento e si fissa il supporto sul
veicolo, evitare di scegliere posizioni in cui sono presenti cavi,
air bag e relativi coperchi, HVAC e altri oggetti. Garmin
®
non è
responsabile per alcun danno o conseguenza relativa
all'installazione.
AVVISO
Garmin consiglia di affidare l'installazione a personale esperto.
1
Posizionare il supporto nella posizione scelta.
2
Utilizzando il supporto come modello, contrassegnare la
posizione dei tre fori.
3
Praticare i fori di riferimento (facoltativo).
Per alcuni tipi di materiale di montaggio, è necessario
praticare i fori di riferimento.
4
Fissare saldamente il supporto sulla superficie utilizzando le
viti fornite .
5
Inserire il braccio del supporto a sfera nel supporto.
6
Inserire la vite a testa zigrinata nel supporto e serrarla per
fissare il braccio del supporto a sfera.
Installazione dell'adattatore del supporto a sfera
Il dispositivo include un supporto a sfera da un pollice
compatibile con soluzioni di montaggio di terze parti.
1
Rimuovere le quattro viti che fissano la presa di montaggio
al supporto magnetico.
2
Rimuovere la presa di montaggio.
3
Fissare il supporto a sfera da un pollice al supporto
magnetico utilizzando le viti rimosse nella fase 1.
Accensione e spegnimento del dispositivo
• Per accendere il dispositivo, premere il tasto di accensione
o collegare il dispositivo all'alimentazione.
• Per impostare la modalità di risparmio energetico, premere il
tasto di accensione mentre il dispositivo è acceso.
In modalità di risparmio energetico, lo schermo è spento e il
dispositivo utilizza una quantità ridotta di energia, ma può
riattivarsi immediatamente per l'uso.
2 Operazioni iniziali

SUGGERIMENTO: è possibile caricare la batteria del
dispositivo più rapidamente impostando la modalità di
risparmio energetico mentre la batteria è in carica.
• Per spegnere il dispositivo, tenere premuto il tasto di
accensione finché non viene visualizzato un messaggio sullo
schermo, quindi selezionare Spegnimento.
Acquisizione dei segnali GPS
Quando il dispositivo di navigazione viene acceso, il ricevitore
GPS si collega con la rete satellitare ed esegue il calcolo della
propria posizione. Il tempo necessario per acquisire il segnale
dai satelliti e calcolare la posizione varia sulla base di diversi
fattori: La visuale libera del cielo, la distanza dall'ultima
posizione nota e il tempo trascorso dall'ultimo utilizzo. La prima
volta che si accende il dispositivo di navigazione, l'acquisizione
dei segnali satellitari potrebbe richiedere alcuni minuti.
1
Accendere il dispositivo.
2
Verificare che venga visualizzato nella barra di stato e, nel
caso, attivare i servizi di localizzazione (Attivazione o
disattivazione dei servizi di localizzazione, pagina 26).
3
Se necessario, recarsi in un'area all'aperto con una visuale
libera del cielo, lontano da edifici o alberi alti.
Acquisizione satelliti in corso viene visualizzato nella parte
superiore della mappa di navigazione finché il dispositivo non
determina la posizione.
Schermata principale
NOTA: il layout della schermata principale varia a seconda della
personalizzazione.
Scorrere verso il basso per visualizzare le notifiche.
Scorrere due volte verso il basso per modificare le impostazioni e
l'intensità della retroilluminazione.
Selezionare per avviare un percorso.
Selezionare per visualizzare la mappa.
Selezionare per modificare il profilo veicolo.
Selezionare per ottenere informazioni meteo per la posizione
corrente. L'app Garmin Drive
™
è necessaria.
Selezionare per visualizzare le Smart Notification. L'app Garmin
Drive è necessaria.
Selezionare per aprire il cassetto delle applicazioni. Il cassetto delle
applicazioni contiene scelte rapide a tutte le app installate sul
dispositivo.
Tenere premuto per personalizzare il wallpaper o aggiungere
widget alla schermata principale.
Aprire una app
La schermata principale contiene collegamenti rapidi per le app
utilizzate di frequente. La barra delle applicazioni contiene tutte
le applicazioni installate sul dispositivo, organizzate in due
schede. La scheda dēzl contiene app Garmin utili alla
navigazione, alle consegne e alla registrazione delle ore di
servizio. La scheda Strumenti contiene app utili alla
comunicazione e ad altre attività.
Selezionare un'opzione per aprire una app:
• Selezionare un collegamento rapido di una app dalla
schermata principale.
• Selezionare , selezionare una scheda, quindi
selezionare una app.
Aggiunta di scelte rapide alla schermata principale
1
Selezionare .
2
Selezionare una scheda dell'app per visualizzare ulteriori
informazioni.
3
Tenere premuta un'applicazione, quindi trascinarla nella
posizione desiderata sulla schermata principale.
Visualizzazione delle notifiche
1
Scorrere verso il basso dalla parte superiore della schermata.
Viene visualizzato l'elenco di notifiche.
2
Selezionare un'opzione:
• Per avviare l'azione o l'applicazione menzionata nella
notifica, selezionare la notifica.
• Per ignorare una notifica, far scorrere la notifica verso
destra.
Icone della barra di stato
La barra di stato si trova nella parte superiore del menu
principale. Le icone della barra di stato visualizzano le
informazioni sulle funzioni del dispositivo.
I servizi di localizzazione sono attivati (Attivazione o disattivazione
dei servizi di localizzazione, pagina 26).
La tecnologia Bluetooth
®
è attivata.
Collegato a un dispositivo Bluetooth.
Connesso a una rete Wi‑Fi
®
(Collegamento a una rete wireless,
pagina 25).
Profilo del veicolo attivo. Scorrere duce volte verso il basso e sele-
zionare per visualizzare le impostazioni del profilo del veicolo
(Profili del veicolo, pagina 4).
Livello di carica della batteria.
Uso del touchscreen
• Toccare lo schermo per selezionare un elemento.
• Trascinare o far scorrere il dito sullo schermo per eseguire
una panoramica o scorrere.
• Avvicinare due dita per rimpicciolire la visualizzazione.
• Allontanare due dita per ingrandire la visualizzazione.
Regolazione della luminosità dello schermo
Il dispositivo può utilizzare il sensore di luce ambientale per
regolare automaticamente la luminosità dello schermo in base
alle condizioni correnti (Impostazioni dello schermo,
pagina 25). È possibile regolare la luminosità manualmente
utilizzando il pannello delle notifiche o il menu delle
impostazioni.
1
Selezionare un'opzione:
• Scorrere due volte verso il basso dalla parte superiore
dello schermo per espandere le impostazioni rapide del
pannello delle notifiche.
• Selezionare Impostazioni > Dispositivo > Schermo >
Livello di luminosità.
2
Utilizzare la barra di scorrimento per regolare la luminosità.
Operazioni iniziali 3

Profili del veicolo
AVVERTENZA
L'immissione del profilo del veicolo non garantisce che le
caratteristiche del veicolo siano prese in considerazione per tutti
i percorsi suggeriti o che vengano ricevute le icone di
avvertenza di cui sopra in tutti i casi. I dati mappa potrebbero
contenere limitazioni e il dispositivo potrebbe non essere in
grado di tenere in considerazione tali limitazioni o le condizioni
delle strade in tutti i casi. Fare sempre riferimento ai cartelli
stradali presenti e alle condizioni della strada per decidere il
percorso.
Il percorso e la navigazione vengono calcolati in maniera
diversa a seconda del profilo del veicolo. Il profilo del veicolo
attivato è indicato da un'icona nella barra di stato. Le
impostazioni di navigazione e della mappa sul dispositivo
possono essere personalizzate separatamente per ciascun tipo
di veicolo.
Quando si attiva un profilo autocarro, il dispositivo evita di
includere nelle rotte aree vietate o intransitabili in base alle
dimensioni, il peso e altre caratteristiche immesse per il veicolo.
Aggiunta di un profilo del veicolo
È possibile aggiungere un profilo del veicolo che include il peso,
le dimensioni e altre caratteristiche del veicolo.
1
Dalla schermata iniziale, selezionare il widget del profilo del
veicolo (Schermata principale, pagina 3).
2
Selezionare un'opzione:
• Per aggiungere un camion con un'area di carico
permanente, selezionare Camion.
• Per aggiungere una motrice o un articolato, selezionare
Motrice.
• Per aggiungere un autobus, selezionare Autobus.
3
Seguire le istruzioni visualizzate per immettere le
caratteristiche del veicolo.
Dopo aver aggiunto un profilo del veicolo, è possibile modificare
il profilo per immettere ulteriori informazioni dettagliate, ad
esempio il numero di identificazione del veicolo o il numero del
rimorchio (Modifica di un profilo del veicolo, pagina 4).
Profilo Automobile
Il profilo automobile deve essere selezionato solo per l'uso in
automobile senza rimorchio. Con il profilo automobile, il
dispositivo calcola percorsi standard per le automobili, mentre il
calcolo per veicoli di grandi dimensioni non è disponibile. Alcune
funzioni e impostazioni specifiche per veicoli di grandi
dimensioni non sono disponibili quando si utilizza il profilo
automobile.
Cambiare il profilo del veicolo
Ogni volta che si accende il dispositivo viene richiesto di
selezionare un profilo del veicolo. È possibile passare
manualmente a un altro profilo del veicolo in qualsiasi momento.
1
Selezionare un'opzione:
• Scorrere due volte verso il basso dalla parte superiore
della schermata e selezionare l'icona del profilo del
veicolo, ad esempio o .
• Dalla schermata iniziale, selezionare il widget del profilo
del veicolo (Schermata principale, pagina 3).
2
Selezionare un profilo del veicolo.
Vengono visualizzate le informazioni sul profilo del veicolo,
incluse le misure e il peso.
3
Scegliere Seleziona.
Modifica delle informazioni relative al
rimorchio
Prima di poter modificare le informazioni relative al rimorchio, è
necessario immettere un profilo del veicolo per una motrice
(Aggiunta di un profilo del veicolo, pagina 4).
Quando si cambia il rimorchio sulla motrice, è possibile
modificare le informazioni relative al rimorchio nel profilo del
veicolo senza modificare le informazioni relative alla motrice. È
possibile passare rapidamente tra i rimorchi utilizzati di
frequente.
1
Dalla schermata iniziale, selezionare il widget del profilo del
veicolo (Schermata principale, pagina 3).
2
Selezionare il profilo motrice da utilizzare con il rimorchio.
3
Selezionare .
4
Selezionare un'opzione:
• Per utilizzare una configurazione di rimorchio recente,
selezionarne una dall'elenco.
• Per immettere una nuova configurazione di rimorchio,
selezionare Nuova configurazione e immettere le
informazioni relative al rimorchio.
Modifica di un profilo del veicolo
È possibile modificare un profilo del veicolo per cambiare le
informazioni relative al veicolo oppure per aggiungere
informazioni dettagliate a un nuovo profilo del veicolo, ad
esempio il numero di identificazione del veicolo, il numero del
rimorchio o la lettura del contachilometri. È inoltre possibile
rinominare o eliminare un profilo del veicolo.
1
Dalla schermata iniziale, selezionare il widget del profilo del
veicolo (Schermata principale, pagina 3).
2
Seleziona il profilo del veicolo da modificare.
3
Selezionare un'opzione:
• Per modificare le informazioni sul profilo del veicolo,
selezionare , quindi selezionare un campo da
modificare.
• Per rinominare un profilo veicolo, selezionare > >
Rinomina profilo.
• Per eliminare il profilo del veicolo, selezionare > >
Elimina.
Funzioni e avvisi per la sicurezza del
conducente
AVVISO
Gli avvisi al conducente e l'indicazione del limite di velocità
vengono forniti esclusivamente a titolo informativo e non
sollevano il conducente dalla responsabilità di rispettare tutti i
segnali relativi ai limiti di velocità e di usare il buonsenso in tutte
le condizioni di guida. Garmin non è responsabile di eventuali
contravvenzioni o citazioni ricevute per violazione del codice
stradale o mancato rispetto della segnaletica stradale.
Il dispositivo fornisce funzioni che promuovono uno stile di guida
più sicuro ed efficace, anche se si percorrono strade conosciute.
Il dispositivo riproduce toni audio o messaggi e visualizza
informazioni per ciascun avviso. È possibile attivare o disattivare
l'audio per alcuni tipi di avvisi al conducente. Alcuni avvisi non
sono disponibili in tutte le aree.
Scuole: il dispositivo riproduce un segnale acustico e visualizza
la distanza e il limite di velocità (se disponibile) nei pressi di
una scuola o di un'area con edifici scolastici.
Riduzione del limite di velocità: il dispositivo riproduce un
segnale acustico e visualizza la distanza dal punto in cui il
limite si riduce, in modo da poter adeguare opportunamente
la velocità.
4 Profili del veicolo

Limite di velocità superato: il dispositivo riproduce un segnale
acustico e visualizza un bordo rosso sull'icona del limite di
velocità quando si supera il limite di velocità stabilito per la
strada corrente.
Modifica del limite di velocità: il dispositivo riproduce un
segnale acustico e visualizza il limite di velocità sul percorso,
in modo da poter adeguare opportunamente la velocità.
Passaggio a livello: il dispositivo riproduce un segnale acustico
e visualizza la distanza da un passaggio a livello lungo il
proprio percorso.
Attraversamento animali: il dispositivo riproduce un segnale
acustico e visualizza la distanza da un'area di
attraversamento animali lungo il proprio percorso.
Curve: il dispositivo riproduce un segnale acustico e visualizza
la distanza da una curva pericolosa sul proprio percorso.
Rallentamento: il dispositivo riproduce un segnale acustico e
visualizza la distanza dal rallentamento quando ci si avvicina
ad esso a velocità sostenuta. Il dispositivo deve ricevere i
dati infotraffico per utilizzare questa funzione (Traffico,
pagina 16).
Transito vietato agli autocarri: il dispositivo riproduce un
segnale acustico quando ci si avvicina a una strada il cui è
vietato il transito agli autocarri.
Rischio di contatto con il suolo: il dispositivo riproduce un
segnale acustico e visualizza un messaggio quando ci si
avvicina a una strada in cui il veicolo rischia di venire a
contatto con il suolo.
Vento laterale: il dispositivo riproduce un segnale acustico e
visualizza un messaggio quando ci si avvicina a una strada in
cui vi è il rischio di vento laterale.
Strada stretta: il dispositivo riproduce un segnale acustico e
visualizza un messaggio quando ci si avvicina a una strada
troppo stretta per il veicolo.
Discesa ripida: il dispositivo riproduce un segnale acustico e
visualizza un messaggio quando ci si avvicina a una discesa
ripida.
Confini di Stato e Paese: il dispositivo riproduce un segnale
acustico e visualizza un messaggio quando ci si avvicina al
confine di uno Stato o di un Paese.
Attivazione o disattivazione di avvisi al
conducente
È possibile attivare o disattivare diversi tipi di avvisi al
conducente.
1
Selezionare Impostazioni > Assistenza alla guida > Avvisi
audio al conducente.
2
Selezionare o deselezionare la casella di controllo accanto a
ciascun avviso.
Zona semafori controllati e autovelox
AVVISO
Garmin non è responsabile della precisione o delle
conseguenze dell'utilizzo di un database di autovelox o di
telecamere semaforiche.
NOTA: questa funzione non è disponibile in alcune aree o per
alcuni modelli del prodotto.
In alcune aree e per alcuni modelli sono disponibili informazioni
relative ai semafori controllati e agli autovelox. Il dispositivo invia
un avviso quando ci si avvicina a un autovelox o a un semaforo
controllato.
• In alcune aree, il dispositivo può ricevere dati in tempo reale
sulle telecamere semaforiche e gli autovelox se connesso
allo smartphone con la app Garmin Drive in esecuzione.
• Utilizzare il software Garmin Express
™
(garmin.com/express)
per aggiornare il database degli autovelox memorizzati sul
dispositivo. Il dispositivo deve essere aggiornato di frequente
per poter disporre delle informazioni relative agli autovelox
più affidabili.
Navigazione verso la destinazione
Percorsi
Un percorso è un itinerario che, partendo dalla posizione
corrente, arriva a una o più destinazioni.
• Il dispositivo calcola il percorso consigliato verso la
destinazione in base alle preferenze dell'utente, inclusa la
modalità di calcolo del percorso (Modifica della modalità di
calcolo del percorso, pagina 7) e gli elementi da evitare
(Come evitare ritardi, pedaggi e aree, pagina 8).
• Il dispositivo può anche evitare automaticamente strade che
non sono appropriate per il profilo del veicolo attivo.
• È possibile avviare rapidamente la navigazione verso la
destinazione utilizzando il percorso consigliato oppure è
possibile selezionare un percorso alternativo (Avvio di un
percorso, pagina 5).
• Se vi sono strade specifiche che si desidera utilizzare o
evitare, è possibile personalizzare il percorso affinché tali
strade vengano utilizzate o evitate (Deviare il percorso,
pagina 7).
• È possibile aggiungere ad un percorso uno o più punti di
passaggio intermedi (Aggiunta di una posizione al percorso,
pagina 7).
Avvio di un percorso
1
Selezionare Dove si va? e cercare una posizione (Ricerca e
salvataggio di posizioni, pagina 9).
2
Selezionare una posizione.
3
Selezionare un'opzione:
• Per avviare la navigazione utilizzando il percorso
consigliato, selezionare Vai!.
• Per scegliere un percorso alternativo, selezionare ,
quindi scegliere un percorso.
I percorsi alternativi vengono visualizzati a destra della
mappa.
• Per modificare il percorso, selezionare > Modifica
percorso e aggiungere punti di deviazione al percorso
(Deviare il percorso, pagina 7).
Il dispositivo calcola un percorso verso la posizione e fornisce
indicazioni utilizzando i comandi vocali e le informazioni sulla
mappa (Percorso sulla mappa, pagina 6). Per alcuni secondi,
a lato della mappa, viene visualizzata un'anteprima delle strade
principali presenti nel percorso.
Per aggiungere dei punti di passaggio intermedi, è possibile
aggiungere le relative posizioni sul percorso (Aggiunta di una
posizione al percorso, pagina 7).
Avvio di un percorso utilizzando la mappa
È possibile avviare un percorso selezionando una posizione
dalla mappa.
1
Selezionare Mappa.
2
Trascinare e ingrandire la mappa per visualizzare l'area di
ricerca.
3
Selezionare un punto, ad esempio una strada, un incrocio o
la posizione di un indirizzo.
4
Selezionare Vai!.
Navigazione verso la destinazione 5

Come raggiungere la posizione Casa
La prima volta che si avvia il percorso verso casa, il dispositivo
chiede di inserire una posizione che identifichi la propria
abitazione.
1
Selezionare Dove si va? > Vai a CASA.
2
Se necessario, immettere la posizione Casa.
Modifica della posizione Casa
1
Selezionare Dove si va? > > Imposta posizione CASA.
2
Immettere la posizione Casa.
Percorso sulla mappa
Durante il viaggio, il dispositivo fornisce indicazioni per
raggiungere la destinazione utilizzando i comandi vocali e le
informazioni sulla mappa. Le indicazioni relative alla svolta o
all'uscita successiva o altre azioni vengono visualizzate nella
parte superiore della mappa.
Distanza dalla svolta successiva.
Svolta successiva nel percorso. Indica la svolta successiva e la
corsia corretta da mantenere, laddove disponibile.
Il nome della strada o dell'uscita associata alla svolta successiva.
Percorso evidenziato sulla mappa.
Svolta successiva nel percorso. Le frecce sulla mappa indicano la
posizione delle svolte successive sul percorso.
Selezionare per attivare/disattivare i percorsi per camion più
comuni sulla mappa.
Scelte rapide strumenti mappa.
Strumenti mappa. È possibile selezionare gli strumenti per
mostrare ulteriori informazioni sul percorso e i dintorni.
Campi dati.
SUGGERIMENTO: toccare questo campo per modificare le infor-
mazioni visualizzate (Modifica dei campi dati della mappa,
pagina 14).
Velocità del veicolo.
Indicatore di corsia attivo
Durante la navigazione, quando ci si approssima ad alcune
svolte, uscite o svincoli, accanto alla mappa viene visualizzata
un'animazione, se disponibile. Una linea colorata indica la
corsia corretta per la svolta.
Visualizzazione dei percorsi per camion più comuni
sulla mappa
È possibile attivare il dispositivo per evidenziare i percorsi per
camion più comuni sulla mappa. Si tratta di una funzione utile
per scegliere strade più accessibili per il veicolo.
Nella mappa, selezionare .
Visualizzazione di svolte e indicazioni
Durante la navigazione di un percorso, è possibile visualizzare
le svolte, i cambi di corsia o altre indicazioni relative al percorso.
1
Nella mappa, selezionare un'opzione:
• Per visualizzare le svolte sul percorso e le indicazioni
durante la navigazione, selezionare > Svolte.
Lo strumento mappa visualizza le successive svolte o
indicazioni accanto alla mappa. L'elenco si aggiorna
automaticamente durante la navigazione del percorso.
• Per visualizzare l'elenco completo di svolte e indicazioni
per l'intero percorso,selezionare la barra di testo sulla
parte superiore della mappa.
2
Selezionare una svolta o un'indicazione (opzionale).
Vengono visualizzate le informazioni dettagliate. Se
disponibile, viene visualizzata un'immagine dello svincolo per
gli svincoli sulle strade principali.
Visualizzazione dell'intero percorso sulla mappa
1
Mentre si segue un percorso, selezionare un punto qualsiasi
sulla mappa.
2
Selezionare .
Arrivo a destinazione
Quando ci si avvicina alla destinazione, il dispositivo fornisce
informazioni per completare il percorso.
• indica la destinazione sulla mappa e un indicazione vocale
annuncia che si sta per raggiungerla.
• Quando ci si avvicina ad alcune destinazioni, il dispositivo
suggerisce automaticamente aree di parcheggio. È possibile
selezionare Maggiore per visualizzare un elenco completo
delle aree di parcheggio suggerite (Parcheggiare vicino alla
destinazione, pagina 7).
• Quando ci si avvicina ad alcune destinazioni durante l'utilizzo
di un profilo autocarro, il dispositivo richiede
automaticamente di trovare una destinazione per l'autocarro,
ad esempio una banchina di carico o un parcheggio per
autocarri. È possibile selezionare un punto suggerito sulla
mappa, quindi selezionare Vai! per raggiungere tale
destinazione.
• Quando si arriva a destinazione, il dispositivo termina
automaticamente il percorso. Se il dispositivo non rileva
automaticamente l'arrivo, è possibile selezionare Stop per
terminare il percorso.
Completamento di un percorso per autocarri
Quando ci si avvicina ad alcune destinazioni per autocarri, viene
visualizzato uno strumento mappa che consente di individuare
destinazioni comuni per gli autocarri, come aree di parcheggio e
banchine di carico.
1
Selezionare una destinazione per autocarri numerata .
6 Navigazione verso la destinazione

2
Selezionare Vai!.
Parcheggiare vicino alla destinazione
Il dispositivo può aiutare a trovare un parcheggio vicino alla
destinazione. Quando ci si avvicina ad alcune destinazioni, il
dispositivo suggerisce automaticamente aree di parcheggio.
NOTA: questa funzione deve essere usata esclusivamente con
il profilo automobile. Nel profilo autocarro, è possibile cercare un
parcheggio autocarri in prossimità della propria destinazione
(Trovare parcheggi autocarri, pagina 10).
1
Selezionare un'opzione:
• Quando il dispositivo suggerisce di parcheggiare,
selezionare Maggiore per visualizzare tutte le aree di
parcheggio suggerite.
NOTA: quando si seleziona un'area di parcheggio
suggerita, il dispositivo aggiorna automaticamente il
percorso.
• Se il dispositivo non suggerisce le posizioni per il
parcheggio, selezionare Dove si va? > Categorie >
Parcheggi, quindi selezionare > La mia destinazione.
2
Selezionare Filtro parcheggi e selezionare una o più
categorie per filtrare i parcheggi in base alla disponibilità, al
tipo, al prezzo o ai metodi di pagamento (opzionale).
NOTA: i dati dettagliati sui parcheggi non sono disponibili in
tutte le aree o per tutti i parcheggi.
3
Selezionare una posizione di parcheggio, quindi selezionare
Vai!.
Il dispositivo fornirà indicazioni per raggiungere l'area di
parcheggio.
Modifica del percorso attivo
Aggiunta di una posizione al percorso
Prima di poter aggiungere una posizione al percorso è
necessario avviare la navigazione di un percorso (Avvio di un
percorso, pagina 5).
È possibile aggiungere posizioni al centro o alla fine del
percorso. Ad esempio, è possibile aggiungere una stazione di
rifornimento come destinazione successiva nel percorso.
SUGGERIMENTO: per creare percorsi complessi con diverse
destinazioni o soste programmate, è possibile utilizzare la
pianificazione percorsi per pianificare, programmare e salvare
un viaggio (Pianificazione di un viaggio, pagina 24).
1
Sulla mappa, selezionare > Dove si va?.
2
Cercare una posizione (Ricerca e salvataggio di posizioni,
pagina 9).
3
Selezionare una posizione.
4
Selezionare Vai!.
5
Selezionare un'opzione:
• Per aggiungere la posizione come destinazione
successiva nel percorso, selezionare Aggiungi come
sosta successiva.
• Per aggiungere la posizione alla fine del percorso,
selezionare Aggiungi come ultima sosta.
• Per aggiungere la posizione e modificare l'ordine delle
posizioni sul percorso, selezionare Aggiungi a percorso
attivo.
Il dispositivo ricalcola il percorso per includere la posizione
aggiunta e fornisce indicazioni per raggiungere le destinazioni
nell'ordine stabilito.
Deviare il percorso
Prima di poter deviare il percorso, è necessario avviare un
percorso (Avvio di un percorso, pagina 5).
È possibile deviare manualmente il percorso per modificarne il
tracciato. Ciò consente di indirizzare il percorso in modo che
utilizzi una strada specifica oppure che passi da una
determinata area senza aggiungere una destinazione al
percorso.
1
Selezionare un punto qualsiasi della mappa.
2
Selezionare Agg. deviaz. a percorso.
SUGGERIMENTO: è possibile selezionare per ingrandire
la mappa e selezionare una posizione più precisa.
Il dispositivo entra in modalità di deviazione del percorso e
ricalcola il percorso per passare dalla posizione selezionata.
3
Selezionare Vai!.
4
Se necessario, selezionare un'opzione:
• Per aggiungere altri punti di deviazione al percorso,
selezionare altre posizioni sulla mappa.
• Per rimuovere un punto della deviazione, selezionare il
punto, quindi selezionare Rimuovi.
Come effettuare una deviazione
È possibile effettuare una deviazione sulla base di una distanza
oppure indicando strade specifiche lungo il percorso. Questa
opzione è utile quando si incontrano cantieri, strade chiuse o
strade non praticabili.
1
Dalla mappa, selezionare > Modifica percorso.
2
Selezionare un'opzione:
• Per deviare il percorso per una distanza specifica,
selezionare Deviazione in base alla distanza.
• Per aggirare una strada specifica sul percorso,
selezionare Deviazione in base alla strada.
Modifica della modalità di calcolo del percorso
1
Selezionare Impostazioni > Navigazione > Modalità di
calcolo.
2
Selezionare un'opzione:
• Selezionare Minor tempo per calcolare percorsi che
implicano un minor tempo di guida pur corrispondendo a
distanze più lunghe.
• Selezionare Linea rettaper calcolare percorsi diretti verso
la destinazione (senza seguire la strada).
Interruzione del percorso
• Nella mappa, selezionare > Stop.
• Nella schermata principale, selezionare Stop.
Uso dei percorsi suggeriti
Per poter utilizzare questa funzione, è necessario salvare
almeno una posizione e attivare la funzione della cronologia di
viaggio (Impostazioni di navigazione, pagina 25).
Con la funzione myTrends
™
, il dispositivo prevede la
destinazione in base alla cronologia di viaggio, al giorno della
Navigazione verso la destinazione 7

settimana e all'ora del giorno. Dopo che una posizione salvata è
stata raggiunta più volte, è possibile che venga visualizzata sulla
barra di navigazione della mappa, insieme al tempo di viaggio
previsto e ai dati infotraffico.
Selezionare la barra di navigazione per visualizzare un
percorso suggerito verso la posizione.
Come evitare ritardi, pedaggi e aree
Come evitare i ritardi dovuti al traffico sul percorso
Prima di poter evitare i ritardi dovuti al traffico, è necessario
ricevere dati infotraffico (Ricezione dei dati infotraffico tramite lo
smartphone, pagina 16).
Per impostazione predefinita, il dispositivo ottimizza il percorso
per evitare automaticamente i ritardi dovuti al traffico. Se questa
opzione è stata disattivata nelle impostazioni del traffico
(Impostazioni del traffico, pagina 25), è possibile visualizzare
ed evitare manualmente i ritardi dovuti al traffico.
1
Durante la navigazione di un percorso, selezionare >
Traffico.
2
Selezionare Percorso alternativo, se disponibile.
3
Selezionare Vai!.
Come evitare le strade a pedaggio
Il dispositivo può evitare di fornire percorsi che richiedono il
pagamento di pedaggi, ad esempio le strade a pedaggio, i ponti
o le aree a pagamento. Il dispositivo può comunque includere
un'area soggetta a pedaggio nel percorso qualora non siano
disponibili altri percorsi.
1
Selezionare Impostazioni > Navigazione.
2
Selezionare un'opzione:
NOTA: il menu cambia in base all'area e ai dati mappa sul
dispositivo.
• Selezionare Strade a pedaggio.
• Selezionare Caselli e pedaggi > Strade a pedaggio.
3
Selezionare un'opzione:
• Per ricevere una richiesta di conferma prima di fornire un
percorso che include un'area soggetta a pedaggio,
selezionare Chiedi sempre.
• Per evitare sempre i pedaggi, selezionare Evita.
• Per consentire sempre i pedaggi, selezionare Consenti.
4
Selezionare Salva.
Come evitare i bollini autostradali
Se i dati mappa sul dispositivo contengono informazioni
dettagliate sui bollini autostradali, è possibile evitare o utilizzare
le strade che richiedono bollini autostradali per ciascun Paese.
NOTA: questa funzione non è disponibile in tutte le aree.
1
Selezionare Impostazioni > Navigazione > Caselli e
pedaggi > Bollini autostradali.
2
Selezionare un Paese.
3
Selezionare un'opzione:
• Per ricevere una richiesta di conferma prima di fornire un
percorso che include un'area soggetta a bollini
autostradali, selezionare Chiedi sempre.
• Per evitare sempre le strade che richiedono l'uso di bollini
autostradali, selezionare Evita.
• Per utilizzare sempre le strade che richiedono l'uso di
bollini autostradali, selezionare Consenti.
4
Selezionare Salva.
Caratteristiche delle strade da evitare
1
Selezionare Impostazioni > Navigazione > Elementi da
evitare.
2
Selezionare le caratteristiche delle strade da evitare nei
percorsi e selezionare OK
Come evitare le zone a traffico limitato
Il dispositivo consente di evitare le zone a traffico limitato o con
limitazioni relative alle emissioni che possono applicarsi al
veicolo. Questa opzione si applica al tipo di veicolo nel profilo
del veicolo attivo (Profili del veicolo, pagina 4).
1
Selezionare Impostazioni > Navigazione > Zone a traffico
limitato.
2
Selezionare un'opzione:
• Per ricevere una richiesta di conferma prima di fornire un
percorso che include una zona a traffico limitato,
selezionare Chiedi sempre.
• Per evitare sempre le zone a traffico limitato, selezionare
Evita.
• Per consentire sempre le zone a traffico limitato,
selezionare Consenti.
3
Selezionare Salva.
Elementi da evitare personalizzati
Gli elementi da evitare personalizzati consentono di selezionare
aree e sezioni di strade specifiche da evitare. Quando il
dispositivo calcola un percorso, evita queste aree e strade a
meno non siano le sole disponibili.
Come evitare una determinata strada
1
Selezionare Impostazioni > Navigazione > Elementi da
evitare personalizzati.
2
Se necessario, selezionare Aggiungi elemento da evitare.
3
Selezionare Aggiungi strada da evitare.
4
Selezionare il punto iniziale della sezione di strada da
evitare, quindi selezionare Successivo.
5
Selezionare il punto finale della sezione di strada, quindi
selezionare Successivo.
6
Selezionare Fatto.
Come evitare una determinata area
1
Selezionare Impostazioni > Navigazione > Elementi da
evitare personalizzati.
2
Se necessario, selezionare Aggiungi elemento da evitare.
3
Selezionare Aggiungi area da evitare.
4
Selezionare l'angolo in alto a sinistra dell'area da evitare,
quindi selezionare Successivo.
5
Selezionare l'angolo in basso a destra dell'area da evitare,
quindi selezionare Successivo.
L'area selezionata viene ombreggiata sulla mappa.
6
Selezionare Fatto.
Disattivazione di un elemento da evitare personalizzato
È possibile disattivare un elemento da evitare personalizzato
senza eliminarlo.
1
Selezionare Impostazioni > Navigazione > Elementi da
evitare personalizzati.
2
Selezionare un elemento da evitare.
3
Selezionare > Disattiva.
Eliminazione degli elementi da evitare personalizzati
1
Selezionare Impostazioni > Navigazione > Elementi da
evitare personalizzati > .
2
Selezionare un'opzione:
• Per eliminare tutti gli elementi da evitare personalizzati,
selezionare Seleziona tutto > Elimina.
• Per eliminare un solo elemento da evitare personalizzato,
selezionarlo, quindi scegliere Elimina.
8 Navigazione verso la destinazione

Ricerca e salvataggio di posizioni
Le mappe caricate sul dispositivo includono posizioni quali ad
esempio ristoranti, alberghi, servizi auto e informazioni
dettagliate sulle strade. Il menu Dove si va? consente di trovare
la destinazione fornendo diversi metodi per sfogliare, cercare e
salvare queste informazioni.
Nel menu principale, selezionare Dove si va?.
• Per cercare rapidamente tutte le posizioni sul dispositivo,
selezionare Cerca (Ricerca di una posizione tramite la
barra di ricerca, pagina 9).
• Per trovare un indirizzo, selezionare Indirizzo (Ricerca di un
indirizzo, pagina 9).
• Per sfogliare o cercare punti di interesse precaricati in base
alla categoria, selezionare Categorie (Ricerca di una
posizione per categoria, pagina 9).
• Per cercare vicino a un'altra città o area, selezionare
accanto all'area di ricerca corrente (Modifica dell'area di
ricerca, pagina 10).
• Per visualizzare e modificare le posizioni salvate, selezionare
Salvate (Salvataggio delle posizioni, pagina 11).
• Per visualizzare le posizioni selezionate di recente dai
risultati di ricerca, selezionare Recenti (Visualizzazione delle
ultime posizioni trovate, pagina 11).
• Per cercare aree di sosta e servizi per autocarri, selezionare
Categorie > Servizi per mezzi pesanti (Ricerca di servizi
per autocarri, pagina 9).
• Per sfogliare, cercare e contrassegnare Foursquare
®
punti di
interesse, selezionare Foursquare (Ricerca di Punti di
Interesse Foursquare, pagina 11).
• Per sfogliare e cercare TripAdvisor
®
punti di interesse e
recensioni, selezionareTripAdvisor (TripAdvisor,
pagina 11).
• Per navigare verso coordinate geografiche specifiche,
selezionare Coordinate (Ricerca di una posizione mediante
le coordinate, pagina 10).
Punti di Interesse
Un punto di interesse è un luogo ritenuto utile o interessante per
l'utente. I punti di interesse sono ordinati in base alla categoria e
possono includere destinazioni di viaggio popolari, ad esempio
stazioni di rifornimento, ristoranti, alberghi e luoghi di
intrattenimento.
Ricerca di servizi per autocarri
Le mappe dettagliate caricate sul dispositivo contengono
numerosi servizi per autocarri, ad esempio aree di sosta mezzi
pesanti, aree di sosta normali e stazioni di pesa.
Selezionare Dove si va? > Categorie > Servizi per mezzi
pesanti.
Ricerca di una posizione tramite la barra di
ricerca
È possibile utilizzare la barra di ricerca per cercare posizioni,
immettendo una categoria, un marchio, un indirizzo o il nome di
una città.
1
Selezionare Dove si va?.
2
Selezionare Cerca nella barra di ricerca.
3
Immettere il termine di ricerca parziale o completo.
I termini di ricerca suggeriti vengono visualizzati sotto la
barra di ricerca.
4
Selezionare un'opzione:
• Per cercare un tipo di azienda, immettere un nome di
categoria (ad esempio "cinema").
• Per cercare un'azienda per nome, immettere il nome
parziale o completo.
• Per cercare un indirizzo nelle vicinanze, immettere la via e
il numero civico.
• Per cercare un indirizzo in un'altra città, immettere la via, il
numero civico, la città e lo Stato.
• Per cercare una città, immettere la città e lo Stato.
• Per cercare le coordinate, immettere le coordinate di
latitudine e longitudine.
5
Selezionare un'opzione:
• Per eseguire una ricerca tramite un termine di ricerca
suggerito, selezionare il termine.
• Per eseguire una ricerca tramite il testo immesso,
selezionare .
6
Se necessario, selezionare una posizione.
Ricerca di un indirizzo
NOTA: l'ordine dei passaggi potrebbe essere diverso a seconda
dei dati mappa caricati sul dispositivo.
1
Selezionare Dove si va?.
2
Se necessario, selezionare per cercare vicino a un'altra
città o area.
3
Selezionare Indirizzo.
4
Seguire le istruzioni visualizzate per immettere le
informazioni relative all'indirizzo.
5
Selezionare l'indirizzo.
Ricerca di una posizione per categoria
1
Selezionare Dove si va?.
2
Selezionare una categoria o scegliere Categorie.
3
Se necessario, selezionare una sottocategoria.
4
Selezionare una posizione.
Ricerca all'interno di una categoria
Dopo aver effettuato la ricerca di un punto di interesse, alcune
categorie possono visualizzare un elenco Ricerca rapida che
mostra le ultime quattro destinazioni selezionate.
1
Selezionare Dove si va? > Categorie.
2
Selezionare una categoria.
3
Selezionare un'opzione:
• Selezionare una destinazione dall'elenco di ricerca rapida
sul lato destro dello schermata.
L'elenco di ricerca rapida fornisce una lista di ultime
posizioni trovate nella categoria selezionata.
• Selezionare una categoria secondaria, se necessario, e
selezionare una destinazione.
Risultati della ricerca di posizioni
I risultati della ricerca vengono visualizzati in ordine di vicinanza.
Ogni posizione numerata viene visualizzata anche sulla mappa.
È possibile scorrere verso il basso per visualizzare altri risultati.
Ricerca e salvataggio di posizioni 9

Selezionare una posizione per visualizzare il menu delle
opzioni.
Selezionare per ottenere informazioni dettagliate sulla
posizione.
Selezionare per visualizzare percorsi alternativi verso la
posizione.
Vai!
Selezionare per avviare la navigazione utilizzando il percorso
consigliato.
Modifica dell'area di ricerca
Per impostazione predefinita, il dispositivo esegue la ricerca di
luoghi vicino alla posizione corrente. È anche possibile cercare
in altre aree, ad esempio vicino alla destinazione, a un'altra città
o lungo il percorso attivo.
1
Selezionare Dove si va?.
2
Selezionare accanto all'area di ricerca corrente .
3
Selezionare un'area di ricerca.
4
Se necessario, seguire le istruzioni visualizzate per
selezionare una posizione specifica.
L'area di ricerca selezionata viene visualizzata accanto a .
Quando si cerca una posizione utilizzando una delle opzioni del
menu Dove si va?, il dispositivo suggerisce prima le posizioni
vicino a questa area.
Punti di interesse personali
I punti di interesse personali sono punti personalizzati sulla
mappa e possono contenere avvisi riguardo la vicinanza di un
punto particolare o se si sta superando una data velocità di
crociera.
Installazione di POI Loader
È possibile creare o scaricare elenchi di punti di interesse
personali sul computer e installarli sul dispositivo mediante il
software POI Loader.
1
Visitare il sito Web www.garmin.com/poiloader.
2
Seguire le istruzioni visualizzate sullo schermo.
Ricerca di punti di interesse personali
Per trovare i punti di interesse personali, è necessario prima
caricarli sul dispositivo utilizzando il software POI Loader
(Installazione di POI Loader, pagina 10).
1
Selezionare Dove si va? > Categorie.
2
Scorrere fino alla sezione Altre categorie e selezionare una
categoria.
Parcheggi
Il dispositivo dēzl include dati dettagliati in grado di aiutare
l'utente a trovare un parcheggio nelle vicinanze sulla base della
probabilità di trovare un parcheggio libero, del tipo di
parcheggio, del prezzo o dei metodi di pagamento accettati.
NOTA: i dati dettagliati sui parcheggi non sono disponibili in
tutte le aree o per tutti i parcheggi.
Trovare parcheggi autocarri
1
Selezionare Dove si va? > Categorie > Servizi per mezzi
pesanti > Parcheggi.
2
Selezionare la posizione di un parcheggio.
3
Selezionare Vai!.
Trovare parcheggi autocarri in Europa
1
Selezionare Dove si va? > Truck Parking Europe.
2
Se necessario, selezionare Filtrato per servizi & marchi,
selezionare uno o più filtri di ricerca, quindi selezionare
Cerca.
3
Selezionare la posizione di un parcheggio.
4
Selezionare Vai!.
Trovare un parcheggio vicino alla posizione corrente
1
Selezionare Dove si va? > Categorie > Parcheggi.
2
Selezionare Filtro parcheggi e selezionare una o più
categorie per filtrare i parcheggi in base alla disponibilità, al
tipo, al prezzo o ai metodi di pagamento (opzionale).
NOTA: i dati dettagliati sui parcheggi non sono disponibili in
tutte le aree o per tutti i parcheggi.
3
Selezionare la posizione di un parcheggio.
4
Selezionare Vai!.
Simboli e colori dei parcheggi
Le posizioni di parcheggio che comprendono i dati di
disponibilità sono codificati da un colore che indica la probabilità
di trovare un posto libero. I simboli indicano il tipo di parcheggio
disponibile (se a lato strada o in area dedicata), le informazioni
sui prezzi e sul tipo di pagamento consentito.
È possibile visualizzare la legenda di tali colori e simboli sul
dispositivo.
Nei risultati di ricerca dei parcheggi, selezionare .
Strumenti di ricerca
Gli strumenti di ricerca consentono di cercare tipi specifici di
posizioni rispondendo alle istruzioni visualizzate.
Ricerca di incroci
È possibile cercare un'intersezione o un incrocio tra due strade,
autostrade o altre strade.
1
Selezionare Dove si va? > Incroci.
2
Seguire le istruzioni visualizzate per immettere le
informazioni relative alle vie.
3
Selezionare l'incrocio.
Ricerca di una posizione mediante le coordinate
È possibile cercare una posizione mediante le coordinate di
latitudine e longitudine. Questa opzione risulta utile se si utilizza
il geocaching.
10 Ricerca e salvataggio di posizioni

1
Selezionare Dove si va? > Coordinate.
2
Se necessario, selezionare e modificare il formato o il
datum della coordinata.
3
Immettere le coordinate di latitudine e longitudine.
4
Selezionare Visualizza sulla mappa.
Foursquare
Foursquare è una rete social basata sulla posizione. Il
dispositivo include punti di interesse Foursquare precaricati, che
sono indicati dal logo Foursquare nei risultati di ricerca delle
posizioni.
È possibile connettersi all'account Foursquare utilizzando la app
Garmin Drive sullo smartphone compatibile. Ciò consente di
visualizzare i dettagli sulla posizione Foursquare, eseguire il
check-in presso una posizione e cercare Punti di Interesse nel
database Foursquare online.
Connessione all'account Foursquare
Prima di poter utilizzare questa funzione, il dispositivo deve
essere connesso al telefono supportato con la app Garmin Drive
in esecuzione (Associazione allo smartphone, pagina 14).
1
Sullo smartphone, aprire l'app Garmin Drive.
2
Selezionare > Foursquare.
3
Immettere le informazioni di accesso Foursquare.
Ricerca di Punti di Interesse Foursquare
È possibile cercare punti di interesse Foursquare caricati sul
dispositivo. Mentre il dispositivo è connesso all'account
Foursquare tramite la app Garmin Drive, la ricerca fornisce i
risultati più recenti dal database online Foursquare e i risultati
personalizzati dall'account utente Foursquare (Connessione
all'account Foursquare, pagina 11).
Selezionare Dove si va? > Foursquare.
Visualizzazione dei dettagli sulla posizione
Foursquare
Prima di poter utilizzare questa funzione, il dispositivo deve
essere connesso all'account Foursquare utilizzando la app
Garmin Drive (Connessione all'account Foursquare, pagina 11).
È possibile visualizzare informazioni sulla posizione Foursquare
dettagliate, ad esempio le valutazioni degli utenti, sul prezzo dei
ristoranti e sugli orari di apertura.
1
Nei risultati di ricerca della posizione, selezionare un punto di
interesse Foursquare.
2
Selezionare .
TripAdvisor
Il dispositivo include punti di interesse e relative valutazioni
TripAdvisor.Se disponibili, le valutazioni TripAdvisor appaiono
automaticamente nell'elenco dei risultati di ricerca. È anche
possibile cercare punti di interesse TripAdvisor nelle vicinanze e
ordinarli in base alla distanza o alla popolarità.
Ricerca dei punti di interesse TripAdvisor
1
Selezionare Dove si va? > TripAdvisor.
2
Selezionare una categoria.
Viene visualizzato un elenco di punti di interesseTripAdvisor
più vicini in tale categoria.
3
Selezionare Ordina risultati per ordinare i risultati della
ricerca in base alla distanza o alla popolarità (opzionale).
Visualizzazione delle ultime posizioni trovate
Il dispositivo memorizza una cronologia delle ultime 50 posizioni
trovate.
Selezionare Dove si va? > Recenti.
Cancellazione dell'elenco delle ultime posizioni
trovate
Selezionare Dove si va? > Recenti > > Cancella > Sì.
Visualizzazione delle informazioni relative
alla posizione corrente
È possibile utilizzare la pagina Dove sono? per visualizzare le
informazioni relative alla posizione corrente. Questa funzione
può essere utile per fornire informazioni sulla propria posizione
corrente ai servizi di emergenza.
Nella mappa, selezionare il veicolo.
Ricerca di servizi di emergenza e stazioni di
rifornimento
È possibile utilizzare la pagina Dove sono? per trovare ospedali,
stazioni di polizia e stazioni di rifornimento nelle vicinanze.
1
Nella mappa, selezionare il veicolo.
2
Selezionare Ospedali, Stazioni di polizia, Aree di sosta
mezzi pesanti o Carburante.
NOTA: alcune categorie di servizi non sono disponibili in
tutte le aree.
NOTA: quando un profilo autocarro è attivo, viene
visualizzata un'opzione di sosta per gli autocarri invece che
una stazione di rifornimento.
Viene visualizzato un elenco di posizioni per il servizio
selezionato, con le posizioni più vicine nella parte superiore.
3
Selezionare una posizione.
4
Selezionare un'opzione:
• Per raggiungere la posizione, selezionare Vai!.
• Per visualizzare il numero di telefono e altri dettagli sulla
posizione, selezionare .
Come fornire indicazioni per raggiungere la posizione
corrente
Per fornire a un altro utente le indicazioni per raggiungere la
posizione corrente, il dispositivo può fornire un elenco di
indicazioni.
1
Nella mappa, selezionare il veicolo.
2
Selezionare > Come raggiungermi.
3
Selezionare una posizione di partenza.
4
Scegliere Seleziona.
Aggiunta di un collegamento
È possibile aggiungere collegamenti al menu Dove si va?. Un
collegamento può indicare una posizione, una categoria o uno
strumento di ricerca.
Il menu Dove si va? può contenere fino a 36 icone di
collegamento.
1
SelezionareDove si va? > Aggiungi collegamento.
2
Selezionare un elemento.
Rimozione di un collegamento
1
Selezionare Dove si va? > > Rimuovi collegamenti.
2
Selezionare un collegamento da rimuovere.
3
Selezionare nuovamente il collegamento per confermarlo.
4
Selezionare Fatto.
Salvataggio delle posizioni
Memorizzazione di una posizione
1
Cercare una posizione (Ricerca di una posizione per
categoria, pagina 9).
2
Selezionare una posizione dai risultati della ricerca.
3
Selezionare > Salva.
Ricerca e salvataggio di posizioni 11

4
Inserire un nome e selezionare Fatto.
Memorizzazione della posizione corrente
1
Nella mappa, selezionare l'icona del veicolo.
2
Selezionare Salva.
3
Inserire un nome, quindi selezionare Fatto.
4
Selezionare OK.
Modifica di una posizione salvata
1
Selezionare Dove si va? > Salvate.
2
Se necessario, selezionare una categoria.
3
Selezionare una posizione.
4
Selezionare .
5
Selezionare > Modifica.
6
Selezionare un'opzione:
• Selezionare Nome.
• Selezionare Numero di telefono.
• Selezionare Categorie per assegnare una categoria alla
posizione salvata.
• Selezionare Cambia simbolo mappa per modificare il
simbolo utilizzato per contrassegnare la posizione salvata
sulla mappa.
7
Modificare le informazioni.
8
Selezionare Fatto.
Assegnazione di una categoria a una posizione
salvata
È possibile aggiungere categorie personalizzate per organizzare
le posizioni salvate.
NOTA: le categorie vengono visualizzate nel menu delle
posizioni salvate dopo aver salvato almeno 12 posizioni.
1
Selezionare Dove si va? > Salvate.
2
Selezionare una posizione.
3
Selezionare .
4
Selezionare > Modifica > Categorie.
5
Immettere uno o più nomi di categorie, separati da una
virgola.
6
Se necessario, selezionare una categoria suggerita.
7
Selezionare Fatto.
Eliminazione di una posizione salvata
NOTA: le posizioni eliminate non possono più essere
recuperate.
1
Selezionare Dove si va? > Salvate.
2
Selezionare > Elimina posizioni salvate.
3
Selezionare la casella accanto alle posizioni salvate da
eliminare e selezionare Elimina.
Uso della mappa
È possibile utilizzare la mappa per navigare un percorso
(Percorso sulla mappa, pagina 6) oppure per visualizzare una
mappa dell'ambiente circostante quando nessun percorso è
attivo.
1
Selezionare Mappa.
2
Selezionare un punto qualsiasi della mappa.
3
Selezionare un'opzione:
• Trascinare la mappa per spostarsi a sinistra, a destra, in
alto o in basso.
• Per ingrandire o ridurre l'immagine, selezionare o .
• Per passare tra Nord in alto e viste 3-D, selezionare .
• Per avviare un percorso, selezionare una posizione sulla
mappa, quindi selezionare Vai! (Avvio di un percorso
utilizzando la mappa, pagina 5).
Strumenti mappa
Gli strumenti mappa forniscono accesso rapido alle informazioni
e alle funzioni del dispositivo durante la visualizzazione della
mappa. Quando si attiva uno strumento mappa, questo viene
visualizzato in un pannello sul bordo della mappa.
Stop: interrompe la navigazione del percorso attivo.
Modifica percorso: consente di effettuare una deviazione o di
saltare posizioni nel percorso (Modifica del percorso attivo,
pagina 7).
Volume: consente di personalizzare le impostazioni dell'audio e
delle notifiche (Impostazioni audio e notifiche, pagina 26).
Città sul percorso: mostra le città e i servizi sul percorso attivo
o sul tragitto dell'autostrada (Città sul percorso, pagina 13).
Luoghi sul percorso: mostra le posizioni sul percorso o sulla
strada di percorrenza (Luoghi sul percorso, pagina 12).
Quota: visualizza i cambiamenti di quota sul percorso.
Traffico: visualizza le condizioni del traffico sul percorso o
nell'area in cui ci si trova (Visualizzazione del traffico sul
percorso, pagina 14). Questa funzione non è disponibile in
tutte le aree o per tutti i modelli di dispositivo.
Dati di viaggio: visualizza dati di viaggio personalizzabili, ad
esempio i dati sulla velocità o sul chilometraggio
(Visualizzazione dei dati di viaggio sulla mappa, pagina 13).
Svolte: visualizza un elenco delle svolte sul percorso
(Visualizzazione di svolte e indicazioni, pagina 6).
Smartphone: visualizza un elenco di chiamate recenti dal
telefono connesso, nonché un elenco di opzioni disponibili
durante una chiamata (Uso delle opzioni disponibili durante
la chiamata, pagina 15).
Meteo: visualizza le condizioni meteo dell'area in cui ci si trova.
photoLive: visualizza le telecamere di controllo del traffico
dall'abbonamento photoLive (Videocamere di controllo del
traffico photoLive, pagina 16).
Segnala autovelox: consente di segnalare un autovelox o una
telecamera semaforica. Questo strumento è disponibile solo
quando sul dispositivo sono presenti dati su autovelox o
telecamere semaforiche e si dispone di una connessione
attiva all'app Garmin Drive.
Garmin eLog: visualizza informazioni sulle ore di servizio
dall'app Garmin eLog
™
. Consente di modificare lo stato di
servizio mentre non si è alla guida.
Visualizzazione di uno strumento mappa
1
Dalla mappa, selezionare .
2
Selezionare uno strumento mappa.
Lo strumento mappa viene visualizzato in un pannello sul
bordo della mappa.
3
Dopo aver utilizzato lo strumento mappa, selezionare .
Luoghi sul percorso
Lo strumento Luoghi sul percorso fornisce informazioni sui punti
di interesse presenti lungo il percorso attivo. È possibile
visualizzare i punti di interesse sul percorso in base alla
categoria, ad esempio ristoranti, stazioni di rifornimento o aree
di sosta.
È possibile personalizzare le categorie da mostrare attraverso lo
strumento Luoghi sul percorso.
Visualizzazione delle posizioni sul percorso
1
Dalla mappa, selezionare > Luoghi sul percorso.
Durante la guida, lo strumento mappa mostra la posizione
successiva sulla strada o sul percorso.
12 Uso della mappa

2
Selezionare un'opzione:
• Se lo strumento mappa mostra le categorie, selezionare
una di esse per visualizzare l'elenco delle posizioni
presenti in tale categoria.
• Se lo strumento mappa mostra luoghi sul percorso,
selezionare un luogo per visualizzare i relativi dettagli o
avviare un percorso per raggiungerlo.
Personalizzazione delle categorie Luoghi sul
percorso
È possibile modificare le categorie delle posizioni visualizzate
nello strumento Luoghi sul percorso.
1
Sulla mappa, selezionare > Luoghi sul percorso.
2
Selezionare una categoria.
3
Selezionare .
4
Selezionare un'opzione:
• Per spostare una categoria in alto o in basso nell'elenco,
selezionare e trascinare la freccia accanto al nome della
categoria.
• Selezionare una categoria per cambiarla.
• Per creare una categoria personalizzata, selezionare una
categoria, selezionare Personalizza ricerca e immettere
il nome dell'attività commerciale o della categoria.
5
Selezionare Salva.
Città sul percorso
Durante la guida in autostrada o la navigazione di un percorso
che include un'autostrada, lo strumento Città sul percorso
fornisce informazioni sulle città presenti nel percorso
dell'autostrada. Per ciascuna città, lo strumento mappa mostra
la distanza dall'uscita autostradale e i servizi disponibili, in modo
analogo alle informazioni mostrate dai segnali stradali presenti
in autostrada.
Visualizzazione delle città e dei servizi alle uscite sul
percorso
1
Sulla mappa, selezionare > Città sul percorso.
Durante la guida in autostrada o di un percorso attivo, lo
strumento mappa mostra informazioni sulle città e le uscite
sul percorso.
2
Selezionare una città.
Il dispositivo mostra un elenco di punti di interesse ubicati nei
pressi dell'uscita della città selezionata, ad esempio stazioni
di rifornimento, alloggi o ristoranti.
3
Seleziona una posizione, quindi selezionare Vai! per avviare
la navigazione.
Simboli di avvertenza e avviso
AVVERTENZA
L'immissione del profilo del veicolo non garantisce che le
caratteristiche del veicolo siano prese in considerazione per tutti
i percorsi suggeriti o che vengano ricevute le icone di
avvertenza di cui sopra in tutti i casi. I dati mappa potrebbero
contenere limitazioni e il dispositivo potrebbe non essere in
grado di tenere in considerazione tali limitazioni o le condizioni
delle strade in tutti i casi. Fare sempre riferimento ai cartelli
stradali presenti e alle condizioni della strada per decidere il
percorso.
I simboli di avvertenza e avviso possono essere visualizzati
sulla mappa o nelle indicazioni dei percorsi per avvisare l'utente
della presenza di potenziali pericoli, condizioni della strada e
stazioni di pesa nelle vicinanze.
Avvertenze di limitazione
Altezza
Peso
Peso asse
Lunghezza
Larghezza
Transito vietato agli autocarri
Transito vietato ai rimorchi
Transito vietato al trasporto di materiali pericolosi
Transito vietato al trasporto di materiali infiammabili
Transito vietato al trasporto di sostanze inquinanti per l'acqua
Svolta a sinistra vietata
Svolta a destra vietata
Inversione a U vietata
Avvertenze sulle condizioni stradali
Rischio di contatto con il suolo
Vento laterale
Strada stretta
Curva stretta
Discesa ripida
Rami sporgenti
Avvisi
Pesa
Strada non verificata per autocarri
Informazioni di viaggio
Visualizzazione dei dati di viaggio sulla mappa
Dalla mappa, selezionare > Dati di viaggio.
Personalizzazione dei campi relativi ai dati di viaggio
1
Dalla mappa, selezionare > Dati di viaggio.
2
Selezionare un campo relativo ai dati di viaggio.
3
Selezionare un'opzione.
Il nuovo campo dei dati di viaggio viene visualizzato
nell'apposito strumento mappa.
Visualizzazione del registro di viaggio
Il dispositivo consente di registrare il percorso effettuato in un
registro di viaggio.
1
Selezionare Impostazioni > Mappa e veicolo > Livelli
mappa.
2
Selezionare la casella di controllo Registro di viaggio.
Reimpostazione delle informazioni di viaggio
1
Sulla mappa, selezionare Velocità.
2
Selezionare un campo relativo ai dati di viaggio.
3
Selezionare > Reimposta campi.
4
Selezionare un'opzione:
• Se non si sta seguendo un percorso, selezionare
Seleziona tutto per reimpostare tutti i campi dati della
prima pagina, eccetto il tachimetro.
• Selezionare Reimposta dati complessivi per
reimpostare i dati del viaggio A e i dati totali.
• Toccare Azzera velocità massimaper reimpostare la
velocità massima.
• Selezionare Azzera dati viaggio Bper reimpostare il
contachilometri.
Uso della mappa 13

Visualizzazione del traffico sul percorso
Per utilizzare questa funzione, è necessario che il dispositivo
riceva i dati infotraffico (Traffico, pagina 16).
È possibile visualizzare gli eventi relativi al traffico lungo il
percorso o sulla strada che si sta percorrendo.
1
Durante la navigazione di un percorso, selezionare >
Traffico.
L'evento relativo al traffico più vicino viene visualizzato in un
pannello a destra della mappa.
2
Selezionare l'evento relativo al traffico per visualizzare
ulteriori dettagli.
Visualizzazione del traffico sulla mappa
La mappa del traffico visualizza il flusso del traffico con codici a
colori e i rallentamenti nelle strade circostanti.
1
Nel menu principale, selezionare > dēzl > Traffico.
2
Se necessario, selezionare > Legenda per visualizzare la
legenda relativa alla mappa del traffico.
Ricerca degli eventi relativi al traffico
1
Nel menu principale, selezionare > dēzl > Traffico.
2
Selezionare > Eventi.
3
Selezionare una voce nell'elenco.
4
Se è presente più di un evento, utilizzare le frecce per
visualizzare ulteriori eventi.
Personalizzazione della mappa
Personalizzazione dei livelli mappa
È possibile personalizzare quali dati visualizzare sulla mappa,
ad esempio le icone per i punti di interesse e le condizioni della
strada.
1
Selezionare Impostazioni > Mappa e veicolo > Livelli
mappa.
2
Selezionare i livelli da includere sulla mappa, quindi
selezionare Salva.
Modifica dei campi dati della mappa
1
Nella mappa, selezionare un campo dati.
NOTA: non è possibile personalizzare Velocità.
2
Selezionare un tipo di dati da visualizzare.
Modifica della prospettiva della mappa
1
Selezionare Impostazioni > Mappa e veicolo > Vista
Mappa Automobilistica.
2
Selezionare un'opzione:
• Selezionare Traccia in alto per visualizzare la mappa in
formato bidimensionale (2-D) con la direzione di viaggio
orientata verso l'alto.
• Selezionare Nord in alto per visualizzare la mappa in 2-D
con il Nord orientato verso l'alto.
• Selezionare 3-D per visualizzare la mappa in tre
dimensioni.
3
Selezionare Salva.
Servizi Live, infotraffico e servizi
smartphone
La app Garmin Drive consente al dispositivo di ricevere Smart
Notification e informazioni in tempo reale, ad esempio dati
infotraffico in tempo reale e informazioni meteo.
Dati infotraffico in tempo reale: invia le informazioni sul traffico
in tempo reale al dispositivo, specificando incidenti e ritardi,
cantieri e strade chiuse (Traffico, pagina 16).
Informazioni meteo: invia previsioni meteo in tempo reale,
informazioni sulle condizioni delle strade e dati del radar
meteo al dispositivo (Visualizzazione delle previsioni meteo,
pagina 24).
Smart Notification: consente di visualizzare le notifiche e i
messaggi del telefono sul dispositivo. Questa funzione non è
disponibile per tutte le lingue.
Chiamata vivavoce: consente di effettuare e ricevere chiamate
utilizzando il dispositivo come vivavoce telefonico. Se la
lingua selezionata supporta la funzione di comando vocale, è
possibile effettuare le chiamate mediante comandi vocali.
Invia posizioni al dispositivo: consente di inviare posizioni
dallo smartphone al dispositivo di navigazione.
Check in Foursquare: consente di effettuare il check in sulle
posizioni Foursquare mediante il dispositivo di navigazione.
Associazione allo smartphone
È possibile associare il dispositivo dēzl allo smartphone e all'app
Garmin Drive per attivare funzioni aggiuntive e accedere a
informazioni in tempo reale (Servizi Live, infotraffico e servizi
smartphone, pagina 14).
1
Dall'app store sullo smartphone, installare la app Garmin
Drive.
2
Accendere il dispositivo dēzl e posizionare il dispositivo e lo
smartphone a una distanza massima di 3 m (10 piedi) l'uno
dall'altro.
3
Sul telefono, aprire l'app Garmin Drive.
4
Attenersi alle istruzioni visualizzate per accedere all'account
Garmin e completare il processo di associazione e
configurazione.
Viene visualizzata la dashboard della app principale. Una volta
associati i dispositivi, questi si connettono automaticamente tra
di loro quando sono accesi e in prossimità.
Suggerimenti successivi all'associazione dei
dispositivi
• Dopo l'associazione iniziale, i due dispositivi possono
collegarsi automaticamente a ogni accensione.
• Quando il telefono è collegato al dispositivo, è possibile
ricevere chiamate vocali.
• Una volta acceso, il dispositivo tenta di collegarsi all'ultimo
telefono a cui era stato associato.
• Potrebbe essere necessario impostare la connessione
automatica del telefono quando il dispositivo viene acceso.
• Per effettuare chiamate, l'autorizzazione alla condivisione dei
contatti deve essere abilitata per il dispositivo di navigazione
nelle impostazioni Bluetooth sul telefono.
• Verificare che le funzioni Bluetooth che si desidera utilizzare
siano attivate (Attivazione o disattivazione delle funzioni
Bluetooth, pagina 15).
Associazione di ulteriori dispositivi Bluetooth
1
Posizionare l'auricolare o il telefono e il dispositivo Bluetooth
a una distanza massima di 10 m (33 piedi) l'uno dall'altro.
2
Sul dispositivo, attivare la tecnologia wireless Bluetooth.
3
Sull'auricolare o telefono, attivare il vivavoce Bluetooth e
renderlo visibile ad altri dispositivi Bluetooth.
4
Sul dispositivo, selezionare Impostazioni > Bluetooth.
Viene visualizzato un elenco dei dispositivi Bluetooth nelle
vicinanze.
5
Selezionare l'auricolare o il telefono dall'elenco.
6
Se necessario, selezionare Associazione.
14 Servizi Live, infotraffico e servizi smartphone
La pagina si sta caricando...
La pagina si sta caricando...
La pagina si sta caricando...
La pagina si sta caricando...
La pagina si sta caricando...
La pagina si sta caricando...
La pagina si sta caricando...
La pagina si sta caricando...
La pagina si sta caricando...
La pagina si sta caricando...
La pagina si sta caricando...
La pagina si sta caricando...
La pagina si sta caricando...
La pagina si sta caricando...
La pagina si sta caricando...
La pagina si sta caricando...
La pagina si sta caricando...
La pagina si sta caricando...
La pagina si sta caricando...
La pagina si sta caricando...
-
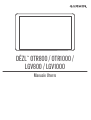 1
1
-
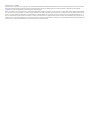 2
2
-
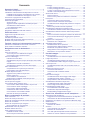 3
3
-
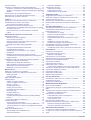 4
4
-
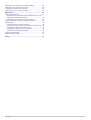 5
5
-
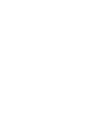 6
6
-
 7
7
-
 8
8
-
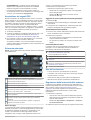 9
9
-
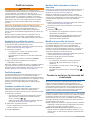 10
10
-
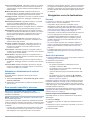 11
11
-
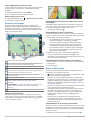 12
12
-
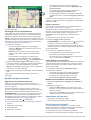 13
13
-
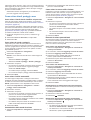 14
14
-
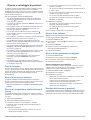 15
15
-
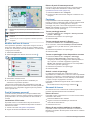 16
16
-
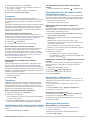 17
17
-
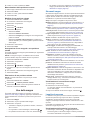 18
18
-
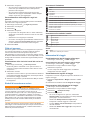 19
19
-
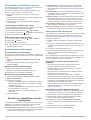 20
20
-
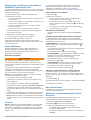 21
21
-
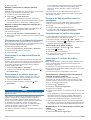 22
22
-
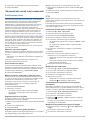 23
23
-
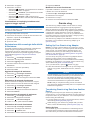 24
24
-
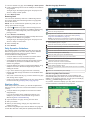 25
25
-
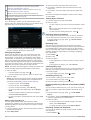 26
26
-
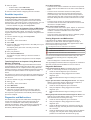 27
27
-
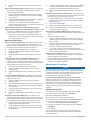 28
28
-
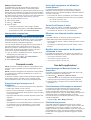 29
29
-
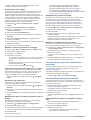 30
30
-
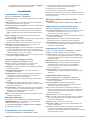 31
31
-
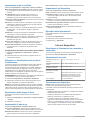 32
32
-
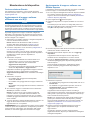 33
33
-
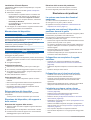 34
34
-
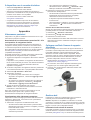 35
35
-
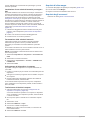 36
36
-
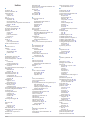 37
37
-
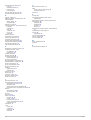 38
38
-
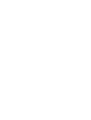 39
39
-
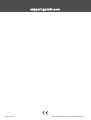 40
40
Garmin Dezl LGV1000 Manuale del proprietario
- Tipo
- Manuale del proprietario
- Questo manuale è adatto anche per
Documenti correlati
-
Garmin Drive™ 5LMT Manuale utente
-
Garmin fleet™ 660 Manuale utente
-
Garmin Mobile PC Manuale del proprietario
-
Garmin Dash Cam MINI Manuale del proprietario
-
Garmin Camper 890 Manuale del proprietario
-
Garmin Overlander Manuale del proprietario
-
Garmin Navigator pentru motociclete zumo XT Manuale del proprietario
-
Garmin dēzl 560LMT Manuale del proprietario
-
Garmin Camper 660LMT-D Manuale utente
-
Garmin dēzlCam™ 785 LMT-S Manuale utente