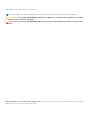Dell Power Manager
Guida per l'utente
Aprile 2021
Rev. A03

Messaggi di N.B., Attenzione e Avvertenza
N.B.: un messaggio N.B. (Nota Bene) indica informazioni importanti che contribuiscono a migliorare l'utilizzo del prodotto.
ATTENZIONE: un messaggio di ATTENZIONE evidenzia la possibilità che si verifichi un danno all'hardware o una perdita
di dati ed indica come evitare il problema.
AVVERTENZA: un messaggio di AVVERTENZA evidenzia un potenziale rischio di danni alla proprietà, lesioni personali o
morte.
© 2017 - 2021 Dell Inc. o sue sussidiarie. Tutti i diritti riservati. Dell, EMC e gli altri marchi sono marchi commerciali di Dell Inc. o delle sue sussidiarie.
Gli altri marchi possono essere marchi dei rispettivi proprietari.

Capitolo 1: Introduzione...................................................................................................................5
Caratteristiche principali....................................................................................................................................................... 5
Accesso a Dell Power Manager........................................................................................................................................... 5
Capitolo 2: Informazioni sulla batteria...............................................................................................6
Stato di salute batteria..........................................................................................................................................................6
Impostazioni della batteria.................................................................................................................................................... 7
Selezione di un'impostazione della batteria.................................................................................................................. 7
Creazione di un'impostazione della batteria personalizzata........................................................................................7
Stato della carica della batteria............................................................................................................................................8
Capitolo 3: Carica avanzata..............................................................................................................9
Abilitazione di Carica avanzata.............................................................................................................................................9
Capitolo 4: Spostamento del picco.................................................................................................. 10
Abilita slittamento del picco................................................................................................................................................ 10
Capitolo 5: Gestione termica.......................................................................................................... 12
Modifica delle impostazioni di gestione termica............................................................................................................... 12
Capitolo 6: Battery Extender.......................................................................................................... 13
Estensione della carica della batteria................................................................................................................................. 13
Disattivazione di Battery Extender.....................................................................................................................................13
Capitolo 7: Impostazioni avvisi........................................................................................................ 14
Ripristino delle impostazioni predefinite di avviso............................................................................................................ 14
Capitolo 8: Installazione, disinstallazione e aggiornamento di Dell Power Manager.............................. 15
Installazione di Dell Power Manager dal Microsoft Store............................................................................................... 15
Installazione di Dell Power Manager dal sito del supporto Dell.......................................................................................15
Disinstallazione di Dell Power Manager tramite il prompt dei comandi......................................................................... 16
Disinstallazione di Dell Power Manager............................................................................................................................. 16
Installazione di Dell Power Manager tramite il prompt dei comandi.............................................................................. 16
Capitolo 9: Criteri di gruppo........................................................................................................... 18
Modello di Criteri di gruppo.................................................................................................................................................18
Installazione della Console Gestione Criteri di gruppo............................................................................................... 18
Installazione dei modelli di Criteri di gruppo................................................................................................................ 18
Personalizzazione di un Criterio di gruppo.................................................................................................................. 19
Applicazione di un criterio di gruppo............................................................................................................................ 19
Applicazione delle modifiche dei modelli di Criteri di gruppo ai sistemi client.........................................................20
Personalizzazione delle impostazioni dei Criteri di gruppo.............................................................................................20
Criteri di gruppo Informazioni sulla batteria................................................................................................................20
Sommario
Sommario 3

Criteri di gruppo Spostamento del picco.....................................................................................................................21
Criteri di gruppo Carica avanzata................................................................................................................................ 22
Criteri di gruppo Battery extender...............................................................................................................................22
Criteri di gruppo Gestione degli avvisi.........................................................................................................................22
Criteri di gruppo Gestione termica.............................................................................................................................. 22
Criteri di gruppo Link Feedback prodotti.................................................................................................................... 23
Capitolo 10: Risoluzione dei problemi.............................................................................................. 24
Visualizzazione del registro eventi.....................................................................................................................................24
Capitolo 11: Come contattare Dell................................................................................................... 25
4 Sommario

Introduzione
Dell Power Manager fornisce funzionalità semplificate ed efficienti di gestione dell'alimentazione per notebook e tablet Dell dotati di
sistema operativo Windows 10.
Argomenti:
• Caratteristiche principali
• Accesso a Dell Power Manager
Caratteristiche principali
● Informazioni sulla batteria - Visualizza le informazioni sull'integrità delle sei batterie installate, in base alle funzionalità del sistema, e
modifica le impostazioni della batteria oppure crea un'impostazione della batteria personalizzata.
● Carica avanzata - Controlla la carica della batteria per prolungarne la durata.
● Spostamento del picco - Riduce il consumo energetico facendo passare automaticamente il sistema all'alimentazione a batteria in alcuni
momenti del giorno, anche quando il sistema è collegato a una sorgente di alimentazione diretta.
● Gestione termica - Controlla le impostazioni del processore e della ventola di raffreddamento per gestire le prestazioni, la temperatura
superficiale del sistema e il rumore della ventola.
● Battery Extender - Risparmia la carica della batteria influenzando il livello di alimentazione della CPU, i livelli di luminosità dello schermo
e di illuminazione della tastiera e disattivando l'audio.
● Impostazioni avvisi - Consente di ripristinare le impostazioni predefinite degli avvisi.
Accesso a Dell Power Manager
Per aprire l'applicazione Dell Power Manager, cliccare sul pulsante Start di Windows ed effettuare una delle seguenti operazioni:
● Cliccare su Tutte le app > Dell Power Manager.
● Digitare Dell Power Manager nella casella Cerca programmi e file. Nei risultati della ricerca, cliccare sull'applicazione per avviarla.
N.B.: Questo software è disponibile solo per il sistema operativo Windows 10.
1
Introduzione 5

Informazioni sulla batteria
N.B.: Se al sistema è collegata una batteria non Dell, il grafico della batteria verrà visualizzato in arancione.
Dell Power Manager fornisce informazioni dettagliate sulle batterie del sistema, tra cui:
● Se il sistema è collegato alla rete elettrica o alimentato a batteria
● Percentuale di alimentazione restante totale della batteria del sistema
● Spostamento del picco e stato di Battery Extender, se applicabile
● Stato di salute batteria
● Stato della carica della batteria
● Impostazioni della batteria
● Tipo di batteria (Standard, Garanzia estesa o Migliorata)
● Collegamento (Principale, Batteria slice o Alloggiamento modulare)
● Produttore
● Batteria Dell (Sì o No)
●
Numero di serie
● PPID (ID dei componenti)
N.B.: PPID potrebbe non essere sempre visualizzato.
Il software supporta un massimo di sei batterie. Per vedere i dettagli di una batteria specifica, cliccare sul numero della batteria (per
esempio Batteria n. 1, Batteria n. 2) e scorrere verso il basso per visualizzare le eventuali batterie aggiuntive che il sistema potrebbe
contenere.
Argomenti:
• Stato di salute batteria
• Impostazioni della batteria
• Stato della carica della batteria
Stato di salute batteria
Stato di salute batteria indica la quantità di carica disponibile per un sistema. In generale, l'integrità di una batteria diminuisce nel tempo con
una percentuale che dipende dalla frequenza di utilizzo della batteria e dalle condizioni in cui è utilizzata.
Lo stato di salute della batteria è indicato dall'icona a forma di cuore seguita da una serie di quattro icone circolari. Il numero di icone
circolare che vengono riempite indica lo stato di salute della batteria.
Tabella 1. Codici dell'indicatore di integrità della batteria
Codice Descrizione
Eccellente — La batteria sta funzionando alla massima capacità.
Buono — La batteria può caricarsi normalmente, ma è possibile,
tuttavia, notare un'autonomia ridotta in quanto la durata della
batteria a lungo termine è in diminuzione.
Sufficiente - La batteria può caricarsi normalmente, ma è prossima
al termine della sua durata utile. Si consiglia di acquistare una nuova
batteria.
Insufficiente - La batteria non fornisce alimentazione sufficiente. Si
consiglia di sostituire la batteria.
La batteria non funziona più o non è possibile determinarne lo stato.
Si consiglia di sostituire la batteria.
2
6 Informazioni sulla batteria

N.B.: Le informazioni sull'integrità sono disponibili solo se le batterie Dell sono collegate al sistema.
Impostazioni della batteria
Dell Power Manager consente agli utenti di selezionare un'impostazione della batteria ottimizzata per le combinazioni di utilizzo specifiche
del sistema. Per esempio alcune impostazioni si concentrano su una maggiore durata della batteria, mentre altre forniscono tempi di carica
rapidi.
N.B.: Le impostazioni della batteria possono essere modificate solo se le batterie Dell sono collegate al sistema.
Le impostazioni disponibili potrebbero essere limitate a seconda della batteria. Le impostazioni possibili della batteria includono:
● Standard: carica completamente la batteria a velocità moderata. Questa impostazione fornisce un approccio bilanciato estendendo la
durata della batteria e fornendo un tempo di carica ragionevolmente veloce. È consigliata per utenti che passano di frequente da una
sorgente di alimentazione esterna ad una a batteria.
● ExpressCharge
™
: carica rapidamente la batteria usando la tecnologia Dell di ricarica rapida. È consigliata per utenti che necessitano di
ricaricare la batteria rapidamente. Se il sistema è spento, la batteria in genere si carica all'80% in un'ora e al 100% in due ore. Il tempo di
carica potrebbe essere maggiore se il sistema è acceso.
N.B.: L'impostazione ExpressCharge
™
potrebbe ridurre l'integrità della batteria più rapidamente rispetto ad altre impostazioni.
● Principalmente CA: estende la durata della batteria riducendo la soglia di carica in modo che la batteria non si carichi mai al 100%
della capacità. È consigliata per gli utenti che utilizzano principalmente il sistema collegato ad una sorgente di alimentazione esterna.
● Adattiva: ottimizza automaticamente le impostazioni della batteria in base alle combinazioni specifiche dell'utente. È consigliata per gli
utenti che desiderano "impostarla e dimenticarsene".
● Personalizzata: l'utente seleziona l'inizio e la fine della carica della batteria. È consigliata per utenti avanzati.
Selezione di un'impostazione della batteria
1. Nella pagina Informazioni sulla batteria, cliccare su la batteria che si desidera modificare (ad esempio la Batteria n. 1 o la Batteria n.
2).
N.B.:
Se Carica avanzata è abilitata, è possibile accedere alle impostazioni della batteria solo tramite la schermata Carica
avanzata.
2. Cliccare su Impostazioni.
3. Selezionare un'impostazione della batteria preconfigurata o selezionare Personalizzata per definire le proprie impostazioni.
N.B.: Le impostazioni disponibili potrebbero essere limitate a seconda della batteria.
4. Cliccare su OK per salvare le modifiche o su Annulla per ignorarle.
Creazione di un'impostazione della batteria personalizzata
L'impostazione della batteria Personalizzata consente agli utenti di stabilire quando ha inizio e fine la carica di una batteria. Questa
impostazione è consigliata per gli utenti esperti, che hanno familiarità con i cicli di carica della batteria.
N.B.: Deve esserci una differenza minima tra i valori Avvio carica e Arresto carica specificati nel BIOS del sistema.
1. Passare alla pagina Impostazione della batteria, quindi cliccare su Personalizza.
2. In Avvio carica, spostare il dispositivo di scorrimento sulla soglia percentuale in corrispondenza della quale la batteria inizia la carica
oppure immettere un numero nella casella di testo.
Per esempio, l'immissione di 60 inizia la carica della batteria quando è scarica al 60% della carica totale disponibile.
3. In Arresto carica, spostare il dispositivo di scorrimento sulla soglia percentuale in corrispondenza della quale la batteria inizia la carica
oppure immettere un numero nella casella di testo.
Per esempio, l'immissione di 90 interrompe la carica della batteria quando raggiunge il 90% della carica totale disponibile.
4. Cliccare su OK per applicare le impostazioni oppure su Annulla per annullarle e tornare alla pagina Informazioni sulla batteria.
Informazioni sulla batteria
7

Stato della carica della batteria
Per visualizzare rapidamente lo stato di carica di una batteria, fare riferimento ai codici indicativi dello stato di carica della batteria
visualizzati accanto al numero della batteria nella pagina Informazioni batteria. Per informazioni precise sulla percentuale di carica così
come sullo stato del collegamento c.a. e di carica della batteria,consultare le informazioni di Stato carica visualizzate al di sotto del
numero della batteria e al di sotto del grafico della batteria.
Tabella 2. Codici indicativi dello stato di carica della batteria
Codice Alimentazione rimanente
80-100%
60-79%
40-59%
20-39%
0-19%
N.B.: Lo stato di carica è disponibile solo se le batterie Dell sono collegate al sistema.
8 Informazioni sulla batteria

Carica avanzata
La funzione Carica avanzata è una funzione opzionale in grado di prolungare la durata utile delle batterie del sistema caricandole
completamente solo una volta al giorno, prima dell'inizio della giornata stabilito durante l'attivazione della funzione Carica avanzata. Per
il resto della giornata, la funzione Carica avanzata mantiene le batterie in uno stato di carica più basso, migliore per l'archiviazione, anche
quando il sistema è collegato ad una sorgente di alimentazione diretta.
N.B.: Se le ore assegnate a Spostamento del picco e a Carica avanzata si sovrappongono, lo Spostamento del picco ha la priorità. Le
batterie non si caricheranno durante le ore di Spostamento del picco.
Argomenti:
• Abilitazione di Carica avanzata
Abilitazione di Carica avanzata
La funzione Carica avanzata non è abilitata per impostazione predefinita. Quando la funzione Carica avanzata è abilitata, si applica a tutte
le batterie nel sistema e la configurazione a batteria singola è disabilitata.
1. Cliccare sulla scheda Carica avanzata nel riquadro a sinistra.
N.B.:
Passare il mouse sull' se si desidera visualizzare ulteriori informazioni sulla funzione Carica avanzata.
2. Per abilitare Carica avanzata, cliccare sull'interruttore nella parte superiore della pagina in posizione Attivata.
3. Cliccare sull'interruttore per ogni giorno della settimana per abilitare o disabilitare Carica avanzata per ogni giorno.
Se si abilita la funzione Carica avanzata, è necessario configurare la funzione per almeno un giorno.
4. Per impostare le ore del giorno in cui Carica avanzata deve essere attiva e inattiva, cliccare su Impostazioni.
N.B.:
Se la funzione Carica avanzata non è stata abilitata per un particolare giorno, tale giorno non verrà visualizzato nella
pagina Impostazioni ora e non sarà possibile impostare la pianificazione della carica avanzata per quel giorno. Tornare alla pagina
principale della carica avanzata e abilitare la funzione Carica avanzata per quel particolare giorno.
5. Nella schermata Impostazioni ora, cliccare su un giorno della settimana. Nella parte principale della pagina, è possibile usare il
dispositivo di scorrimento circolare o i menu a discesa per impostare l'ora.
N.B.: È possibile selezionare l'ora in incrementi di 15 minuti. Per esempio è possibile immettere 11:15 AM o 09:30 PM.
Il dispositivo di scorrimento circolare rappresenta un periodo di 24 ore. Per usare il dispositivo di scorrimento circolare:
a. Far scorrere il controllo Inizio della giornata all'ora di inizio di una giornata di lavoro tipica.
b. Far scorrere il controllo Fine della giornata all'ora di fine di una giornata di lavoro tipica.
N.B.: Il segmento di tempo visualizzato in blu rappresenta il periodo di lavoro o quando il sistema è attivo.
In alternativa, è possibile usare i menu a discesa per impostare le ore:
a. Selezionare un'ora di Inizio della giornata.
b. Selezionare un'ora di Fine della giornata.
6. Selezionare la casella di controllo Copia le stesse impostazioni per diversi giorni. Nel riquadro a sinistra, selezionare i giorni a cui
applicare queste impostazioni.
7. Cliccare su OK per salvare le impostazioni o su Annulla per ignorarle.
3
Carica avanzata 9

Spostamento del picco
La funzione Spostamento del picco è una funzione opzionale in grado di ridurre il consumo energetico facendo passare automaticamente
il sistema all'alimentazione a batteria in alcuni momenti del giorno, anche quando il sistema è collegato ad una sorgente di alimentazione
diretta. Quando la funzione Spostamento del picco viene avviata, il sistema attiva l'alimentazione a batteria finché il livello di carica
combinato di tutte le batterie non raggiunge una soglia minima. Consultare Abilitazione della funzione Spostamento del picco per istruzioni
su come modificare queste impostazioni. Quindi, se il sistema è collegato all'alimentazione, è alimentato dalla sorgente di alimentazione
diretta; tuttavia, la batteria non si carica fino al termine dello spostamento del picco.
Gli utenti possono programmare l'ora di inizio e di fine in cui la funzione Spostamento del picco deve essere attivata e disattivata ogni
giorno.
N.B.: Se le ore assegnate a Spostamento del picco e a Carica avanzata si sovrappongono, lo Spostamento del picco ha la priorità. Le
batterie non si caricheranno durante le ore di Spostamento del picco.
Argomenti:
• Abilita slittamento del picco
Abilita slittamento del picco
1. Cliccare sulla scheda Spostamento del picco nel riquadro a sinistra.
N.B.:
Passare il mouse sull' se si desidera visualizzare ulteriori informazioni sulla funzione Spostamento del picco.
2. Per abilitare la funzione Spostamento del picco, cliccare sull'interruttore nella parte superiore della pagina in posizione Attivata.
Il BIOS di sistema ha già un'impostazione di soglia minima al di sotto della quale il sistema utilizza sempre l'alimentazione CA se
disponibile. Questa impostazione del BIOS ha sempre la precedenza su qualsiasi impostazione qui inserita.
3. Per selezionare la percentuale alla quale il sistema deve Ripristinare l'alimentazione CA se la carica disponibile del sistema
scende al di sotto di un certo limite, spostare il dispositivo di scorrimento.
Per esempio, selezionando il 15% il sistema passerà dall'alimentazione a batteria all'alimentazione CA durante lo Spostamento del picco
se l'alimentazione rimanente scende al di sotto del 15 percento.
Mentre il sistema utilizza la normale alimentazione CA (diretta), la batteria non si carica fino al termine dello Spostamento del picco.
4. Per abilitare o disabilitare la funzione Spostamento del picco per un giorno specifico, cliccare sull'interruttore accanto ad ogni giorno
della settimana.
N.B.:
Se la funzione Spostamento del picco non è stata abilitata per un particolare giorno, tale giorno non verrà visualizzato nella
pagina Impostazioni ora e non sarà possibile impostare la pianificazione di Spostamento del picco per quel giorno. Tornare alla
pagina principale dello spostamento del picco e abilitare la funzione Spostamento del picco per quel particolare giorno.
5. Per impostare l'ora del giorno in cui lo Spostamento del picco è attivo, cliccare su Impostazioni.
6. Nella schermata Impostazioni ora, cliccare su un giorno della settimana. Utilizzare il dispositivo di scorrimento circolare oppure i menu
a discesa:
N.B.: È possibile selezionare l'ora in incrementi di 15 minuti. Per esempio è possibile immettere 11:15 AM o 09:30 PM.
N.B.: Il dispositivo di scorrimento circolare rappresenta un periodo di 24 ore.
● Attiva spostamento del picco: selezionare l'ora di inizio dello spostamento del picco.
N.B.:
Se si abilita Funzionamento solo con alimentazione CA, l'intervallo tra l'avvio dello spostamento del picco e l'utilizzo
dell'alimentazione CA è indicato in blu, mentre l'intervallo di tempo tra l'inizio del funzionamento con l'alimentazione CA e il
termine dello spostamento del picco è indicato in giallo. Il verde indica il periodo di funzionamento con l'alimentazione CA senza
caricare la batteria.
● Impostare l'ora in cui il sistema inizia a funzionare solo con l'alimentazione CA senza la carica della batteria: selezionare
la casella di controllo Funzionamento con alimentazione CA senza caricare la batteria, quindi selezionare l'ora in cui si
desidera che il sistema funzioni con l'alimentazione CA senza caricare la batteria.
4
10 Spostamento del picco

● Termina spostamento del picco: selezionare l'ora in cui si desidera far terminare lo spostamento del picco.
N.B.: La casella di controllo Copia le stesse impostazioni su diversi giorni viene deselezionata automaticamente quando si
esce dalla pagina.
7. Selezionare Copia le stesse impostazioni per diversi giorni. Quindi, nel riquadro di sinistra, selezionare i giorni a cui applicare queste
impostazioni.
8. Per salvare le modifiche cliccare su OK, oppure cliccare su Annulla per ignorarle.
Spostamento del picco 11

Gestione termica
N.B.: Se il sistema non supporta le impostazioni termiche, la funzione Gestione termica non sarà disponibile.
Dell Power Manager consente di gestire le impostazioni del processore e della ventola di raffreddamento del sistema, come le prestazioni,
la temperatura superficiale del sistema e il rumore della ventola. Ciascuna opzione rappresenta un equilibrio diverso di questi tre elementi.
Scegliere la configurazione più adatta al modo in cui si utilizza il sistema.
ATTENZIONE: Se una ventola è in stato di errore, la funzione Gestione termica viene disabilitata.
Tabella 3. Opzioni per la funzione Gestione termica
Impostazione Descrizione
Ottimizzata Questa impostazione equilibra prestazioni, rumore e temperatura.
Fredda La velocità della ventola di raffreddamento viene aumentata per
mantenere una temperatura superficiale di sistema più bassa. Il
sistema potrebbe generare più rumore e subire una riduzione delle
prestazioni.
Silenziosa Le velocità della ventola di raffreddamento e del processore
vengono ridotte per diminuire il rumore della ventola. Questa
configurazione potrebbe ridurre anche le prestazioni di sistema ed
aumentarne la temperatura superficiale.
Ultra Performance Le velocità del processore e della ventola di raffreddamento
vengono aumentate per ottenere prestazioni di sistema più elevate.
Questa configurazione potrebbe generare anche più rumore e
comportare l'aumento della temperatura superficiale del sistema.
Premere Fn+T per abilitare o disabilitare la modalità Prestazioni
elevate.
N.B.: Abilitando o disabilitando la modalità Prestazioni elevate
viene visualizzata una notifica sul sistema.
In base al proprio sistema operativo, potrebbero essere disponibili altre opzioni di impostazione termica. Cliccare su Pannello di controllo
nella casella Combinazione risparmio energia sistema operativo presente in alto a destra nella pagina Gestione termica.
Consultare Modifica delle impostazioni di gestione termica per istruzioni su come modificare le impostazioni termiche nel sistema usando
Dell Power Manager.
Argomenti:
• Modifica delle impostazioni di gestione termica
Modifica delle impostazioni di gestione termica
Effettuare le seguenti operazioni per modificare le impostazioni di gestione termica:
1. Fare clic sulla scheda Gestione termica nel riquadro a sinistra.
2. Fare clic sul pulsante di opzione accanto alle impostazioni di gestione termica che si desidera selezionare.
5
12 Gestione termica

Battery Extender
In Dell Power Managerla funzione Battery Extender consente di risparmiare la carica della batteria.
N.B.: Se il sistema non supporta la funzione Riduci alimentazione CPU (impostazione termica Silenziosa), la funzione Battery
Extender non è disponibile.
N.B.: Battery Extender segnala esclusivamente le modifiche apportate all'interno della funzione Battery Extender. Le modifiche
apportate all'interno del BIOS e delle impostazioni del sistema operativo che influiscono sul consumo del livello di carica della batteria
non si riflettono all'interno della funzione Battery Extender.
N.B.: Non è possibile attivare Battery Extender quando il sistema è collegato a una presa elettrica.
Utilizzare Battery Extender per influire sui seguenti elementi:
● Riduzione del livello di alimentazione della CPU
● Livello di luminosità dello schermo
● Livelli di illuminazione della tastiera
● Disattiva audio
Dalla scheda Battery Extender è possibile:
● Attivare o disattivare Battery Extender
● Accedere alla schermata delle impostazioni di Battery Extender
● Visualizzare il riepilogo delle impostazioni della batteria
Argomenti:
• Estensione della carica della batteria
• Disattivazione di Battery Extender
Estensione della carica della batteria
In Dell Power Managerla funzione Battery Extender consente di modificare le impostazioni di alcune funzioni di sistema che influenzano il
consumo della batteria del sistema. Per accedere a Battery Extender:
1. Cliccare sulla scheda Battery Extender nel riquadro a sinistra.
2. Cliccare sul pulsante Impostazioni.
3. Cliccare sulla casella accanto alla funzione che si desidera influenzare, e, se possibile, far scorrere il dispositivo di scorrimento o inserire
una percentuale per regolare il livello delle modifiche da applicare.
4. Cliccare su OK per applicare le modifiche o su Annulla per ignorarle.
5. Spostare l'interruttore sulla posizione Attivata.
Per ripristinare le eventuali impostazioni modificate tramite Battery Extender, cliccare su Ripristina impostazioni predefinite.
Disattivazione di Battery Extender
Per disattivare la funzione Battery Extender:
N.B.:
La disattivazione di Battery Extender annullerà le eventuali modifiche apportate alle impostazioni e ripristinerà quelle presenti al
momento in cui Battery Extender è stato attivato.
1. Cliccare sulla scheda Battery Extender nel riquadro a sinistra.
2. Far scorrere il controllo in posizione Off.
6
Battery Extender 13

Impostazioni avvisi
La funzione Impostazioni avvisi in Dell Power Manager consente di ripristinare le impostazioni predefinite degli avvisi. Dell Power Manager
supporta i seguenti tipi di avvisi:
● Avvisi adattatore
●
Avvisi batteria
● Avvisi della docking station
● Altri avvisi
● Avvisi termici
N.B.: Le funzioni di Impostazioni avvisi sono operative solo se il servizio è installato.
N.B.: Per abilitare o disabilitare la visualizzazione di avvisi specifici, cliccare rispettivamente su Continua a visualizzare questo
messaggio o Non visualizzare questo messaggio in futuro.
Argomenti:
• Ripristino delle impostazioni predefinite di avviso
Ripristino delle impostazioni predefinite di avviso
Eseguire la seguente procedura per ripristinare le impostazioni predefinite di avviso:
1. Cliccare sulla scheda Impostazioni avvisi nel riquadro a sinistra.
2. Cliccare su Ripristina impostazioni avvisi. Questa funzione ripristina la visualizzazione di un avviso se in precedenza è stata scelta
l'opzione Non visualizzare più questo messaggio.
Viene visualizzata una finestra di dialogo di conferma contenente il messaggio Ripristinare tutte le impostazioni degli avvisi?
3. Cliccare su Sì per continuare o Annulla per annullare l'operazione.
7
14 Impostazioni avvisi

Installazione, disinstallazione e aggiornamento
di Dell Power Manager
È possibile installare Dell Power Manager dal sito di supporto Dell o da Microsoft Store.
N.B.: Non è possibile installare Dell Power Manager versione 3.8 se è stato installato My Dell versione 1.8 o successiva sul sistema.
Dopo l'installazione o l'aggiornamento di My Dell, Dell Power Manager viene disinstallato dal sistema. Tuttavia, è comunque possibile
accedere alle impostazioni di alimentazione da My Dell.
Il programma di installazione del servizio Dell Power Manager è stato rilasciato come un pacchetto di aggiornamento Dell (DUP) disponibile
all'indirizzo Dell.com/support e nel Catalogo di Dell Update. È possibile installare, disinstallare e aggiornare Dell Power Manager tramite Dell
Update Package.
N.B.: Il programma di installazione del servizio supporta solo sistemi operativi a 64 bit ed è disponibile solo per il sistema operativo
Windows 10.
Argomenti:
• Installazione di Dell Power Manager dal Microsoft Store
• Installazione di Dell Power Manager dal sito del supporto Dell
• Disinstallazione di Dell Power Manager tramite il prompt dei comandi
• Disinstallazione di Dell Power Manager
• Installazione di Dell Power Manager tramite il prompt dei comandi
Installazione di Dell Power Manager dal Microsoft Store
Per installare Dell Power Manager, effettuare le seguenti operazioni:
1. Aprire Microsoft Store dal menu Start di Windows e accedere al negozio.
2. Selezionare Cerca e trovare Dell Power Manager.
3. Nella pagina Dell Power Manager, selezionare Installa.
L'applicazione Dell Power Manager verrà installata sul sistema.
4. Fare clic su Avvia.
Viene visualizzato un messaggio per confermare l'installazione del servizio.
5. Selezionare Scarica.
Viene avviato Dell Power Manager e il servizio verrà installato sul sistema. È ora possibile configurare le funzionalità di gestione
dell'alimentazione del sistema.
N.B.:
Se si seleziona Ignora, anziché tutte le funzioni supportate dall'applicazione, nell'applicazione verranno visualizzate soltanto
le informazioni sulla batteria di sistema.
Installazione di Dell Power Manager dal sito del
supporto Dell
Effettuare le seguenti operazioni per installare Dell Power Manager dal sito del supporto:
1. Per scaricare Dell Power Manager, accedere all'indirizzo Web dell.com/support/home/it-it.
2. Inserire il numero di modello nel campo Parola chiave e cliccare su Cerca.
Ad esempio: Latitude 5510.
3. Cliccare su DRIVER E DOWNLOAD.
4. Scaricare il file DUP.exe.
5. Cliccare due volte sul file *.exe per avviare la procedura di installazione guidata.
8
Installazione, disinstallazione e aggiornamento di Dell Power Manager 15

6. Seguire i passaggi della procedura guidata fino a quando non viene completata l'installazione o l'aggiornamento.
L'applicazione Dell Power Manager e il programma di installazione dell'applicazione vengono installati.
Disinstallazione di Dell Power Manager tramite il
prompt dei comandi
Per disinstallare Dell Power Manager tramite il file setup.exe, eseguire il comando seguente:
DPM_Setup<os_arch>_3_3_0.exe /x
Per esempio:
DPM_Setup64_3_3_0.exe /x
Disinstallazione di Dell Power Manager
Per disinstallare Dell Power Manager, effettuare le seguenti operazioni:
1. Aprire il menu Start di Windows e cercare App e funzionalità.
Viene visualizzato l'elenco delle applicazioni e delle funzionalità disponibili nel sistema.
2. Cercare il servizio Dell Power Manager e selezionare Disinstalla.
Dell Power Manager viene disinstallato dal sistema.
N.B.: La disinstallazione del servizio Dell Power Manager disinstallerà anche l'applicazione dal sistema.
N.B.: In Windows 7, disinstallare l'applicazione tramite l'opzione Programmi e funzionalità di Windows, disponibile dal Pannello
di controllo. In Windows 10, invece, disinstallare l'applicazione utilizzando l'opzione App e funzionalità, disponibile in Impostazioni.
Installazione di Dell Power Manager tramite il prompt
dei comandi
N.B.: Accertarsi di estrarre Dell Update Package (DUP), quindi passare al file setup.exe.
N.B.: Le variabili sono in corsivo e racchiuse tra parentesi angolari. Ad esempio, per <os arch> inserire 64 per indicare che
l'installazione avviene in un sistema operativo a 64 bit.
Per installare Dell Power Manager, eseguire i seguenti comandi:
● Installazione automatica
DUP.exe /s
● Estrarre il DUP
DUP.exe /s /e=C:\extractedDir
● Modificare il percorso file di registro predefinito in un percorso specificato dall'utente
DUP.exe /l=”<C:\log path\log.txt>"
● installazione standard con registrazione dettagliata
DPM_Setup<os_arch>_3_3_0.exe /v"/l*vx <log_file_path>"
Per esempio:
DPM_Setup64_3_3_0.exe /v"/l*vx C:\Users\Administrator\Desktop\installlog.txt"
16
Installazione, disinstallazione e aggiornamento di Dell Power Manager

● Installazione automatica
DPM_Setup<os_arch>_3_3_0.exe /s /v”/qn”
Per esempio:
DPM_Setup64_3_3_0.exe /s /v”/qn"
● Installazione automatica con registrazione dettagliata
DPM_Setup<os_arch>_3_3_0.exe /s /v"/l*vx <log_file_path> /qn”
Per esempio:
DPM_Setup64_3_3_0.exe /s /v"/l*vx C:\Users\Administrator\Desktop\installlog.txt /qn”
● Installazione del servizio Dell Power Manager
DPM_Setup<os_arch>_3_8_0.exe IGNOREAPPXINSTALL=TRUE
Per esempio:
DPM_Setup64_3_8_0.exe IGNOREAPPXINSTALL=TRUE
Installazione, disinstallazione e aggiornamento di Dell Power Manager 17

Criteri di gruppo
Questo capitolo fornisce informazioni dettagliate sulle funzioni amministrative di Dell Power Manager, incluse l'abilitazione e la
personalizzazione dei Criteri di gruppo.
ATTENZIONE: Le attività descritte in questo capitolo devono essere eseguite solo da un amministratore di sistema.
Argomenti:
• Modello di Criteri di gruppo
• Personalizzazione delle impostazioni dei Criteri di gruppo
Modello di Criteri di gruppo
Gli amministratori possono applicare le impostazioni di Dell Power Manager su più sistemi utilizzando la funzionalità Criteri di gruppo
in Windows Server. Per ulteriori informazioni sui Criteri di gruppo in Windows, consultare l'articolo Group Policy Overview all'indirizzo
www.docs.microsoft.com.
Dopo avere applicato un modello di Criteri di gruppo a un sistema, gli utenti finali non possono modificare le impostazioni associate a tale
modello.
Per utilizzare i modelli di Criteri di gruppo:
1. Installare la Console Gestione Criteri di gruppo. Consultare Installazione della Console Gestione Criteri di gruppo.
2. Installare i modelli di Criteri di gruppo. Consultare Installazione dei modelli di Criteri di gruppo.
3. Se lo si desidera, personalizzare uno o più criteri. Consultare Personalizzazione di un Criterio di gruppo.
4. Applicare criteri a specifici sistemi, gruppi o utenti. Consultare Applicazione di un Criterio di gruppo.
N.B.:
Se l'amministratore limita tutte le impostazioni disponibili, l'utente non può modificare i componenti di configurazione. Tuttavia,
se l'amministratore definisce solo alcune delle impostazioni, le restanti impostazioni possono essere configurate dall'utente.
Installazione della Console Gestione Criteri di gruppo
Dell Power Manager utilizza la Console Gestione criteri di gruppo in Windows Server per l'amministrazione dei criteri di gruppo. La funzione
Console Gestione Criteri di gruppo si trova in Windows Server 2008 e versioni successive. Tuttavia, non viene installata automaticamente
con il sistema operativo. L'amministratore deve installare Console Gestione Criteri di gruppo sul server di dominio utilizzando Server
Manager o Windows PowerShell.
L'amministratore deve impostare Active Directory come ruolo server. In Server Manager, cliccare con il pulsante destro del mouse su Ruoli
e quindi su Aggiungi ruoli. Nella schermata Ruoli server, selezionare Servizi di dominio Active Directory e completare la procedura
guidata.
Per istruzioni dettagliate sull'installazione di Console Gestione Criteri di gruppo, consultare l'articolo Group Policy Management Console
all'indirizzo www.docs.microsoft.com.
Installazione dei modelli di Criteri di gruppo
Prima di creare, applicare o modificare i modelli di Criteri di gruppo, è necessario che un amministratore renda innanzitutto disponibili i
modelli nella Console Gestione Criteri di gruppo (GPMC).
1. Ottenere ed estrarre il pacchetto di aggiornamento Dell Power Manager.
● È possibile scaricare il pacchetto di aggiornamento Dell Power Manager per il proprio sistema dall'indirizzo dell.com/support.
● Dopo avere scaricato il pacchetto, eseguirlo e scegliere l'opzione Estrai per estrarre i file.
9
18 Criteri di gruppo

2. Nel server di dominio, passare alla directory in cui è stato estratto il file di Dell Power Manager.
3. Aprire la cartella PolicyDefinitions.
4. Copiare i file .admx della cartella PolicyDefinitions nella cartella predefinita di Windows PolicyDefinitions. In genere, il
percorso predefinito è C:\Windows\PolicyDefinitions\.
5. Copiare i file .adml della cartella PolicyDefinitions\<language>\ (per esempio, PolicyDefinitions\En\) in
C:\Windows\PolicyDefinitions\<language>\.
I Criteri di gruppo sono ora disponibili nella GPMC in Modelli amministrativi.
Personalizzazione di un Criterio di gruppo
Dell Power Manager include diverse impostazioni dei criteri di gruppo che gli amministratori possono personalizzare in base ai requisiti di
dominio e ambiente. Per configurare le impostazioni di Criteri di gruppo di Dell Power Manager:
1. Aprire l'Editor Gestione Criteri di gruppo.
a. Cliccare su Server Manager > Funzionalità > Gestione Criteri di gruppo > Foresta: <NomeDominio> > Domini >
<NomeDominio>.
b. Cliccare con il pulsante destro del mouse su Criterio dominio predefinito e selezionare Modifica.
2. Nel riquadro di sinistra, espandere Configurazione computer > Criteri > Modelli amministrativi > Sistema > Dell > Command
Power Manager.
3. Nel riquadro sinistro, selezionare una delle categorie per configurare le impostazioni che si desidera applicare al dominio.
Per un elenco completo delle impostazioni di Criteri di gruppo disponibili e i relativi valori, consultare l'Editor Gestione Criteri di gruppo
nel server di dominio.
Applicazione di un criterio di gruppo
Gli amministratori possono applicare un Criterio di gruppo a specifici sistemi, gruppi o utenti associando l'oggetto Criteri di gruppo (GPO)
con un'Unità organizzativa (UO) Active Directory nell'Editor Gestione Criteri di gruppo.
1. Creare un nuovo oggetto Criteri di gruppo (GPO).
a. In Gestione Criteri di gruppo del dominio, espandere Oggetti Criteri di gruppo.
b. Cliccare con il pulsante destro del mouse sul gruppo Oggetti Criteri di gruppo e creare un oggetto Criteri di gruppo.
c. Inserire un Nome per l'oggetto Criteri di gruppo e cliccare su OK.
2. Aggiungere un criterio al nuovo oggetto Criteri di gruppo.
a. In Gestione Criteri di gruppo del dominio, cliccare con il pulsante destro del mouse sul nuovo oggetto Criteri di gruppo creato al
passaggio precedente e selezionare Modifica.
b. Nel riquadro di sinistra, selezionare Configurazione computer > Criteri > Modelli amministrativi > Sistema > Dell Power
Manager.
c. Impostare il criterio desiderato.
3. Creare un'Unità organizzativa Active Directory, se non ne esiste già una.
a. In Active Directory, cliccare con il pulsante destro del mouse sul dominio, quindi selezionare Nuovo > Unità organizzativa.
b. Inserire un Nome per l'Unità organizzativa, quindi cliccare su OK.
c. Nel riquadro di destra, cliccare con il pulsante destro del mouse sulla nuova Unità organizzativa e selezionare Nuovo.
d. Selezionare il sistema, il gruppo o gli utenti a cui si applica il criterio.
4. Collegare l'oggetto Criteri di gruppo all'Unità organizzativa.
a. Chiudere Active Directory e l'Editor Gestione Criteri di gruppo, se sono aperti.
N.B.: Riavviare l'Editor Gestione Criteri di gruppo per visualizzare le nuove Unità organizzative.
b. Riaprire l'Editor Gestione Criteri di gruppo.
c. Selezionare Gestione Criteri di gruppo > Domini > <NomeDominio>
d. Cliccare con il pulsante destro del mouse sull'Unità organizzativa e selezionare Collega oggetto Criteri di gruppo esistente.
e. Selezionare l'oggetto Criteri di gruppo creato in un passaggio precedente, quindi cliccare su OK.
Criteri di gruppo
19

Applicazione delle modifiche dei modelli di Criteri di gruppo ai sistemi
client
Le modifiche apportate ai modelli di Criteri di gruppo non si applicano immediatamente ai sistemi, perché devono prima essere replicate nel
controller di dominio. Inoltre, i sistemi client possono richiedere fino a 90 minuti per aggiornare gli oggetti Criteri di gruppo. Per informazioni
dettagliate, consultare l'articolo Determining When Group Policy Changes are Applied all'indirizzo www.docs.microsoft.com.
Gli amministratori possono utilizzare una procedura manuale per forzare gli aggiornamenti affinché le modifiche abbiano effetto immediato
come segue:
1. Nel sistema client, aprire la finestra di comando.
2. Immettere il comando seguente.
GPUpdate /force
3. Premere Invio.
In Windows Server 2012, gli amministratori possono anche forzare gli aggiornamenti dei client dalla console Gestione Criteri di gruppo. Per
informazioni dettagliate, consultare l'articolo Force a Remote Group Policy Refresh all'indirizzo www.docs.microsoft.com.
Personalizzazione delle impostazioni dei Criteri di
gruppo
Questa sezione fornisce ulteriori informazioni sui Criteri di gruppo ed eventuali note speciali da considerare durante la personalizzazione
delle impostazioni.
Ogni criterio contiene impostazioni e valori per le opzioni che sono rispettate dalla GUI dell'applicazione. Se il valore di un'impostazione è
Controllata dall'utente, l'amministratore ha dato all'utente finale l'accesso completo a tale impostazione nella GUI. Questo equivale a non
avere alcun criterio per quell'impostazione specifica.
I seguenti criteri di gruppo sono disponibili in Dell Power Manager:
● Informazioni sulla batteria
● Spostamento del picco
● Carica avanzata
● Battery Extender
● Gestione degli avvisi
● Gestione termica
● Link feedback prodotti
Criteri di gruppo Informazioni sulla batteria
● Impostazioni della batteria
Criteri di gruppo Impostazioni batteria
È possibile personalizzare le impostazioni della batteria utilizzando questo gruppo di criteri. Selezionare un'impostazione della batteria,
quindi selezionare una delle seguenti opzioni dall'elenco a discesa:
● Controllata dall'utente
● Standard
● ExpressCharge
● Adattiva
● Personalizzata
● Utilizzo principale alimentazione CA
Se l'impostazione Modalità di carica è impostata su Personalizzata, è possibile impostare i valori di avvio o arresto. I valori possono
variare tra sistemi diversi. Se un valore specificato non rientra nelle funzionalità minime o massime, viene utilizzato il valore minimo o
massimo del sistema client. Quando si specificano valori minimi e massimi, utilizzare le seguenti linee guida:
20
Criteri di gruppo
La pagina si sta caricando...
La pagina si sta caricando...
La pagina si sta caricando...
La pagina si sta caricando...
La pagina si sta caricando...
-
 1
1
-
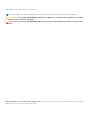 2
2
-
 3
3
-
 4
4
-
 5
5
-
 6
6
-
 7
7
-
 8
8
-
 9
9
-
 10
10
-
 11
11
-
 12
12
-
 13
13
-
 14
14
-
 15
15
-
 16
16
-
 17
17
-
 18
18
-
 19
19
-
 20
20
-
 21
21
-
 22
22
-
 23
23
-
 24
24
-
 25
25
Documenti correlati
-
Dell Power Manager Guida utente
-
Dell Power Manager Guida utente
-
Dell Configure Guida utente
-
Dell Configure Guida utente
-
Dell Precision 5750 Manuale del proprietario
-
Dell Precision 5750 Manuale del proprietario
-
Dell Inspiron 3595 Guida di riferimento
-
Dell Latitude 3510 Manuale del proprietario
-
Dell Latitude 3410 Manuale del proprietario
-
Dell Latitude 3510 Manuale del proprietario