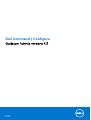Dell Command | Configure
Guida per l'utente versione 4.3
April 2020
Rev. A00

Messaggi di N.B., Attenzione e Avvertenza
N.B.: un messaggio N.B. (Nota Bene) indica informazioni importanti che contribuiscono a migliorare l'utilizzo del prodotto.
ATTENZIONE: un messaggio di ATTENZIONE evidenzia la possibilità che si verifichi un danno all'hardware o una perdita
di dati ed indica come evitare il problema.
AVVERTENZA: un messaggio di AVVERTENZA evidenzia un potenziale rischio di danni alla proprietà, lesioni personali o
morte.
© 2020 Dell Inc. o sue sussidiarie. Tutti i diritti riservati. Dell, EMC e gli altri marchi sono marchi commerciali di Dell Inc. o delle sue sussidiarie. Gli altri
marchi possono essere marchi dei rispettivi proprietari.

Capitolo 1: Introduzione a Dell Command | Configure 4.3....................................................................5
Novità in questa versione..................................................................................................................................................... 5
Altri documenti che potrebbero essere necessari............................................................................................................. 5
Accesso ai documenti dal sito di supporto Dell EMC.................................................................................................. 6
Capitolo 2: Conformità WSMT (Windows SMM Security Mitigations) per Dell Command | Configure
4.3..............................................................................................................................................7
Capitolo 3: Uso dell'interfaccia grafica utente per Dell Command | Configure 4.3................................. 8
Accesso a Dell Command | Configure dal sistema Windows........................................................................................... 8
Accesso a Dell Command | Configure su Linux................................................................................................................. 8
File e cartelle di Dell Command | Configure ...................................................................................................................... 9
Accesso alla GUI di Dell Command | Configure ................................................................................................................ 9
Creazione di un pacchetto del BIOS usando la GUI.......................................................................................................... 9
Opzioni di configurazione.............................................................................................................................................. 10
Configurazione delle password di configurazione, sistema e unità disco rigido...................................................... 11
Cancellazione delle password di configurazione, sistema e unità disco rigido con la password esistente...........11
Schermata di protezione con password......................................................................................................................12
Configurazione dell'opzione autoon............................................................................................................................. 12
Configurazione dell'opzione bootorder........................................................................................................................12
Schermata Ordine di avvio............................................................................................................................................ 13
Aggiunta di un nuovo dispositivo all'ordine di avvio................................................................................................... 13
Tipo di ordine di avvio.................................................................................................................................................... 13
Configurazione dell'opzione primarybatterycfg .........................................................................................................14
Configurazione dell'opzione advbatterychargecfg.....................................................................................................14
Configurazione dell'opzione peakshiftcfg....................................................................................................................15
Opzione Configurazione password.............................................................................................................................. 15
Configurazione dell'opzione keyboardbacklightcolor.................................................................................................16
Gestione avanzata del sistema........................................................................................................................................... 17
Impostazione dei valori di soglia non critici..................................................................................................................17
Convalida delle opzioni del BIOS.........................................................................................................................................17
Convalida di un pacchetto multipiattaforma o di un pacchetto salvato.................................................................. 17
Convalida di un pacchetto di sistema locale............................................................................................................... 18
Esportazione della configurazione del BIOS..................................................................................................................... 18
Esportazione del file SCE (.EXE)..................................................................................................................................18
Esportazione della configurazione senza impostare i valori...................................................................................... 19
Configurazione del sistema di destinazione...................................................................................................................... 19
Applicazione di un file .INI o .CCTK..............................................................................................................................19
Applicazione di uno script della shell in Linux..............................................................................................................19
Applicazione di un file SCE........................................................................................................................................... 20
Dettagli dei registri nella cronologia pacchetti................................................................................................................. 20
Visualizzazione di un file di registro............................................................................................................................. 20
Eliminazione dei dettagli del registro............................................................................................................................21
Come fornire feedback su Dell Command | Configure .............................................................................................21
Sommario
Sommario 3

Capitolo 4: Scenari di risoluzione dei problemi in Dell Command | Configure 4.3................................. 22
Come contattare Dell..........................................................................................................................................................23
Capitolo 5: Licenze di terze parti.................................................................................................... 25
4 Sommario

Introduzione a Dell Command | Configure 4.3
Dell Command | Configure è un pacchetto software che offre una semplice funzionalità di configurazione per i sistemi client. È possibile
configurare facilmente i sistemi client utilizzando un'interfaccia utente grafica (UI) o un'interfaccia della riga di comando (CLI).
Dell Command | Configure supporta i seguenti sistemi operativi Windows e Linux: Windows 7, Windows 8, Windows 8.1 e Windows 10,
Windows Preinstallation Environment (Windows PE), Red Hat Enterprise Linux 6, Red Hat Enterprise Linux 7, Ubuntu Desktop 16.04 e
Ubuntu core 16.
Per ulteriori informazioni sulla CLI, vedere la Guida di riferimento all'interfaccia della riga di comando di Dell Command | Configure
disponibile all'indirizzo Dell.com/DellClientCommandSuiteManuals.
N.B.: Questo software è stato ridenominato Dell Command | Configure partendo da Dell Client Configuration Toolkit versione 2.2.1.
Argomenti:
• Novità in questa versione
• Altri documenti che potrebbero essere necessari
Novità in questa versione
● Nomi di attributi aggiornati e valori possibili.
Per visualizzare l'elenco completo dei nuovi e vecchi nomi:
1. Andare su Dell Knowledge Library e cercare la pagina Dell Command | Configure utilizzando la casella di ricerca della pagina.
2. Nella pagina Dell Command | Configure, cliccare su Knowledge base per visualizzare l'elenco di riferimento per i nomi
aggiornati degli attributi e i valori possibili per Dell Command | Configure.
● Supporto per i nuovi attributi del BIOS riportati di seguito:
○ --UsbGpsCoexistence
○ --FrontFan
○ --AdaptiveCStates
○ --AntennaSwitch
○ --BatteryFuelGauge
○ --FrontBezelLEDIntensity
○ --DockWarningsEnMsg
○ --DynTunML
○ --M2PcieSsd2
○ --M2PcieSsd3
○ --TabletButtonsTimeoutAc
○ --TabletButtonsTimeoutBatt
○ --TelemetryAccessLvl
○ --DynamicWirelessTransmitPower
○ --SignOfLifeByLogo
○ --PasswordConfiguration
● Esistono alcune funzioni preabilitate in Dell Command | Configure, per le quali potrebbero non essere disponibili i testi della guida.
Tuttavia, è possibile eseguire le operazioni di recupero e impostazione.
Altri documenti che potrebbero essere necessari
Oltre a questa guida, è possibile accedere ai seguenti documenti disponibili all'indirizzo dell.com/dellclientcommandsuitemanuals.
1
Introduzione a Dell Command | Configure 4.3 5

● La Guida all'installazione di Dell Command | Configure fornisce informazioni sull'installazione di Dell Command | Configure sui sistemi
client supportati. La guida è disponibile alla pagina della documentazione di Dell Command | Configure .
● La Guida di riferimento all'interfaccia a riga di comando di Dell Command | Configure fornisce informazioni sulla configurazione delle
opzioni BIOS nei sistemi client Dell supportati.
Inoltre, il documento Note di rilascio, disponibile come parte del download di Dell Command | Configure alla pagina dell.com/
dellclientcommandsuitemanuals, fornisce le più recenti informazioni disponibili per l'installazione e il funzionamento di Dell Command |
Configure .
Accesso ai documenti dal sito di supporto Dell EMC
È possibile accedere ai documenti richiesti selezionando il prodotto.
1. Accedere al sito web www.dell.com/manuals.
2. Cliccare su Visualizza tutti i prodotti, Software e Client Systems Management.
3. Per visualizzare i documenti, cliccare sul nome del prodotto e sul numero di versione richiesti.
6 Introduzione a Dell Command | Configure 4.3

Conformità WSMT (Windows SMM Security
Mitigations) per Dell Command | Configure
4.3
La tabella WSMT (Windows SMM Security Migrations) contiene informazioni sulla tabella ACPI che è stata creata per il sistema operativo
Windows, che supporta le funzionalità di sicurezza basata sulla virtualizzazione (VBS). Dell Command | Configure è compatibile con
WSMT. Questa funzione viene utilizzata per configurare le caratteristiche della piattaforma sui sistemi client Dell con BIOS abilitata per
WSMT.
Di seguito sono elencate le modifiche del comportamento dovute alla conformità WSMT:
● Le funzionalità di configurazione sono disponibili sulle piattaforme client Dell che hanno la versione BIOS compatibile con il supporto
WMI/ACPI. Per maggiori informazioni sull'elenco di piattaforme, vedere Piattaforme supportate.
● Le seguenti funzionalità limitate sono disponibili quando i sistemi sono dotati di BIOS incompatibile:
○ La GUI di Dell Command | Configure viene utilizzata per visualizzare tutte le funzioni di configurazione.
○ Dell Command | Configure genera SCE per pacchetti multi-piattaforma.
○ Dell Command | Configure genera rapporti con i valori configurati.
○ Dell Command | Configure apre un pacchetto salvato.
È possibile che vengano visualizzati i seguenti messaggi di avvertenza con i sistemi su cui viene eseguito un BIOS incompatibile.
○ Durante l'installazione: questo sistema non dispone di un BIOS compatibile con WMI-ACPI, pertanto è disponibile una
funzionalità limitata. Aggiornare il BIOS con una versione compatibile, se disponibile. Per ulteriori informazioni, vedere le Note
sulla versione di Dell Command | Configure.
○ Quando si usa l'interfaccia CLI: il sistema non dispone di un BIOS compatibile con WMI-ACPI. Aggiornare il BIOS con una
versione compatibile, se disponibile.
○ Per il pacchetto di sistema locale nella GUI: il sistema non dispone di un BIOS compatibile con WMI-ACPI e il pacchetto SCE
del sistema locale non funziona su questo sistema. Aggiornare il BIOS con una versione compatibile, se disponibile.
○ Quando vengono eseguiti i pacchetti SCE: il sistema non dispone di un BIOS compatibile con WMI-ACPI. Aggiornare il BIOS
con una versione compatibile, se disponibile.
2
Conformità WSMT (Windows SMM Security Mitigations) per Dell Command | Configure 4.3 7

Uso dell'interfaccia grafica utente per Dell
Command | Configure 4.3
Nell'interfaccia utente grafica di Dell Command | Configure (GUI di Dell Command | Configure ) sono visualizzate tutte le configurazioni
BIOS supportate da Dell Command | Configure . Utilizzando la GUI di Dell Command | Configure , è possibile effettuare le operazioni
riportate di seguito:
● Creare configurazione BIOS per sistemi client. Per ulteriori informazioni, vedere Creazione di un pacchetto del BIOS usando la GUI.
● Convalidare la configurazione BIOS a fronte della configurazione BIOS del sistema host. Per ulteriori informazioni, vedere Convalida
delle opzioni BIOS.
● Esportare le configurazioni personalizzate del BIOS come un file di configurazione (INI o CCTK), come un Self-Contained Executable
(SCE), uno script della shell o un report. Per maggiori informazioni, consultare Esportazione della configurazione del BIOS.
N.B.: Per applicare la configurazione utilizzando l'interfaccia della riga di comando (CLI) di Dell Command | Configure , eseguire il file
richiesto (INI, CCTK o SCE).
N.B.: Questo sistema non dispone di una BIOS compatibile con WMI-ACPI, pertanto è disponibile una funzionalità limitata. Aggiornare
il BIOS con una versione compatibile, se disponibile. Per ulteriori informazioni, vedere le Note sulla versione di Dell Command |
Configure.
Argomenti:
• Accesso a Dell Command | Configure dal sistema Windows
• Accesso a Dell Command | Configure su Linux
• File e cartelle di Dell Command | Configure
• Accesso alla GUI di Dell Command | Configure
• Creazione di un pacchetto del BIOS usando la GUI
• Gestione avanzata del sistema
• Convalida delle opzioni del BIOS
• Esportazione della configurazione del BIOS
• Configurazione del sistema di destinazione
• Dettagli dei registri nella cronologia pacchetti
Accesso a Dell Command | Configure dal sistema
Windows
Cliccare su Start > Tutti i programmi > Dell > Command Configure > Installazione guidata dei comandi di Dell Command |
Configure .
Cliccare su Start > Tutti i programmi > Installazione guidata dei comandi di Client > Dell Command | Configure .
Accesso a Dell Command | Configure su Linux
Accedere alla directory /opt/dell/dcc.
N.B.:
Sui sistemi che eseguono Ubuntu Core, è possibile accedere a Dell Command | Configure da qualsiasi posizione utilizzando il
seguente comando: dcc.cctk.
3
8 Uso dell'interfaccia grafica utente per Dell Command | Configure 4.3

File e cartelle di Dell Command | Configure
La seguente tabella mostra i file e le cartelle di Dell Command | Configure sui sistemi con Windows.
Tabella 1. File e cartelle di Dell Command | Configure
File/cartelle Descrizione
Dell Command | Configure Prompt
dei comandi
Consente l'accesso al prompt dei comandi di Dell Command | Configure .
Dell Command | Configure
Procedura guidata
Consente l'accesso all'interfaccia utente grafica di Dell Command | Configure .
Dell Command | Configure WINPE Consente di accedere agli script di Windows PE per creare un'immagine avviabile. Per ulteriori
dettagli, consultare la Guida all'installazione di Dell Command | Configure disponibile all'indirizzo
dell.com/dellclientcommandsuitemanuals.
Guida in linea dell'utente Consente di accedere alla documentazione di Dell Command | Configure disponibile all'indirizzo
dell.com/dellclientcommandsuitemanuals.
Accesso alla GUI di Dell Command | Configure
N.B.: L'interfaccia utente grafica (GUI) di Dell Command | Configure è supportata solo nei sistemi in cui è in esecuzione il sistema
operativo Windows.
Per accedere alla GUI, fare clic su Start > Tutti i programmi > Dell > Installazione guidata di Dell Command | Configure o fare
doppio clic sull'Dell Command | Configure sul desktop.
Creazione di un pacchetto del BIOS usando la GUI
Utilizzando la GUI diDell Command | Configure , è possibile creare un pacchetto del BIOS contenente le impostazioni valide da applicare ai
sistemi client di destinazione.
Per creare un pacchetto del BIOS:
1. Accedere alla configurazione guidata.
Per maggiori informazioni, consultare Accesso alla GUI di Dell Command | Configure.
Viene visualizzata la schermata Crea pacchetto multipiattaforma con le seguenti opzioni di configurazione:
● Crea pacchetto multipiattaforma - Fare clic su questa opzione per visualizzare le impostazioni del BIOS supportate su tutti i
possibili sistemi client. Configurare, convalidare ed esportare le impostazioni come file INI, CCTK, EXE, shell script o HTML.
● Crea pacchetto di sistema locale - Fare clic su questa opzione per visualizzare le impostazioni del BIOS del sistema host.
Configurare, convalidare ed esportare le impostazioni come file INI, CCTK, EXE o HTML. Nel file sono visualizzate le opzioni BIOS
supportate e quelle non supportate per il sistema.
● Apri un pacchetto salvato - Fare clic su questa opzione per importare un file di configurazione salvato. Configurare, convalidare
ed esportare le impostazioni come file INI, CCTK, EXE, shell script o HTML.
N.B.: Per aprire un pacchetto salvato fare clic su Apri un pacchetto salvato, individuare la posizione del file e fare clic su Apri.
2. Fare clic sull'opzione desiderata:
Vengono visualizzate tutte le opzioni supportate per la configurazione. Per ulteriori informazioni, vedere Opzioni di configurazione.
3. Fare clic su Modifica oppure fare doppio clic sull'opzione.
4. Dall'elenco a discesa Valore da impostare, selezionare i valori dell'opzione richiesta.
Vengono selezionate le caselle di controllo Applica impostazioni delle opzioni modificate.
5. Selezionare l'opzione di esportazione desiderata per esportare le opzioni modificate.
Per maggiori informazioni, consultare Esportazione della configurazione del BIOS.
N.B.: Se non si desidera esportare un'opzione, deselezionare la casella di controllo Applica impostazioni .
N.B.:
Uso dell'interfaccia grafica utente per Dell Command | Configure 4.3 9

Se l'opzione accetta la stringa come input, non è necessario aggiungere una sequenza di Esc a tale opzione.
Collegamenti correlati:
● Opzioni di configurazione
● Configurazione delle password di configurazione, sistema e unità disco rigido
● Cancellazione delle password di configurazione, sistema e unità disco rigido
● Configurazione dell'opzione autoon
● Configurazione dell'ordine di avvio
● Configurazione della carica della batteria principale
● Configurazione della carica avanzata della batteria
●
Configurazione della carica della batteria per lo Spostamento del picco
● Configurazione dell'opzione colore di retroilluminazione della tastiera
Opzioni di configurazione
È possibile personalizzare le impostazioni del BIOS e creare un pacchetto di configurazione usando le opzioni di configurazione disponibili
descritte nella tabella seguente:
Tabella 2. Opzioni di configurazione
Opzioni Descrizione
Visualizza/Modifica
Cliccare per visualizzare o modificare la configurazione selezionata e caricare una nuova configurazione.
Facendo clic su Visualizza/Modifica per caricare una nuova configurazione, viene visualizzata la
schermata di configurazione. Dopo aver apportato le modifiche desiderate, cliccare su Salva per salvare
le modifiche oppure cliccare su Annulla per tornare alla configurazione precedente.
N.B.: Se si tenta di caricare una nuova configurazione senza esportare le opzioni BIOS configurate,
viene visualizza una schermata. Cliccare su Ignora modifiche per ignorare i valori di configurazione
oppure cliccare su Annulla per tornare alla stessa configurazione.
Modifica Cliccare per modificare la configurazione caricata.
Visualizzazione avanzata
Cliccare per visualizzare i dettagli di configurazione, come opzioni della riga di comando e valori che
è possibile impostare per l'opzione, valore corrente dell'opzione, opzioni per applicare le impostazioni e
descrizione dell'opzione.
N.B.: È possibile visualizzare il valore corrente di un'opzione se sono state caricate le impostazioni del
sistema host.
Visualizzazione di base
Cliccare per visualizzare i dettagli di configurazione, come categoria a cui appartiene l'opzione, nome
dell'opzione, valori che è possibile impostare per l'opzione, valore corrente dell'opzione, opzioni per
applicare le impostazioni e descrizione dell'opzione.
N.B.: È possibile visualizzare il valore corrente di un'opzione se sono state caricate le impostazioni del
sistema host.
Convalida Cliccare per convalidare la configurazione caricata a fronte della configurazione del sistema host. Per
ulteriori informazioni, vedere Convalida delle opzioni BIOS.
Ricerca Cercare una stringa di testo nella tabella. Digitare il testo nella casella di ricerca e viene evidenziata la
prima occorrenza del testo nella tabella.
Categoria
Cliccare per selezionare le categorie richieste dall'elenco a discesa.
N.B.: È possibile visualizzare questa opzione solo in Visualizzazione di base.
Nome
Visualizza il nome delle opzioni.
N.B.: È possibile visualizzare questa opzione solo in Visualizzazione di base.
Valore da impostare Visualizza il valore dell'opzione. Fare doppio clic sulla riga o cliccare su Modifica per modificare i valori.
10 Uso dell'interfaccia grafica utente per Dell Command | Configure 4.3

Tabella 2. Opzioni di configurazione (continua)
Opzioni Descrizione
Valore attuale
Visualizza il valore corrente dell'opzione.
N.B.: È possibile visualizzare questa opzione se sono state caricate le impostazioni del sistema host.
Applica impostazioni Selezionare la casella di controllo per esportare l'opzione. Per impostazione predefinita, vengono
selezionate tutte le opzioni che contengono un valore nella colonna Valore da impostare.
Descrizione Visualizza una breve descrizione dell'opzione.
Opzioni riga di comando
Visualizza la rappresentazione della riga di comando delle opzioni.
N.B.: È possibile visualizzare questa opzione solo in Visualizzazione avanzata.
Stato
Visualizza lo stato delle opzioni della configurazione caricata.
N.B.: La colonna Stato viene visualizzata solo quando si convalida.
Configurazione delle password di configurazione, sistema e unità
disco rigido
È possibile impostare o modificare la password di configurazione (setuppwd), nota anche come password del BIOS, la password di
sistema (syspwd) e la password dell'unità disco rigido (hddpwd).
Per modificare le password di configurazione, sistema o unità disco rigido:
1. In modalità Modifica, cliccare sulla casella di testo Valore da impostare dell'opzione desiderata.
Viene visualizzata la schermata della password corrispondente.
N.B.:
Per visualizzare la password in chiaro, selezionare Mostra password. Quando si seleziona Mostra password, la casella di
testo Conferma password non viene visualizzata. Digitare la password nella casella di testo Password.
N.B.: L'impostazione delle password di configurazione e di sistema deve contenere un minimo di quattro caratteri.
2. Digitare la stessa password nella casella di testo Conferma password per confermare la password.
Se entrambe le voci corrispondono, viene visualizzato un segno di spunta di colore verde accanto alla casella di testo Conferma
password. Se entrambe le voci non corrispondono, viene visualizzato un segno X rosso.
3. Cliccare su INVIA.
4. Per applicare le modifiche, esportare la configurazione in formato .ini o .exe. Consultare, Esportazione della configurazione del BIOS.
Cancellazione delle password di configurazione, sistema e unità disco
rigido con la password esistente
È possibile cancellare le password di configurazione, sistema e unità disco rigido configurate con la password esistente.
N.B.: Non è possibile cancellare la password senza conoscere la password esistente.
Per cancellare le password:
1. In modalità Modifica, cliccare sulla casella di testo Valore da impostare dell'opzione desiderata.
Viene visualizzata la schermata della password corrispondente.
N.B.:
Per visualizzare la password in chiaro, selezionare Mostra password. Se si seleziona Mostra password, la casella di testo
Conferma password non viene visualizzata.
2. Immettere uno spazio vuoto nella casella di testo Password.
3. Immettere uno spazio vuoto nella casella di testo Conferma password per confermare la password.
Se entrambe le voci corrispondono, viene visualizzato un segno di spunta verde accanto alla casella di testo Conferma password. Se
entrambe le voci non corrispondono, viene visualizzato un segno X rosso.
4. Cliccare su INVIA.
5. Per applicare le modifiche, esportare la configurazione in formato .ini o .exe. Consultare, Esportazione della configurazione del BIOS.
Uso dell'interfaccia grafica utente per Dell Command | Configure 4.3
11

Schermata di protezione con password
Viene visualizzata una schermata di protezione con password durante l'esportazione di un file o di un report con la password di sistema o
di configurazione. Per esportare il file con la password in chiaro, cliccare su Continua. Per esportare il file senza la password, cliccare su
Maschera.
Configurazione dell'opzione autoon
È possibile configurare i giorni in cui si desidera che il sistema si accenda automaticamente usando l'opzione autoon dalla categoria
Gestione di alimentazione e prestazioni.
Per configurare i giorni:
1. Fare clic sull'opzione desiderata:
● Crea pacchetto multipiattaforma
● Crea pacchetto di sistema locale
● Apri un pacchetto salvato
N.B.: Per aprire un pacchetto salvato, fare clic su Apri un pacchetto salvato, individuare la posizione del file e fare clic su Apri.
2. Fare clic su Modifica oppure fare doppio clic sull'opzione.
3. Nella riga dell'opzione autoon, fare clic su Visualizza/Modifica nella colonna Valore da impostare.
Viene visualizzata la schermata di accensione automatica.
4. Selezionare una delle seguenti opzioni dalla schermata Accensione automatica:
● Disabilitata - Per disattivare la funzione.
● Giorni feriali - Per accendere automaticamente il sistema di destinazione nei giorni feriali.
● Ogni giorno - Per accendere il sistema di destinazione automaticamente ogni giorno.
● Giorni selezionati - Per scegliere i giorni in cui il sistema di destinazione deve accendersi automaticamente.
5. Fare clic su OK.
6. Per applicare le modifiche, esportare la configurazione in formato .ini o .exe. Consultare, Esportazione della configurazione del BIOS.
Configurazione dell'opzione bootorder
È possibile configurare l'ordine di avvio di un sistema client utilizzando l'opzione bootorder dalla categoria Boot Management . È
possibile aggiungere, rimuovere, abilitare, disabilitare o modificare l'ordine di avvio degli elementi di avvio Legacy e UEFI (Unified Extensible
Firmware Interface).
Per configurare l'ordine di avvio:
1. Fare clic sull'opzione desiderata:
● Crea pacchetto multipiattaforma
● Crea pacchetto di sistema locale
● Apri un pacchetto salvato
N.B.: Per aprire un pacchetto salvato, fare clic su Apri un pacchetto salvato, individuare la posizione del file e fare clic su Apri.
2. Fare clic su Modifica oppure fare doppio clic sull'opzione.
3. Nella riga dell'opzione bootorder, fare clic su Visualizza/Modifica nella colonna Valore da impostare.
Viene visualizzata la schermata Ordine di avvio con le opzioni di avvio e il tipo di ordine correnti. Per ulteriori informazioni, vedere
Configure boot order.
● Per creare un pacchetto multipiattaforma, è possibile aggiungere dispositivi.
● Per creare un pacchetto di sistema locale e per aprire un pacchetto salvato, è possibile aggiungere dispositivi e modificare l'ordine
di avvio esistente, se presente.
N.B.:
Usare i pulsanti freccia nella parte inferiore della schermata Ordine di avvio per modificare l'ordine di avvio dei
dispositivi.
4. Fare clic su OK per salvare la configurazione o fare clic su CHIUDI per annullare le modifiche e chiudere la schermata Ordine di avvio.
5. Per applicare le modifiche, esportare la configurazione in formato .ini o .exe. Consultare, Esportazione della configurazione del BIOS.
12
Uso dell'interfaccia grafica utente per Dell Command | Configure 4.3

Collegamenti correlati:
● Aggiunta di un nuovo dispositivo all'ordine di avvio
● Tipo di ordine di avvio
Schermata Ordine di avvio
La tabella seguente mostra le opzioni disponibili nella schermata Dell Command | Configure - Ordine di avvio .
Tabella 3. Opzioni nella schermata Ordine di avvio
Opzioni Descrizione
Elenco di avvio
attivo
È possibile configurare o modificare l'elenco di avvio attivo per UEFI o Legacy in base al requisito. Se l'elenco di
avvio attivo è Attivato, il sistema viene avviato con UEFI o Legacy in base al tipo di ordine di avvio.
N.B.: In Pacchetto sistema locale, non è possibile modificare Elenco di avvio attivo se il sistema supporta
solo UEFI.
Tipo di dispositivo Visualizza il tipo di dispositivo.
Istanza del
dispositivo
Visualizza un numero univoco per identificare il dispositivo nel sistema.
Formato breve Visualizza la forma abbreviata del nome del dispositivo. Se il sistema dispone di molti dispositivi dello stesso tipo
la forma abbreviata del dispositivo viene visualizzata con un'annotazione .<numero>. Ad esempio, se il sistema
dispone di un disco rigido interno, eSATA HDD o eSATA Dock HDD, le forme abbreviate vengono visualizzate
rispettivamente come hdd.1, hdd.2 e hdd.3.
Descrizione Visualizza una breve descrizione del dispositivo.
Stato Visualizza se il dispositivo è acceso o spento.
Elimina
Rimuove il dispositivo dall'ordine di avvio. Fare clic sulla X per rimuovere un dispositivo.
N.B.: È possibile visualizzare questa opzione se la schermata Ordine di avvio è in modalità Modifica.
Aggiunta di un nuovo dispositivo all'ordine di avvio
Per aggiungere un nuovo dispositivo all'ordine di avvio:
1. Fare clic su Aggiungi dispositivo nella schermata Ordine di avvio.
2. Selezionare il dispositivo dall'elenco a discesa Tipo di dispositivo.
I campi Formato breve, Descrizione e Stato vengono compilati automaticamente. Per impostazione predefinita, lo Stato del
dispositivo è Attivo.
3. Selezionare un'istanza del dispositivo dall'elenco a discesa Istanza del dispositivo.
4. Fare clic su OK.
N.B.:
Se si seleziona Tipo di dispositivo e Istanza del dispositivo in Tipo di ordine di avvio uguali per UEFI e Legacy, viene
visualizzato i il seguente messaggio di avviso "Remove the duplicate entry from the input list.".
Tipo di ordine di avvio
Tipo di ordine di avvio visualizza il tipo di configurazione caricata. I due tipi di ordine di avvio sono Legacy e UEFI. Se il file del sistema host
è stato caricato, viene visualizzato il tipo di ordine di avvio attivo. Se viene caricato un file salvato, viene visualizzato il tipo di ordine di avvio
salvato nel file.
Gli scenari comuni per tipo di ordine di avvio sono:
● Se il tipo di ordine di avvio non è specificato nel file e se sono presenti eventuali dispositivi UEFI nel sistema, il sistema visualizza il tipo
di ordine di avvio come UEFI.
● Se il tipo di ordine di avvio non è specificato nel file e se sono presenti eventuali dispositivi legacy (diversi dall'hdd) nel sistema, il
sistema visualizza il tipo di ordine di avvio come Legacy.
Uso dell'interfaccia grafica utente per Dell Command | Configure 4.3
13

● Se il tipo di ordine di avvio non è specificato e il file di configurazione caricato ha solo elementi hdd, il sistema richiede all'utente di
selezionare il tipo di ordine di avvio.
● Se il tipo di ordine di avvio non è specificato per un sistema legacy e sono presenti dispositivi UEFI e legacy, il sistema visualizza un
messaggio di avviso e rimuove i dispositivi legacy o UEFI in base all'ordine di occorrenza del dispositivo.
Configurazione dell'opzione primarybatterycfg
È possibile configurare la modalità di carica della batteria principale utilizzando l'opzione primarybatterycfg dalla categoria Gestione di
alimentazione e prestazioni.
Per configurare l'opzione di carica della batteria principale:
1. Fare clic sull'opzione desiderata:
● Crea pacchetto multipiattaforma
● Crea pacchetto di sistema locale
● Apri un pacchetto salvato
N.B.: Per aprire un pacchetto salvato fare clic su Apri un pacchetto salvato, individuare la posizione del file e fare clic su Apri.
2. Fare clic su Modifica oppure fare doppio clic sull'opzione.
3. Nella riga dell'opzione primarybatterycfg, fare clic su Visualizza/Modifica nella colonna Valore da impostare.
Viene visualizzata la schermata Batteria principale.
4. Selezionare la modalità di carica della batteria nella schermata Batteria principale.
● Carica standard - Carica la batteria in un periodo di tempo prolungato.
● Express Charge - Carica la batteria usando la tecnologia di carica rapida Dell tramite il relativo algoritmo.
● Uso c.a. - Carica la batteria durante il collegamento.
● Carica automatica - Carica la batteria in base ad una valutazione periodica dell'utilizzo della batteria per fornire la migliore
funzionalità di bilanciamento.
● Carica personalizzata - La carica della batteria si avvia e si interrompe in base alle impostazioni dell'utente.
N.B.:
Se si è selezionato Carica personalizzata, specificare i valori Avvia carica (50 - 95%) e Interrompi carica (55 -
100%).
5. Fare clic su OK.
6. Per applicare le modifiche, esportare la configurazione in formato .ini o .exe. Consultare Esportazione della configurazione del BIOS.
Configurazione dell'opzione advbatterychargecfg
È possibile configurare la modalità di carica avanzata della batteria utilizzando l'opzione advbatterychargecfg dalla categoria Gestione di
alimentazione e prestazioni. La modalità di carica avanzata della batteria utilizza l'algoritmo di ricarica standard e altri metodi al di fuori
dell'orario di lavoro per massimizzare lo stato della batteria. Durante il normale orario di lavoro, ExpressCharge viene utilizzato per caricare
le batterie più rapidamente. È possibile configurare i giorni e il periodo di lavoro durante il quale la batteria deve essere caricata. Per abilitare
la carica avanzata della batteria, fornire il giorno, l'ora di inizio e la durata di carica (durata ottimale di utilizzo).
Per configurare l'opzione di carica della batteria avanzata:
1. Fare clic sull'opzione desiderata:
● Crea pacchetto multipiattaforma
● Crea pacchetto di sistema locale
● Apri un pacchetto salvato
N.B.: Per aprire un pacchetto salvato, fare clic su Apri un pacchetto salvato, individuare la posizione del file e fare clic su Apri.
2. Fare clic su Modifica oppure fare doppio clic sull'opzione.
3. Nella riga dell'opzione advbatterychargecfg, fare clic su Visualizza/Modifica nella colonna Valore da impostare.
Viene visualizzata la schermata Impostazioni avanzate della batteria.
4. Abilitare la carica avanzata della batteria
N.B.:
Se la modalità di carica avanzata della batteria è abilitata nella schermata Configurazione del BIOS, per impostazione
predefinita viene selezionato Abilita carica avanzata della batteria.
5. Selezionare il giorno della settimana.
14
Uso dell'interfaccia grafica utente per Dell Command | Configure 4.3

N.B.: Per applicare le stesse impostazioni per tutti i giorni, selezionare l'opzione Applica queste impostazioni agli altri giorni.
6. Nell'elenco a discesa Inizio giornata, selezionare il periodo in cui deve iniziare la carica avanzata.
7. Nell'elenco a discesa Periodo di lavoro periodo, selezionare la durata della carica avanzata.
8. Fare clic su OK.
9. Per applicare le modifiche, esportare la configurazione in formato .ini o .exe. Consultare Esportazione della configurazione del BIOS.
Configurazione dell'opzione peakshiftcfg
È possibile configurare le modalità di ricarica della batteria Spostamento del picco utilizzando l'opzione peakshiftcfg dalla categoria
Gestione di alimentazione e prestazioni. Utilizzando la configurazione di Spostamento del picco, è possibile ridurre al minimo il
consumo di alimentazione c.a. durante il periodo di punta del consumo energetico della giornata. È possibile impostare un orario di inizio e
di fine per il periodo di Spostamento del picco. Durante questo periodo, il sistema è alimentato a batteria se il livello di carica della batteria è
superiore al valore di soglia prestabilito. Al termine del periodo di Spostamento del picco, il sistema è alimentato a c.a. senza la carica della
batteria. Il sistema funziona normalmente mediante l'uso di un alimentatore c.a. e ricarica la batteria all'ora di inizio di carica specificata.
Per configurare l'opzione di carica della batteria Spostamento del picco:
1. Fare clic sull'opzione desiderata:
● Crea pacchetto multipiattaforma
● Crea pacchetto di sistema locale
● Apri un pacchetto salvato
N.B.: Per aprire un pacchetto salvato, fare clic su Apri un pacchetto salvato, individuare la posizione del file e fare clic su Apri.
2. Fare clic su Modifica oppure fare doppio clic sull'opzione.
3. Nella riga dell'opzione peakshiftcfg, fare clic su Visualizza/Modifica nella colonna Valore da impostare.
Viene visualizzata la schermata Spostamento del picco.
4. Abilitare l'opzione di impostazione di Spostamento del picco.
5. Selezionare il giorno della settimana.
N.B.: Per applicare le stesse impostazioni per tutti i giorni, selezionare l'opzione Applica queste impostazioni agli altri giorni.
6. Dall'elenco a discesa Funzionamento solo con batteria, selezionare il periodo in cui si desidera che il sistema funzioni solo a batteria.
7. Dall'elenco a discesa Funzionamento solo con alimentazione c.a., selezionare il periodo in cui si desidera che il sistema funzioni solo
con alimentazione c.a.
8. Dall'elenco a discesa Ripristina alimentazione/carica normale, selezionare il periodo in cui il sistema deve iniziare ad utilizzare
l'alimentazione c.a. e ricaricare la batteria.
N.B.:
Il sistema regola il valore nell'elenco a discesa per soddisfare i seguenti criteri:
● Il periodo di Funzionamento solo con batteria deve essere inferiore o uguale al valore specificato per Funzionamento solo
con alimentazione c.a..
● Il periodo di Funzionamento solo con batteria e di Funzionamento solo con alimentazione c.a. deve essere inferiore o
superiore all'ora di Ripristina alimentazione/carica normale.
9. Fare clic su OK.
N.B.:
Selezionare la casella di controllo Applica queste impostazioni agli altri giorni per applicare le stesse impostazioni a tutti
i giorni della settimana.
10. Per applicare le modifiche, esportare la configurazione in formato .ini o .exe. Consultare Esportazione della configurazione del BIOS.
Opzione Configurazione password
Questa funzione consente di visualizzare e configurare le regole della password da applicare per impostare SysPwd, SetupPwd,
OwnerPwd e HddPwd.
Per configurare l'opzione Configurazione password:
1. Cliccare sull'opzione desiderata:
Uso dell'interfaccia grafica utente per Dell Command | Configure 4.3
15

● Crea pacchetto multipiattaforma
● Crea pacchetto di sistema locale
● Apri un pacchetto salvato
N.B.: Per aprire un pacchetto salvato, cliccare su Apri un pacchetto salvato, individuare la posizione del file e cliccare su Apri.
2. Cliccare su Modifica oppure fare doppio clic sull'opzione.
3. Nella riga dell'opzione Configurazione password, cliccare su Visualizza/Modifica nella colonna Valore da impostare.
Viene visualizzata la schermata Configurazione password.
4. Abilitare l'opzione di impostazione Configurazione password.
5. Selezionare Carattere minuscolo, Carattere maiuscolo, Numero e Carattere speciale, quindi impostare il numero minimo di
caratteri obbligatori per la password.
N.B.: Se vengono seguiti i criteri PwdMinLen > = 8, PwdLowerCaseRqd = abilitato e PwdUpperCaseRqd = abilitato,
l'impostazione StrongPassword è abilitata. Se questi criteri non vengono seguiti, l'impostazione StrongPassword è disabilitata.
In caso contrario, è possibile applicare anche questa impostazione.
6. Per applicare le modifiche, esportare la configurazione in formato .ini o .exe. Consultare, Esportazione della configurazione del BIOS.
Configurazione dell'opzione keyboardbacklightcolor
È possibile configurare il colore della retroilluminazione della tastiera per i sistemi Dell Latitude Rugged Extreme usando l'opzione
keyboardbacklightcolor dalla categoria Configurazione di sistema. È possibile abilitare i colori supportati, impostare il colore attivo e
configurare colorepersonalizzato1 e colorepersonalizzato2.
Per configurare il colore di retroilluminazione della tastiera:
1. Fare clic sull'opzione desiderata:
● Crea pacchetto multipiattaforma
● Crea pacchetto di sistema locale
● Apri un pacchetto salvato
N.B.: Per aprire un pacchetto salvato fare clic su Apri un pacchetto salvato, individuare la posizione del file e fare clic su Apri.
2. Fare clic su Modifica oppure fare doppio clic sull'opzione.
3. Nella riga dell'opzione keyboardbacklightcolor, fare clic su Visualizza/Modifica nella colonna Valore da impostare.
Viene visualizzata la schermata Colore di retroilluminazione della tastiera.
4. Selezionare i colori che si desidera abilitare per la retroilluminazione della tastiera dall'elenco Abilita.
N.B.:
● È possibile selezionare e abilitare più colori alla volta.
● Se si seleziona Nessuno, nessun colore verrà abilitato. Non è possibile selezionare altri colori se è stata selezionata l'opzione
Nessuno.
5. Selezionare il colore che si desidera impostare come colore attivo per la retroilluminazione della tastiera dall'elenco Attivi.
N.B.: È possibile selezionare solo un colore attivo per la retroilluminazione della tastiera alla volta.
6. Configurare i valori rosso, verde e blu (RGB) se è stato selezionato Colorepersonalizzato1 o Colorepersonalizzato2.
Per configurare i valori RGB per colorepersonalizzato1 o colorepersonalizzato2:
a. Fare clic su MODIFICA.
b. Scegliere il colore dalla paletta di colore.
c. Fare clic su Seleziona.
7. Fare clic su OK.
8. Per applicare le modifiche, esportare la configurazione in formato .ini o .exe. Consultare Esportazione della configurazione del BIOS.
16
Uso dell'interfaccia grafica utente per Dell Command | Configure 4.3

Gestione avanzata del sistema
La funzionalità di Gestione avanzata del sistema (Advanced System Management (ASM)) è supportata sulle workstation Dell Precision
R7610, T5810, T7810, T7910 e successive. La funzionalità consente di visualizzare informazioni sulle sonde di tensione, temperatura,
corrente, dispositivo di raffreddamento e alimentazione. Permette inoltre di impostare la soglia superiore non critica per i valori delle sonde
di tensione, corrente, raffreddamento e temperatura. Contattare il team di supporto per informazioni su modelli di sistema con questa
funzione.
Impostazione dei valori di soglia non critici
N.B.: È possibile impostare i valori di soglia superiore critici e non critici soltanto per le sonde di tensione, corrente, raffreddamento e
temperatura.
Per impostare i valori di soglia non critici per le sonde:
1. Fare clic sull'opzione desiderata:
● Crea pacchetto multipiattaforma
● Crea pacchetto di sistema locale
● Apri un pacchetto salvato
N.B.: Per aprire un pacchetto salvato, fare clic su Apri un pacchetto salvato, individuare la posizione del file e fare clic su Apri.
2. Fare clic su Modifica oppure fare doppio clic sull'opzione.
3. Nella riga dell'opzione advsm, fare clic su Visualizza/Modifica nella colonna Valore da impostare.
La gestione del sistema avanzate viene visualizzata la schermata.
N.B.:
● Se si stanno impostando i valori di soglia non critici per Crea pacchetto di sistema locale, le colonne visualizzate sono:
Descrizione, Tipo, Indice, Posizione, Minimo, Massimo, Soglia superiore critica, Soglia superiore non critica ed
Elimina. Il sistema visualizza i dettagli delle sonde disponibili. Non è possibile modificare i campi Tipo e Indice delle sonde
elencate.
● Se si stanno impostando i valori di soglia non critici per Crea pacchetto sistema multipiattaforma, le colonne visualizzate
sono: Tipo, Indice, Soglia superiore non critica ed Elimina. Il sistema non visualizza nessun valore per le sonde. È
necessario impostare i valori dei campiIndice e Soglia superiore non critica per ciascuna delle sonde selezionate. Impostare
il valore di Indice a seconda del numero di istanze di sonde in esecuzione sul sistema. Il valore di Soglia superiore non critica
deve essere compreso nell'intervallo di soglia superiore critica.
4.
Per impostare i valori di soglia non critica per una nuova sonda, fare clic su Aggiungi sonda, quindi digitare i valori nei campi
obbligatori.
5. Per impostare il valore di soglia non critica per le sonde elencate, fornire il valore nella rispettiva colonna.
6. Per eliminare una sonda, fare clic sul segno X.
7. Fare clic su OK.
8. Per applicare le modifiche, esportare la configurazione in formato .ini o .exe. Consultare, Esportazione della configurazione del BIOS.
Convalida delle opzioni del BIOS
È possibile convalidare le opzioni di un pacchetto BIOS contro la configurazione del sistema host utilizzando l'opzione Convalida. È
possibile convalidare le impostazioni di un pacchetto multipiattaforma, pacchetto di sistema locale o un pacchetto salvato. È possibile
convalidare tutte le opzioni tranne bootorder, syspwd e setuppwd.
Convalida di un pacchetto multipiattaforma o di un pacchetto salvato
Per convalidare le opzioni di un pacchetto multipiattaforma o salvato:
Nella schermata Crea pacchetto multipiattaforma, fare clic su Convalida.
● Se l'opzione e il valore configurato sono supportati nel sistema host, viene visualizzato un segno di spunta verde nella colonna Stato.
Uso dell'interfaccia grafica utente per Dell Command | Configure 4.3
17

● Se l'opzione è supportata e se il valore configurato non è supportato nel sistema host, viene visualizzato un segno X rosso nella
colonna Stato.
● Tutte le opzioni non supportate sono visualizzate in grigio e la colonna Stato rimane vuota.
● Tutte le opzioni supportate nel sistema host vengono evidenziate e la colonna Stato rimane vuota con il campo Valore da impostare
come Non specificato.
Convalida di un pacchetto di sistema locale
Per convalidare le opzioni di un pacchetto di sistema locale:
Nella schermata Crea pacchetto di sistema locale, fare clic su Convalida.
● Vengono evidenziate tutte le opzioni che sono applicabili al sistema host e viene visualizzato un segno di spunta verde nella colonna
Stato.
● Tutte le opzioni non supportate vengono visualizzate in grigio e la colonna Stato rimane vuota.
N.B.: È possibile configurare le opzioni supportate nel sistema host anche dopo la convalida del pacchetto di sistema locale.
Esportazione della configurazione del BIOS
È possibile esportare una configurazione personalizzata per applicare le stesse impostazioni ad un sistema client di destinazione. È possibile
esportare entrambe le opzioni supportate e non supportate. È possibile esportare alcune opzioni (asset e propowntag) senza specificare
alcun valore.
Per esportare un'opzione:
Selezionare la casella di controllo Applica impostazioni di questa opzione, quindi esportare in uno qualsiasi dei seguenti formati:
● Self-Contained Executable - Fare clic su EXPORT.EXE per esportare le impostazioni di configurazione come SCE (file EXE). Per
maggiori informazioni, consultare Password di configurazione, sistema o unità disco rigido.
● Rapporto - Fare clic su Rapporto per esportare le impostazioni di configurazione come file HTML di sola lettura.
● File di configurazione - Fare clic su EXPORT CONFIG per esportare le impostazioni di configurazione come file CCTK o INI.
N.B.: Per visualizzare e configurare le opzioni nella GUI, fare doppio clic sul file CCTK.
● Script della shell - Lo script della shell viene generato nel luogo in cui il file SCE viene esportato e contiene la stessa configurazione
del file SCE. Lo script della shell viene utilizzato per configurare un sistema in cui è in esecuzione il sistema operativo Linux.
Esportazione del file SCE (.EXE)
Eseguire la seguente procedura per esportare la configurazione del BIOS:
1. Fare clic sull'opzione EXPORT.EXE per esportare la configurazione del BIOS come file .exe.
2. Viene visualizzata la schermata Password di configurazione, sistema o unità disco rigido che richiede di digitare una password.
3. A seconda del tipo di password impostato nel sistema di destinazione, determinare quale password fornire in base alla tabella seguente:
Figura 1. Tabella di riferimento password
Per esempio:
18
Uso dell'interfaccia grafica utente per Dell Command | Configure 4.3

● Se la password di configurazione è impostata nel sistema e si desidera configurare token e funzioni del BIOS, è necessario fornire la
password di configurazione.
● Se le password di configurazione e di sistema sono state impostate nel sistema e si desidera configurare token e funzioni del BIOS,
è necessario fornire la password di configurazione.
● Se le password di configurazione e di sistema sono state impostate nel sistema e si desidera configurare token e funzioni del BIOS,
oppure modificare la password del sistema, è necessario fornire entrambe le password di sistema e di configurazione.
● Se le password di configurazione, di sistema e dell'unità disco rigido sono state impostate nel sistema e si desidera configurare
token e funzioni del BIOS, oppure modificare la password dell'unità disco rigido, è necessario fornire entrambe le password di
configurazione e dell'unità disco rigido.
4. Fornire le password appropriate per poter configurare le impostazioni desiderate.
● Per fornire una password di configurazione, fare clic su Password di configurazione, quindi selezionare l'opzione Usa le
informazioni sulla password di seguito, quindi digitare la password di configurazione.
● Per fornire una password di sistema, fare clic su Password di sistema, quindi selezionare l'opzione Usa le informazioni sulla
password di seguito e digitare la password di sistema.
● Per fornire una password dell'unità disco rigido, fare clic su Password dell'unità disco rigido, quindi selezionare l'opzione Usa le
informazioni sulla password di seguito e digitare la password dell'unità disco rigido.
5. Se il sistema di destinazione non dispone di una password di configurazione, sistema o unità disco rigido, selezionare Nessuna
password necessaria.
6. Viene visualizzato il seguente messaggio di avviso Esportando questa configurazione del BIOS, il sistema, l'impostazione
e le password HDD non saranno più sicuri. Se si desidera procedere con la visualizzazione delle password in chiaro,
selezionare Continua. Se si desidera nascondere le password, selezionare Maschera. Fare clic su MASK per proteggere la
password, altrimenti fare clic su Continua.
7. Fare clic su OK.
N.B.: È possibile generare SCE su sistemi diversi da WMI-ACPI utilizzando il pacchetto multi-sistema.
Esportazione della configurazione senza impostare i valori
Per esportare asset e propowntag senza specificare le modifiche ai valori:
Selezionare la casella di controllo Applica impostazioni dell'opzione corrispondente ed esportare.
Configurazione del sistema di destinazione
È possibile applicare i file INI, CCTK, SCE e gli script della shell per configurare i sistemi client di destinazione.
Collegamenti correlati:
● Applicazione di un file .INI or .CCTK
● Applicazione di uno script della shell nei sistemi Linux
● Applicazione di un file SCE
Applicazione di un file .INI o .CCTK
I prerequisiti per l'applicazione di un file .INI o .CCTK sono i seguenti:
● Privilegi di amministratore
● Dell Command | Configure installato nel sistema client
Per applicare il file .INI o CCTK, eseguire cctk -i <filename>.
N.B.:
Per i sistemi che eseguono il sistema operativo Ubuntu Core, copiare il file in var/snap/DCC/corrente ed eseguire
dcc.cctk -i /var/snap/dcc/current/<filename>.ini
Applicazione di uno script della shell in Linux
1. Copiare lo script in un sistema in cui è in esecuzione il sistema operativo Linux.
2. Eseguire dos2unix nel sistema.
3. Eseguire lo script: sh <filename.sh>
Uso dell'interfaccia grafica utente per Dell Command | Configure 4.3
19

Applicazione di un file SCE
N.B.: È necessario disporre dei privilegi di amministratore.
Per applicare l'SCE in un sistema di destinazione:
Fare doppio clic sull'SCE, o dal prompt dei comandi, individuare la directory in cui si trova l'SCE e digitare il nome del file dell'SCE.
Per esempio C:\Users\SystemName\Documents>"<filename>”.
N.B.: Non è possibile eseguire il SCE nei sistemi Windows PE. Per maggiori informazioni sull'applicazione dell'SCE nei sistemi di
destinazione in cui sono in esecuzione sistemi operativi Windows PE, consultare Risoluzione dei problemi.
N.B.: Il file SCE generato non funziona su sistemi non WMI-ACPI.
Dettagli di SCE
Alcuni degli scenari comuni in cui è possibile utilizzare SCE sono:
● Quando si applica SCE in un sistema di destinazione, si esegue un'installazione invisibile all'utente per le impostazioni del BIOS nel
sistema di destinazione. Al termine dell'installazione, SCE genera un file di registro con il nome SCE nella stessa posizione. Il file di
registro contiene tutte le opzioni applicate e lo stato del file SCE.
N.B.: Per generare il file di registro nella posizione richiesta, specificare la posizione del file di registro. Per esempio, SCE.exe /
l="<folder_path>\log.txt".
● Quando si applica l'SCE in un sistema di destinazione da una posizione di sola lettura, fornire l'opzione /nolog per impedire la
generazione del file di registro. Per esempio, SCE.exe /nolog. L'opzione /nolog aiuta la corretta esecuzione di SCE e informa che
un file di registro non è stato creato come SCE in una posizione di sola lettura.
● Se si esegue l'SCE da una posizione di sola lettura senza fornire /nolog, l'SCE non viene eseguito.
● Per applicare l'SCE in Windows PE, estrarre l'SCE da un sistema in cui è in esecuzione il sistema operativo Windows usando
l'opzione /e. Per esempio SCE.exe/e=<folder_path_to extract SCE>.
● Se è stata configurata una password di configurazione o di sistema nel sistema di destinazione, e durante l'esportazione dell'SCE non
è stata fornita la stessa password nella schermata Password di configurazione, sistema o unità disco rigido, non è possibile fare
doppio clic e applicare SCE nel sistema di destinazione. Tuttavia, applicando SCE dal prompt dei comandi è possibile fornire password
di configurazione o di sistema del sistema di destinazione.
N.B.:
Esempio per fornire la password di configurazione: C:\Windows\Command Configure\SCE>"<filename>" --
valsetuppwd= <password string>
N.B.: Esempio per fornire la password di sistema: C:\Windows\Command Configure\SCE>"<filename>" --valsyspwd=
<password string>
Collegamenti correlati:
● Esportazione della configurazione del BIOS
● Esportazione della configurazione senza impostare i valori
Dettagli dei registri nella cronologia pacchetti
È possibile visualizzare i dettagli delle esportazioni della configurazione del BIOS nella schermata Cronologia pacchetti. Cronologia
pacchetti visualizza i dettagli quali l'ora, la data, il tipo di esportazione e la posizione in cui il file viene esportato.
Collegamenti correlati:
● Visualizzazione di un file di registro
● Eliminazione dei dettagli del registro
Visualizzazione di un file di registro
Fare clic su Cronologia pacchetti, nella pagina Dell Command | Configure .
20
Uso dell'interfaccia grafica utente per Dell Command | Configure 4.3
La pagina si sta caricando...
La pagina si sta caricando...
La pagina si sta caricando...
La pagina si sta caricando...
La pagina si sta caricando...
La pagina si sta caricando...
La pagina si sta caricando...
La pagina si sta caricando...
La pagina si sta caricando...
La pagina si sta caricando...
-
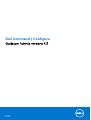 1
1
-
 2
2
-
 3
3
-
 4
4
-
 5
5
-
 6
6
-
 7
7
-
 8
8
-
 9
9
-
 10
10
-
 11
11
-
 12
12
-
 13
13
-
 14
14
-
 15
15
-
 16
16
-
 17
17
-
 18
18
-
 19
19
-
 20
20
-
 21
21
-
 22
22
-
 23
23
-
 24
24
-
 25
25
-
 26
26
-
 27
27
-
 28
28
-
 29
29
-
 30
30
Documenti correlati
-
Dell Configure Guida utente
-
Dell Configure Guida utente
-
Dell Configure Manuale del proprietario
-
Dell Integration Suite for Microsoft System Center Guida utente
-
Dell Integration Suite for Microsoft System Center Guida utente
-
Dell Integration Suite for Microsoft System Center Guida utente
-
Dell Integration Suite for Microsoft System Center Guida utente
-
Dell Update Guida utente
-
Dell Configure Manuale del proprietario
-
Dell Configure Manuale del proprietario