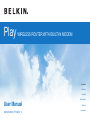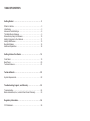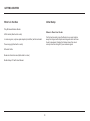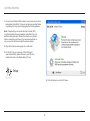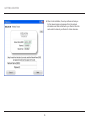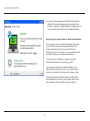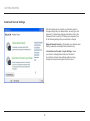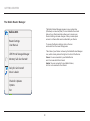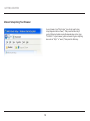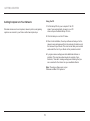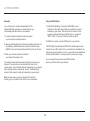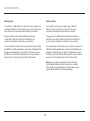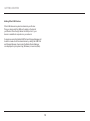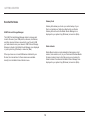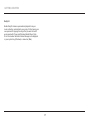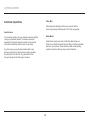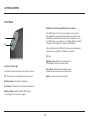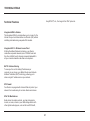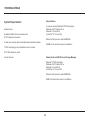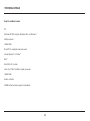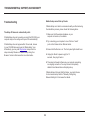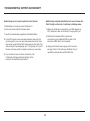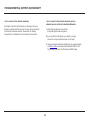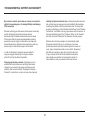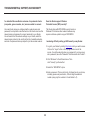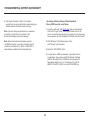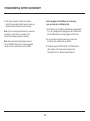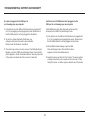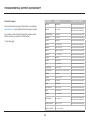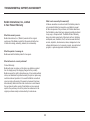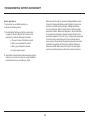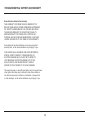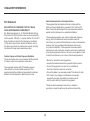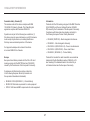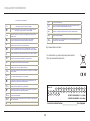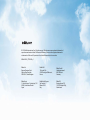Play WIRELESS ROUTER WITH BUILT-IN MODEM
User Manual
8820nt00398_F7D4402_v1
English
Español
italiano
português
türkçE
Eλληνικά

TABLE OF CONTENTS
Getting Started ........................................... 3
What’s in the Box ............................................. 3
Initial Setup .................................................. 3
Advanced Tools & Settings..................................... 8
The Belkin Router Manager
.................................... 9
Manual Setup Using Your Browser
............................. 10
Adding Computers to Your Network
............................ 11
Adding USB Devices ......................................... 13
Bundled Software
........................................... 16
Additional Capabilities
....................................... 18
Getting to Know Your Router
.............................. 19
Front Panel
................................................. 19
Back Panel
.................................................20
Technical Features
.......................................... 21
Technical Details
........................................22
System Requirements........................................ 22
Troubleshooting, Support, and Warranty ...................24
Troubleshooting ............................................. 24
Belkin International, Inc., Limited 2-Year Product Warranty.........33
Regulatory Information ...................................36
FCC Statement.............................................. 36

3
What’s in the Box
Play Wireless Modem-Router
ADSL cable (attached to router)
In some regions, a phone-jack adapter (microfilter) will be included.
Power supply (attached to router)
Ethernet Cable
Network information card (attached to router)
Belkin Setup CD with User Manual
Initial Setup
Where to Place Your Router
For the best results, place the Router in an open location
away from large metal objects and magnets such as those
found in speakers. Raising the Router above floor level
can improve the strength of your wireless signal.
GETTING STARTED

4
GETTING STARTED
How to Set It Up
3
1
2
Filter may be required
Un filtre peut être requis
Mogelijk is hiervoor een filter nodig
Möglicherweise ist ein Splitter erforderlich
Potrebbe essere necessario un filtro
Puede que requiera un microfiltro
Poderá ser necessário um filtro
Suodatin voi olla pakollinen
Filter kan være påkrævet
Filter kan behövas
Filter kan være nødvendig
Filtre gerekebilir

5
GETTING STARTED
1. Connect your Router’s ADSL cable to your phone jack or phone-
jack adapter (microfilter). If you are replacing an existing Router
or gateway, this may require unplugging the existing gateway.
Note: If required by your Internet Service Provider (ISP),
plug the included phone-jack adapter (microfilter) into your
wall-mounted phone jack. Please check with your provider
before connecting your Router if you are unsure whether or
not you need to use the included phone-jack adapter.
2. Plug the Router’s power supply into a wall outlet.
3. Put the CD into your computer. If the CD doesn’t
open automatically, please browse to your CD drive
and double-click on the Belkin Setup CD icon.
4. Click the Setup icon on the CD menu.
Setup

6
GETTING STARTED
5. After a brief installation, the setup software will ask you
for the network name and password from the network
information card that is attached to your Router. Store the
card under the base of your Router for future reference.

7
GETTING STARTED
6. A progress screen will appear while additional software is
installed. This may take a few minutes to complete. Once
finished, a “Success” message will appear indicating that you
are connected to the Internet via your new Belkin Router.
During setup you may be asked for additional information.
You may need to enter a username and password provided
by your ISP. This username and password is likely to be
found on materials that came from your ISP when you
signed up for service. If necessary, you may need to contact
your ISP to retrieve your username and password.
If you have a static IP address, you may need to enter
additional information also provided by your ISP.
If your computer doesn’t have a wireless adapter, or the
setup software is unable to control it, you may be asked to
connect your computer to the Router with a network cable.
If the setup software is unable to detect your VCI and VPI
settings based on your country, you may also need to enter
this information. Your ISP is likely to have provided it.

8
GETTING STARTED
Advanced Tools & Settings
After the initial setup is complete, you have the option to
change settings like your network name, security type, and
password. To make these changes and others, click on the
Advanced Tools icon at the CD Setup menu and select one
of the following settings that you would like to change:
Network Name & Security – Personalize your network name
(SSID), password, and strength of wireless security.
Internet Service Provider & Login Settings – Have
you moved or changed Internet Service Providers?
If you’d like to change these settings without running
through the setup process again, this is the place.

9
GETTING STARTED
The Belkin Router Manager
The Belkin Router Manager appears in your system tray
(Windows) or menu bar (Mac). Its icon indicates the current
status of your Router and also allows you to access your
Router’s settings to make changes. It also provides quick
access to software that came bundled with your Router.
To access the Router settings, click on the icon
and select from the menu that appears.
The status of your Router is shown by the Belkin Router Manager
icon, which closely mimics the light on the front of the Router.
Green: You are connected to your Belkin Router
and it is connected to the Internet.
Amber: You are connected to your Belkin Router,
but it is not connected to the Internet.
Belkin.2234
Router Settings
User Manual
USB Print & Storage Manager
Memory Safe: Get Started!
Daily DJ: Get Started!
Music Labeler
Check for Updates
Options
Exit

10
GETTING STARTED
In your browser, type “http://router” (you do not need to type
in anything else such as “www”). Then press the Enter key. If
you’re still having trouble running the manual setup option, type
“192.168.2.1” in your browser (you do not need to type in anything
else such as “http://” or “www”). Then press the Enter key.
Manual Setup Using Your Browser

11
GETTING STARTED
Adding Computers to Your Network
Wireless devices such as computers, network printers, and gaming
systems can connect to your Router with a few simple steps.
Using the CD
1. Put the Setup CD into your computer. If the CD
doesn’t open automatically, browse to your CD
drive and open the Belkin Setup CD icon.
2. Click the Setup icon on the CD menu.
3. After a brief installation, the setup software will ask you for the
network name and password from the network information card
that came with your Router. This card is most likely now located
underneath the foot of your Router in the provided card slot.
4. A progress screen will appear while additional software is
installed. This may take a few minutes to complete. Once
finished, a “Success” message will appear indicating that you
are connected to the Internet via your new Belkin Router.
Note: The setup software runs only on
Windows and Mac OS X systems.

12
GETTING STARTED
Manually
If you choose not to use the included Setup CD for
adding additional computers or wireless devices, you
can manually add these items to your network.
1. Locate the wireless-network-connections option
on your computer or wireless device.
2. Select your Belkin Router from the list of available networks. You
can identify your Belkin Router by locating the network name
(SSID) from the card located underneath the foot of your Router.
3. Enter your network password (located on
your network information card).
Your wireless device will take a few moments to connect to your
network. If the connection is not made the first time, try this
process again. If you still have difficulty connecting to your network
after trying this process a few times, see the “Troubleshooting”
section in this manual for help with connecting to your network.
Note: In some cases you may be prompted to select the
security type. It is printed on the card for your convenience.
Using the WPS Button
1. Start WPS Push Button Connection (WPS PBC) on your
computer or other Wi-Fi device that you would like to connect
wirelessly to your Router. Often there will be a button for this
purpose in software that came with the device, or a physical
“WPS,” “PBC,” or “Security” button on the device itself.
2. Within two minutes, press the WPS button on your Router.
The WPS light (small light above WPS button) will blink green while
it listens for your Wi-Fi device. Once a connection is established, the
light will turn green and then go out. If a connection is not established,
the light will blink amber. You may repeat the process to try again.
You can repeat this process for each WPS-enabled
device you’d like to add to your network.

13
GETTING STARTED
Adding USB Devices
USB

14
GETTING STARTED
Adding a Drive
You can share a USB hard drive or flash drive to your network via
your Router’s USB port. Once connected, you can share files and
music with other computers and devices within your network.
Plug your USB hard drive into the USB port on the back
of your Router. When the light above the USB port is lit,
your drive is available to computers on your network.
You can manually check the status of your shared drive by visiting
the USB Print and Storage Manager, found under the Belkin Router
Manager icon displayed in your system tray (Windows) or menu
bar (Mac). If you have difficulty sharing a drive on your network,
please see the “Troubleshooting” section of this manual.
Adding a Printer
You can add a printer to your network via your Router’s
USB port. Once connected, you can print from various
computers and wireless devices within your network.
Plug your printer’s USB cable into the USB port located on
the back of your Router. When the light above the USB port is
lit, your printer is available to computers on your network.
You can manually check the status of your printer by visiting the
USB Print and Storage Manager, found under the Belkin Router
Manager icon displayed in your system tray (Windows) or menu
bar (Mac). If you have difficulty sharing a printer on your network,
please see the “Troubleshooting” section of this manual.
Note: Each computer that will use the printer must have
both the Belkin software and the printer’s driver installed.
If the print driver is not installed, you will be asked to install
it by the Belkin USB Print and Storage Manager.

15
GETTING STARTED
Adding Other USB Devices
Other USB devices may also be shared via your Router.
Plug your device into the USB port located on the back of
your Router. When the light above the USB port is lit, your
device is available to computers on your network.
Computers running the Belkin USB Print and Storage Manager will
be able to make use of the shared device by visiting the USB Print
and Storage Manager, found under the Belkin Router Manager
icon displayed in your system tray (Windows) or menu bar (Mac).

16
GETTING STARTED
Bundled Software
USB Print and Storage Manager
The USB Print and Storage Manager helps to manage and
monitor the use of your USB printers, scanners, hard drives,
and other devices that are connected to your Router’s USB
port and shared across your network. USB Print and Storage
Manager is found in the Belkin Router Manager icon displayed
in your system tray (Windows) or menu bar (Mac).
When you have one or more USB devices attached to your
Router, the main actions for those devices are available
directly from the Belkin Router Monitor menu.
Memory Safe
Memory Safe allows you to set up a routine backup of your
files to a hard drive or flash drive attached to your Router.
Memory Safe is found in the Belkin Router Manager icon
displayed in your system tray (Windows) or menu bar (Mac).
Music Labeler
Belkin Music Labeler corrects metadata (track names, artist
names, track numbers, etc.) in your iTunes and Windows Media
libraries, making it easy to find the music you are looking for.
Music Labeler is found under the Belkin Router Manager icon
displayed in your system tray (Windows) or menu bar (Mac).

17
GETTING STARTED
Daily DJ
Belkin Daily DJ delivers personalized playlists from your
music collection, automatically, every day. It’s like having your
own personal DJ playing the songs that you want to hear. It
works great with iTunes and Windows Media Player. Daily
DJ is found under the Belkin Router Manager icon displayed
in your system tray (Windows) or menu bar (Mac).

18
GETTING STARTED
Additional Capabilities
Guest Access
You can allow guests to use your Internet connection without
joining your personal network. The network name and
password for the guest network is located on the network
information card found under the foot of your Router.
A person using your guest network will be able to join
without a password, but will be shown a login page when
they attempt to surf the Web. They will need to enter
the guest password into this page to continue.
Video Max
Video Max automatically prioritizes your network traffic to
ensure high-quality streaming video, VoIP calls, and games.
Music Mover
Music Mover sends music from a USB drive attached to your
Router to any UPnP (Universal Plug-and-Play) or DLNA-compatible
device on your network. These devices include certain gaming
systems, televisions, Blu-ray players, and cell phones.

19
GETTING STARTED
A) Router Status Light
Your Router’s status is shown by the light on the front.
Off: The Router is not plugged into a power source.
Blinking Green: The Router is starting up.
Solid Green: The Router is connected to the Internet.
Blinking Amber: Either the ADSL (RJ11) cable
is not plugged in, or there is no signal.
B) Wi-Fi Protected Setup (WPS) Light and Button
The WPS button on the front of your Router can be used to
help establish a secure connection between your Router and
other WPS-enabled Wi-Fi devices such as computers. To use
the WPS feature on your Router, see “Getting Started > Adding
Computers to Your Network > Using the WPS Button”.
The small light near the WPS button shows what is happening
while you are using WPS to establish a connection.
Off: Idle
Blinking Green: The Router is listening for a
WPS-enabled computer or other device.
Solid Green: The Router has made a secure
connection with the computer or other device.
Amber: A connection was not created.
Front Panel
(a)
(b)

20
GETTING STARTED
A) ADSL Connector
Connect your Router to a
phone jack using a telephone
cord. In some areas, a
microfilter might be required.
B) Wired (LAN) Connectors
Connect computers and other
wired network devices to these
ports using Ethernet cables.
C) USB Port
USB printers, disks, and other
USB devices plugged into this
port will be shared on your
network. Each USB port has a
light that indicates its status.
Off: No USB device is
connected or the attached
USB device is not in use.
Blinking: Please wait to
unplug the device until
the light turns off.
On: The USB device is
connected and being
shared on your network.
D) Reset Button
This button is used to restart
your Router in rare cases when it
functions incorrectly. Resetting
the Router will preserve your
settings. This button may also
be used to restore the factory
default settings. Please see
the Troubleshooting section
for more information.
E) Power Connector
Connect the included power
supply to this jack.
Back Panel
(a)
(b)
(c)
(d)
(e)
La pagina si sta caricando...
La pagina si sta caricando...
La pagina si sta caricando...
La pagina si sta caricando...
La pagina si sta caricando...
La pagina si sta caricando...
La pagina si sta caricando...
La pagina si sta caricando...
La pagina si sta caricando...
La pagina si sta caricando...
La pagina si sta caricando...
La pagina si sta caricando...
La pagina si sta caricando...
La pagina si sta caricando...
La pagina si sta caricando...
La pagina si sta caricando...
La pagina si sta caricando...
La pagina si sta caricando...
La pagina si sta caricando...
-
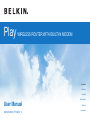 1
1
-
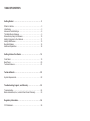 2
2
-
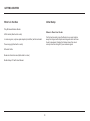 3
3
-
 4
4
-
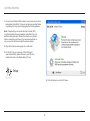 5
5
-
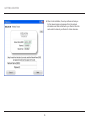 6
6
-
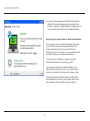 7
7
-
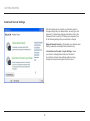 8
8
-
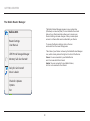 9
9
-
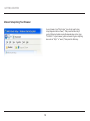 10
10
-
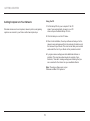 11
11
-
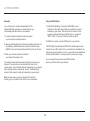 12
12
-
 13
13
-
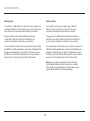 14
14
-
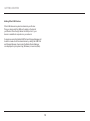 15
15
-
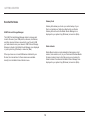 16
16
-
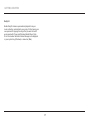 17
17
-
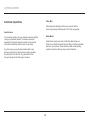 18
18
-
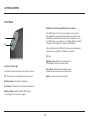 19
19
-
 20
20
-
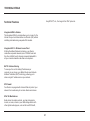 21
21
-
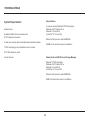 22
22
-
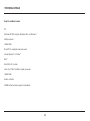 23
23
-
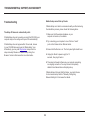 24
24
-
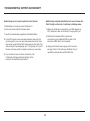 25
25
-
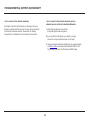 26
26
-
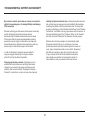 27
27
-
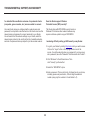 28
28
-
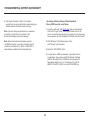 29
29
-
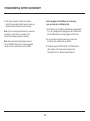 30
30
-
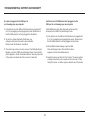 31
31
-
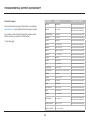 32
32
-
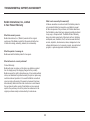 33
33
-
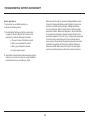 34
34
-
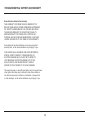 35
35
-
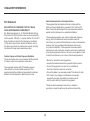 36
36
-
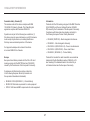 37
37
-
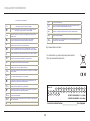 38
38
-
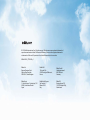 39
39
Belkin Modem 8820nt00398_F7D4402_v1 Manuale utente
- Tipo
- Manuale utente
- Questo manuale è adatto anche per
in altre lingue
Documenti correlati
-
Belkin F7D1401 Manuale utente
-
Belkin Network Router 8820ed00380_F7D4302_v1 Manuale utente
-
Belkin 8820nt00394_F7D3402_v1 Manuale utente
-
Belkin F5D8232-4 Manuale del proprietario
-
Belkin F5D8633-4 Manuale utente
-
Belkin 8820nt00378_F7D4301_v1 Manuale utente
-
Belkin F5D8233EA4 Manuale utente
-
Belkin F5D7632EA4A Manuale utente
-
Belkin F5D9230UK4 Manuale utente
-
Belkin F5D9630uk4A Manuale utente