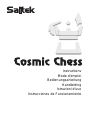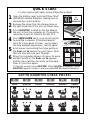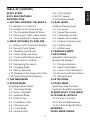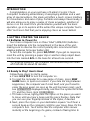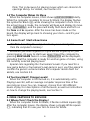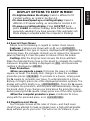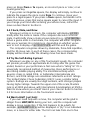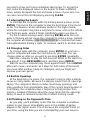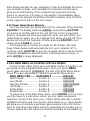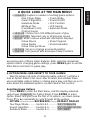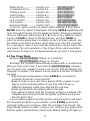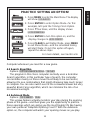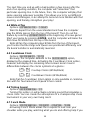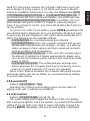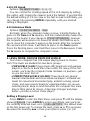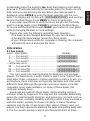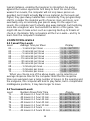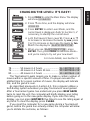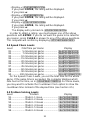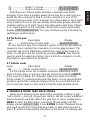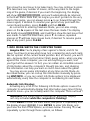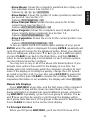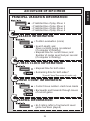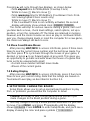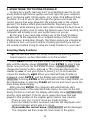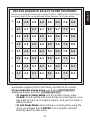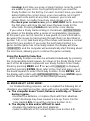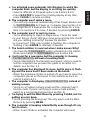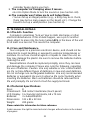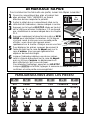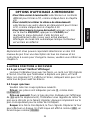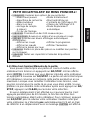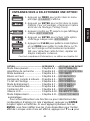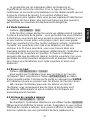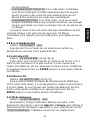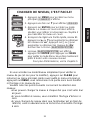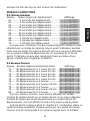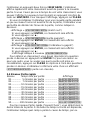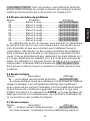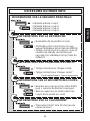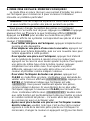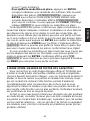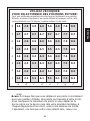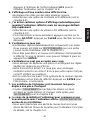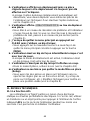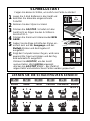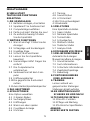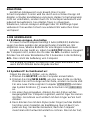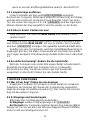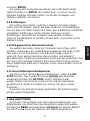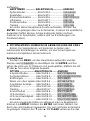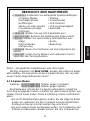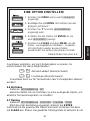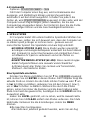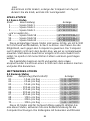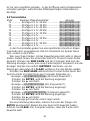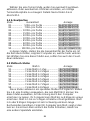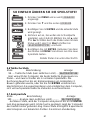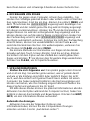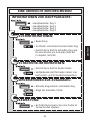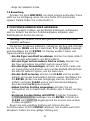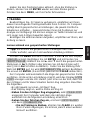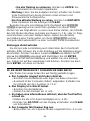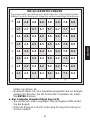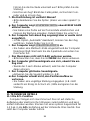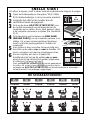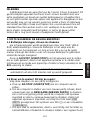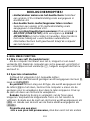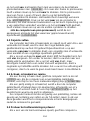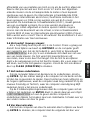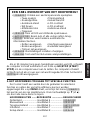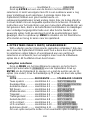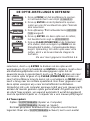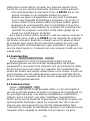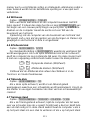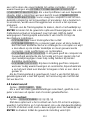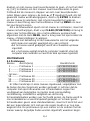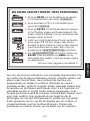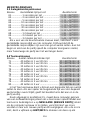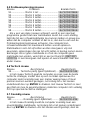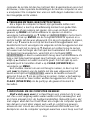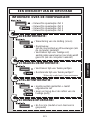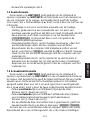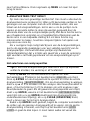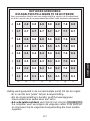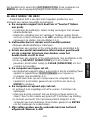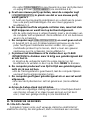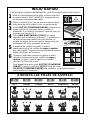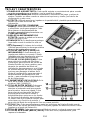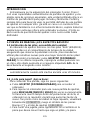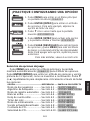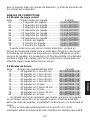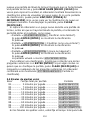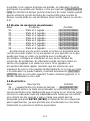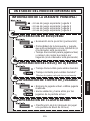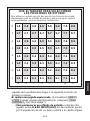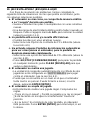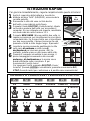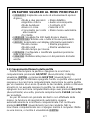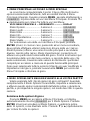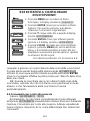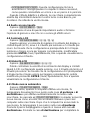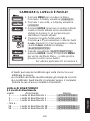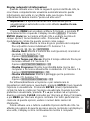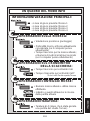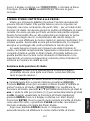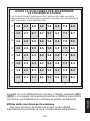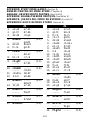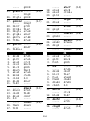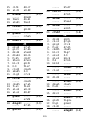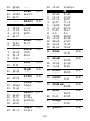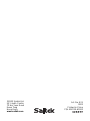Instructions
Mode d’emploi
Bedienungsanleitung
Handleiding
Istruzioni d’uso
Instrucciones de Funcionamiento

K` Q` R` B` N` P`
GET TO KNOW THE CHESS PIECES!
White
Black
KNIGHTKING QUEEN ROOK BISHOP PAWN
x2
3 x
AAA
(AM4/R03)
ıPd7-d5````
QUICK START
To play a game right away, simply follow these steps!
Open the battery cover and insert three “AAA”
(AM4/R03) alkaline batteries, making sure to
observe the correct polarity.
1
Remove the stylus from the storage area on
the right-hand side of the unit, as shown here.
2
To turn the unit off, press GO/STOP. When
Stop?
is displayed, press
GO/STOP again to confirm—and your game will be stored in memory!
Press NEW GAME twice, in quick succession,
to reset the computer.
If the board doesn’t
reset for a new game of chess, you’ve taken
too long between keypresses. Just try again!
Enter moves by pressing the stylus gently on
the from and to squares for each move.
Note
that you may also use your fingertip.
When the computer displays its move, its piece
will flash briefly on the from and to squares,
and the move will then be made on the board.
Now, it’s your turn again!
Press GO/STOP, located on the top edge of
the unit, to turn the computer on. If you get no
response, reset it as noted in Section 11.1.
3
4
5
6

ENGLISH
3
QUICK START
KEYS AND FEATURES
INTRODUCTION
1. GETTING STARTED: THE BASICS
1.1 Batteries In, Power On
1.2 Ready to Play? Here’s How!
1.3 The Computer Makes its Move
1.4 Game Over? Start a New Game
1.5 Too Easy/Hard? Change Levels!
2. MORE FEATURES TO EXPLORE
2.1 Whose Turn? Check the Display!
2.2 Special Chess Moves
2.3 Illegal/Incorrect Moves
2.4 Check, Mate, and Draw
2.5 Try the Self-Rating System!
2.6 Want a Hint? Just Ask!
2.7 Interrupting the Search
2.8 Changing Sides
2.9 Built-In Openings
2.10Thinking on the Opponent’s Time
2.11Power Down/Game Memory
3. THE MAIN MENU
4. OPTION MODE
Selecting Game Options
4.1 Two Player Mode
4.2 Search Algorithm
4.3 Autobook Mode
4.4 White at Top
4.5 Countdown Clock
4.6 Ticking Sound
4.7 Coach Mode
4.8 Sound On/Off
4.9 LCD Contrast
4.10LCD Speed
4.11Automove Mode
5.LEVEL MODE
Setting a Playing Level
5.1 Fun Levels
5.2 Casual Play Levels
5.3 Tournament Levels
5.4 Speed Chess Levels
5.5 Problem Solving Levels
5.6 Tactical Level
5.7 Infinite Level
6.TAKEBACK MODE
7.INFO MODE
Automatic Info Displays
Manual Info Displays
7.1 Principal Variation
7.2 Search Information
7.3 Chess Clock Information
7.4 Move Count/Game Moves
7.5 Rating Display
8.SETUP MODE
9.STUDY MODE
Selecting Study Positions
Using the Board for Selection
10.NEED HELP? LOOK HERE!
11.TECHNICAL DETAILS
11.1The ACL Function
11.2Care and Maintenance
11.3Technical Specifications
APPENDIX:
STUDY MODE GAMES
TABLE OF CONTENTS

4
KEYS AND FEATURES
1.TOUCH SCREEN CHESSBOARD: Each square registers piece movement
when pressed gently with stylus or fingertip.
2.INFORMATION LINE: Shows moves, game information, and chess clocks.
Also used when selecting options and levels, setting up positions, and more.
3.STYLUS: Used to make moves on the touch screen; also used to select
settings in the Information Line area.
4.GO/STOP KEY: Press to turn unit
on; press twice to turn off. Press to
pause scrolling display; resume
scrolling with CLEAR.
5.STYLUS STORAGE AREA: Insert
stylus into slot when not in use.
6.LCD COVER: Slides on to protect
display when unit is not in use.
7.ACL (Reset): In base of unit. Used
to eliminate static discharge after
inserting new batteries.
8.HINT/INFO KEY: Press during your
move for a hint. Press repeatedly to
cycle through main Info displays.
9.CLEAR KEY: Press to exit Option/
Info Modes; to cancel Level/Study
Modes with no changes; to clear
Info Mode displays; to remain in
Study Mode after a wrong move; to
clear the board in Setup Mode; to
resume scrolling after a pause; and
to resume play after takebacks.
10.BATTERY COMPARTMENT: In
base of unit. Uses three “AAA”
(AM4/R03) alkaline batteries.
11.ENTER KEY: Press to change sides
with the computer. Press while the
computer is thinking to force it to
move. Press to select Main Menu
items; to select settings and turn
options on/off in Option/Info Modes;
to enter a new level in Level Mode;
to select a Study Position; to exit
Setup Mode with a new position.
12.¯/˘ KEYS: Press to cycle through
Levels/Study Positions one at a time in Level/Study Modes. Press to cycle
through Options/Info displays in Option/Info Modes. Press to take back/
replay moves in Takeback Mode.
13.MENU KEY: Press to enter Menu Mode; press again to exit.
14.NEW GAME KEY: Press twice, in quick succession, to reset the computer.

ENGLISH
5
INTRODUCTION
Congratulations on your purchase of Saitek’s Cosmic Chess
Computer! Featuring extraordinary chessplaying abilities and a vast
array of special options, this sleek unit offers a touch screen interface
for convenience and ease of play. Portable and always travel-ready, it
will also allow you to enjoy a game of chess anywhere, whether at
home or on the road! Once you familiarize yourself with the basic
operation, go on to explore all the extras this unique computer has to
offer. You’ll soon find that you’re enjoying chess as never before!
1. GETTING STARTED: THE BASICS!
1.1 Batteries In, Power On
Your chess computer runs on three “AAA” (AM4/R03) batteries.
Insert the batteries into the compartment in the base of the unit,
making sure to observe the correct polarity. We recommend fresh
alkaline batteries for longer battery life!
To turn the computer on, press GO/STOP. If you get no response,
reset the unit by pressing a paper clip or another sharp object down
into the hole marked ACL in the base for at least one second.
To conserve batteries, the computer will automatically turn itself
off if left idle for about 20 minutes.
1.2 Ready to Play? Here’s How!
Follow these steps to start a game:
a.Press GO/STOP to turn the computer on.
b. To reset the computer for a new game of chess, press NEW
GAME twice, in quick succession.
If you take too long between
keypresses, the computer won’t reset itself, and you’ll need to
press the keys again.
As soon as the unit has been reset, you’ll
see New Game displayed briefly, and then the symbol for White
(„) and the chess clock (00:00:00).
c. To make a move, lightly press the stylus on the piece you want
to move until you hear a beep and the piece flashes.
Note that
you can use your fingertip instead of the stylus, if desired.
d.Next, press the stylus on your destination square. You’ll hear a
second beep as the computer confirms your move. Now, it’s the
computer’s turn.
You’ll notice that the computer often moves
instantly at the beginning of a game, instead of taking time to

6
think. This is because it is playing moves which are stored in its
openings library. For details, see Section 2.9.
1.3 The Computer Makes its Move
When the computer moves, it first shows Thinking... briefly.
While the computer considers its move for Black, the display flashes
the symbol for Black (ı), while showing the computer’s clock. Once
the actual move is made, the computer will beep and display its move
(e.g., ıPe7-e5), and the piece will briefly flash back and forth on
the from and to squares. After the move has been made on the
board, the display will go back to showing your clock—and it’s your
turn again.
1.4 Game Over? Start a New Game
Caution: Resetting the computer clears your current game
from the computer’s memory!
Whenever you finish a game (or if you decide to give up on your
current game), it’s easy to start over again! Reset the computer by
pressing NEW GAME twice in a row. New Game will be displayed,
signalling that the computer is ready for another game of chess, using
the currently selected playing level.
Special note regarding the Tournament Levels: If you reset for a
new game before a Tournament Level game is over, you’ll be asked to
confirm the game’s outcome before the computer resets itself. For
details, see Section 2.5.
1.5 Too Easy/Hard? Change Levels!
When the computer is first turned on, it is automatically set to
Playing Level 63, with an average computer response time of five
seconds per move. You can, however, choose from 100 different
levels of play! For descriptions of all the levels, as well as instructions
on how to change the playing levels, see Section 5.
2. MORE FEATURES TO EXPLORE
2.1 Whose Turn? Check the Display!
When the computer thinks for Black, it flashes a Black square (ı).
After the computer moves, the display shows a steady White square
(„), indicating that it’s now your turn to move for White.

ENGLISH
7
2.2 Special Chess Moves
Please note the following, in regard to certain chess moves.
Captures: Captures are shown with an x, as in ıPa7xb6.
En Passant: In this type of capture, displayed with an EP after the
capturing move, the computer reminds you to remove the captured
pawn by flashing it. Press the pawn to remove it from the board.
Castling: After the King has been moved, the Rook will flash.
Make the indicated Rook move on the board to complete the castling
maneuver. Kingside castling is displayed as O-O, and Queenside
castling is displayed as O-O-O.
Pawn Promotion:
• When you promote a pawn, first press the pawn on its from
square, as usual. The display then changes to show the available
promotion pieces (Q R B N). To promote to a Queen, simply press
the to square to complete your move. To underpromote to a Rook,
Bishop, or Knight, press one of the displayed promotion symbols. The
display will confirm briefly (e.g., Prom: rook). Press the to square
to complete the promotion, and the piece will automatically change on
the board.
Note: If you change your mind about the promotion piece
before pressing the to square, simply press one of the other symbols.
• When the computer promotes a pawn, it indicates its move,
along with the promoted piece, as in ıPh2-h1/Q.
2.3 Illegal/Incorrect Moves
Your computer knows all the rules of chess—and it will never
cheat! If you attempt to make an illegal move, a high-pitched double
beep will alert you to your error. This will occur, for instance, if you
DISPLAY OPTIONS TO KEEP IN MIND!
•To brighten/darken the display: Select a different LCD
Contrast setting, as noted in Section 4.9.
•To slow down/speed up a scrolling display: Select a
different LCD Speed setting, as described in Section 4.10.
•To pause a scrolling display: Press GO/STOP once;
press CLEAR to resume scrolling. Note that this feature is
especially valuable if you have several of the automatic Info
Mode displays activated while the computer is thinking!

8
press an illegal from or to square, an incorrect piece or color, or an
invalid game key.
If you press an illegal to square, the display will simply continue to
indicate the square the piece came from. To continue, move your
piece to a legal square. If you press a from square, but decide not to
make that move, press that same square again to cancel the input. If
you change your mind after entering your whole move, retract the
move as described in Section 6.
2.4 Check, Mate, and Draw
Whenever a King is in check, the computer will display Check
briefly after the move is made. If the computer discovers a forced
mate, it will briefly show a mate announcement (e.g., Mate in 3).
When a game ends in checkmate, the computer will either congratu-
late you or express its condolences, depending on whether you’ve
won or lost. A display of Checkmate! will then end the game.
The computer recognizes draws by stalemate, three-fold repetition,
and the 50-move rule. In each of these cases, the corresponding
display will be shown after the drawing move has been made.
2.5 Try the Self-Rating System!
Whenever you play on any of the Tournament Levels, the computer
will provide you with an approximate ELO rating after the game has
ended, based on your performance. Not sure what a “rating” is? It’s a
universally recognized method of measuring chess performance or
describing relative playing ability. The international body which
governs chess is called FIDE, or
Fédération Internationale des
Échecs,
and FIDE ratings are sometimes referred to as ELO ratings.
The United States Chess Federation (USCF) uses a similar rating
system. Ratings are usually four-digit numbers, with stronger players
having higher ratings. Towards the upper end of the scale, Masters
rank in at 2200 and above, with International Grandmasters at 2500+.
Want to know where you stand? Here’s your chance! Refer to Section
5.3 for more information on the Tournament Levels.
2.6 Want a Hint? Just Ask!
If you ever need help with a move, the computer will be glad to
oblige! Press HINT/INFO during your turn, and the computer will
display a move suggestion. If the hint happens to be e4xd5, for
example, Ply 1: e4xd5 will be displayed. A “ply” is an individual
move, or a move for either side. The hint can take from one to five

ENGLISH
9
seconds to show, but it may sometimes take longer. To accept the
hint, make the displayed move on the board. To make a different
move, simply disregard the hint and make a move of your own. You
can also cancel the hint display by pressing CLEAR.
2.7 Interrupting the Search
To interrupt the computer while it’s thinking about a move, press
ENTER. This forces the computer to play the best move it has found
so far. This feature can be extremely useful on the higher levels,
where the computer may take a long time to move, and on the Infinite
and Tactical Levels, where it thinks indefinitely unless you stop it.
On the Problem Solving Levels, pressing ENTER while the com-
puter is thinking will not cause the computer to make a move. Instead,
the computer will display No move found! to indicate that it was
interrupted before finding a mate. To continue, switch to another level.
2.8 Changing Sides
To change sides with the computer, press ENTER on your turn—
and the computer will make the next move for your side. You can
change sides as often as you wish by pressing ENTER repeatedly.
Want the computer to play the first move for White at the start of a
new game? Press NEW GAME twice, and then press ENTER!
Want to see the computer play chess against itself? Press ENTER
after each move—and watch as it plays for both sides of the board,
one move after another. Study its strategies, and you might just
improve your own game!
2.9 Built-In Openings
At the beginning of a game, the computer’s reply is often instanta-
neous on many levels, because it is playing moves from its
openings
library.
The computer’s library includes most major openings and
many positions from grandmaster play. If the current board position is
in its library, the computer plays a response to that position from
memory, instead of thinking about the move. Note that the openings
library is used on all levels except the Problem Solving Levels.
2.10 Thinking on the Opponent’s Time
As you play, you’ll probably notice that the computer sometimes
replies to your moves immediately, even in the middle of games
played on the higher levels. This is because the computer thinks on
your time, using the time you are contemplating your next move to

10
think ahead and plan its own strategies. It tries to anticipate the move
you are likely to make, and calculates its responses for that move
while you’re still thinking. If the computer has guessed correctly,
there’s no reason for it to keep on calculating—it immediately plays
the move it has already found! Note that the computer does not think
on the opponent’s time on the Fun Levels.
2.11 Power Down/Game Memory
You may interrupt your game and turn the computer off by pressing
GO/STOP. The display will show Stop?, and pressing GO/STOP
once more to confirm will turn the unit off. Play is then suspended,
and the computer will store your game for up to one year. When you
switch back on again, you can continue from where you left off! If you
decide not to turn the computer off after pressing GO/STOP once,
simply press CLEAR to cancel.
If no keypresses or moves are made for 20 minutes, the Auto
Power Down feature will automatically turn your computer off. To
continue, press GO/STOP to turn the computer back on. Note that the
computer will not turn itself off while it is thinking about a move, or
while Stop? is being displayed.
3. THE MAIN MENU: ACCESSING SPECIAL MODES
Cosmic Chess offers many user-selectable modes and options, all
accessed via the integrated Main Menu. Once you press MENU,
you’re taken directly to ¿OPTION, the first of six Main Menu items.
Press ¯ (or ˘) repeatedly to cycle through all the Menu items:
MAIN MENU ITEM....... REFERENCE ............... DISPLAY
Option Mode..................... Section 4 ................... ¿OPTION
Level Mode ....................... Section 5................... ¿LEVEL
Take Back Mode...............Section 6 ................... ¿TAKEBACK
Info Mode ......................... Section 7 ................... ¿INFO
Setup Mode ...................... Section 8 ................... ¿SETUP
Study Mode ...................... Section 9 ................... ¿STUDY
To select one of the Main Menu items, press ENTER. In each case,
you’ll be taken to a sub-menu, where you can make subsequent
selections. Some of the items (e.g., Option Mode) will offer a variety
of different choices and sub-choices, while others (e.g., Setup Mode)
will allow you to activate a particular game feature. Since the instruc-
tions for selecting menu items will vary, depending on the item you’ve
chosen, please see the referenced section numbers for full details on

ENGLISH
11
accessing each of these major features. After selecting all desired
options and/or changing game settings, press MENU again to exit the
Main Menu and return to game play.
4. OPTION MODE: ADD VARIETY TO YOUR GAMES!
Want to explore all sorts of intriguing game options? Just take a
look at Option Mode! First, learn how to select and activate these
user-selectable options before or during game play, and then go on to
learn about the individual options, as described in this section.
Selecting Game Options
Press MENU to enter the Main Menu, and the display automati-
cally shows ¿OPTION for Option Mode. Press ENTER to enter
Option Mode, and you’ll see the first of 11 options, as shown below.
Press ¯ (or ˘) repeatedly to cycle through all the options:
OPTION......................REFERENCE ......... DEFAULT DISPLAY
Two Player Mode.......... Section 4.1........... player: P-C
Search Algorithm ......... Section 4.2........... search: select
Autobook Mode ............ Section 4.3........... book: on
A QUICK LOOK AT THE MAIN MENU!
• ¿OPTION: Explore a number of exciting game options.
• Two Player Mode • Coach Mode
• Search Algorithm • Sound On/Off
• Autobook Mode • LCD Contrast
• White at Top • LCD Speed
• Countdown Clock • Automove Mode
• Ticking Sound
• ¿LEVEL: Choose from 100 different levels of play.
• ¿TAKEBACK: Take back any or all previous moves.
• ¿INFO: Select various automatic information displays.
• Show Moves • Show Progress
• Show Nodes • Show Evaluation
• Show Time per Move
• ¿SETUP: Set up or change any board position.
• ¿STUDY: Test yourself with 64 unique Study Positions.

12
White at Top ................. Section 4.4........... top: black
Countdown Clock ......... Section 4.5........... clock: up
Ticking Sound .............. Section 4.6........... ticks: off
Coach Mode ................. Section 4.7........... coach: off
Sound On/Off ............... Section 4.8........... sound: on
LCD Contrast ............... Section 4.9........... contrast: 3
LCD Speed................... Section 4.10......... LCD speed: 2
Automove Mode ........... Section 4.11......... automove: on
To turn an option on/off or to select option settings (if any), press
ENTER when the option is displayed. Pressing ENTER repeatedly will
cycle through all choices for the displayed option. When your desired
choice is displayed, either press ¯ or ˘ to go on to a different option,
or press CLEAR to return to the Main Menu, and then MENU to
return to normal game play. For details on each of these options, see
the referenced section numbers.
Note: When you reset the computer
for a new game, most of your selected options are carried over to the
next game. The only exception is Two Player Mode, which automati-
cally returns to Player vs. Computer whenever you start a new game.
4.1 Two Player Mode
Options: player: P-C (Player vs. Computer)
player: P-P (Player vs. Player)
Normally, the computer automatically answers with a countermove
after you enter your move. If you activate player: P-P, however,
you can enter any number of moves one by one, without allowing the
computer to answer. This feature can be used in a number of interest-
ing ways:
•Play through master games. Press ENTER to see what the
computer would do in any position!
•Keep records of your own chess games. When a game is over,
play to certain board positions to see how other moves or
different strategies might have affected the outcome.
•Study opening lines by entering them manually.
•Play against a friend, with the computer acting as a referee. The
computer will check all moves for legality and keep track of the
time for both sides!
If you’re playing against another person and you want to see what
the computer would do in your position, press ENTER to have the
computer make your next move. After the computer has moved, Two
Player Mode remains in effect, and you can continue your game. Note
that this option automatically reverts to its default setting of Player vs.

ENGLISH
13
1. Press MENU to enter the Main Menu. The display
will show ¿OPTION.
PRACTICE SETTING AN OPTION!
3. Press ¯ five times, until the display shows
ticks: off.
4. Press ENTER to turn this option on, and the
display changes to ticks:on
.
5. Press CLEAR to exit Option Mode, press MENU
to exit Menu Mode—and the simulated ticking
will start!
Note: To turn this option off again,
repeat the above steps.
For more details, see Section 4.6.
2. Press ENTER to enter Option Mode.
For this
example, let’s pick the Ticking Clock Option.
Computer whenever you reset for a new game.
4.2 Search Algorithm
Options: search: select / brute
The program in this chess computer normally uses a
Selective
Search algorithm.
In this particular type of search, the computer
concentrates mainly on those moves most likely to be successful,
allowing it to see combinations that might otherwise take much longer
to compute. You can also switch over to the somewhat slower but very
powerful
Brute Force algorithm
, which can minimize the risk of an
occasional oversight.
4.3 Autobook Mode
Options: book: on / off
This unique feature actually monitors your play during the opening
phase of the game—and then gives you the opportunity to practice
those openings which are giving you the most trouble! It’s like having
your own personal “Adaptive Opening Coach”! With the Autobook
option on, the computer will watch your opening moves as you play.

14
The next time you end up with a bad position a few moves after the
end of an opening variation, the computer will “remember” that
particular opening line. In the future, then, the computer will play that
same opening whenever possible. This allows you to try out different
moves and strategies, in an attempt to become more familiar with that
opening, and thereby strengthen your play!
4.4 White at Top
Options: top: black / white
Want to depart from the usual standard and have the computer
play the White pieces from the top of the board? Then try out this
feature by selecting top: white at the beginning of a new game!
Start your game by pressing ENTER, and the computer will make the
first move for White from the top of the board.
Note: When the computer plays White from the top of the board,
you’ll notice that the Kings and Queen are positioned differently, and
the board notation is automatically reversed.
4.5 Countdown Clock
Options: clock: up / down
Normally, the computer defaults to the clock: up option,
displaying the elapsed time. Activating the Countdown Clock option,
however, will display the remaining time instead. Here’s how to
differentiate between the clocks symbols at a glance:
[ / ] Countup Clocks (White/Black)
{ / } Countdown Clocks (White/Black)
Note that the Countdown Clock option is only available in combina-
tion with the Tournament and Speed Chess Levels.
4.6 Ticking Sound
Options: ticks: off / on
Turning this option on will activate a ticking sound that simulates a
chess clock. You can create the atmosphere of a championship chess
tournament in your very own living room!
4.7 Coach Mode
Options: coach: off / novice / inter. / adv.
Activating Coach Mode allows the computer to look over your
shoulder while you play, watching what you do and offering help if you

ENGLISH
15
need it! In this unique capacity, the computer might warn you if you
are in danger of losing a piece, or if it thinks your move is about to
lead to an avoidable material loss. You may see displays like Your
Queen is in jeopardy! or Watch your Knight!. If
you stand to benefit from a particular situation, you might even see
He’s giving you a big chance!. Sometimes, the com-
puter will also ask you to confirm or cancel an obviously illogical
move. If you choose to cancel, your move will be taken back and you
can try another!
To choose one of the Coach options, press ENTER repeatedly until
your desired level is displayed. Once you exit Option Mode and return
to game play, the last displayed Coach option will automatically be in
effect. The following are the available settings.
•coach: off: No coaching features are activated.
•coach: novice: Here, the computer assumes that you are
familiar with many tactical and strategic concepts, so it will only
make you aware of less obvious and more advanced concepts,
such as sacrifices and combinations.
•coach: intermediate: In this case, the computer gives
the amount of assistance it deems appropriate for players who
can see the most obvious points, but who also need to be made
aware of others.
•coach: advanced: This setting will give warnings and
advice whenever the computer feels they’re necessary, such as
when you commit a blunder or if a piece is in jeopardy.
When Coach Mode is activated, the computer will sound intermit-
tent beeps during your turn as White, as a reminder that it’s waiting
for you to make a move.
4.8 Sound On/Off
Options: sound: on / off
Selecting one of these sound settings gives you the option of
playing chess with or without sound effects.
4.9 LCD Contrast
Options: contrast: 1 / 2 / 3 / 4 / 5
This option allows you to adjust the contrast of the LCD display,
with 1 being the lightest, and 5 the darkest. If you find that the default
setting of 3 is too light or too dark to read comfortably, change it by
pressing ENTER repeatedly, until your desired setting is displayed.

16
4.10 LCD Speed
Options: LCD speed: 1 / 2 / 3 / 4
You can control the scrolling speed of the LCD display by setting
this option, with 1 being the slowest, and 4 the fastest. If you find that
the default setting of 2 is too slow or too fast to read comfortably, you
can change it by pressing ENTER repeatedly, until your desired
setting is displayed.
4.11 Automove Mode
Options: automove: on / off
Normally, when the computer makes a move, it briefly flashes its
piece on the from and to squares, and then automatically makes the
move on the board. If you change to automove: off, however,
the computer will announce its moves as usual—but it will be up to
you to move the computer’s pieces on the board. After the computer
has announced its move, it will flash its piece on the from square.
Press the flashing piece, and it will then move to the to square. Press
the to square to complete the computer’s move.
5. LEVEL MODE: CHOOSE FROM 100 LEVELS!
Your chess computer has 100 unique playing levels to choose
from! The levels are divided into two basic groups:
• FUN LEVELS (1-60): These levels offer beginners and average
players a chance to build their chess skills. On many of the Fun
Levels, you’ll see the computer make mistakes on purpose—just
so you can learn from it!
• COMPETITION LEVELS (61-100): These levels are geared
towards intermediate and more advanced players. Included are
levels for casual and tournament play, problem solving, speed
chess, and even special levels for experimentation. As you are
selecting levels, keep in mind that when the computer has more
time to think about its moves, it becomes stronger and plays
better—just like a human chess player!
Setting a Playing Level
Press MENU to enter the Main Menu, and press ¯ until the display
shows ¿LEVEL. Press ENTER to enter Level Mode, and you’ll see
the currently selected level, as in <00:05/move> (the default level
on the first power up). To change the level, press ˘ or ¯ to increase/
decrease the levels by one, or use your stylus to press > or < to

ENGLISH
17
increase/decrease the levels by ten. Note that pressing and holding
down ˘ or ¯ will automatically increase/decrease the levels one at a
time, until you stop pressing the key. When your desired level is
displayed, press ENTER to enter that level selection into the com-
puter. The display will confirm with Level changed, and you’ll go
back to the Main Menu. Press MENU to return to game play.
If you enter Level Mode to verify the level, but you don’t actually
want to change levels, press CLEAR to go back to the Main Menu.
Once you exit the Main Menu with MENU, you’ll return to your game
without changing the level or clock settings.
Please also note the following regarding level selection:
•The level can be changed whenever it’s your turn to move.
•Changing the level always resets the chess clocks.
•If you change levels while the computer is thinking, the computer
will abort its search and reset the clock.
FUN LEVELS
5.1 Fun Levels
Level Description Display
1....... Fun Level 1 ........................................<Fun Level 1>
2....... Fun Level 2 ........................................<Fun Level 2>
3....... Fun Level 3 ........................................<Fun Level 3>
…all the way up to…
58...... Fun Level 58 ......................................<Fun Level 58>
59...... Fun Level 59 ......................................<Fun Level 59>
60...... Fun Level 60 ......................................<Fun Level 60>
The Fun Levels are meant primarily for beginners and younger
players. On these levels, Cosmic Chess is much more “human” than
most other chess computers—it gives everyone a chance to win, in a
world where chess machines are typically relentless and often quite
difficult to beat. Although the general consensus seems to be that
computers never make mistakes, on some of these levels, this
computer actually does!
Handicaps are built into these levels, demonstrating common
mistakes made by beginners. You may see the computer deliberately
ignore the material worth of pieces, and ignore key concepts such as
pawn structure, centrality, mobility, and King safety. It may overlook or
walk into mates, develop its Queen too early, or make impulsive
captures and checks. Chess books often advise of basic rules, yet
players see their opponents breaking the rules and getting away with
it. The Fun Levels provide a way to practice punishment of these

18
typical mistakes, enabling the beginner to strengthen his game
against the human opponents he’s likely to face! On some of the
weaker Fun Levels, the computer will not only leave pieces un-
guarded, but it might actually try to lose material. As the levels get
higher, they give away material less consistently. They progressively
start to consider the material worth of pieces more and more, and
eventually only occasionally give pieces away. On the upper Fun
Levels, the computer won’t actually give away material, but it will play
more like a beginner who has learned the basics of the game. You
might still see it make errors such as opening itself up to threats of
check or checkmate. Why not explore all the Fun Levels—and try to
learn from the computer’s mistakes!
COMPETITION LEVELS
5.2 Casual Play Levels
Level Average Time per Move Display
61................1 second per move ....................... <00:01/move>
62................2 seconds per move ..................... <00:02/move>
63................5 seconds per move ..................... <00:05/move>
64..............10 seconds per move ..................... <00:10/move>
65..............15 seconds per move ..................... <00:15/move>
66..............30 seconds per move ..................... <00:30/move>
67..............45 seconds per move ..................... <00:45/move>
68................1 minute per move ........................ <01:00/move>
69................2 minutes per move ...................... <02:00/move>
70................3 minutes per move ...................... <03:00/move>
When you choose one of the above levels, you’re selecting an
average response time for the computer. Note that the response
times are averaged over a large number of moves. In the opening and
the endgame, the computer will tend to play faster, but in complicated
middlegame positions, it may take longer to move.
5.3 Tournament Levels
Level Number Moves/Total Time Display
71............ 40 moves in 1 hour 20 min. ............ < 40 in 1:20 >
72............ 40 moves in 1 hour 30 min. ............ < 40 in 1:30 >
73............ 35 moves in 1 hour 45 min. ............ < 35 in 1:45 >
74............ 40 moves in 1 hour 45 min. ............ < 40 in 1:45 >
75............ 35 moves in 1 hour 30 min. ............ < 35 in 1:30 >
76............ 40 moves in 2 hours ....................... < 40 in 2:00 >
77............ 45 moves in 2 hours 30 min............ < 45 in 2:30 >

ENGLISH
19
>`
<`
1. Press MENU to enter the Main Menu. The display
will show ¿OPTION.
CHANGING THE LEVEL: IT’S EASY!
2. Press ¯ one time, and the display will show
¿LEVEL.
4.
Let’s find Speed Chess Level 81.
Press ˘ or ¯
to increase or decrease the levels by one; press
> or < to increase or decrease the levels by ten.
Watch the display for < 5 min/game >.
5. When you see < 5 min/game >, press
ENTER. Then, press MENU to exit Menu Mode—
and you’re ready to try out your new level!
For more details, see Section 5.
3. Press ENTER to enter Level Mode, and the
current level is displayed.
Refer to Section 5, if
necessary, to identify the current level.
78............ 50 moves in 2 hours. ...................... < 50 in 2:00 >
79............ 40 moves in 2 hours 30 min............ < 40 in 2:30 >
80............ 40 moves in 3 hours ....................... < 40 in 3:00 >
The Tournament Levels require you to make a certain number of
moves within a specific amount of time. If a player exceeds the
allotted time for a given number of moves, the display will indicate
this, and the game is over.
As described previously in Section 2.5, this computer utilizes a
Self-Rating system whenever you play Tournament Level games!
After a Tournament game has ended and you press NEW GAME
twice to reset the unit, the computer will briefly display your rating
before going on to the new game display. If you miss the rating
display, you can press HINT/INFO five times to see the rating again at
any time. To clear the display, press CLEAR.
If you reset the computer for a new game
during
a Tournament
game,
before the game has actually ended,
the computer will allow
you to dictate the outcome, as follows:

20
•Display = Rate as draw?.
If you press ENTER, the rating will be displayed.
If you press ˘:
•Display = Rate as win?.
If you press ENTER, the rating will be displayed.
If you press ˘:
•Display = Machine wins?.
If you press ENTER, the rating will be displayed.
If you press ˘:
The display will cycle back to Rate as draw?.
In order to obtain a rating, you
must
answer one of the above
questions with ENTER! If you
do not
want the game to be rated for
any reason, press CLEAR in answer to any of the above questions.
The computer will confirm by displaying Game not rated.
5.4 Speed Chess Levels
Level Total Time per Game Display
81.............. 5 minutes per game................... < 5 min/game>
82.............. 7 minutes per game................... < 7 min/game>
83..............10 minutes per game................... <10 min/game>
84..............15 minutes per game................... <15 min/game>
85..............20 minutes per game................... <20 min/game>
86..............30 minutes per game................... <30 min/game>
87..............45 minutes per game................... <45 min/game>
88..............60 minutes per game................... <60 min/game>
89..............90 minutes per game................... <90 min/game>
90............100 minutes per game................... <100 min/game>
On the Speed Chess Levels, you set the total time for the whole
game. If the game time is exceeded, the computer displays which
side has lost on time, as in White time out. For these levels,
you may want to activate the Countdown Clock option to show the
countdown time instead of the elapsed time (see Section 4.5).
5.5 Problem Solving Levels
Level Problem Display
91.................... Mate in 1 move....................... < Mate in 1 >
92.................... Mate in 2 moves..................... < Mate in 2 >
93.................... Mate in 3 moves..................... < Mate in 3 >
94.................... Mate in 4 moves..................... < Mate in 4 >
95.................... Mate in 5 moves..................... < Mate in 5 >
96.................... Mate in 6 moves..................... < Mate in 6 >
La pagina si sta caricando...
La pagina si sta caricando...
La pagina si sta caricando...
La pagina si sta caricando...
La pagina si sta caricando...
La pagina si sta caricando...
La pagina si sta caricando...
La pagina si sta caricando...
La pagina si sta caricando...
La pagina si sta caricando...
La pagina si sta caricando...
La pagina si sta caricando...
La pagina si sta caricando...
La pagina si sta caricando...
La pagina si sta caricando...
La pagina si sta caricando...
La pagina si sta caricando...
La pagina si sta caricando...
La pagina si sta caricando...
La pagina si sta caricando...
La pagina si sta caricando...
La pagina si sta caricando...
La pagina si sta caricando...
La pagina si sta caricando...
La pagina si sta caricando...
La pagina si sta caricando...
La pagina si sta caricando...
La pagina si sta caricando...
La pagina si sta caricando...
La pagina si sta caricando...
La pagina si sta caricando...
La pagina si sta caricando...
La pagina si sta caricando...
La pagina si sta caricando...
La pagina si sta caricando...
La pagina si sta caricando...
La pagina si sta caricando...
La pagina si sta caricando...
La pagina si sta caricando...
La pagina si sta caricando...
La pagina si sta caricando...
La pagina si sta caricando...
La pagina si sta caricando...
La pagina si sta caricando...
La pagina si sta caricando...
La pagina si sta caricando...
La pagina si sta caricando...
La pagina si sta caricando...
La pagina si sta caricando...
La pagina si sta caricando...
La pagina si sta caricando...
La pagina si sta caricando...
La pagina si sta caricando...
La pagina si sta caricando...
La pagina si sta caricando...
La pagina si sta caricando...
La pagina si sta caricando...
La pagina si sta caricando...
La pagina si sta caricando...
La pagina si sta caricando...
La pagina si sta caricando...
La pagina si sta caricando...
La pagina si sta caricando...
La pagina si sta caricando...
La pagina si sta caricando...
La pagina si sta caricando...
La pagina si sta caricando...
La pagina si sta caricando...
La pagina si sta caricando...
La pagina si sta caricando...
La pagina si sta caricando...
La pagina si sta caricando...
La pagina si sta caricando...
La pagina si sta caricando...
La pagina si sta caricando...
La pagina si sta caricando...
La pagina si sta caricando...
La pagina si sta caricando...
La pagina si sta caricando...
La pagina si sta caricando...
La pagina si sta caricando...
La pagina si sta caricando...
La pagina si sta caricando...
La pagina si sta caricando...
La pagina si sta caricando...
La pagina si sta caricando...
La pagina si sta caricando...
La pagina si sta caricando...
La pagina si sta caricando...
La pagina si sta caricando...
La pagina si sta caricando...
La pagina si sta caricando...
La pagina si sta caricando...
La pagina si sta caricando...
La pagina si sta caricando...
La pagina si sta caricando...
La pagina si sta caricando...
La pagina si sta caricando...
La pagina si sta caricando...
La pagina si sta caricando...
La pagina si sta caricando...
La pagina si sta caricando...
La pagina si sta caricando...
La pagina si sta caricando...
La pagina si sta caricando...
La pagina si sta caricando...
La pagina si sta caricando...
La pagina si sta caricando...
La pagina si sta caricando...
La pagina si sta caricando...
La pagina si sta caricando...
La pagina si sta caricando...
La pagina si sta caricando...
La pagina si sta caricando...
La pagina si sta caricando...
La pagina si sta caricando...
La pagina si sta caricando...
La pagina si sta caricando...
La pagina si sta caricando...
La pagina si sta caricando...
La pagina si sta caricando...
La pagina si sta caricando...
La pagina si sta caricando...
La pagina si sta caricando...
La pagina si sta caricando...
La pagina si sta caricando...
La pagina si sta caricando...
La pagina si sta caricando...
La pagina si sta caricando...
La pagina si sta caricando...
La pagina si sta caricando...
La pagina si sta caricando...
La pagina si sta caricando...
La pagina si sta caricando...
La pagina si sta caricando...
La pagina si sta caricando...
La pagina si sta caricando...
La pagina si sta caricando...
La pagina si sta caricando...
La pagina si sta caricando...
La pagina si sta caricando...
La pagina si sta caricando...
La pagina si sta caricando...
La pagina si sta caricando...
La pagina si sta caricando...
La pagina si sta caricando...
La pagina si sta caricando...
La pagina si sta caricando...
La pagina si sta caricando...
La pagina si sta caricando...
La pagina si sta caricando...
La pagina si sta caricando...
La pagina si sta caricando...
La pagina si sta caricando...
La pagina si sta caricando...
La pagina si sta caricando...
La pagina si sta caricando...
La pagina si sta caricando...
La pagina si sta caricando...
La pagina si sta caricando...
La pagina si sta caricando...
La pagina si sta caricando...
La pagina si sta caricando...
La pagina si sta caricando...
La pagina si sta caricando...
La pagina si sta caricando...
La pagina si sta caricando...
La pagina si sta caricando...
La pagina si sta caricando...
La pagina si sta caricando...
La pagina si sta caricando...
La pagina si sta caricando...
La pagina si sta caricando...
La pagina si sta caricando...
La pagina si sta caricando...
La pagina si sta caricando...
La pagina si sta caricando...
La pagina si sta caricando...
La pagina si sta caricando...
La pagina si sta caricando...
La pagina si sta caricando...
La pagina si sta caricando...
La pagina si sta caricando...
La pagina si sta caricando...
La pagina si sta caricando...
La pagina si sta caricando...
La pagina si sta caricando...
-
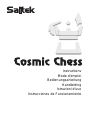 1
1
-
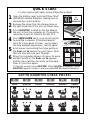 2
2
-
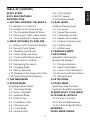 3
3
-
 4
4
-
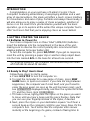 5
5
-
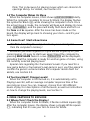 6
6
-
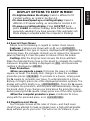 7
7
-
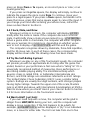 8
8
-
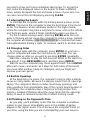 9
9
-
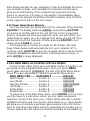 10
10
-
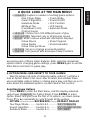 11
11
-
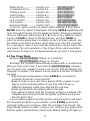 12
12
-
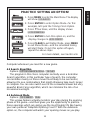 13
13
-
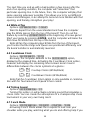 14
14
-
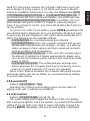 15
15
-
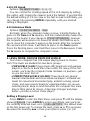 16
16
-
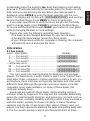 17
17
-
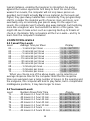 18
18
-
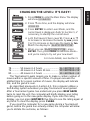 19
19
-
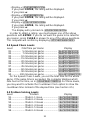 20
20
-
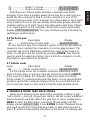 21
21
-
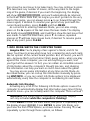 22
22
-
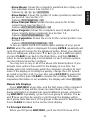 23
23
-
 24
24
-
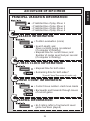 25
25
-
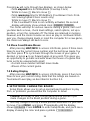 26
26
-
 27
27
-
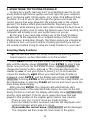 28
28
-
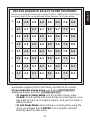 29
29
-
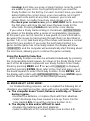 30
30
-
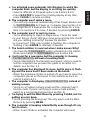 31
31
-
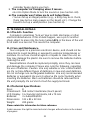 32
32
-
 33
33
-
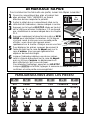 34
34
-
 35
35
-
 36
36
-
 37
37
-
 38
38
-
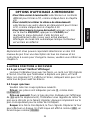 39
39
-
 40
40
-
 41
41
-
 42
42
-
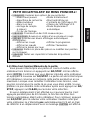 43
43
-
 44
44
-
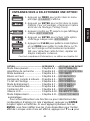 45
45
-
 46
46
-
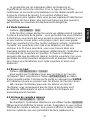 47
47
-
 48
48
-
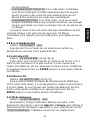 49
49
-
 50
50
-
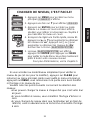 51
51
-
 52
52
-
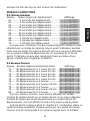 53
53
-
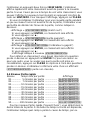 54
54
-
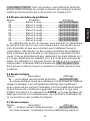 55
55
-
 56
56
-
 57
57
-
 58
58
-
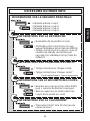 59
59
-
 60
60
-
 61
61
-
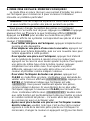 62
62
-
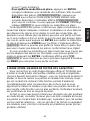 63
63
-
 64
64
-
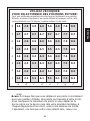 65
65
-
 66
66
-
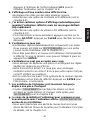 67
67
-
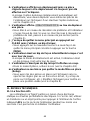 68
68
-
 69
69
-
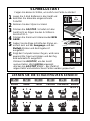 70
70
-
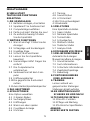 71
71
-
 72
72
-
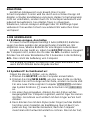 73
73
-
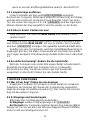 74
74
-
 75
75
-
 76
76
-
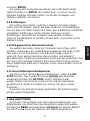 77
77
-
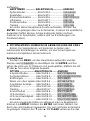 78
78
-
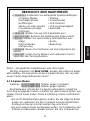 79
79
-
 80
80
-
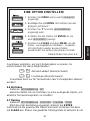 81
81
-
 82
82
-
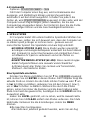 83
83
-
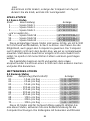 84
84
-
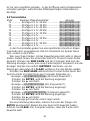 85
85
-
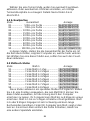 86
86
-
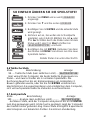 87
87
-
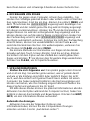 88
88
-
 89
89
-
 90
90
-
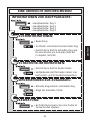 91
91
-
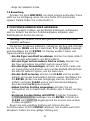 92
92
-
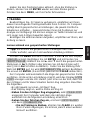 93
93
-
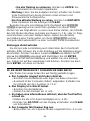 94
94
-
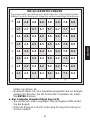 95
95
-
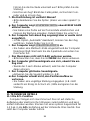 96
96
-
 97
97
-
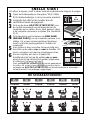 98
98
-
 99
99
-
 100
100
-
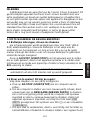 101
101
-
 102
102
-
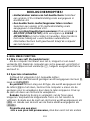 103
103
-
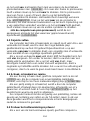 104
104
-
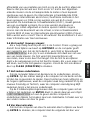 105
105
-
 106
106
-
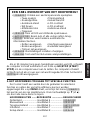 107
107
-
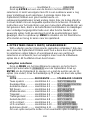 108
108
-
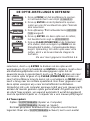 109
109
-
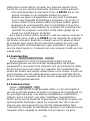 110
110
-
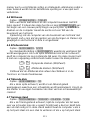 111
111
-
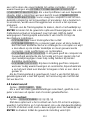 112
112
-
 113
113
-
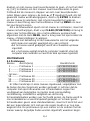 114
114
-
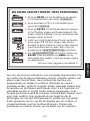 115
115
-
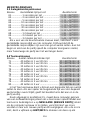 116
116
-
 117
117
-
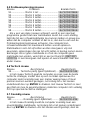 118
118
-
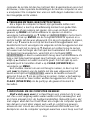 119
119
-
 120
120
-
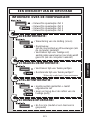 121
121
-
 122
122
-
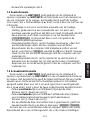 123
123
-
 124
124
-
 125
125
-
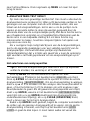 126
126
-
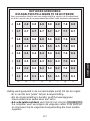 127
127
-
 128
128
-
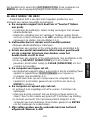 129
129
-
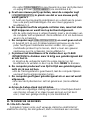 130
130
-
 131
131
-
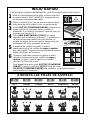 132
132
-
 133
133
-
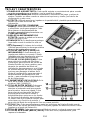 134
134
-
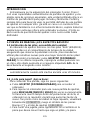 135
135
-
 136
136
-
 137
137
-
 138
138
-
 139
139
-
 140
140
-
 141
141
-
 142
142
-
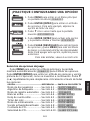 143
143
-
 144
144
-
 145
145
-
 146
146
-
 147
147
-
 148
148
-
 149
149
-
 150
150
-
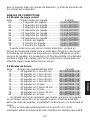 151
151
-
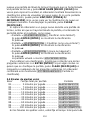 152
152
-
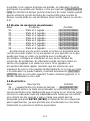 153
153
-
 154
154
-
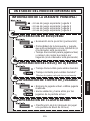 155
155
-
 156
156
-
 157
157
-
 158
158
-
 159
159
-
 160
160
-
 161
161
-
 162
162
-
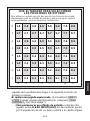 163
163
-
 164
164
-
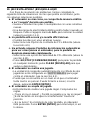 165
165
-
 166
166
-
 167
167
-
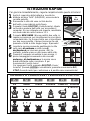 168
168
-
 169
169
-
 170
170
-
 171
171
-
 172
172
-
 173
173
-
 174
174
-
 175
175
-
 176
176
-
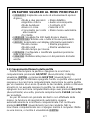 177
177
-
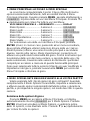 178
178
-
 179
179
-
 180
180
-
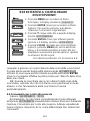 181
181
-
 182
182
-
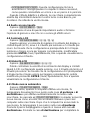 183
183
-
 184
184
-
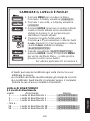 185
185
-
 186
186
-
 187
187
-
 188
188
-
 189
189
-
 190
190
-
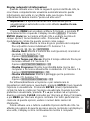 191
191
-
 192
192
-
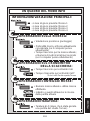 193
193
-
 194
194
-
 195
195
-
 196
196
-
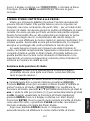 197
197
-
 198
198
-
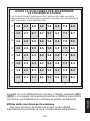 199
199
-
 200
200
-
 201
201
-
 202
202
-
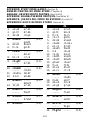 203
203
-
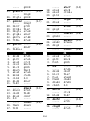 204
204
-
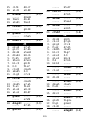 205
205
-
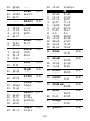 206
206
-
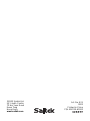 207
207
Saitek COSMIC CHESS Manuale utente
- Tipo
- Manuale utente
- Questo manuale è adatto anche per
in altre lingue
- français: Saitek COSMIC CHESS Manuel utilisateur
- español: Saitek COSMIC CHESS Manual de usuario
- Deutsch: Saitek COSMIC CHESS Benutzerhandbuch
- Nederlands: Saitek COSMIC CHESS Handleiding