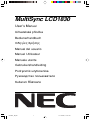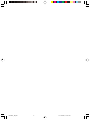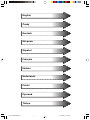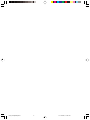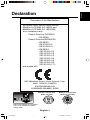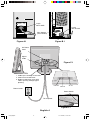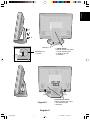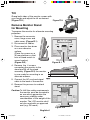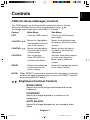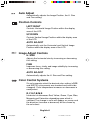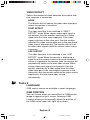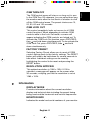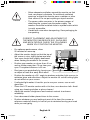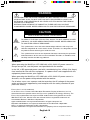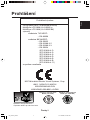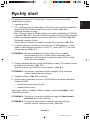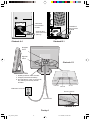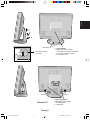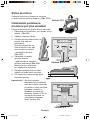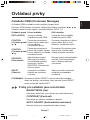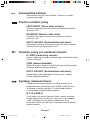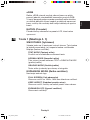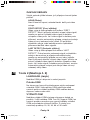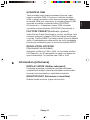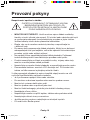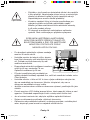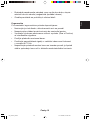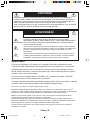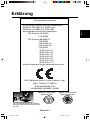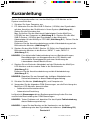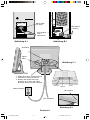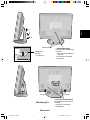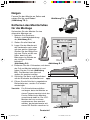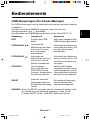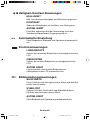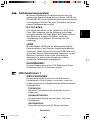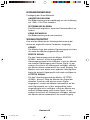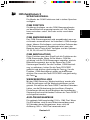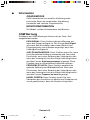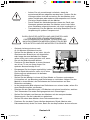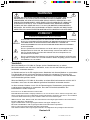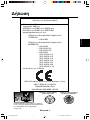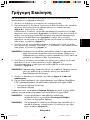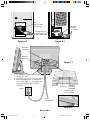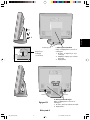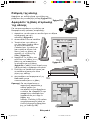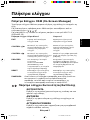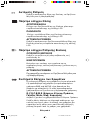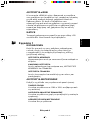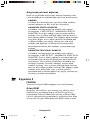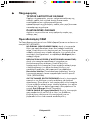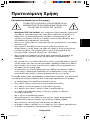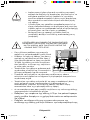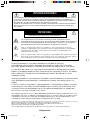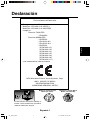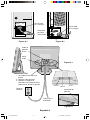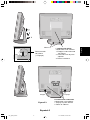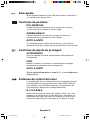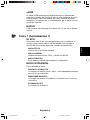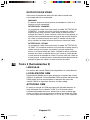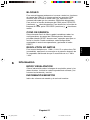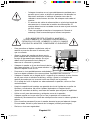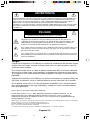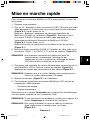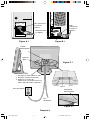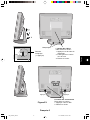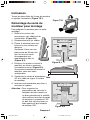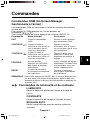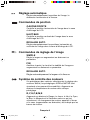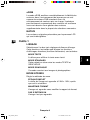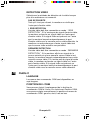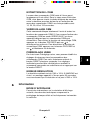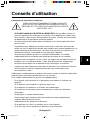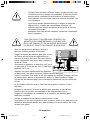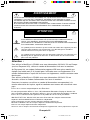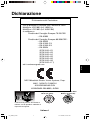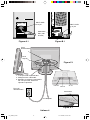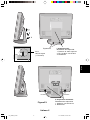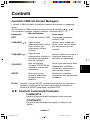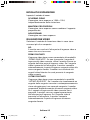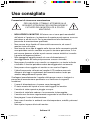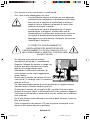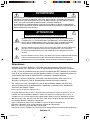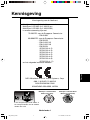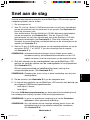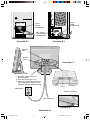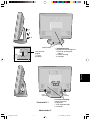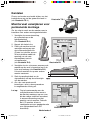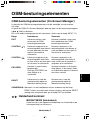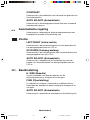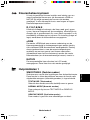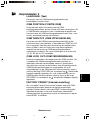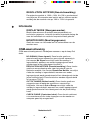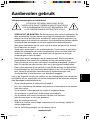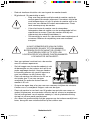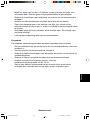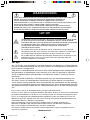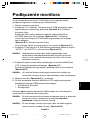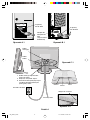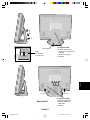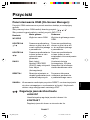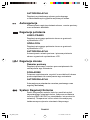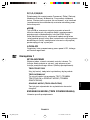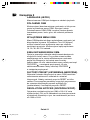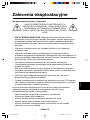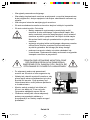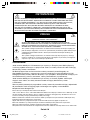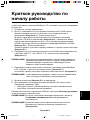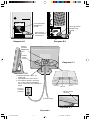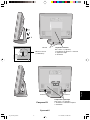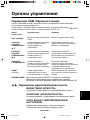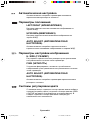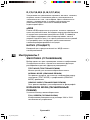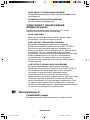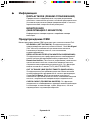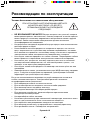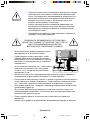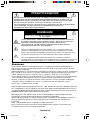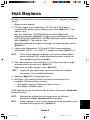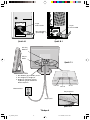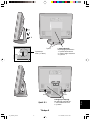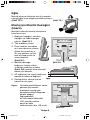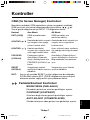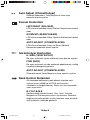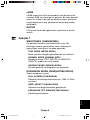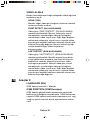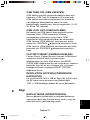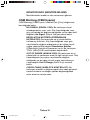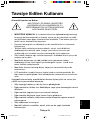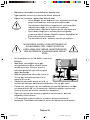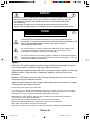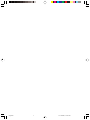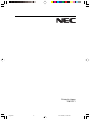MultiSync LCD1830
User’s Manual
UÏivatelská pfiíruãka
Bedienerhandbuch
δηγίες ρήσης
Manual del usuario
Manuel Utilisateur
Manuale utente
Gebruikershandleiding
Podr´cznik u˝ytkownika
Руководство пользователя
Kullan∂c
∂ Klavuzu
00Cover_all.p65 13.12.2000, 11:22 Uhr1

00Cover_all.p65 13.12.2000, 11:22 Uhr2

English
âesky
Deutsch
Ελληνικά
Español
Français
Italiano
Nederlands
Polski
Русский
Türkçe
01b_XChapterOpener 13.12.2000, 11:46 Uhr1

01b_XChapterOpener 13.12.2000, 11:46 Uhr2

English-1
English
Declaration
Declaration of the Manufacturer
We hereby certify that the colour monitor
MultiSync LCD1830 (LA-18S02) and
MultiSync LCD1830 (LA-18S02-BK)
are in compliance with
Council Directive 73/23/EEC:
– EN 60950
Council Directive 89/336/EEC:
– EN 55022
– EN 61000-3-2
– EN 61000-3-3
– EN 55024
(IEC 61000-4-2)
(IEC 61000-4-3)
(IEC 61000-4-4)
(IEC 61000-4-5)
(IEC 61000-4-6)
(IEC 61000-4-8)
(IEC 61000-4-11)
and marked with
NEC-Mitsubishi Electric Visual Systems, Corp.
686-1, NISHIOI OI-MACHI
ASHIGARAKAMI-GUN
KANAGAWA 258-8533, JAPAN
Power consumption of the monitor
is less than 3 W when in power-
saving mode.
MultiSync LCD1830 white
Model (LA-18S02)
MultiSync LCD1830 Black
Model (LA-18S02-BK)
01b_English 13.12.2000, 11:50 Uhr1

English-2
Contents
Your new NEC MultiSync LCD monitor box* should contain the following:
• MultiSync LCD1830
monitor with tilt base
• Power Cord
• Video Signal Cable
• User’s Manual
• CD-ROM includes complete User‘s Manual in PDF format and
Windows related files (Inf file and color profile). To see the complete
User‘s Manual, Acrobat Reader 4.0 must be installed on your PC.
* Remember to save your original box and packing material to transport
or ship the monitor.
01b_English 13.12.2000, 11:50 Uhr2

English-3
English
Quick Start
To attach the MultiSync LCD monitor to your system, follow these
instructions:
1. Turn off the power to your computer.
2. For the PC: Connect the 15-pin mini D-SUB of the appropriate
signal cable to the connector of the display card in your system
(Figure A.1). Tighten all screws.
For the Mac: Connect the MultiSync LCD1830 Macintosh cable
adapter to the computer (Figure B.1). Attach the 15-pin mini D-SUB
end of the appropriate signal cable to the MultiSync LCD1830
Macintosh cable adapter (Figure B.1). Tighten all screws.
Remove connector cover and cable cover on back of monitor
(Figure E.1).
3. Connect the 15-pin mini D-SUB of the video signal cable to the
connector “INPUT 1” or “INPUT 2” on the back of the monitor
(Figure C.1).
NOTE: Incorrect cable connections may result in irregular operation,
damage display quality/components of LCD module and/or
shorten the module’s life.
4. Connect one end of the power cord to the MultiSync LCD Series
monitor and the other end to the power outlet. (Figure C.1)
Replace connector cover and cable cover. (Figure E.1)
NOTE: Please refer to Caution section of this manual for proper
selection of AC power cord.
5. Turn on the monitor (Figure D.1) and the computer.
6. To complete the setup of your MultiSync LCD monitor, use the
following OSM controls:
• Auto Adjust Contrast
• Auto Adjust
Refer to the Controls section of this User’s Manual for a full description
of these OSM controls.
NOTE: If you have any problems, please refer to the Troubleshooting
section of this User’s Manual.
NOTE: For easy removal of the cable cover or signal cable, place the
monitor face down. (Figure R.2)
01b_English 13.12.2000, 11:50 Uhr3

English-4
15-pin
mini D-SUB
15-pin
mini D-SUB
Mac Adapter
(not included)
Figure A.1
Figure B.1
Figure D.1
Power Switch
Figure C.1
Power Outlet
To Computer
AC Power
Cord
1. Cables pass through in this hole.
2. Connect each connector.
3. Replace connector cover with
cables passing through upper
opening.
Signal
Cable
INPUT2
INPUT1
AC-IN
01b_English 13.12.2000, 11:50 Uhr4

English-5
English
Push
Push
Marking area
(1. Push)
Marking
Figure E.1
I. Cable Cover
How to remove this cover.
1. Push marking area
2. Slide to up side
3. Remove
II. Connector Cover
How to remove this cover.
1. Push under side
2. Remove
01b_English 13.12.2000, 11:50 Uhr5

English-6
Tilt
Grasp both sides of the monitor screen with
your hands and adjust the tilt as desired
(Figure TS.1).
Remove Monitor Stand
for Mounting
To prepare the monitor for alternate mounting
purposes:
1. Remove the connector
cover, hinge cover and
cable cover. (Figure R.1)
2. Disconnect all cables.
3. Place monitor face down
on a non-abrasive
surface.
(Place the screen on a
32 mm platform so that
hole of stand match to
screw location)
(Figure R.2).
4. Remove the 4 srcews
connecting the monitor to the
stand and lift off the stand
assembly (Figure R.2) the monitor
is now ready for mounting in an
alternate manner.
5. Connect the AC cord and signal
cable to the back of the monitor.
6. Reverse this process to reattach
stand.
Caution:To fulfil the safety requirements
the monitor must be mounted to
an arm which guaranties the
necessary stability under
consideration of the weight of the
monitor. The LCD monitor shall
only be used with an approved
arm (e.g. GS mark).
Figure TS.1
Figure R.1
Push
Push
Figure R.2
Screws
01b_English 13.12.2000, 11:50 Uhr6

English-7
English
Sub-Menu
Exits to the OSM controls
main menu.
Moves the highlighted area
up/down to select one of the
controls.
Moves the bar left/right to
increase or decrease the
adjustment.
Activates Auto Adjust feature.
In Tools and Information
Mode, opens additional
window.
Resets the highlighted control
to the factory setting.
Main Menu
Exits the OSM controls.
Moves the highlighted
area up/down to select
one of the controls.
Moves the highlighted
area left/right to select
control menus.
Has no function.
Push PROCEED to
activate Auto Adjust.
Resets the highlighted
control menu to the
factory setting.
Controls
OSM (On-Screen-Manager) Controls
The OSM controls on the front of the monitor function as follows:
To access OSM press any of the control buttons ( , , , ).
To change signal input, press the INPUT 1/2 button.
NOTE: When RESET is pressed in the main and sub-menu, a warning
window will appear allowing you to cancel the RESET function
by pressing the EXIT button.
Brightness/Contrast Controls
BRIGHTNESS
Adjusts the overall image and background screen
brightness.
CONTRAST
Adjusts the image brightness in relation to the
background.
AUTO ADJUST
Adjusts the image displayed for non-standard video
inputs.
Control
EXIT
CONTROL /
CONTROL /
PROCEED
RESET
01b_English 13.12.2000, 11:50 Uhr7

English-8
Auto Adjust
Automatically adjusts the Image Position, the H. Size
and Fine setting.
Position Controls
LEFT/RIGHT
Controls Horizontal Image Position within the display
area of the LCD.
UP/DOWN
Controls Vertical Image Position within the display area
of the LCD.
AUTO ADJUST
Automatically sets the Horizontal and Vertical Image
Position within the display area of the LCD.
Image Adjust Controls
H. SIZE
Adjusts the horizontal size by increasing or decreasing
this setting.
FINE
Improves focus, clarity and image stability by increasing
or decreasing this setting.
AUTO ADJUST
Automatically adjusts the H. Size and Fine setting.
Color Control Systems
Six color presets select the desired color setting (sRGB
and NATIVE color presets are standard and cannot be
changed). Color temperature increases or decreases in
each preset.
R,Y,G,C,B,M,S
Increases or decreases Red, Yellow, Green, Cyan, Blue,
Magenta and Saturation depending upon which is
selected. The change in color will appear on screen and
the direction (increase or decrease) will be shown by
the color bars.
01b_English 13.12.2000, 11:50 Uhr8

English-9
English
sRGB
sRGB mode dramatically improves the color fidelity in
the desktop environment by a single standard RGB
color space. With this color supported environment, the
operator could easily and confidently communicate
colors without further color management overhead in
the most common situations.
NATIVE
Original color presented by the LCD panel that is
unadjustable.
Tools 1
SMOOTHING
Select one of three image sharpness settings. This
function is only valid when the expanded display
function (expansion function) is on.
TEXT MODE
Use this to display text clearly.
NORMAL MODE
This sharpness is between TEXT and GRAPHIC
MODE.
GRAPHIC MODE
This mode is suited for images and photographs.
EXPANSION MODE
Sets the zoom method.
FULL SCREEN
The image is expanded to 1280 x 1024, regardless of
the resolution.
KEEP ASPECT
The image is expanded without changing the aspect
ratio.
EXPANSION OFF
The image is not expanded.
01b_English 13.12.2000, 11:50 Uhr9

English-10
VIDEO DETECT
Selects the method of video detection when more than
one computer is connected.
NONE
The Monitor will not search the other video input port
unless the monitor is turned on.
FIRST DETECT
The video input has to be switched to “FIRST
DETECT” mode. When current video input signal is
not present, then the monitor searches for a video
signal from the other video input port. If the video
signal is present in the other port, then the monitor
switches the video source input port to the new found
video source automatically. The monitor will not look
for other video signals while the current video source
is present.
LAST DETECT
The video input has to be switched to the “LAST
DETECT” mode. When the monitor is displaying a
signal from the current source and a new secondary
source is supplied to the monitor, then the monitor will
automatically switch to the new video source. When
current video input signal is not present, then the
monitor searches for a video signal from the other
video input port. If the video signal is present in the
other port, then the monitor switches the video source
input port to the new found video source
automatically.
Tools 2
LANGUAGE
OSM control menus are available in seven languages.
OSM POSITION
You can choose where you would like the OSM control
image to appear on your screen. Selecting OSM
Location allows you to manually adjust the position of
the OSM control menu left, right, up or down.
01b_English 13.12.2000, 11:50 Uhr10

English-11
English
OSM TURN OFF
The OSM control menu will stay on as long as it is use.
In the OSM Turn Off submenu, you can select how long
the monitor waits after the last touch of a button to shut
off the OSM control menu. The preset choices are 10,
20, 30, 60 and 120 seconds.
OSM LOCK OUT
This control completely locks out access to all OSM
control functions. When attempting to activate OSM
controls while in the Lock Out mode, a screen will
appear indicating the OSM controls are locked out. To
activate the OSM Lock Out function, press PROCEED,
then and hold down simultaneously. To de-activate the
OSM Lock Out, press PROCEED, then and hold
down simultaneously.
FACTORY PRESET
Selecting Factory Preset allows you to reset all OSM
control settings back to the factory settings. The RESET
button will need to be held down for several seconds to
take effect. Individual settings can be reset by
highlighting the control to be reset and pressing the
RESET button.
RESOLUTION NOTIFIER
This optimal resolution is 1280 x 1024. If ON is
selected, a message will appear on the screen after
30 seconds, notifying you that the resolution is not at
1280 x 1024.
Information
DISPLAY MODE
Provides information about the current resolution
display and technical data including the preset timing
being used and the horizontal and vertical frequencies.
MONITOR INFO
Indicates the model and serial numbers of your monitor.
01b_English 13.12.2000, 11:50 Uhr11

English-12
OSM Warning
OSM Warning menus disappear with Exit button.
NO SIGNAL: This function gives a warning when there
is no signal present. After power is turned on or when
there is a change of input signal or video is inactive, the
No Signal window will appear.
RESOLUTION NOTIFIER: This function gives a
warning of use with optimized resolution. After power is
turned on or when there is a change of input signal or
the video signal doesn’t have proper resolution, the
Resolution Notifier window will open. This function can
be disabled in the TOOL menu.
OUT OF RANGE: This function gives a
recommendation of the optimized resolution and refresh
rate. After the power is turned on or there is a change of
input signal or the video signal doesn’t have proper
timing, the Out Of Range menu will appear.
CHECK CABLE: This function will advise you to check
all Video Inputs on the monitor and computer to make
sure they are properly connected.
01b_English 13.12.2000, 11:50 Uhr12

English-13
English
Recommended Use
Safety Precautions and Maintenance
FOR OPTIMUM PERFORMANCE, PLEASE NOTE
THE FOLLOWING WHEN SETTING UP AND
USING THE MULTISYNC LCD COLOR MONITOR:
• DO NOT OPEN THE MONITOR. There are no user serviceable parts
inside and opening or removing covers may expose you to dangerous
shock hazards or other risks. Refer all servicing to qualified service
personnel.
• Do not spill any liquids into the cabinet or use your monitor near water.
• Do not insert objects of any kind into the cabinet slots, as they may
touch dangerous voltage points, which can be harmful or fatal or may
cause electric shock, fire or equipment failure.
• Do not place any heavy objects on the power cord. Damage to the cord
may cause shock or fire.
• Do not place this product on a sloping or unstable cart, stand or table, as
the monitor may fall, causing serious damage to the monitor.
• Do not place any objects onto the monitor and do not use the monitor
outdoors.
• The inside of the flourescent tube located within the LCD monitor
contains mercury. Please follow the bylaws or rules of your municipality
to dispose of the tube properly.
Immediately unplug your monitor from the wall outlet and refer servicing to
qualified service personnel under the following conditions:
• When the power supply cord or plug is damaged.
• If liquid has been spilled, or objects have fallen into the monitor.
• If the monitor has been exposed to rain or water.
• If the monitor has been dropped or the cabinet damaged.
• If the monitor does not operate normally by following operating
instructions.
• Do not bend power cord.
• Do not use monitor in high temperatured, humid, dusty, or oily areas.
• Do not cover vent on monitor.
• If monitor is broken, do not come in contact with the liquid crystal.
• If glass is broken. Handle with care.
01b_English 13.12.2000, 11:50 Uhr13

English-14
Caution
• Allow adequate ventilation around the monitor so that
heat can properly dissipate. Do not block ventilated
openings or place the monitor near a radiator or other
heat sources. Do not put anything on top of monitor.
• The power cable connector is the primary means of
detaching the system from the power supply. The
monitor should be installed close to a power outlet which
is easily accessible.
• Handle with care when transporting. Save packaging for
transporting.
CORRECT PLACEMENT AND ADJUSTMENT OF
THE MONITOR CAN REDUCE EYE, SHOULDER
AND NECK FATIGUE. CHECK THE FOLLOWING
WHEN YOU POSITION THE MONITOR:
• For optimum performance, allow
20 minutes for warm-up.
• Adjust the monitor height so that the top of
the screen is at or slightly below eye level.
Your eyes should look slightly downward
when viewing the middle of the screen.
• Position your monitor no closer than 40 cm
and no further away than 70 cm from your
eyes. The optimal distance is 50 cm.
• Rest your eyes periodically by focusing on
an object at least 6 m away. Blink often.
• Position the monitor at a 90° angle to windows and other light sources to
minimize glare and reflections. Adjust the monitor tilt so that ceiling lights
do not reflect on your screen.
• If reflected light makes it hard for you to see your screen, use an anti-
glare filter.
• Clean the LCD monitor surface with a lint-free, non-abrasive cloth. Avoid
using any cleaning solution or glass cleaner!
• Adjust the monitor’s brightness and contrast controls to enhance
readability.
• Use a document holder placed close to the screen.
• Position whatever you are looking at most of the time (the screen or
reference material) directly in front of you to minimize turning your head
while you are typing.
01b_English 13.12.2000, 11:50 Uhr14

English-15
English
• Avoid displaying fixed patterns on the monitor for long periods of time to
avoid image persistence (after-image effects).
• Get regular eye checkups.
Ergonomics
To realize the maximum ergonomics benefits, we recommend the following:
• Adjust the Brightness until the background raster disappears
• Do not position the Contrast control to its maximum setting
• Use the preset Size and Position controls with standard signals
• Use the preset Color Setting
• Use non-interlaced signals with a vertical refresh rate between
60-75 Hz
• Do not use primary color blue on a dark background, as it is difficult to
see and may produce eye fatigue to insufficient contrast
01b_English 13.12.2000, 11:50 Uhr15

English-16
TO PREVENT FIRE OR SHOCK HAZARDS, DO NOT EXPOSE THIS UNIT TO RAIN
OR MOISTURE. ALSO, DO NOT USE THIS UNIT’S POLARIZED PLUG WITH AN
EXTENSION CORD RECEPTACLE OR OTHER OUTLETS UNLESS THE PRONGS
CAN BE FULLY INSERTED.
REFRAIN FROM OPENING THE CABINET AS THERE ARE HIGH VOLTAGE
COMPONENTS INSIDE. REFER SERVICING TO QUALIFIED SERVICE PERSONNEL.
CAUTION
TO REDUCE THE RISK OF ELECTRIC SHOCK, DO NOT REMOVE COVER
(OR BACK). NO USER SERVICEABLE PARTS INSIDE. REFER SERVICING
TO QUALIFIED SERVICE PERSONNEL.
This symbol warns user that uninsulated voltage within the unit may have
sufficient magnitude to cause electric shock. Therefore, it is dangerous to make
any kind of contact with any part inside this unit.
This symbol alerts the user that important literature concerning the operation
and maintenance of this unit has been included. Therefore, it should be read
carefully in order to avoid any problems.
CAUTION
WARNING
RISK OF ELECTRIC SHOCK • DO NOT OPEN
Caution:
When operating the MultiSync LCD1830 with a 220-240V AC power source in
Europe except UK, use the power cord provided with the monitor.
In the UK, a BS approved power cord with a moulded plug has a Black (five Amps)
fuse installed for use with this equipment. If a power cord is not supplied with this
equipment please contact your supplier.
When operating the MultiSync LCD1830 with a 220-240V AC power source in
Australia, use the power cord provided with the monitor.
For all other cases, use a power cord that matches the AC voltage of the power
outlet and has been approved by and complies with the safety standard of your
particular country.
ENERGYSTA R is a U.S. trademark.
As an ENERGYSTA R
®
Partner, NEC-Mitsubishi Electronics Display of America, Inc. has
determined that this product meets the ENERGYSTA R guidelines for energy efficiency. The
ENERGYSTA R emblem does not represent EPA endorsement of any product or service.
IBM PC/XT/AT, PS/2, MCGA, VGA, 8514/A and XGA are registered trademarks of
International Business Machines Corporation.
Apple and Macintosh are registered trademarks of Apple Computer Inc.
Microsoft and Windows are registered trademarks of the Microsoft Corporation.
NEC is a registered trademark of NEC Corporation.
All other trademarks or registered trademarks are property of their respective owners.
01b_English 13.12.2000, 11:50 Uhr16
La pagina si sta caricando...
La pagina si sta caricando...
La pagina si sta caricando...
La pagina si sta caricando...
La pagina si sta caricando...
La pagina si sta caricando...
La pagina si sta caricando...
La pagina si sta caricando...
La pagina si sta caricando...
La pagina si sta caricando...
La pagina si sta caricando...
La pagina si sta caricando...
La pagina si sta caricando...
La pagina si sta caricando...
La pagina si sta caricando...
La pagina si sta caricando...
La pagina si sta caricando...
La pagina si sta caricando...
La pagina si sta caricando...
La pagina si sta caricando...
La pagina si sta caricando...
La pagina si sta caricando...
La pagina si sta caricando...
La pagina si sta caricando...
La pagina si sta caricando...
La pagina si sta caricando...
La pagina si sta caricando...
La pagina si sta caricando...
La pagina si sta caricando...
La pagina si sta caricando...
La pagina si sta caricando...
La pagina si sta caricando...
La pagina si sta caricando...
La pagina si sta caricando...
La pagina si sta caricando...
La pagina si sta caricando...
La pagina si sta caricando...
La pagina si sta caricando...
La pagina si sta caricando...
La pagina si sta caricando...
La pagina si sta caricando...
La pagina si sta caricando...
La pagina si sta caricando...
La pagina si sta caricando...
La pagina si sta caricando...
La pagina si sta caricando...
La pagina si sta caricando...
La pagina si sta caricando...
La pagina si sta caricando...
La pagina si sta caricando...
La pagina si sta caricando...
La pagina si sta caricando...
La pagina si sta caricando...
La pagina si sta caricando...
La pagina si sta caricando...
La pagina si sta caricando...
La pagina si sta caricando...
La pagina si sta caricando...
La pagina si sta caricando...
La pagina si sta caricando...
La pagina si sta caricando...
La pagina si sta caricando...
La pagina si sta caricando...
La pagina si sta caricando...
La pagina si sta caricando...
La pagina si sta caricando...
La pagina si sta caricando...
La pagina si sta caricando...
La pagina si sta caricando...
La pagina si sta caricando...
La pagina si sta caricando...
La pagina si sta caricando...
La pagina si sta caricando...
La pagina si sta caricando...
La pagina si sta caricando...
La pagina si sta caricando...
La pagina si sta caricando...
La pagina si sta caricando...
La pagina si sta caricando...
La pagina si sta caricando...
La pagina si sta caricando...
La pagina si sta caricando...
La pagina si sta caricando...
La pagina si sta caricando...
La pagina si sta caricando...
La pagina si sta caricando...
La pagina si sta caricando...
La pagina si sta caricando...
La pagina si sta caricando...
La pagina si sta caricando...
La pagina si sta caricando...
La pagina si sta caricando...
La pagina si sta caricando...
La pagina si sta caricando...
La pagina si sta caricando...
La pagina si sta caricando...
La pagina si sta caricando...
La pagina si sta caricando...
La pagina si sta caricando...
La pagina si sta caricando...
La pagina si sta caricando...
La pagina si sta caricando...
La pagina si sta caricando...
La pagina si sta caricando...
La pagina si sta caricando...
La pagina si sta caricando...
La pagina si sta caricando...
La pagina si sta caricando...
La pagina si sta caricando...
La pagina si sta caricando...
La pagina si sta caricando...
La pagina si sta caricando...
La pagina si sta caricando...
La pagina si sta caricando...
La pagina si sta caricando...
La pagina si sta caricando...
La pagina si sta caricando...
La pagina si sta caricando...
La pagina si sta caricando...
La pagina si sta caricando...
La pagina si sta caricando...
La pagina si sta caricando...
La pagina si sta caricando...
La pagina si sta caricando...
La pagina si sta caricando...
La pagina si sta caricando...
La pagina si sta caricando...
La pagina si sta caricando...
La pagina si sta caricando...
La pagina si sta caricando...
La pagina si sta caricando...
La pagina si sta caricando...
La pagina si sta caricando...
La pagina si sta caricando...
La pagina si sta caricando...
La pagina si sta caricando...
La pagina si sta caricando...
La pagina si sta caricando...
La pagina si sta caricando...
La pagina si sta caricando...
La pagina si sta caricando...
La pagina si sta caricando...
La pagina si sta caricando...
La pagina si sta caricando...
La pagina si sta caricando...
La pagina si sta caricando...
La pagina si sta caricando...
La pagina si sta caricando...
La pagina si sta caricando...
La pagina si sta caricando...
La pagina si sta caricando...
La pagina si sta caricando...
La pagina si sta caricando...
La pagina si sta caricando...
La pagina si sta caricando...
La pagina si sta caricando...
La pagina si sta caricando...
La pagina si sta caricando...
La pagina si sta caricando...
La pagina si sta caricando...
La pagina si sta caricando...
La pagina si sta caricando...
-
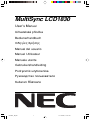 1
1
-
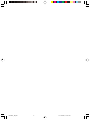 2
2
-
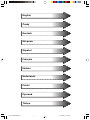 3
3
-
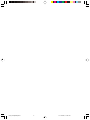 4
4
-
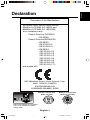 5
5
-
 6
6
-
 7
7
-
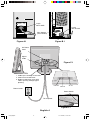 8
8
-
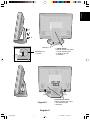 9
9
-
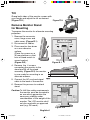 10
10
-
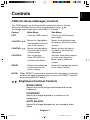 11
11
-
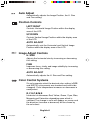 12
12
-
 13
13
-
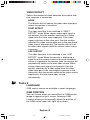 14
14
-
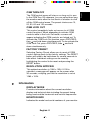 15
15
-
 16
16
-
 17
17
-
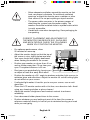 18
18
-
 19
19
-
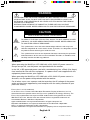 20
20
-
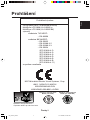 21
21
-
 22
22
-
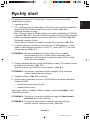 23
23
-
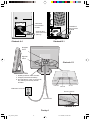 24
24
-
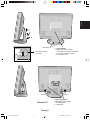 25
25
-
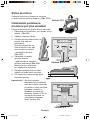 26
26
-
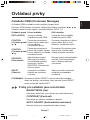 27
27
-
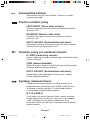 28
28
-
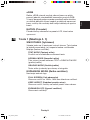 29
29
-
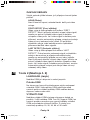 30
30
-
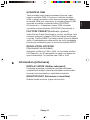 31
31
-
 32
32
-
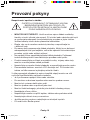 33
33
-
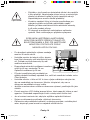 34
34
-
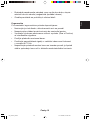 35
35
-
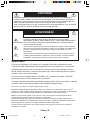 36
36
-
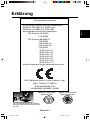 37
37
-
 38
38
-
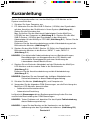 39
39
-
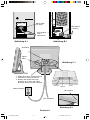 40
40
-
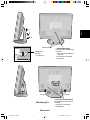 41
41
-
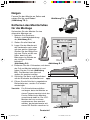 42
42
-
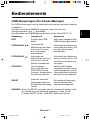 43
43
-
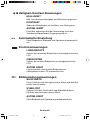 44
44
-
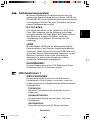 45
45
-
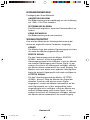 46
46
-
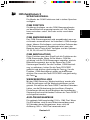 47
47
-
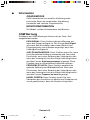 48
48
-
 49
49
-
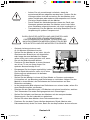 50
50
-
 51
51
-
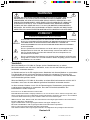 52
52
-
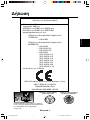 53
53
-
 54
54
-
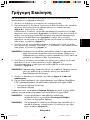 55
55
-
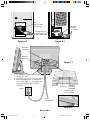 56
56
-
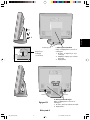 57
57
-
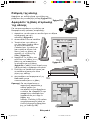 58
58
-
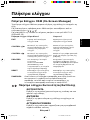 59
59
-
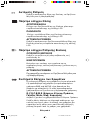 60
60
-
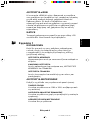 61
61
-
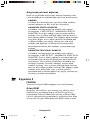 62
62
-
 63
63
-
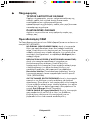 64
64
-
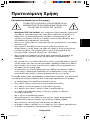 65
65
-
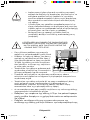 66
66
-
 67
67
-
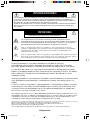 68
68
-
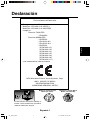 69
69
-
 70
70
-
 71
71
-
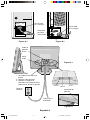 72
72
-
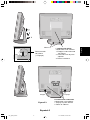 73
73
-
 74
74
-
 75
75
-
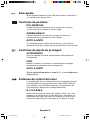 76
76
-
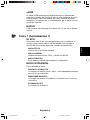 77
77
-
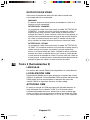 78
78
-
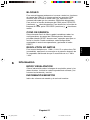 79
79
-
 80
80
-
 81
81
-
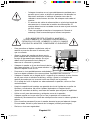 82
82
-
 83
83
-
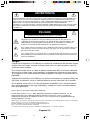 84
84
-
 85
85
-
 86
86
-
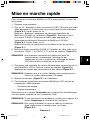 87
87
-
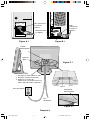 88
88
-
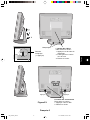 89
89
-
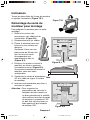 90
90
-
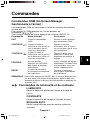 91
91
-
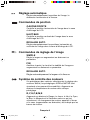 92
92
-
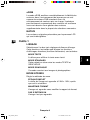 93
93
-
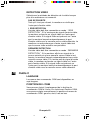 94
94
-
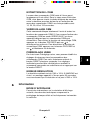 95
95
-
 96
96
-
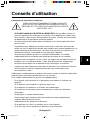 97
97
-
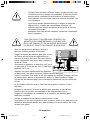 98
98
-
 99
99
-
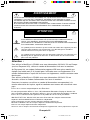 100
100
-
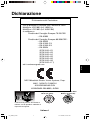 101
101
-
 102
102
-
 103
103
-
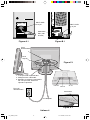 104
104
-
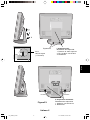 105
105
-
 106
106
-
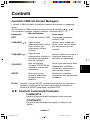 107
107
-
 108
108
-
 109
109
-
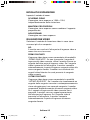 110
110
-
 111
111
-
 112
112
-
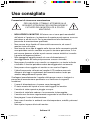 113
113
-
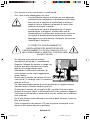 114
114
-
 115
115
-
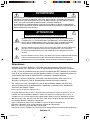 116
116
-
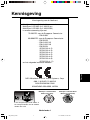 117
117
-
 118
118
-
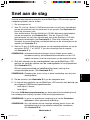 119
119
-
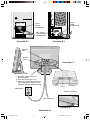 120
120
-
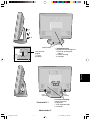 121
121
-
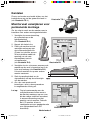 122
122
-
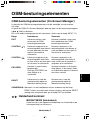 123
123
-
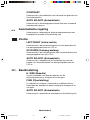 124
124
-
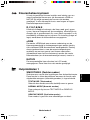 125
125
-
 126
126
-
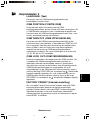 127
127
-
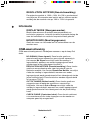 128
128
-
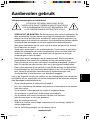 129
129
-
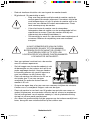 130
130
-
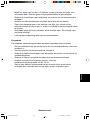 131
131
-
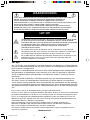 132
132
-
 133
133
-
 134
134
-
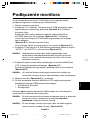 135
135
-
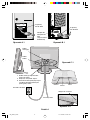 136
136
-
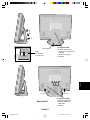 137
137
-
 138
138
-
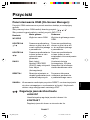 139
139
-
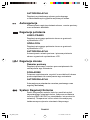 140
140
-
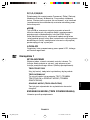 141
141
-
 142
142
-
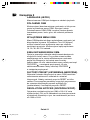 143
143
-
 144
144
-
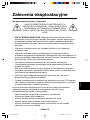 145
145
-
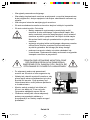 146
146
-
 147
147
-
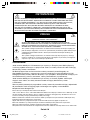 148
148
-
 149
149
-
 150
150
-
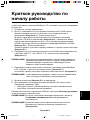 151
151
-
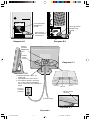 152
152
-
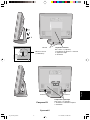 153
153
-
 154
154
-
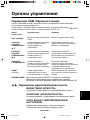 155
155
-
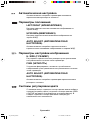 156
156
-
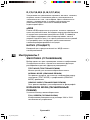 157
157
-
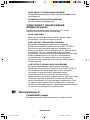 158
158
-
 159
159
-
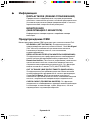 160
160
-
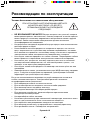 161
161
-
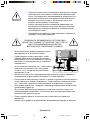 162
162
-
 163
163
-
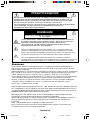 164
164
-
 165
165
-
 166
166
-
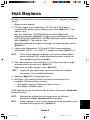 167
167
-
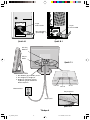 168
168
-
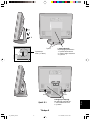 169
169
-
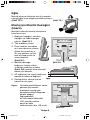 170
170
-
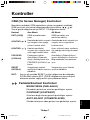 171
171
-
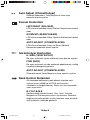 172
172
-
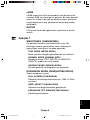 173
173
-
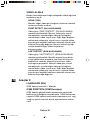 174
174
-
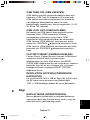 175
175
-
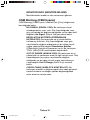 176
176
-
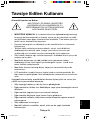 177
177
-
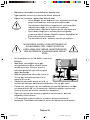 178
178
-
 179
179
-
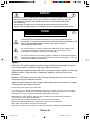 180
180
-
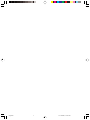 181
181
-
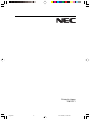 182
182
NEC MultiSync® LCD1830 Manuale del proprietario
- Tipo
- Manuale del proprietario
- Questo manuale è adatto anche per
in altre lingue
Documenti correlati
-
NEC MultiSync® LCD1830 Manuale del proprietario
-
NEC LCD1850X Manuale utente
-
NEC LH-18S02-2 Manuale del proprietario
-
NEC MultiSync® LCD1530V Manuale del proprietario
-
NEC MultiSync® FP1355 Manuale del proprietario
-
NEC MultiSync® FP1375X Manuale del proprietario
-
NEC MultiSync LCD1525X Serie Manuale del proprietario
-
NEC MultiSync® LCD1550VMBK Manuale del proprietario
-
NEC MultiSync® LCD1550V Manuale del proprietario
-
NEC MultiSync® LCD1850E Manuale del proprietario