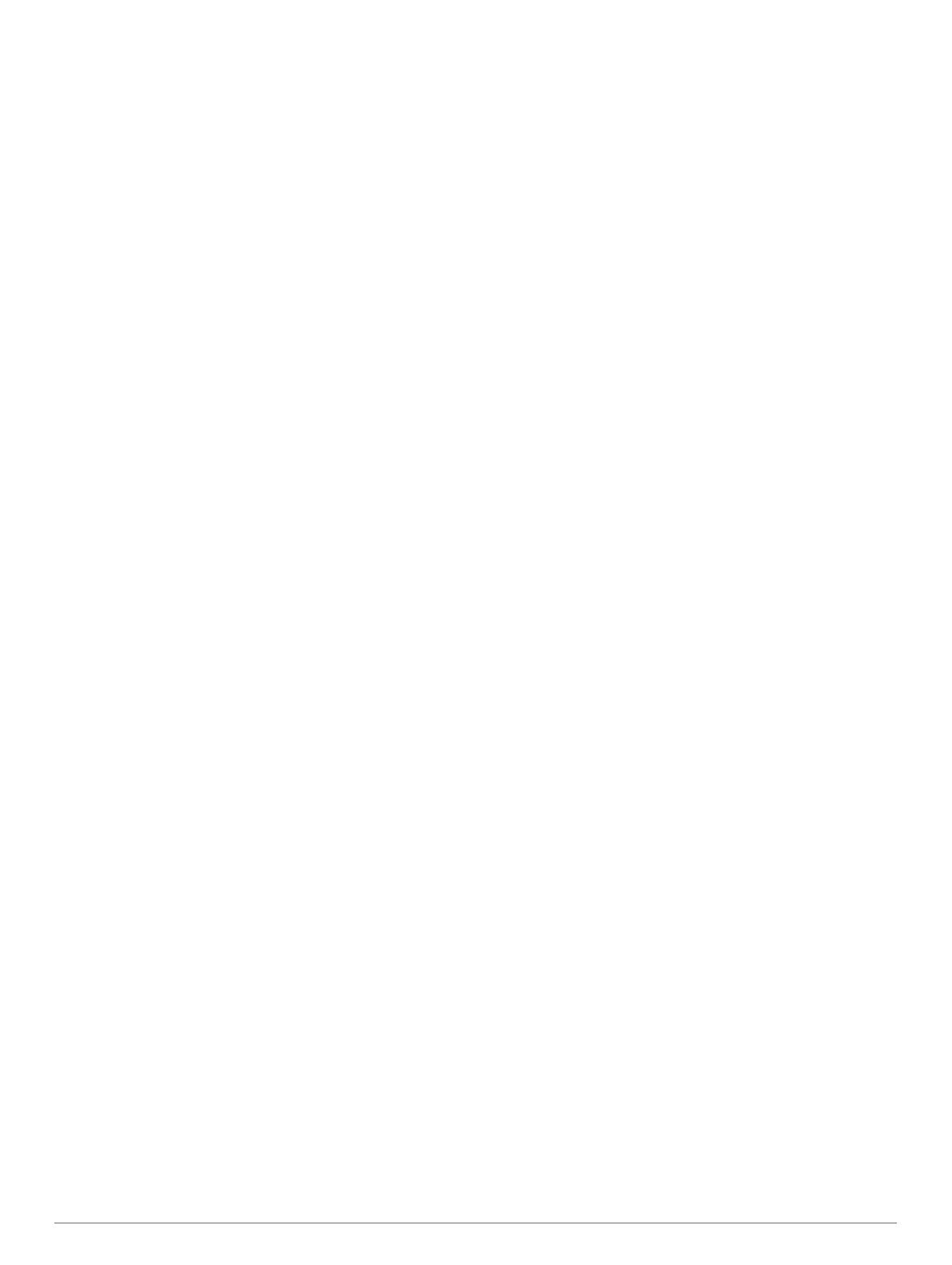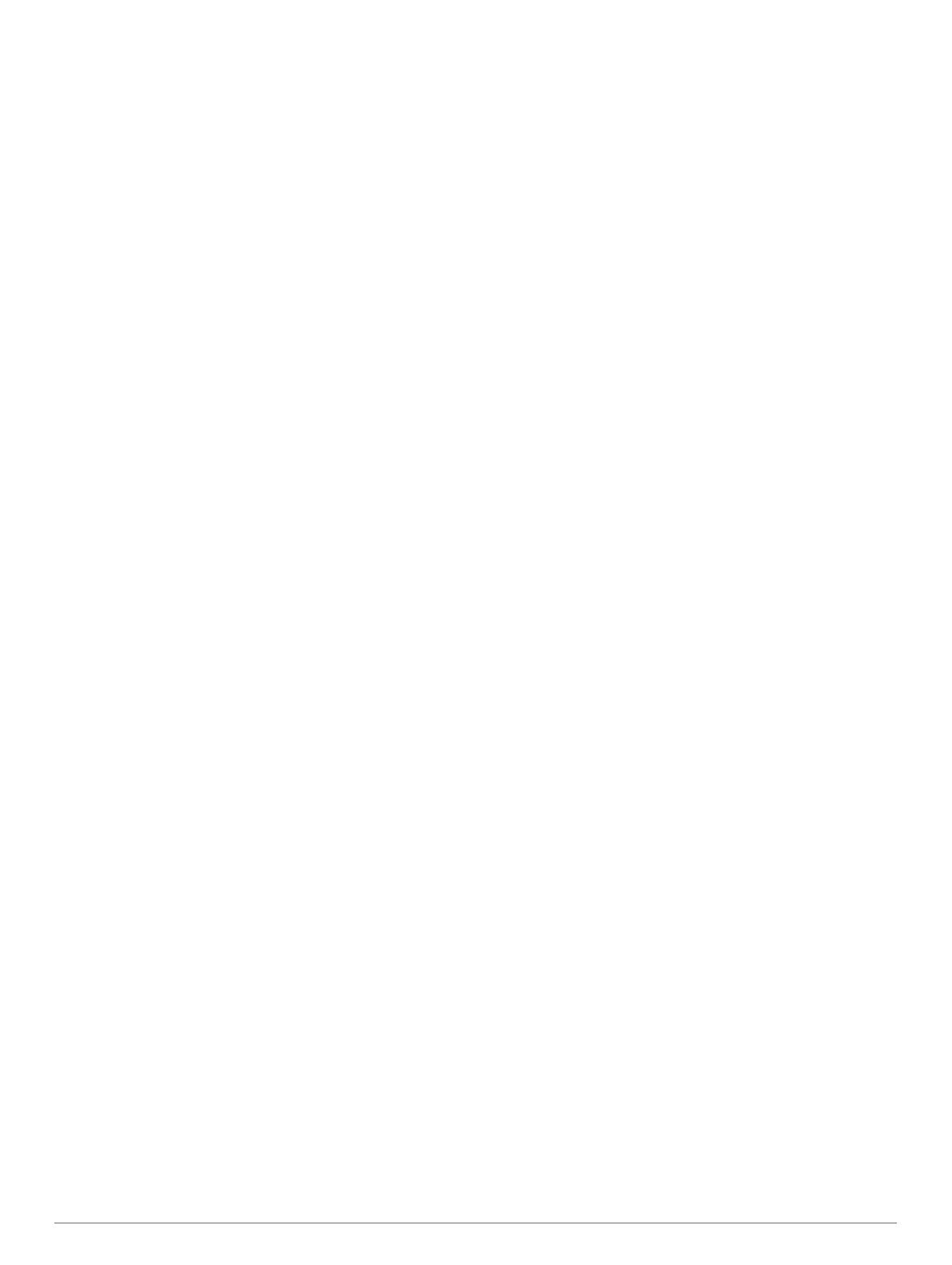
Sommario
Introduzione.................................................................... 1
GPSMAP 86s/sc Panoramica del dispositivo............................. 1
GPSMAP 86i/sci Panoramica del dispositivo............................. 1
Pulsanti....................................................................................... 1
Accensione del dispositivo..................................................... 1
Blocco dei tasti....................................................................... 1
Attivazione della retroilluminazione........................................1
Regolazione della retroilluminazione..................................... 1
Caricamento del dispositivo........................................................ 1
Risparmio energetico quando il dispositivo è in carica............... 2
Attivazione del dispositivo...........................................................2
Rete satellitare Iridium................................................................ 2
Funzioni inReach............................................................ 2
Messaggi.................................................................................... 2
Invio di un messaggio predefinito.......................................... 2
Invio di un messaggio di testo................................................2
Utilizzo delle scelte rapide da tastiera....................................2
Risposta a un messaggio.......................................................2
Controllo messaggi in arrivo.................................................. 3
Visualizzazione dei dettagli di un messaggio........................ 3
Navigazione verso la posizione di un messaggio.................. 3
Includere le coordinate di una posizione in un messaggio.... 3
Eliminazione dei messaggi.................................................... 3
Impostazioni dei messaggi.....................................................3
Rilevamento................................................................................ 3
Avvio del rilevamento............................................................. 3
Interruzione del rilevamento...................................................3
Condividere la pagina Web MapShare.................................. 3
Impostazioni di rilevamento inReach..................................... 3
SOS............................................................................................ 3
Lanciare un SOS....................................................................3
Invio di un messaggio SOS personalizzato...................... 4
Annullamento di una richiesta SOS....................................... 4
Testare il dispositivo...................................................... 4
Sincronizzazione dei dati inReach................................ 4
Contatti............................................................................ 4
Aggiunta di un contatto............................................................... 4
Modifica di un contatto................................................................ 4
Eliminazione di un contatto.................................................... 4
Uso delle pagine principali............................................ 4
Apertura del menu principale...................................................... 4
Mappa......................................................................................... 4
Modifica dell'orientamento della mappa................................. 4
Misurazione della distanza sulla mappa................................ 4
Impostazioni della pagina Mappa.......................................... 4
Impostazioni della mappa................................................. 5
Impostazioni avanzate della mappa.................................. 5
Bussola....................................................................................... 5
Uso della bussola...................................................................5
Indicatore di percorso............................................................ 5
Navigazione con Punta e Vai................................................. 5
Impostazioni bussola............................................................. 5
Calibrazione della bussola................................................ 5
Impostazioni della direzione.............................................. 5
Computer di viaggio.................................................................... 6
Impostazioni del computer di viaggio..................................... 6
Altimetro......................................................................................6
Impostazioni grafico altimetro................................................ 6
Impostazioni dell'altimetro................................................. 6
Calibrazione dell'altimetro barometrico............................. 6
Funzioni di connettività................................................. 6
Requisiti delle funzioni di connettività......................................... 7
Associazione di uno smartphone al dispositivo
.......................... 7
Notifiche del telefono.................................................................. 7
Visualizzazione delle notifiche del telefono........................... 7
Come nascondere le notifiche............................................... 7
Gestione delle notifiche..........................................................7
Collegamento a una rete wireless.............................................. 7
Funzioni Connect IQ................................................................... 7
Download delle funzioni Connect IQ...................................... 7
Download di funzioni Connect IQ dal computer..................... 7
Visualizzazione dei widget Connect IQ.................................. 7
Controllare e visualizzare i dispositivi per la nautica
compatibili.............................................................................. 7
Garmin Explore........................................................................... 8
Navigazione.................................................................... 8
Navigazione verso una destinazione.......................................... 8
Navigazione con la mappa.....................................................8
Navigazione con la bussola................................................... 8
Interrompere la navigazione.................................................. 8
Waypoint..................................................................................... 8
Salvare la posizione corrente come waypoint....................... 8
Salvare una posizione sulla mappa come waypoint.............. 8
Navigazione verso un waypoint............................................. 8
Ricerca di un waypoint........................................................... 8
Modifica di un waypoint..........................................................8
Eliminazione di un waypoint...................................................8
Aumento della precisione della posizione di un waypoint...... 8
Proiezione di un waypoint da un waypoint salvato in
memoria................................................................................. 9
Spostamento di un waypoint sulla mappa............................. 9
Ricerca di una posizione vicino a un waypoint...................... 9
Impostazione dell'allarme di prossimità di un waypoint......... 9
Aggiunta di un waypoint al percorso...................................... 9
Riposizionamento di un waypoint nella posizione
corrente.................................................................................. 9
Percorsi.......................................................................................9
Creazione di un percorso....................................................... 9
Navigazione di un percorso salvato....................................... 9
Visualizzazione del percorso attivo................................... 9
Modifica di un percorso.......................................................... 9
Visualizzazione di un percorso sulla mappa.......................... 9
Visualizzazione del grafico elevazione di un percorso.......... 9
Modifica del nome di un percorso.......................................... 9
Navigazione di un percorso a ritroso................................... 10
Eliminazione di un percorso................................................. 10
Registrazioni............................................................................. 10
Impostazioni di registrazione............................................... 10
Impostazioni di registrazione avanzate........................... 10
Visualizzazione dell'attività corrente.................................... 10
Navigazione con TracBack®............................................... 10
Interruzione dell'attività corrente.......................................... 10
Navigazione di un'attività salvata......................................... 10
Eliminazione di un'attività salvata........................................ 10
Percorso al contrario............................................................ 10
Creazione di una traccia da un'attività salvata..................... 10
Meteo............................................................................. 10
Richiesta di una previsione meteo inReach............................. 11
Aggiornamento di una previsione meteo inReach............... 11
Eliminazione di una previsione meteo inReach................... 11
Visualizzazione delle previsioni Meteo attivo........................... 11
Visualizzazione di una mappa Meteo attivo......................... 11
Aggiunta di una posizione meteo attiva............................... 11
Passaggio da una posizione meteo attiva all'altra.......... 11
Eliminazione di una posizione meteo attiva.................... 12
Utilizzo e cronologia dei dati....................................... 12
Visualizzazione dei dettagli di un piano.................................... 12
Sommario i