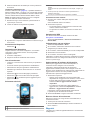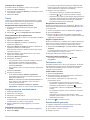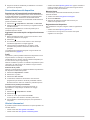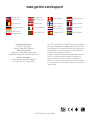Monterra
™
Manuale di avvio rapido
Settembre 2013 190-01601-51_0B Stampato a Taiwan

Introduzione
ATTENZIONE
Per avvisi sul prodotto e altre informazioni importanti, consultare
la guida Informazioni importanti sulla sicurezza e sul prodotto
inclusa nella confezione.
Panoramica del dispositivo
À
Fotocamera
Á
Microfono
Â
Tasto di accensione
Ã
Flash LED
Ä
Tasti del volume
Å
D-ring del coperchio della batteria
Æ
Altoparlante impermeabile
Ç
Porta dell'auricolare (sotto il cappuccio protettivo)
È
Porta mini-USB (sotto il cappuccio protettivo)
Informazioni sulla batteria
ATTENZIONE
La temperatura di utilizzo del dispositivo può superare quella di
alcuni tipi di batterie. Le batterie alcaline possono presentare
problemi se esposte alle alte temperature.
Non utilizzare oggetti acuminati per rimuovere le batterie.
AVVISO
Per un corretto riciclo delle batterie, contattare le autorità locali
preposte.
AVVERTENZA
Le batterie alcaline perdono una quantità significativa della loro
capacità al diminuire della temperatura. Quindi, utilizzare
batterie al litio quando si utilizza il dispositivo a temperature
estremamente basse.
Installazione della batteria
ATTENZIONE
Questo prodotto è dotato di una batteria agli ioni di litio. Per
evitare possibili danni alla persona e al prodotto dovuti
all'esposizione della batteria a calore eccessivo, conservare il
dispositivo lontano dai raggi diretti del sole.
1
Ruotare il D-ring in senso antiorario, quindi sollevare il
coperchio per rimuoverlo.
2
Individuare i contatti metallici all'estremità della batteria agli
ioni di litio.
3
Inserire la batteria nel vano, dalla parte dei contatti.
4
Spingere la batteria in posizione.
5
Riposizionare il coperchio della batteria e ruotare il D-ring in
senso orario.
Caricamento della batteria
ATTENZIONE
Questo prodotto è dotato di una batteria agli ioni di litio. Per
evitare possibili danni alla persona e al prodotto dovuti
all'esposizione della batteria a calore eccessivo, conservare il
dispositivo lontano dai raggi diretti del sole.
AVVERTENZA
Per evitare la corrosione, asciugare accuratamente la porta
mini-USB, il cappuccio protettivo e l'area circostante prima di
caricare il dispositivo o collegarlo a un computer.
Non tentare di utilizzare il dispositivo per caricare una batteria
non fornita da Garmin
®
. Il tentativo di caricare una batteria non
fornita da Garmin può danneggiare il dispositivo e invalidare la
garanzia.
Prima di collegare il connettore diritto del cavo USB al
dispositivo, potrebbe essere necessario rimuovere gli accessori
opzionali come i supporti.
NOTA: la batteria non può essere caricata a temperature al di
fuori dell'intervallo compreso tra 0 e 50 °C (tra 32° e 122 °F).
NOTA: la batteria non può essere caricata a temperature al di
fuori dell'intervallo compreso tra 0 °C e 45 °C (32 °F e 113 °F).
È possibile caricare la batteria utilizzando una presa a muro
standard o una porta USB sul computer.
1
Sollevare il cappuccio protettivo
À
dalla porta mini-USB
Á
.
2
Collegare l'estremità più piccola del cavo USB alla porta
mini-USB.
3
Inserire l'estremità del cavo USB nell'adattatore CA o in una
porta USB del computer.
4
Inserire l'adattatore CA in una presa a muro standard.
Una volta collegato il dispositivo a una fonte di
alimentazione, il dispositivo si accende.
5
Caricare la batteria completamente.
Rimozione della batteria
ATTENZIONE
Non utilizzare oggetti acuminati per rimuovere le batterie.
1
Ruotare il D-ring in senso antiorario, quindi sollevare il
coperchio per rimuoverlo.
2

2
Sollevare lateralmente la batteria più vicina al pulsante di
accensione.
Installazione delle batterie AA
Anziché la batteria fornita (pagina 2), è possibile utilizzare le
batterie alcaline, NiMH, o AA al litio. Ciò si rivela utile durante il
percorso, quando si è impossibilitati a caricare la batteria. Per
ottenere risultati ottimali, utilizzare batterie NiMH o al litio.
NOTA: le batterie alcaline standard non sono consigliate
quando si utilizza la funzione fotocamera.
1
Ruotare il D-ring in senso antiorario, quindi sollevare il
coperchio per rimuoverlo.
2
Inserire tre batterie AA rispettando la polarità.
3
Riposizionare il coperchio della batteria e ruotare il D-ring in
senso orario.
Accensione del dispositivo
Selezionare .
Impostazione del dispositivo
La prima volta che si accende il dispositivo, è necessario
configurare le impostazioni di base. È anche possibile
configurare account.
1
Accendere il dispositivo.
2
Seguire le istruzioni visualizzate sullo schermo.
Uso del touchscreen
• Trascinare o scorrere il dito sullo schermo per spostarlo o
scorrerlo.
• Avvicinare due dita per rimpicciolire la visualizzazione.
• Allontanare due dita per ingrandire la visualizzazione.
• Effettuare ogni selezione del touchscreen con un'azione
separata.
• Selezionare per tornare alla pagina precedente.
• Selezionare per tornare alla schermata principale.
• Selezionare per visualizzare opzioni aggiuntive per la
pagina visualizzata.
Schermata principale
À
Scorrere verso il basso per visualizzare le notifiche.
Á
Inserire un testo per avviare una ricerca.
Â
Scorrere verso sinistra e verso destra per passare da una pagina
all'altra.
Tenere premuto per personalizzare le scelte rapide, i widget o gli
sfondi.
Ã
Tenere premuto per trascinare le scelte rapide all'interno o
all'esterno della dock.
Ä
Toccare per visualizzare tutte le applicazioni installate.
Visualizzazione delle notifiche
1
Scorrere verso il basso dalla parte superiore della
schermata.
Viene visualizzato l'elenco di notifiche.
2
Selezionare un'opzione:
• Per avviare l'azione o l'applicazione menzionata nella
notifica, selezionare la notifica.
• Per ignorare una notifica, far scorrere la notifica verso
destra.
Attivazione del GPS
Per ulteriori informazioni sul GPS, visitare il sito Web
www.garmin.com/aboutGPS.
Selezionare Impostazioni > Servizi di localizzazione >
Satelliti GPS.
Collegamento a una rete wireless
1
Selezionare Impostazioni > Wi-Fi.
2
Se necessario, selezionare l'interruttore di accensione/
spegnimento per attivare il Wi-Fi.
3
Se necessario, selezionare Cerca per cercare reti disponibili.
4
Selezionare una rete wireless.
5
Se necessario, inserire la chiave di crittografia.
Il dispositivo si collega alla rete wireless. Il dispositivo ricorda le
informazioni di rete e si collega automaticamente se nel futuro
si torna in questo luogo.
Aggiornamento del software del dispositivo
Prima di poter aggiornare il software del dispositivo, è
necessario essere collegati a una rete wireless.
Il dispositivo verifica periodicamente la presenza di
aggiornamenti software quando viene collegato a una rete
wireless. Viene visualizzata una notifica quando è disponibile un
aggiornamento software. È inoltre possibile verificare
manualmente la presenza di aggiornamenti.
1
Selezionare un'opzione:
• Quando viene visualizzata una notifica relativa alla
disponibilità di un aggiornamento software, scorrere verso
il basso dalla parte superiore della schermata, quindi
selezionare Nuovo aggiornamento software
disponibile.
• Per verificare manualmente la disponibilità di un
aggiornamento, selezionare Impostazioni > Info su
Monterra > Aggiornamenti del sistema.
Il dispositivo verifica la disponibilità di aggiornamenti.
L'operazione può richiedere alcuni minuti.
2
Selezionare Scarica e seguire le istruzioni visualizzate.
Blocco e sblocco del touchscreen
Affinché lo schermo non venga toccato inavvertitamente, è
necessario bloccarlo.
1
Tenere premuto il tasto di accensione.
2
Selezionare Blocca schermo per attivare o disattivare il
blocco schermo.
Waypoint
I waypoint sono posizioni registrate dall'utente e memorizzate
nel dispositivo.
3

Creazione di un waypoint
È possibile salvare la posizione corrente come waypoint.
1
Selezionare Marca waypoint.
2
Se necessario, selezionare Modifica per modificare il nome
o altri dati del waypoint.
3
Selezionare Salva.
Tracce
La traccia è la registrazione del percorso effettuato. Il registro
traccia contiene informazioni sui punti del percorso registrato,
tra cui orario, posizione e quota per ogni punto.
Sospensione della registrazione tracce
1
Scorrere verso il basso dalla parte superiore della
schermata.
Viene visualizzato l'elenco di notifiche.
2
Selezionare accanto a Registrazione tracce attivata.
Personalizzazione del registro tracce
È possibile personalizzare il modo in cui il dispositivo visualizza
e registra le tracce.
1
Selezionare Impostazioni > Tracce.
2
Selezionare Registra per attivare o disattivare la
registrazione delle tracce.
3
Selezionare Mostra su mappa per attivare o disattivare la
registrazione delle tracce sulla mappa.
Quando questa funzione è attivata, una linea sulla mappa
indica la traccia in uso.
4
Selezionare Colore, quindi selezionare un colore per il
registro tracce sulla mappa.
5
Selezionare Metodo registrazione.
6
Selezionare un'opzione:
• Per registrare le tracce a intervalli variabili e creare una
rappresentazione ottimale, selezionare Auto.
• Per registrare le tracce a una distanza specifica,
selezionare Distanza.
• Per registrare le tracce a un orario specifico, selezionare
Tempo.
7
Selezionare Intervallo.
8
Eseguire un'operazione:
• Se si seleziona Auto per Metodo registrazione,
selezionare un'opzione per impostare la frequenza di
registrazione delle tracce.
NOTA: se si utilizza l'intervallo Frequenza massima, le
tracce saranno molto dettagliate, ma la memoria si
esaurirà più velocemente.
• Se si seleziona Distanza o Tempo per il Metodo
registrazione, inserire un valore, quindi selezionare OK.
Navigazione verso una destinazione
1
Selezionare Dove si va?.
2
Selezionare una categoria.
3
Selezionare una destinazione.
4
Selezionare Vai.
La mappa si apre automaticamente e riporta il percorso
contrassegnato da una linea color magenta.
5
Navigare utilizzando la mappa (pagina 4) o la bussola
(pagina 4).
Navigazione con la mappa
1
Avviare la navigazione verso una destinazione (pagina 4).
2
Selezionare Mappa.
Un triangolo blu rappresenta la posizione dell'utente sulla
mappa. Durante gli spostamenti, il triangolo blu si sposta e
viene visualizzato un registro traccia (sentiero).
3
Eseguire una o più operazioni:
• Trascinare la mappa per visualizzare aree differenti.
• Selezionare e per ingrandire e ridurre la mappa.
• Selezionare una posizione sulla mappa (rappresentata da
uno spillo), quindi selezionare la barra delle informazioni
nella parte superiore della schermata per visualizzare
informazioni sulla posizione selezionata.
Navigazione con la bussola
Durante la navigazione verso una destinazione, punta verso
la destinazione, indipendentemente dalla direzione verso cui ci
si sta spostando.
1
Avviare la navigazione verso una destinazione (pagina 4).
2
Selezionare Bussola.
3
Girare finché non punta verso la parte superiore della
bussola, quindi continuare a spostarsi in quella direzione per
raggiungere la destinazione.
Seguire il registro tracce
Durante la navigazione, è possibile tornare indietro all'inizio del
registro tracce. Questo procedimento può essere utile se si
cerca il modo di tornare al campo o all'inizio del percorso.
1
Selezionare Track Manager > Traccia corrente > Mappa >
TracBack.
La mappa visualizza il percorso con una linea magenta, un
punto di partenza e un punto di arrivo.
2
Navigare utilizzando la mappa o la bussola.
Interruzione della navigazione
Dalla mappa o bussola, selezionare > Arresta
navigazione.
Fotocamera e foto
È possibile acquisire foto e video con il dispositivo. Se attivata,
la localizzazione geografica viene automaticamente salvata
nelle informazioni relative alla foto o al video. È possibile
navigare verso la posizione.
Come scattare una foto
1
Selezionare Fotocamera.
2
Girare il dispositivo in posizione orizzontale o verticale per
modificare l'orientamento della foto.
3
Se necessario, selezionare una o più opzioni per
personalizzare la foto:
• Per modificare le opzioni di scatto, incluso il flash,
l'esposizione, il bilanciamento del bianco, la scena o le
informazioni sulla posizione, selezionare .
• Per ingrandire o ridurre la visualizzazione, utilizzare il
cursore.
• Per modificare la messa a fuoco, selezionare una parte
dell'immagine.
Il dispositivo mette a fuoco l'area all'interno delle
parentesi quadre. Quando la foto è a fuoco, le parentesi
quadre diventano verdi.
4
Selezionare per scattare una foto.
Download delle geocache
1
Collegare il dispositivo al computer tramite il cavo USB.
2
Visitare il sito Web www.opencaching.com.
3
Se necessario, creare un account.
4
Eseguire l'accesso.
4

5
Seguire le istruzioni visualizzate per individuare e scaricare
geocache sul dispositivo.
Personalizzazione del dispositivo
Regolazione dell'intensità della retroilluminazione
L'uso prolungato della retroilluminazione riduce drasticamente
la durata delle batterie. È possibile ridurre la luminosità della
retroilluminazione per ottimizzare la durata della batteria.
NOTA: e' possibile ridurre la luminosità della retroilluminazione
quando la batteria è scarica.
1
Selezionare > Impostazioni > Schermo > Luminosità.
2
Utilizzare il dispositivo di scorrimento per regolare il livello di
retroilluminazione.
Il dispositivo può riscaldarsi se il valore impostato per la
retroilluminazione è elevato.
Aggiunta di una scelta rapida o widget alla schermata
principale
1
Nella schermata principale, scorrere verso sinistra o verso
destra per selezionare una pagina.
2
Selezionare .
3
Se necessario, scorrere verso sinistra o verso destra per
visualizzare applicazioni e widget aggiuntivi.
4
Tenere premuta un'applicazione o un widget, quindi
trascinarli nella posizione desiderata sulla schermata
principale.
Le modifiche alla schermata principale vengono salvate nel
profilo selezionato (pagina 5).
Profili
Impostando i profili è possibile ottimizzare il dispositivo in base
al tipo di utilizzo. Ad esempio, le impostazioni e le
visualizzazioni sono diverse quando si utilizza il dispositivo per
la caccia invece che per il geocaching.
Quando si utilizza un profilo e si modificano impostazioni quali i
campi dati o le unità di misura, le modifiche vengono salvate
automaticamente nel profilo.
Selezione di un profilo
Quando si cambia attività, è possibile modificare l'impostazione
del dispositivo modificando il profilo.
1
Selezionare Impostazioni > Profili.
2
Selezionare un profilo.
3
Selezionare Usa corrente.
4
In alternativa, selezionare l'interruttore di accensione/
spegnimento per attivare il cambio di profili dalle notifiche.
Questa funzione è utile se si cambiano i profili di frequente.
Creazione di un profilo personalizzato
È possibile personalizzare la schermata principale, le
impostazioni e i campi dati per un'attività o un viaggio
particolare.
1
Selezionare > Impostazioni > Profili.
2
Selezionare .
3
Inserire un nome, quindi selezionare Fatto.
Il nuovo profilo viene salvato e diventa il profilo attivo.
4
Personalizzare la schermata principale, le impostazioni e i
campi dati.
Ulteriori informazioni
È possibile reperire ulteriori informazioni su questo prodotto nel
sito Web Garmin.
• Visitare il sito Web www.garmin.com/outdoor.
• Visitare il sito Web www.garmin.com/learningcenter.
• Visitare il sito Web http://buy.garmin.com oppure contattare il
proprio rivenditore Garmin per informazioni sugli accessori
opzionali e sulle parti di ricambio.
Manuale Utente
La versione più recente del Manuale Utente può essere
scaricata dal Web.
1
Visitare il sito Web www.garmin.com/support.
2
Selezionare Manuali.
3
Attenersi alle istruzioni riportate sullo schermo per
selezionare il prodotto in uso.
Registrazione del dispositivo
Per un'assistenza completa, eseguire subito la registrazione
online.
• Visitare il sito Web http://my.garmin.com.
• Conservare in un luogo sicuro la ricevuta di acquisto
originale o una fotocopia.
5

www.garmin.com/support
913-397-8200
1-800-800-1020
0808 238 0000
+44 870 850 1242
1-866-429-9296 +43 (0) 820 220 230
+32 2 672 52 54 +45 4810 5050 +358 9 6937 9758 + 331 55 69 33 99
+49 (0)180 6 427646 + 39 02 36 699699
0800 - 023 3937
035 - 539 3727
+ 47 815 69 555
00800 4412 454
+44 2380 662 915
+ 35 1214 447 460 + 34 93 275 44 97 + 46 7744 52020
Garmin International, Inc.
1200 East 151st Street
Olathe, Kansas 66062, Stati Uniti
Garmin (Europe) Ltd.
Liberty House, Hounsdown Business Park,
Southampton, Hampshire, SO40 9LR Regno Unito
Garmin Corporation
No. 68, Zhangshu 2nd Road, Xizhi Dist.
New Taipei City, 221, Taiwan (RDC)
Garmin
®
, il logo Garmin e TracBack
®
sono marchi di Garmin
Ltd. o delle società affiliate, registrati negli Stati Uniti e in altri
Paesi. Monterra™ è un marchio di Garmin Ltd. o delle relative
società affiliate. L'uso di tali marchi non è consentito senza
consenso esplicito da parte di Garmin.
Il marchio e i logo Bluetooth
®
sono di proprietà di Bluetooth
SIG, Inc. e il loro uso da parte di Garmin è concesso su
licenza. microSD™ e il logo microSDHC sono marchi di
SD-3C, LLC. Google e gli altri marchi sono marchi di Google,
Inc. Gli altri marchi e nomi commerciali sono di proprietà dei
rispettivi titolari.
© 2013 Garmin Ltd. o sue affiliate
-
 1
1
-
 2
2
-
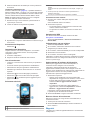 3
3
-
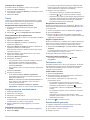 4
4
-
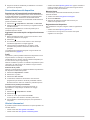 5
5
-
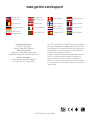 6
6
Garmin Monterra® Manuale del proprietario
- Tipo
- Manuale del proprietario
- Questo manuale è adatto anche per
Documenti correlati
-
Garmin GPSMAP® 66st Manuale del proprietario
-
Garmin eTrex® Touch 35t Manuale del proprietario
-
Garmin Montana® 750i Manuale del proprietario
-
Garmin GPSMAP® 86i Manuale del proprietario
-
Garmin GPSMAP® 66i Manuale del proprietario
-
Garmin Montana® 680 Manuale del proprietario
-
Garmin Montana® 600 Manuale utente
-
Garmin GPSMAP 65 Manuale del proprietario
-
Garmin GPSMAP® 276Cx Manuale del proprietario
-
Garmin DC 50-hundsparningshalsband Manuale utente