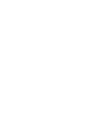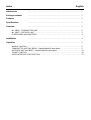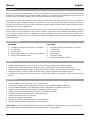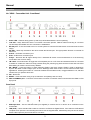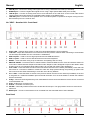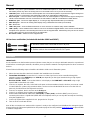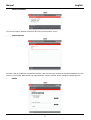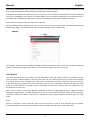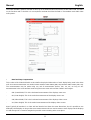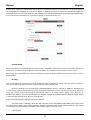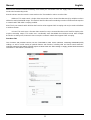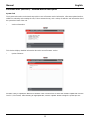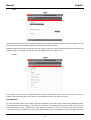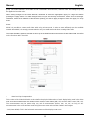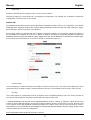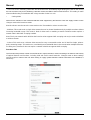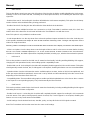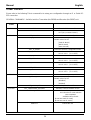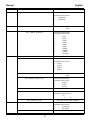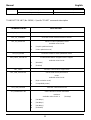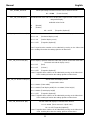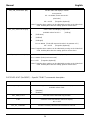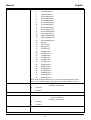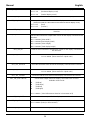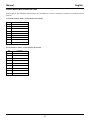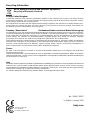Lindy 4K HDMI & USB Over IP Extender - Receiver Manuale utente
- Categoria
- Estensori di rete
- Tipo
- Manuale utente
Questo manuale è adatto anche per

© LINDY Group - FIRST EDITION (January 2019)
4K HDMI & USB Over IP Extender
User Manual English
No. 38266 - Transmitter
No. 38267 - Receiver
lindy.com
Tested to comply with
FCC Standards
For Home and Office Use!


Index English
Introduction …………………………………………………………………………… 1
Package contents …………………………………………………………………………… 1
Features …………………………………………………………………………… 1
Specifications …………………………………………………………………………… 1
Overview …………………………………………………………………………… 2
No. 38266 – TRANSMITTER UNIT...………………………………………………………………… 2
No. 38267 – RECEIVER UNIT....…..………………………………………………………………… 3
IR RECEIVERS AND EMITTERS….………………………………………………………………… 4
Installation …………………………………………………………………………… 4
Operation …………………………………………………………………………… 5
WebGUI CONTROL…………………………………………………………………………………… 5
TRANSMITTER UNIT (No.38266) – Detailed WebGUI description………………………………. 5
RECEIVER UNIT (No.38267) – Detailed WebGUI description……………………………………. 13
TELNET CONTROL …………………………………………………………………………… 20
RS232 INTERFACES DESCRIPTION……………………………………………………………….. 27

Manual English
1
Introduction
Thank you for purchasing the 4K HDMI & USB Over IP Extender system. This product has been designed to provide
trouble free, reliable operation. It benefits from both a LINDY 2 year warranty and free lifetime technical support. To
ensure correct use, please read this manual carefully and retain it for future reference.
The 4K HDMI & USB Over IP Extender system allows the extension of a 4K video source such as a PC or DVR over
long distances using a Gigabit IP network. The Extender can also carry USB, bi-directional IR and RS-232 signals
allowing connected devices to be remotely controlled or integrated within a larger control system, making it suited to
professional AV and KVM applications.
The transmitter unit (No.38266) can be connected to one or more receiver units (No. 38267) to create a standard
point to point or point to multipoint control system, allowing a single device to be controlled from different consoles
via any of the connected receivers. Additionally, for retail, hospitality and recreation environments a regular Video
Wall installation can be created using a single transmitter and multiple receivers via a dedicated Gigabit network or
port based VLAN.
Package Contents
No. 38266
No. 38267
4K HDMI & USB Over IP Extender - Transmitter
1 x IR Emitter
1 x IR Receiver
Power Supply with UK, US, AU and Euro adapters
Lindy Quick Installation Guide
4K HDMI & USB Over IP Extender - Receiver
1 x IR Emitter
1 x IR Receiver
Power Supply
C13 Power Cable
Lindy Quick Installation Guide
Features
Extends HDMI 4K@60 4:2:0, VGA, USB, RS-232, IR and audio signals over a gigabit network
Supports point to point (direct and via network), point to multi-point and daisy-chain configurations
Supports Power over Ethernet (PoE) for integration into PoE networks, removing the need for external PSUs
Video Wall scaling – Create a regular video wall using a single transmitter with multiple receivers
Controlled and configured via the Video Over IP Controller (No.38263) or via WebGUI, Telnet and control panel
buttons
Specifications
Supports HDMI 2.0, DVI 1.0, HDCP 2.2 & 1.4 specification
Max Input Resolutions: HDMI - 4K@60Hz (4:2:0 8 bit) / VGA - 1920x1200@60Hz (WUXGA)
Converts HDMI 4K@60Hz (4:2:0 8 bit) input signals to a 4K@30Hz (4:4:4 8 bit) output signal
Supports Audio pass-though (LPCM Stereo and Multichannel) over HDMI
Features VGA Input and Output ports for legacy connections (no HDCP)
Dedicated USB HID (KVM) and USB 2.0 (Peripheral) ports
Supports Bi-directional RS-232 extension
Supports Bi-directional IR extension
Max distance: 100m using direct Point to Point configuration
Supports regular Video Wall setup with 0° or 90° orientation
Please Note: To achieve the best performance mainly in the multicast configuration be sure to use these devices
with a Gigabit Ethernet Switch with 8K Jumbo frame and IGMP snooping support

Manual English
2
Overview
No. 38266 – Transmitter Unit - Front Panel
1. Power LED – Flashes during power up and stays illuminated whilst the unit is operating.
2. Link LED – Stays dark when there is no network connection present. Flashes whilst connecting to a receiver
unit and stays illuminated once the connection is established.
3. RS-232 port – To be connected to a PC or control system to control an RS-232 device connected to the receiver
unit(s).
4. ISP SEL – Must stay switched to the left to enable the RS-232 port. The right position function is reserved for
future use.
5. IR OUT – IR Emitter connection port.
6. IR IN – IR Receiver connection port.
7. IR Eye – Receives the IR signal directly from a standard IR remote control and delivers it to the device(s)
connected to the receiver unit(s).
8. LB / LINK – Press this button to toggle the VGA loopback port on or off. Press and hold this button for 3 seconds
to disable or enable the video link. Keep pressed during the powering up phase until the Power and Link LEDs
start blinking to reset the unit to factory defaults.
9. AD / MODE – Press this button to switch between Graphic and Video modes. Graphic mode is designed to
improve the detail in static images (such as a PC Desktop) whilst Video mode is for use with full motion video
applications. Pressing the button for 3 seconds enables the Anti-Dither mode, it toggles between 1 bit, 2bit and
off each time you perform this action.
10. ISP – Reserved.
11. RESET – Push this button using a clip to reboot the unit (settings won’t be lost).
12. VGA LOOPBACK port – Connect a VGA monitor to monitor non-HDCP content connected to the HDMI or VGA
input ports.
Rear Panel
1. DC Power socket – Attach the supplied PSU here.
2. USB Input Port – Use an USB A/B cable (not supplied) to connect the PC or device to be controlled on the
remote side.
3. LAN (PoE) – Use a standard Cat.6 cable to connect to an Ethernet Gigabit Switch, if the switch is POE 802.3af
compliant it can power the unit avoiding the need to use the supplied PSU. Alternatively, this port can be used to
create a direct point to point connection to a receiver.

Manual English
3
4. VGA IN port – Connect an analog video signal source using a standard VGA cable (not included).
5. HDMI IN port - Connect a digital video signal source using a High Speed HDMI cable (not included).
6. LINE IN port – Connect an analog audio source to be delivered on the LINE OUT on the receiver side. Please
note this audio signal will replace the embedded audio stream of the HDMI signal.
7. LINE OUT port – Connect an active speaker set or an audio amplifier to reproduce the signal coming from the
MIC IN audio port on the receiver side.
No. 38267 – Receiver Unit - Front Panel
1. Power LED – Flashes during power up and stays illuminated whilst the unit is operating.
2. Link LED – Stays dark when there is no network connection present. Flashes whilst connecting to a transmitter
unit and stays illuminated once the connection is established.
3. USB 2.0 ports – Used to connect high speed devices like USB flash drives.
4. USB 1.1 ports – Used to connect HID devices like mouse and keyboard.
5. RESET – Push this button using a clip to reboot the unit (settings won’t be lost).
6. SWITCH / MODE – Press this button to switch between VGA and HDMI sources. Press and hold this button for
3 seconds to switch between Graphic and Video modes. Graphic mode is designed to improve the detail in static
images (such as a PC Desktop) whilst Video mode is for use with full motion video applications.
7. CH+ / LINK – Press this button to switch to the next stream channel on the network (if available). Press and hold
this button for 3 seconds to disable or enable the video link. Keep pressed during the powering up phase until
the Power and Link LEDs start blinking to reset the unit to factory defaults.
8. CH - / USB – Press this button to switch to the previous stream channel on the network (if available). If the unit
is integrated in a multicast installation press and hold the button for 3 seconds disable or enable the USB link
with the transmitter.
9. IR Eye – Receives the IR signal directly from a standard IR remote control and delivers it to the device connected
to the transmitter unit.
10. IR IN – IR Receiver connection port.
11. IR OUT – IR Emitter connection port.
12. ISP SEL – Must stay switched to the left to enable the RS-232 port. The right position function is reserved for
future use.
13. RS232 port – Connect a serial device to be controlled from the transmitter side of the installation.
Rear Panel

Manual English
4
1. MIC IN – In a point to point installation connect a standard Microphone to send audio to the line out port of the
transmitter (active only when an analog source is connected to the Line In port of the receiver).
2. LINE OUT port – Connect a stereo active speaker set or an audio amplifier to reproduce the signal coming from
LPCM 2.0 sources connected to the transmitter’s LINE IN or embedded in HDMI stream.
3. OPT OUT port – Connect a stereo active speaker set or an audio amplifier to reproduce the signal coming from
LPCM 2.0 and bitstream sources connected to the transmitter’s LINE IN or embedded in HDMI stream.
4. HDMI OUT port - Connect a digital display or TV using a High Speed HDMI cable (not included).
5. VGA OUT port – Connect an analog VGA display using a standard VGA cable (not included).
6. ISP – Reserved
7. LAN 2 & 3 ports – Connect Ethernet devices or more receivers to create a daisy chain installation
8. LAN 1 (PoE) – Use a standard Cat.6 cable to connect to an Ethernet Gigabit Switch, if the switch is POE 802.3af
compliant it can power the unit avoiding the need to use the supplied PSU. Alternatively, this port can be used to
create a direct point to point connection to the transmitter.
9. DC Power socket – Attach here the supplied PSU
IR Receivers and Emitter (Included with both No.38266 and 38267)
IR Receiver cable to be connected to the IR IN ports
IR Emitter cable to be connected to the IR OUT ports
Installation
IMPORTANT!
As the extender uses the Broadcast protocol please ensure that you are using a dedicated network or a port based
VLAN before connecting the extender, otherwise you may flood the network causing disruption for other connected
devices.
Please follow the following steps to install the 4K HDMI & USB Over IP Extender system:
1. Please be sure that all the devices included in the installation are shut down
2. Transmitter Unit 38266: Connect the PCs, servers or video signal source to be controlled through this
extender system to the HDMI IN port or VGA IN port depending on the signal standard using a High Speed
HDMI or Standard VGA cable.
Receiver Unit No. 38267: Connect the HDMI or VGA display to the HDMI OUT or VGA OUT using a High
Speed HDMI or Standard VGA cable.
3. Connect, as required, the USB, Serial and Audio ports on the transmitter unit to the devices you want to control
or extend with this system using standard cables. On the receiver unit No.38267 be sure to use the USB 1.1
ports only for HID devices like keyboards and mice.
4. Connect, as required, the IR receivers to the IR IN ports
5. Connect, as required, the IR emitters to the IR OUT ports
6. Connect the RJ45 Ethernet cable to the “LAN (PoE)” (“LAN 1 (PoE)” on the No.38267) port. If you are
connecting the units to a Gigabit PoE (IEEE 802.3af compliant) switch you can skip the next step and avoiding
using the supplied PSU.
7. Connect (if required) the supplied PSU DC plug to the DC 5V ports
8. Turn on all the connected devices.
Now all the connections are made and the system is ready to be configured and distribute the managed signals.
Please refer to the Full manual published on this product page of the Lindy website (www.lindy.com) to proceed with
a detailed configuration.

Manual English
5
Note: The units, as factory default, are set in “Auto IP” mode getting an IP address from the 169.254.xxx.xxx range
following the APIPA protocol to set a unique address in the network. This helps to quickly set up the signal distribution
in a dedicated network. You can also get the IP configuration of both the transmitter and receiver units by pressing
and holding the LB/LINK button on the transmitter unit or the CH+/LINK button the receiver unit for 3 seconds. This
will stop (if working) the video link and shows (in 640x480 resolution) the IP settings of the units.
Operation
Please refer to the following section to control the device through the integrated WebGUI or with RS232 serial
interface
WebGUI Control
All major functions of the unit, including status, streaming method, streaming channel selection, output resolution,
video wall configuration, EDID management, Ethernet settings, and reset/firmware functions are controllable via
multiple tabs in the WebGUI interface allowing for reasonably intuitive operation.
Each Transmitter and Receiver is controlled by its own WebGUI interface which may be accessed by opening a
standard web browser on a PC and typing in the IP address of the unit you wish to connect to. If you do not already
know the IP addresses of the units in your system, you can discover the IP addresses by disabling the streaming link
on either the Transmitter or Receiver units in a connected system and connecting an HDMI display to each Receiver.
This is done by pressing and holding the “LINK” button on the front of the unit for 3 seconds (The LINK light will blink
rapidly, then turn off).
Once the link is broken, each connected Receiver will output 640×480 black screen with OSD text at the bottom
identifying its own IP address (Local IP), as well as the IP address of the Transmitter (Remote IP) that shares the
same broadcasting channel with it (channel 0 by default). After obtaining the IP address information, press and hold
the “LINK” button again for 3 seconds to return the unit to normal operation (The LINK light will light up solid yellow).
Once you have connected to a unit’s WebGUI, you will be presented with a screen containing multiple tabs for each
functionality area of the unit. To view the contents of a tab, click on the appropriate button at the top of the window.
The individual tabs and functions will be introduced in the following sections.
Video over IP streaming uses a large amount of bandwidth (especially at higher resolutions) and requires a Gigabit
Ethernet network switch with jumbo frame support and IGMP snooping like the Lindy No.25047 or 25048. These
units are professional managed switches with VLAN support and are strongly recommended for these applications.
Please note that most consumer-grade routers are not able to handle the high traffic rates generated by multicast
mode, so using a router directly as your network switch is discouraged. It is strongly suggested to avoid mixing your
regular network traffic with VoIP streaming traffic and the VoIP traffic should exist within a separate subnet, at the
minimum.
TRANSMITTER UNIT (No.38266) – Detailed WebGUI description
System Tab
The System tab of the transmitter unit WebGUI contains 4 windows that provide access to firmware version
information, a firmware update interface, utilities for rebooting and resetting the unit, basic EDID management, Telnet
command entry, and a variety of statistics and information about the operational state of the unit.

Manual English
6
• Version Information
This window displays detailed information about the current firmware version.
• Update Firmware
Provides a way to update the Transmitter’s firmware. Click “Choose File” to select the firmware update file from the
local PC (*.bin format). After selecting an appropriate file, click the “Upload” button to begin the update process.
• Utilities

Manual English
7
The Utilities window allows users to reset the unit back to the factory defaults by clicking “Factory Default". The unit
may be rebooted (without resetting settings) by pressing the “Reboot” button.
If the EDID received from the primary Receiver unit (selected via a checkbox on the preferred Receiver in Multicast
mode) has compatibility issues with the connected HDMI source, the internal HDMI EDID (up to 4K30 w/audio) or
VGA EDID (up to WUXGA wo/ audio) can be selected. Please press “Apply” after making the selection.
Note: This EDID setting will be reset if the unit is rebooted.
Finally, individual Telnet commands may be sent to the unit by using the “Console API Command” text entry field
and pressing “Apply”. Any responses from the unit will be displayed in the “Output” field.
• Statistics
The Statistics window shows all available information about the operational status of the unit, including current Host
ID Name, Ethernet information, MAC address, unicast/multicast mode, link status and mode.
Video Wall Tab
The Video Wall tab allows user to design, edit and manipulate a video wall system created using multiple Receiver
units connected to identical displays. The bezel and video size of the displays being used, as well as the horizontal
and vertical monitor count, is defined here. Video stretch and rotation can also be controlled on this tab. Receivers
in the video wall group (all Receivers sharing the same channel) can be controlled by any other unit within the same
group. The Video Wall tab is accessible on both Transmitters and Receivers, however video wall settings may only
be applied to Receiver units.
When saving changes on the Video Wall tab, remember to select the appropriate “Apply To:” target unit before
pressing the “Apply” button. To make changes to the unit you are currently connected to, select “This” as the target.
Otherwise, select the IP address of the Receiver (Client) you want to apply changes to from the “Apply To:” drop
down.
Notes:
While it is possible to create small video walls using unicast mode, in order to more efficiently use the available
network bandwidth, it is strongly recommended to only use multicast mode when creating video walls.

Manual English
8
The Video Wall tab is optional, and will not show up in the WebGUI tab list unless the “Enable Video Wall” checkbox
on the Functions tab is checked. It is not required to activate the Video Wall tab on Transmitters used within video
wall systems.
• Bezel and Gap Compensation
This section of the Video Wall tab is used to define the physical dimensions of each display being used in the video
wall. Accurate measurements are needed of the monitor’s outer frame (OW, OH) and the video screen (VW, VH).
The measurements may be made using any unit of measurement (inches, mm, cm, etc.) as long as ALL
measurements in the same wall are made using the exact same units and the numbers are integers.
- OW (Outer Width): This is the horizontal measurement of the displays outer case.
- OH (Outer Height): This is the vertical measurement of the displays outer case.
- VW (Video Width): This is the horizontal measurement of the displays video screen.
- VH (Video Height): This is the vertical measurement of the displays video screen.
Note: Typically all monitors in a video wall are identical and have the same dimensions, but it is possible to use
differently sized displays as long as the same measurement units are used to measure each display and the displays
are still arranged in a normal rectangular layout with corners meeting at the same place.

Manual English
9
• Wall Size and Position Layout
This section of the Video Wall tab is used to define the number of displays used in the video wall as well as the
location of the specific display within the video wall. A typical video wall consists of an equal number of horizontal
and vertical monitors (for example: 2×2 or 3×3), however it is possible to create video walls using this system with a
wider variety of dimensions as long as the end result is still a rectangle (for example: 5×1 or 2×3). Both horizontal
and vertical dimensions are limited to a maximum of 8 displays.
- Vertical Monitor Count: Define the number of displays in the video wall, measured vertically. (Maximum is 8 displays)
- Horizontal Monitor Count: Define the number of displays in the video wall, measured horizontally. (Maximum is 8
displays)
- Row Position: Set the vertical location of the currently controlled display. (Counts top to bottom, from 0 to 7)
- Column Position: Set the horizontal location of the currently controlled display. (Counts left to right, from 0 to 7)
• Preferences
This section of the Video Wall tab provides additional controls over how the source video is displayed on the video
wall as well as providing a drop down to determine which Receiver to apply changed settings to.
- Stretch Type: Set the video stretch method.
- Selecting “Fit In” will expand the video to exactly fit the dimensions of the video wall regardless of the source’s
original aspect ratio.
- Selecting “Stretch Out” will zoom the video until the video wall is filled in all 4 dimensions while maintaining the
aspect ratio of the original source.
- Clockwise Rotate: Set the rotation of the video output in 90 degree increments.
- Apply To: Select which unit(s) to send updated settings to when “Apply” is pressed.
- Selecting “All” will direct updates to the video wall settings of all units in the current video wall group (Transmitter
and Receivers).
-Selecting “This” will direct updates to the video wall settings of the unit whose WebGUI you are currently connected
to.
- Selecting an IP address from the “Hosts” list will direct updates to the video wall settings of the Transmitter with that
IP address.
- Selecting an IP address from the “Clients” list will direct updates to the video wall settings of the Receiver with that
IP address.
- Show OSD: Enables or disables the OSD display of the current channel selection.
Note: When setting up a new video wall, or changing the configuration of an existing one, remember to update the
configuration of each Receiver in the system.
Network Tab
The Network tab provides controls over the Transmitter’s broadcast channel, IP configuration, and network broadcast
mode. Changes made to the network settings will require a reboot of the unit. After clicking on “Apply” please follow
the reboot instructions in the WebGUI.

Manual English
10
Note: If the IP address is changed then the IP address required for WebGUI access will also change accordingly. If
the new address is assigned via “Auto IP” or “DHCP” it might be necessary to temporarily disable the Video Link
between the Receiver and Transmitter in order to display the units’ new IP addresses on the Receiver’s HDMI output.
Press and hold the LINK button for 3 seconds to enable or disable the Video Link.
• Channel Setup
Use the dropdown to select the broadcast channel for the Transmitter. All Receivers on the local network that are set
to the same channel will receive video from this Transmitter. The available channel range is from 0 to 255.
Note: Every Transmitter within the same local network must be assigned a different broadcast channel in order to
avoid conflicts.
• IP Setup
This section allows for configuration of the IP acquisition mode and Ethernet settings of the unit. It also provides an
easy way to find the physical unit when installed with many other similar units.
- IP Mode & Settings: The IP mode may be switched between “Auto IP”, “DHCP” or “Static IP”. When the unit
is set to Auto IP mode it will automatically assign itself an APIPA address from the 169.254.xxx.xxx range. When the
unit is set to DHCP mode it will attempt to automatically obtain an IP address from a DHCP server. When the IP
mode is set to static IP, you can manually set the IP address, netmask and gateway address. Click the “Apply” button
to save changes made to the IP Mode or Configuration.
Note: The default network setting for this unit is “Auto IP”.
- Find Your Device: Selecting “Show Me” will cause the unit to immediately begin flashing the LEDs on the
front of the unit to make it easy to find. Selecting “Hide Me” returns the LEDs to their normal behaviour. This setting
is useful when troubleshooting an installation with a large number of units in a rack.
• Casting Mode

Manual English
11
Allows for the selection of the broadcasting mode used by the Transmitter. Click the “Apply” button to save changes
made to the broadcasting mode.
Note: Receivers must be set to the same mode as the Transmitter in order to receive video.
- Multicast: This mode sends a single video stream that can be viewed simultaneously by multiple receivers
without increasing bandwidth usage. This mode is ideal for video wall or matrixing scenarios. Multicast mode requires
a network switch with IGMP snooping enabled.
Note: The 3 port network switch built into the Receiver units supports IGMP snooping and may be used to distribute
a multicast stream.
- Unicast: This mode uses a discrete video stream for every connected Receiver and is ideal for simple, point-
to-point, streaming setups. This mode uses considerably more bandwidth than Multicast mode when multiple
Receivers are being used, however it does not require a network switch that supports IGMP snooping.
Functions Tab
The Functions tab provides control over the Transmitter’s video source selection, streaming bandwidth/quality
settings, as well as a wide variety of optional features and functions, including USB and Serial control extension.
Changes made to these settings typically require a reboot of the unit. After clicking on “Apply” please follow the reboot
instructions in the WebGUI, if necessary.

Manual English
12
• Video over IP
This section allows control over many critical functions of the Transmitter including: selection of the input source,
enabling/disabling the VoIP stream, enabling access to the Video Wall tab, and controlling the streaming bit rate and
quality.
- HDMI/VGA: Switch between the HDMI or VGA input on the Transmitter.
- Enable Video over IP: Unchecking this checkbox will disable the VoIP stream completely. This option should
always remain checked unless troubleshooting is being performed.
- Enable Video Wall: Checking this box will enable the Video Wall tab in the WebGUI.
Note: It is not required to enable this on the Transmitter to set up a video wall. Only Receiver units require this to be
enabled.
- Maximum Bit Rate: Set the maximum bit rate that can be used by a single video stream. Available options
are: Unlimited, 400 Mbps, 200 Mbps, 100 Mbps, 50 Mbps. Selecting “Unlimited” will use up to the maximum available
bandwidth in order to maintain a full framerate video stream.
Note: While it is generally suggested to select “Unlimited” when streaming 4K video sources, the amount of bandwidth
required can be very large and will limit the number of concurrent video streams.
- Maximum Framerate: Adjusting this slider will set the percentage of frames from the source video to encode (2–
100%). This is ideal for reducing the bandwidth requirements of high-resolution, but limited motion, sources such as
power point presentations or information screens.
Note: If the framerate is lowered too far with motion video sources, the video will become noticeably choppy.
• USB over IP
This section provides controls for the USB over IP extension functionality, including enabling/disabling USB support,
changing the USB operational mode, and enabling special compatibility modes.
- Enable USB over IP: Unchecking this checkbox will completely disable support for USB over this stream.
This option should generally remain checked, but, if USB support is not required, disabling this feature can save
some bandwidth.
- Operation Mode: Sets the USB extension mode. Available options are Auto, Active on link (Unicast
optimized), and Active per request (Multicast optimized). Auto mode is set by default and will automatically select the
correct mode depending on the broadcast mode of the unit.
- Compatibility Mode: These troubleshooting options enable specialized optimizations to solve issues when a
mouse or touch panel is not responding properly. They should normally be left unchecked.
• Serial over IP
This section provides controls for the Serial over IP extension functionality, including enabling/disabling Serial support
and setting the RS-232 data configuration.
- Enable Serial over IP: Unchecking this checkbox will completely disable support for sending RS-232
commands over this stream. This option should generally remain checked, but, if serial support is not required,
disabling this feature can save a very small amount of bandwidth.
- Serial Settings: Set the desired baud rate, data bits, parity, and stop bit for the RS-232 signal to extend.
Note: The Transmitter and Receiver must have the same serial settings.

Manual English
13
RECEIVER UNIT (No.38267) – Detailed WebGUI description
System Tab
The System tab contains 4 windows that provide access to firmware version information, a firmware update interface,
utilities for rebooting and resetting the unit, Telnet command entry, and a variety of statistics and information about
the operational state of the unit.
• Version Information
This window displays detailed information about the current firmware version.
• Update Firmware
Provides a way to update the Receiver’s firmware. Click “Choose File” to select the firmware update file from the
local PC (*.bin format). After selecting an appropriate file, click the “Upload” button to begin the update process.

Manual English
14
• Utilities
The Utilities window allows users to reset the unit back to the factory defaults by clicking “Factory Default". The unit
may be rebooted (without resetting settings) by pressing the “Reboot” button.
Individual Telnet commands may also be sent to the unit by using the “Console API Command” text entry field and
pressing “Apply”. Any responses from the unit will be displayed in the “Output” field.
• Statistics
The Statistics window shows all available information about the operational status of the unit, including current Host
ID Name, Ethernet information, MAC address, unicast/multicast mode, link status and mode.
Video Wall Tab
The Video Wall tab allows user to design, edit and manipulate a video wall system created using multiple Receiver
units connected to identical displays. The bezel and video size of the displays being used, as well as the horizontal
and vertical monitor count, is defined here. Video stretch and rotation can also be controlled on this tab. Receivers
in the video wall group (all Receivers sharing the same channel) can be controlled by any other unit within the same

Manual English
15
group. The Video Wall tab is accessible on both Transmitters and Receivers, however video wall settings may only
be applied to Receiver units.
When saving changes on the Video Wall tab, remember to select the appropriate “Apply To:” target unit before
pressing the “Apply” button. To make changes to the unit you are currently connected to, select “This” as the target.
Otherwise, select the IP address of the Receiver (Client) you want to apply changes to from the “Apply To:” drop
down.
Notes:
While it is possible to create small video walls using unicast mode, in order to more efficiently use the available
network bandwidth, it is strongly recommended to only use multicast mode when creating video walls.
The Video Wall tab is optional, and will not show up in the WebGUI tab list unless the “Enable Video Wall” checkbox
on the Functions tab is checked.
• Bezel and Gap Compensation
This section of the Video Wall tab is used to define the physical dimensions of each display being used in the video
wall. Accurate measurements are needed of the monitor’s outer frame (OW, OH) and the video screen (VW, VH).
The measurements may be made using any unit of measurement (inches, mm, cm, etc.) as long as ALL
measurements in the same wall are made using the exact same units and the numbers are integers.
- OW (Outer Width): This is the horizontal measurement of the displays outer case.

Manual English
16
- OH (Outer Height): This is the vertical measurement of the displays outer case.
- VW (Video Width): This is the horizontal measurement of the displays video screen.
- VH (Video Height): This is the vertical measurement of the displays video screen.
Note: Typically all monitors in a video wall are identical and have the same dimensions, but it is possible to use
differently sized displays as long as the same measurement units are used to measure each display and the displays
are still arranged in a normal rectangular layout with corners meeting at the same place.
• Wall Size and Position Layout
This section of the Video Wall tab is used to define the number of displays used in the video wall as well as the
location of the specific display within the video wall. A typical video wall consists of an equal number of horizontal
and vertical monitors (for example: 2×2 or 3×3), however it is possible to create video walls using this system with a
wider variety of dimensions as long as the end result is still a rectangle (for example: 5×1 or 2×3). Both horizontal
and vertical dimensions are limited to a maximum of 8 displays.
- Vertical Monitor Count: Define the number of displays in the video wall, measured vertically. (Maximum is 8 displays)
- Horizontal Monitor Count: Define the number of displays in the video wall, measured horizontally. (Maximum is 8
displays)
- Row Position: Set the vertical location of the currently controlled display. (Counts top to bottom, from 0 to 7)
- Column Position: Set the horizontal location of the currently controlled display. (Counts left to right, from 0 to 7)
• Preferences
This section of the Video Wall tab provides additional controls over how the source video is displayed on the video
wall as well as providing a drop down to determine which Receiver to apply changed settings to.
- Stretch Type: Set the video stretch method.
- Selecting “Fit In” will expand the video to exactly fit the dimensions of the video wall regardless of the source’s
original aspect ratio.
- Selecting “Stretch Out” will zoom the video until the video wall is filled in all 4 dimensions while maintaining the
aspect ratio of the original source.
- Clockwise Rotate: Set the rotation of the video output in 90 degree increments.
• Apply To:
Select which unit(s) to send updated settings to when “Apply” is pressed.
- Selecting “All” will direct updates to the video wall settings of all units in the current video wall group (Transmitter
and Receivers).
- Selecting “This” will direct updates to the video wall settings of the units WebGUI that you are currently connected
to.
- Selecting an IP address from the “Hosts” list will direct updates to the video wall settings of the Transmitter with that
IP address.
- Selecting an IP address from the “Clients” list will direct updates to the video wall settings of the Receiver with that
IP address.

Manual English
17
• Show OSD
Enables or disables the OSD display of the current channel selection.
Note: When setting up a new video wall, or changing the configuration of an existing one, remember to update the
configuration of each Receiver in the system.
Network Tab
The Network tab provides controls over the Receiver’s broadcast reception channel, IP configuration, and network
broadcast mode. Changes made to the network settings will require a reboot of the unit. After clicking on “Apply”
please follow the reboot instructions in the WebGUI.
Note: If the IP address is changed then the IP address required for WebGUI access will also change accordingly. If
the new address is assigned via “Auto IP” or “DHCP” it might be necessary to temporarily disable the Video Link
between the Receiver and Transmitter in order to display the units’ new IP addresses on the Receiver’s HDMI output.
Press and hold the LINK button for 3 seconds to enable or disable the Video Link.
• Channel Setup
Use the dropdown to select the broadcast reception channel for the Receiver. The Receiver will display the video
stream from the Transmitter using the selected broadcast channel. The available channel range is from 0 to 255.
• IP Setup
This section allows for configuration of the IP acquisition mode and Ethernet settings of the unit. It also provides an
easy way to find the physical unit when installed with many other similar units.
- IP Mode & Settings: The IP mode may be switched between “Auto IP”, “DHCP” or “Static IP”. When the unit is set
to Auto IP mode it will automatically assign itself an APIPA address from the 169.254.xxx.xxx range. When the unit
is set to DHCP mode it will attempt to automatically obtain an IP address from a DHCP server. When the IP mode is
set to static IP, you can manually set the IP address, netmask and gateway address. Click the “Apply” button to save
changes made to the IP Mode or Configuration.
Note: The default network setting for this unit is “Auto IP”.
La pagina si sta caricando...
La pagina si sta caricando...
La pagina si sta caricando...
La pagina si sta caricando...
La pagina si sta caricando...
La pagina si sta caricando...
La pagina si sta caricando...
La pagina si sta caricando...
La pagina si sta caricando...
La pagina si sta caricando...
La pagina si sta caricando...
La pagina si sta caricando...
-
 1
1
-
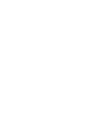 2
2
-
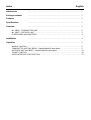 3
3
-
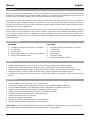 4
4
-
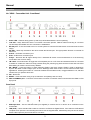 5
5
-
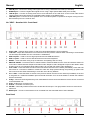 6
6
-
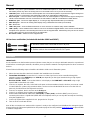 7
7
-
 8
8
-
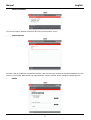 9
9
-
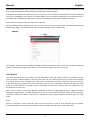 10
10
-
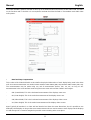 11
11
-
 12
12
-
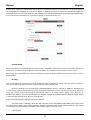 13
13
-
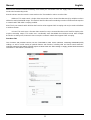 14
14
-
 15
15
-
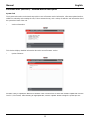 16
16
-
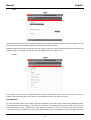 17
17
-
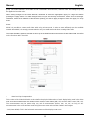 18
18
-
 19
19
-
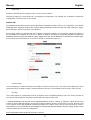 20
20
-
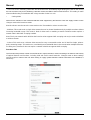 21
21
-
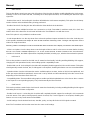 22
22
-
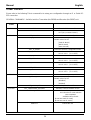 23
23
-
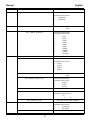 24
24
-
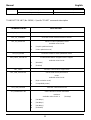 25
25
-
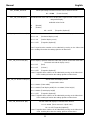 26
26
-
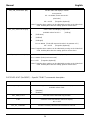 27
27
-
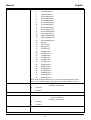 28
28
-
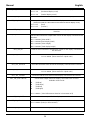 29
29
-
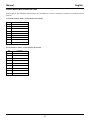 30
30
-
 31
31
-
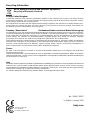 32
32
Lindy 4K HDMI & USB Over IP Extender - Receiver Manuale utente
- Categoria
- Estensori di rete
- Tipo
- Manuale utente
- Questo manuale è adatto anche per
in altre lingue
Documenti correlati
-
Lindy 38263 Manuale utente
-
Lindy Video over IP Controller Guida d'installazione
-
Lindy 4 Port HDMI Video Wall Scaler Manuale utente
-
Lindy 4 Port HDMI 4K Quad View KVM Switch Pro Manuale utente
-
Lindy 38135 Manuale utente
-
Lindy 8 Port Multi AV to HDMI & VGA Presentation Switch Guida d'installazione
-
Lindy 6x2 HDMI 2.0 18G Matrix Switch Manuale utente
-
Lindy 100m Cat.6 Dual Head HDMI, USB & RS-232 Extender Manuale utente
-
Lindy HDBaseT Presentation System Manuale utente
-
Lindy HDMI & IR over 100Base-T IP Extender Manuale utente