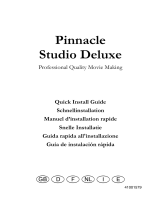La pagina si sta caricando...

Pinnacle Studio MediaSuite
Quick Start Guide
GB/I/E/P October 2004
© Pinnacle Systems 2004
All rights reserved.
No part of this manual may be reproduced or transferred to other media without explicit written
permission from Pinnacle Systems, Braunschweig, Germany.
All brand or product names are trademarks or registered trademarks of their respective holders.
© Pinnacle Systems 2004
Tutti i diritti sono riservati.
Nessuna parte di questo manuale può essere riprodotta o trasmessa in qualsiasi forma o mezzo senza
la preventiva autorizzazione scritta di Pinnacle Systems, Braunschweig, Germania.
Tutti gli altri nomi di marche e prodotti sono marchi o marchi registrati dei vari produttori.
© Pinnacle Systems 2004
Todos los derechos reservados.
No se permite reproducir o transferir parte alguna de este manual a otro tipo de soporte sin la
autorización por escrito de Pinnacle Systems, Braunschweig, Alemania.
El resto de denominaciones de marca y de producto son marcas de fábrica o marcas registradas de los
fabricantes correspondientes.
© Pinnacle Systems 2004
Todos os direitos reservados.
Nenhuma parte deste guia poderá ser copiada ou transferida para outro meio sem a autorização escrita
da Pinnacle Systems, Braunschweig, Alemanha.
Todos os nomes de marcas e produtos são marcas ou marcas registradas de seus respectivos
fabricantes.

Pinnacle Studio MediaSuite
GB

Pinnacle Studio MediaSuite
I

DeutschItalianoFrançaisEspañolItalianoNederlands
Sommario
PINNACLE STUDIO MEDIASUITE 1
BENVENUTI A PINNACLE STUDIO MEDIASUITE 1
Il manuale 1
I
NSTALLAZIONE 1
Sequenza di installazione 2
A
VVIO DI STUDIO MEDIASUITE 4
Avvio di Studio MediaSuite 4
Finestra iniziale di Studio MediaSuite 4
Applicazioni di Studio MediaSuite 5
APPLICAZIONI DI STUDIO MEDIASUITE 6
INSTANT DVD RECORDER 6
Avvio di Instant DVD Recorder 6
Procedura assistita Direct-to-Disc 6
M
EDIAMANAGER 11
Finestra di avvio dell'applicazione Pinnacle MediaManager 11
Libreria dei media 12
I
NSTANTDISC 14
La finestra principale di InstantDisc 14
Creazione di CD e DVD 15
I
NSTANTCOPY 19
Utilizzo di InstantCopy 19
Uno sguardo più attento alla copia di dischi 20
I
NSTANTBACKUP 22
Avvio di InstantBackup 22
Backup dei dati 23
Ripristino dei dati 24
Verifica dei dati 24
Creazione di un'etichetta 24
Registro di backup 24
I
NSTANTWRITE 25
Avvio di InstantWrite 26
Utilizzo di InstantWrite 26
I
NSTANTCINEMA 28
Avvio di InstantCinema 28
InstantCinema: Pannello di controllo 28
C
OREL PHOTOBOOK 30
W
AVELAB LITE 31
Impostazioni 31

Guida rapida 1
DeutschItalianoFrançaisEspañolItalianoNederlands
Pinnacle Studio MediaSuite
BENVENUTI A PINNACLE STUDIO MEDIASUITE
Pinnacle Studio MediaSuite è la soluzione più completa che consente di modificare,
missare, ottimizzare, archiviare e condividere file multimediali salvati su PC. Viene
fornita con Studio Plus v.9, la versione più avanzata della premiata applicazione di
videoediting di Pinnacle, corredata di una potente suite di applicazioni create da
specialisti, tra cui Corel per il fotoritocco e Steinberg per l'editing audio.
Il manuale
In questo manuale si trovano la descrizione particolareggiata dell'installazione di Studio
MediaSuite e una breve sintesi dei suoi componenti.
Starter
Instant DVD Recorder
MediaManager
InstantDisc
InstantCopy
InstantBackup
InstantWrite
InstantCinema
Corel Photobook
WabeLab Lite
Per una descrizione dettagliata delle varie applicazioni comprese in Studio MediaSuite,
consultare il manuale in formato pdf o la guida in linea.
*
Il programma Studio Plus dispone invece di un manuale stampato.
INSTALLAZIONE
In questa parte viene spiegato come installare il software Studio MediaSuite su PC.
CD Studio Plus
Il programma Studio Plus viene installato separatamente dal CD di installazione di
Studio Plus. Consultare il manuale di Studio!
DVD Studio Bonus Content
Con il DVD Studio Bonus Content è possibile installare su disco rigido esercitazioni,
manuale elettronico e contenuto bonus.
CD Studio MediaSuite
Durante questa installazione verranno copiate sul disco rigido le applicazioni Instant
DVD Recorder, Pinnacle Media Manager, InstantDisc, InstantCopy, InstantBackup,
InstantWrite, InstantCinema e WaveLab Lite.
*
Alcune funzioni descritte nei manuali in formato pdf non sono comprese in Studio
MediaSuite.

2 Pinnacle Studio MediaSuite
DeutschItalianoFrançaisEspañolItalianoNederlands
CD Corel Photobook
Corel Photobook viene fornito su un apposito CD e installato separatamente.
Durante l'installazione verrà chiesto di inserire il o i numeri di serie dei prodotti.
Il numero di serie di Studio Plus e Studio MediaSuite è uguale e si trova sulla
copertina del CD Studio Plus.
Il numero di serie di Corel Photobook si trova sull'involucro del CD Corel Photobook.
Sequenza di installazione
Installare il CD Studio Plus.
Installare il DVD Studio Bouns Content.
Installare il CD Studio MediaSuite.
Installare il CD Corel Photobook.
Per una descrizione dettagliata delle varie fasi dell'installazione, consultare i manuali in
formato pdf. Il programma Studio Plus dispone invece di un manuale stampato.
Installazione di Studio Plus
1. Inserire il CD Studio Plus.
Inserire il CD Studio Plus nell'unità CD-ROM. Se il sistema è predisposto per l'avvio
automatico del CD, l'installazione verrà avviata automaticamente. Se così non fosse,
selezionare l'unità CD-ROM e fare doppio clic sul file Welcome.exe.
2. Seguire le istruzioni visualizzate a schermo
Seguire le istruzioni di installazione che vengono visualizzate a schermo.
Il numero di serie si trova sulla copertina del CD di installazione di Studio Plus.
Installazione del DVD Studio Bonus Content
1. Inserire il DVD Studio Content nell'unità DVD.
Se il sistema è predisposto per l'avvio automatico del DVD, l'installazione verrà
avviata automaticamente. Se così non fosse, selezionare l'unità DVD e fare doppio clic
sul file Setup.exe.
Chi non dispone di unità DVD può ordinare esercitazioni, manuale elettronico e altri
contenuti gratuiti su CD-ROM all'indirizzo http://www.pinnaclesys.com/studio9cd.
2. Seguire le istruzioni visualizzate a schermo
Seguire le istruzioni di installazione che vengono visualizzate a schermo.

Guida rapida 3
DeutschItalianoFrançaisEspañolItalianoNederlands
Installazione di Studio MediaSuite
1. Inserire il CD Studio MediaSuite.
Inserire il CD per l'installazione di Studio MediaSuite nell'unità corrispondente del
computer.
Il programma di installazione verrà avviato automaticamente. Se così non fosse, fare
clic sul file DiscStart.exe nella directory di installazione del CD-ROM.
2. Inserire Nome, Indirizzo email e Numero di serie.
Se necessario, inserire Nome, Indirizzo email e Numero di serie.
Il numero di serie è lo stesso di Studio Plus e si trova sull'involucro del CD di
installazione di Studio Plus.
3. Seguire le istruzioni che appaiono nella procedura guidata.
Seguire le istruzioni della procedura guidata che vengono visualizzate a schermo.
I componenti di Studio MediaSuite verranno copiati sul disco rigido e sono:
Instant DVD Recorder
Instant CD/DVD
WaveLab Lite
Pinnacle Media Server / Media Manager.
4. Riavviare il computer.
Terminata l'installazione, verrà chiesto di riavviare il computer. Per la riuscita
installazione di tutti i componenti è assolutamente necessario riavviare il computer.
Installazione di Corel Photobook
1. Inserire il CD Corel Photobook.
Inserire il CD per l'installazione di Corel Photobook nell'unità corrispondente del
computer.
Il programma di installazione verrà avviato automaticamente. Se così non fosse, fare
clic sul file Setup.exe nella directory di installazione del CD-ROM.
2. Seguire le istruzioni visualizzate a schermo.
Seguire le istruzioni per l'installazione che vengono visualizzate a schermo.
Il numero di serie si trova sull'involucro del CD di installazione di Corel Photobook.

4 Pinnacle Studio MediaSuite
DeutschItalianoFrançaisEspañolItalianoNederlands
AVVIO DI STUDIO MEDIASUITE
Avvio di Studio MediaSuite
• Avviare l'applicazione facendo doppio clic sull'icona di Studio MediaSuite sul
desktop.
– oppure –
• Aprire l'applicazione facendo clic sul menu Avvio di Windows e selezionando
Programmi ¾ Studio MediaSuite ¾ Studio MediaSuite.
Finestra iniziale di Studio MediaSuite
Benvenuti alla finestra iniziale di Studio MediaSuite.
La finestra iniziale è formata da cinque schede: Video, Audio, Foto, Dati e Strumenti. Da
qui è possibile accedere a qualsiasi funzione disponibile in Studio MediaSuite.

Guida rapida 5
DeutschItalianoFrançaisEspañolItalianoNederlands
Applicazioni di Studio MediaSuite
Selezione dell'applicazione
Fare clic sulla scheda corrispondente e selezionare l'applicazione desiderata.
Video
Studio
Media Manager
Instant DVD Recorder
InstantCinema
Audio
WaveLab Lite
Media Manager
Foto
Photobook
Media Manager
Dati
InstantDisc
InstantCopy
InstantWrite
Backup
Ripristino
Strumenti
Home
Supporto
Impostazioni

6 Pinnacle Studio MediaSuite
DeutschItalianoFrançaisEspañolItalianoNederlands
Applicazioni di Studio MediaSuite
INSTANT DVD RECORDER
Instant DVD Recorder offre la possibilità di masterizzare filmati direct-to-disk, ossia
direttamente dalla sorgente video al DVD, in semplicità e velocità, senza passare per il
disco rigido!
È sufficiente collegare la sorgente video, avviare Instant DVD Recorder e, dopo qualche
semplice passaggio, ecco pronto il DVD masterizzato.
Avvio di Instant DVD Recorder
Durante l'installazione Instant DVD Recorder viene installato sul computer come gruppo
di programmi.
È possibile aprire Instant DVD Recorder facendo semplicemente clic sul collegamento
sul desktop oppure dal menu Avvio:
1. Aprire il menu Avvio di Windows.
2. Con il mouse selezionare Programmi, Pinnacle Instant DVD Recorder e fare clic su
Instant DVD Recorder. Per avviare il programma.
Procedura assistita Direct-to-Disc
Finestra di avvio
Dopo aver avviato Instant DVD Recorder, si apre la finestra di avvio della procedura
assistita Direct-to-Disc.

Guida rapida 7
DeutschItalianoFrançaisEspañolItalianoNederlands
Qui è possibile scegliere se seguire la procedura guidata attraverso le varie impostazioni
o se effettuare direttamente tutte le impostazioni necessarie nella modalità avanzata.
Si consiglia di scegliere la procedura guidata le prime volte e, solo in un secondo tempo,
dopo aver acquisito dimestichezza con Instant DVD Recorder, effettuare le impostazioni
necessarie nella modalità avanzata.
• Dopo aver effettuato la scelta, fare clic su Avanti. Secondo l'opzione scelta si passerà
alla finestra successiva della procedura assistita Direct-to-Disk o alla modalità
avanzata.
Selezione del masterizzatore e inserimento del DVD
Se nella Finestra di avvio della procedura assistita Direct-to-Disc è stata selezionata
l'opzione Procedura assistita (raccomandata), verrà visualizzata la finestra Seleziona
masterizzatore.
Nella parte superiore della finestra vengono visualizzati i masterizzatori DVD presenti
nel sistema e idonei per la registrazione.
• Fare clic su Avanti per passare alla finestra Selezione sorgente video.

8 Pinnacle Studio MediaSuite
DeutschItalianoFrançaisEspañolItalianoNederlands
Selezione sorgente video
In questa finestra è possibile selezionare la sorgente video per la registrazione e
predisporla per la registrazione su DVD.
Seleziona una sorgente video
Nella parte superiore della finestra vengono visualizzate le sorgenti video disponibili
adatte per la registrazione.
Fare clic su Opzioni per impostare il driver della sorgente video. Consultare la
documentazione relativa alla periferica video.
• Fare clic su Avanti per passare alla finestra Seleziona stile menu.
Seleziona stile menu
In questa finestra si ha la possibilità di selezionare se creare un menu, e quindi
suddividere il DVD in vari capitoli, oppure se masterizzare il filmato su DVD senza
alcuna suddivisione.
Se si sceglie di creare il menu, questa finestra offre anche la possibilità di selezionare o
modificare un design. Verrà visualizzata un'immagine in miniatura riproducente la prima
scena di ogni capitolo, collocata su un'immagine di sfondo. Quando poi si osserverà il
DVD si avrà la possibilità di selezionare una miniatura e avviare così il filmato dalla
scena corrispondente alla miniatura.

Guida rapida 9
DeutschItalianoFrançaisEspañolItalianoNederlands
• Fare clic su Avanti per passare alla finestra Avvio della registrazione.
Avvio della registrazione
In questa finestra è possibile impostare durata e qualità della registrazione e avviare la
procedura di masterizzazione.
Nella parte destra della finestra, nel riquadro dell'anteprima, è visibile il filmato in
entrata dalla sorgente video. Qui è possibile correggere le impostazioni della sorgente
video per la registrazione del DVD e seguire ulteriormente il filmato durante la
registrazione. Le funzioni disponibili sono diverse e variano in base alla sorgente video
selezionata.

10 Pinnacle Studio MediaSuite
DeutschItalianoFrançaisEspañolItalianoNederlands
Avvio della registrazione
Per avviare la registrazione, fare clic su Avvia registrazione. La registrazione avrà inizio
e il pulsante Avvia registrazione cambierà e diventerà Stop registrazione. Si tenga
presente che questa operazione potrà richiedere un po' di tempo.
Interruzione della registrazione
Per interrompere la registrazione, fare clic in qualsiasi momento su Stop registrazione.
Eventuali problemi che dovessero insorgere durante la registrazione DVD vengono
visualizzati da Instant DVD Recorder.
Modalità avanzata
Se nella finestra di avvio della procedura assistita Direct-to-Disc si seleziona l'opzione
Passa direttamente alla modalità avanzata, compare la finestra seguente:
Qui è possibile effettuare tutte le impostazioni necessarie, presentate con chiarezza in
un'unica finestra. I campi da 1 a 4 corrispondono alle quattro finestre che vengono
visualizzate progressivamente se si opta per la procedura assistita Direct-to-disk:

Guida rapida 11
DeutschItalianoFrançaisEspañolItalianoNederlands
MEDIAMANAGER
L'applicazione Pinnacle MediaManager si installa sul computer e server per importare
file audio
film e altri file video e
foto digitali
nella banca dati MediaManager in costante aggiornamento e per gestire e organizzare
questi file.
Volendo, è possibile creare playlist personali in cui raccogliere brani musicali, film o
foto preferiti e ordinarli in base a criteri di propria scelta. Queste playlist potranno poi
essere esportate e, ad esempio, masterizzate su CD audio.
Finestra di avvio dell'applicazione Pinnacle MediaManager
È possibile avviare l'applicazione Pinnacle MediaManager dal menu Start e il gruppo di
programmi Pinnacle oppure facendo doppio clic sul collegamento sul desktop. In
entrambi i casi si aprirà la finestra seguente:
La finestra è suddivisa nei seguenti riquadri:
Riquadro 1
L'area delle funzioni, in alto a sinistra, con le schede Importa, Organizza, Playlist e
Esporta.
Riquadro 2
Il Media Player, in alto a destra.
Riquadro 3
La libreria dei media in basso, con le schede Musica, Film e Foto.

12 Pinnacle Studio MediaSuite
DeutschItalianoFrançaisEspañolItalianoNederlands
Barra dei menu
Sul bordo superiore è visibile anche la barra dei menu con File, Modifica e Aiuto.
L'aspetto della finestra cambia secondo i vari tipi di funzioni ed elenchi selezionati; i tre
riquadri sono strettamente interattivi.
Libreria dei media
Tipi di media
La libreria dei media mostra il contenuto della banca dati che, in base ai tre diversi tipi di
media, è suddiviso in tre schede:
Scheda Musica
Scheda Film e
Scheda Foto.
Categorie
All'interno dei vari tipi di media è possibile, sul lato sinistro, cambiare categoria:
Libreria
Vengono visualizzati tutti i file contenuti nella banca dati.
Ultimo importato
Vengono visualizzati gli ultimi file importati. Se, ad es., si importano
consecutivamente tre CD, qui saranno visibili solo i titoli del terzo CD.
Nuovi media
Vengono visualizzati gli ultimi file importati nell'arco di un giorno.
Supporti mancanti
I supporti visualizzati in questa sezione sono presenti come voci nella banca dati, ma i
corrispondenti file non si trovano più nella posizione originale perché sono stati
spostati o per errore eliminati. Queste voci sono contrassegnate con un apposito
simbolo nella colonna sinistra della libreria dei media. Facendo clic con il pulsante
destro del mouse sull'elenco, si apre un menu contestuale in cui è possibile cercare i
file mancanti o "riparare" i collegamenti interrotti.
Massima valutazione
Vengono qui visualizzati i file cui l'utente ha assegnato una valutazione di quattro o
cinque stelle. La valutazione viene assegnata sempre alla colonna destra dell'elenco
attraverso il menu contestuale e visualizzata con gli asterischi.

Guida rapida 13
DeutschItalianoFrançaisEspañolItalianoNederlands
Il più riprodotto
Vengono qui visualizzati i file multimediali maggiormente riprodotti dall'utente.
Il meno riprodotto
Vengono visualizzati i file multimediali meno utilizzati dall'utente, ma che sono stati
comunque riprodotti almeno una volta.
Playlist
Vengono visualizzati i file contenuti nella playlist selezionata.
All'installazione dell'applicazione vengono copiati su disco rigido e importati
direttamente nella banca dati MediaManager vari file di esempio che, al primo avvio
dell'applicazione, saranno già visibili nelle rispettive categorie.
Dettagli
In base al tipo di media/alla scheda selezionata, che potrà essere Musica, Film o Foto,
nell'elenco a destra saranno visibili vari dettagli sui singoli file. Questi criteri di
ordinamento vengono detti anche Identificativi.
A seconda del tipo di media al momento selezionato, nelle colonne compariranno ad
esempio i dati seguenti: stato del file, nome del brano/film/foto, data di creazione, ecc.
Se nella banca dati non sono memorizzati dettagli sui vari media, le colonne saranno
vuote.
Come in Esplora risorse, è possibile fare clic con il pulsante sinistro del mouse sul titolo
delle singole colonne per modificare l'ordinamento dei file nell'elenco.
Per cambiare la disposizione delle colonne, trascinare il titolo di una colonna tenendo
premuto il pulsante sinistro del mouse.
Facendo clic con il pulsante destro del mouse sul titolo di una colonna, si apre il menu
contestuale in cui selezionare quali colonne visualizzare e quali nascondere.

14 Pinnacle Studio MediaSuite
DeutschItalianoFrançaisEspañolItalianoNederlands
INSTANTDISC
InstantDisc è un programma per la registrazione di CD e DVD, per creare i propri CD e
DVD in maniera rapida e facile. Per rendere più vicino InstantDisc a un ambiente
intuitivo e familiare, l'interfaccia è stata resa il più possibile simile a quella di Esplora
Risorse di Windows.
La finestra principale di InstantDisc
Per gli utenti esperti, la finestra principale è il luogo per cominciare a creare nuovi
dischi, leggere CD e DVD, creare etichette, modificare brani musicali e molto altro.
La finestra è normalmente divisa in due aree principali:
La parte superiore è l'area Progetti. Contiene informazioni sui progetti di creazione
dischi e l'hardware di registrazione installato nel computer.
La parte inferiore è l'area File di origine. Visualizza il file system del computer e può
essere attivata o disattivata dal menu Visualizza.
La parte sinistra di entrambe le aree contiene una “vista ad albero”, simile a quella del
pannello Cartelle di Esplora Risorse di Windows. Aprendo e chiudendo ("espandendo" e
“comprimendo”) le varie parti, è possibile controllare la profondità visualizzata nella
vista ad albero. Le voci che è possibile espandere sono indicate dal simbolo a sinistra
delle voce stessa. Fare clic sul simbolo per espandere la voce.
È possibile espandere le unità e le cartelle nei pannelli a destra, dove vengono
visualizzati i file, alla stessa maniera di Esplora Risorse di Windows.
L'area Progetti viene utilizzata per accedere ai progetti memorizzati, passati e presenti. I
progetti attuali si trovano nella cartella “Progetti di dischi”, mentre i progetti passati
sono memorizzati nella cartella “Cronologia”.

Guida rapida 15
DeutschItalianoFrançaisEspañolItalianoNederlands
Creazione di CD e DVD
Per creare un nuovo progetto di disco, è sufficiente aprire l'applicazione di avvio di
Studio MediaSuite dal menu Avvio, quindi Programmi
¾ Studio MediaSuite ¾ Studio
MediaSuite. Scegliere la scheda Dati e InstantDisc.
È inoltre possibile scegliere se essere guidati attraverso la creazione del disco
dall'Assistente InstantDisc oppure, se occorrono funzioni di cui l'Assistente non è dotato,
lavorare direttamente con i pulsanti di controllo nella finestra principale di InstantDisc.
Avvio di un progetto dalla finestra principale
È possibile avviare un nuovo progetto di disco anche dalla finestra principale di
InstantDisc. Fare clic sul pulsante Nuovo progetto oppure clic con il pulsante destro del
mouse sulla cartella Progetti di dischi all'interno della struttura ad albero delle Cartelle e
scegliere il comando Nuovo dal menu di scelta rapida.
Viene visualizzata la finestra di dialogo Nuovo disco virtuale con quattro opzioni
(predefinite). È possibile creare un CD audio, un disco di dati, un disco modalità mista
oppure un disco dati MP3. Se si desidera utilizzare l'Assistente InstantDisc durante la
creazione del disco, selezionare l'opzione Utilizza la Creazione guidata disco.
Creazione di un disco dati
Avviare un nuovo disco dati tramite l'applicazione di avvio di Studio MediaSuite oppure
tramite i pulsanti di controllo presenti nella finestra principale, come descritto in
precedenza.
A questo punto, se si è scelto di usare l'Assistente InstantDisc, quest'ultimo si aprirà.

16 Pinnacle Studio MediaSuite
DeutschItalianoFrançaisEspañolItalianoNederlands
Creazione di un disco dati con l'aiuto dell'Assistente
Seguire le istruzioni dell'Assistente.
Creazione di un disco dati senza l'aiuto dell'Assistente
Se non si utilizza l'Assistente, viene aperta la finestra di dialogo Proprietà del progetto:
Normalmente, non è necessario inserire alcuna voce nella finestra di dialogo Proprietà.
Tuttavia, è consigliabile almeno assegnare un nome al disco (o accettare il nome
predefinito). Per quanto riguarda le altre impostazioni, dipende dai requisiti particolari
del disco.
Dopo aver chiuso la finestra di dialogo Proprietà facendo clic su OK si viene trasferiti
alla finestra principale di InstantDisc.
A questo punto, fare clic sul pulsante Scrivi su CD e il disco dati verrà così creato.
1/138