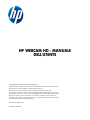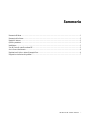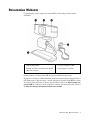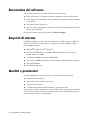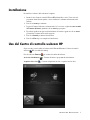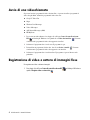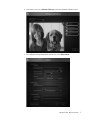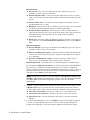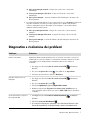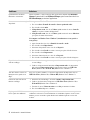HP HD 2300 Webcam Manuale utente
- Categoria
- Webcam
- Tipo
- Manuale utente

HP WEBCAM HD - MANUALE
DELL'UTENTE
© Copyright 2012 Hewlett-Packard Development Company, L.P.
Microsoft, Windows e Windows Vista sono marchi della Microsoft Corporation registrati negli Stati Uniti.
AMD e Athlon sono marchi di fabbrica di Advanced Micro Devices, Inc.
Intel e Pentium sono marchi di fabbrica di Intel Corporation negli Stati Uniti e in altri paesi.
Le informazioni contenute in questo documento sono soggette a modifica senza obbligo di preavviso. Le
uniche garanzie concesse per i prodotti e servizi Hewlett-Packard sono specificate nelle garanzie esplicite
fornite con tali prodotti e servizi. Le informazioni qui contenute non potranno in alcun modo essere
interpretate come costituenti un’ulteriore garanzia. HP non sarà responsabile di eventuali omissioni o errori
tecnici o editoriali contenuti nel presente documento.
Prima edizione: Febbraio 2012
Part number: 672780-061

HP Webcam HD - Manuale dell'utente i
Sommario
Panoramica Webcam ............................................................................................................................................................... 1
Panoramica del software.......................................................................................................................................................... 2
Requisiti di sistema.................................................................................................................................................................. 2
Qualità e prestazioni ................................................................................................................................................................ 2
Installazione............................................................................................................................................................................. 3
Uso del Centro di controllo webcam HP ................................................................................................................................. 3
Avvio di una videochiamata .................................................................................................................................................... 4
Registrazione di video o cattura di immagini fisse.................................................................................................................. 4
Diagnostica e risoluzione dei problemi ................................................................................................................................... 7

HP Webcam HD - Manuale dell'utente 1
Panoramica Webcam
Congratulazioni per avere acquistato una webcam HP. La webcam dispone delle seguenti
funzionalità:
Il codice prodotto e il numero di serie HP sono riportati sull'etichetta del prodotto.
Se non si trova una risposta soddisfacente nelle informazioni fornite in questa Guida per l'utente o
nella Guida in linea e supporto tecnico, contattare il Servizio di assistenza clienti HP. Per accedere
all'assistenza clienti sui prodotti, all'interno degli Stati Uniti, visitare il sito http://www.hp.com/
go/contactHP. Per assistenza al cliente sui prodotti, in tutte le altre nazioni del mondo, visitare il
sito http://welcome.hp.com/country/us/en/wwcontact_us.html
1 LED di alimentazione
2 Pulsante del Centro di controllo webcam HP
3 Microfono integrato
4 Cavo per il connettore USB
5 Fermo/supporto regolabile

2 HP Webcam HD - Manuale dell'utente
Panoramica del software
Il disco fornito in dotazione con la webcam include il seguente software:
Driver della webcam – Consentono alla webcam di funzionare alle massime prestazioni.
Lancio rapido della videochiamata – Aiuta a configurare il programma chat per comunicare
con la webcam.
Programma di cattura di video/foto.
Centro di controllo webcam HP – Consente di accedere a tutte le funzioni della webcam da
un unico punto sul desktop.
Per scaricare il software della webcam, andare a www.hp.com/support.
Requisiti di sistema
La HP Webcam HD può registrare video con risoluzione fino a 720p e frame rate a 30fps. Per
utilizzare la webcam con il software incluso, il computer in uso deve soddisfare i seguenti
requisiti minimi di sistema:
Windows
®
XP, Windows Vista
®
o Windows 7
Processore Intel
®
Pentium 4 con 2.4 GHz o AMD Athlon equivalente o più veloce; si
consiglia Dual Core 1.6-GHz
1 GB minimo di RAM; si consigliano 2 GB di RAM
Sono necessari 230 MB di spazio libero sul disco rigido per l'installazione del programma
Unità DVD/CD-ROM
Porta USB 2.0 high-speed
Qualità e prestazioni
La qualità dell'immagine e le prestazioni video sono determinate dei seguenti fattori:
la quantità di luce sul soggetto
l'impostazione della risoluzione della webcam
le prestazioni del computer
la larghezza di banda della connessione Internet, soprattutto per le chat
In presenza di video lenti o frammentati o di colori sbiaditi, provare ad aggiungere una lampada
all'area che non è visibile nella cornice, per migliorare l'area di visualizzazione della webcam e
ottenere video più realistici e colori più precisi.

HP Webcam HD - Manuale dell'utente 3
Installazione
Per installare il software della webcam nel computer:
1 Inserire il disco Centro di controllo Webcam HP nell'unità disco ottico. Viene caricato il
programma di installazione guidata e viene visualizzata la schermata di benvenuto nella
webcam.
2 Fare clic su Avan ti per continuare.
3 Leggere il Contratto di licenza con l'utente finale. Se lo si accetta, scegliere Accetto i termini
del contratto di licenza, quindi fare clic su Ava nti per proseguire.
4 È possibile specificare un percorso di installazione del software oppure fare clic su Avanti
per installare il software nella cartella suggerita.
5 Fare clic su Installa per iniziare l'installazione.
6 Fare clic su Fine dopo aver completato l'installazione.
Uso del Centro di controllo webcam HP
Si può accedere a tutte le utilità del software della Webcam HP tramite il Centro di controllo
webcam HP, accessibile dal desktop.
Fare clic sull'icona Funzioni per accedere alle utilità dell webcam.
Avvia una videochiamata – Consente di lanciare i programmi di videochiamate.
Acquisisci video o foto – Consente di riprendere un video o acquisire una foto fissa.

4 HP Webcam HD - Manuale dell'utente
Avvio di una videochiamata
Si possono lanciare i programmi di video chat installati o si possono installare i programmi di
video chat più diffusi. Alcuni dei programmi di video chat sono:
Google™ Video Chat
Skype
Windows Live Messenger
Yahoo! Messenger
AOL Instant Messenger (AIM)
HP MyRoom
1 Per avviare una videochiamata, fare doppio clic sull'icona Centro di controllo webcam
HP nel desktop di Windows e fare quindi clic su Video chat installato . Il sistema
visualizza tutti i programmi di video chat supportati e installati.
2 Selezionare il programma che si vuole usare. Il progamma si apre.
3 Per installare un programma di video chat, fare clic su Scarica e installa . Il sistema
visualizza tutti i programmi di video chat supportati e non installati.
4 Selezionare il programma che si vuole installare. Il progamma si apre nel browser web
predefinito.
Registrazione di video o cattura di immagini fisse
Per registrare un video o catturare immagini:
1 Fare doppio clic sull'icona Centro di controllo webcam HP nel desktop di Windows e
quindi su Registra video o cattura foto .

HP Webcam HD - Manuale dell'utente 5
2 Se necessario, fare clic su Seleziona Webcam e selezionare quindi la webcam da usare.
3 Per configurare le impostazioni della webcam, fare clic su Impostazioni.

6 HP Webcam HD - Manuale dell'utente
Impostazioni video
Percorso video – Il percorso per l'archiviazione dei video. Si può usare il percorso
predefinito o navigare a un percorso alternativo.
Seleziona dispositivo audio – Consente di selezionare il dispositivo da usare per registrare
l'audio con la webcam. Per ottenere risultati ottimali, selezionare il microfono integrato nella
webcam.
Seleziona formato video – Consente di selezionare il formato in cui registrare i video. Le
opzioni disponibili sono avi o wmv.
Risoluzione – Consente di selezionare la risoluzione del video da catturare. Le risoluzioni più
alte offrono una qualità di immagine migliore ma richiedono più memoria.
Preseleziona durata registrazione – Selezionare questa casella per definire la durata di
tempo di registrazione di un video con la webcam. Deselezionare questa casella per impostare
l'interruzione manuale della registrazione del video. L'impostazione predefinita è
l'interruzione manuale.
Durata video – Selezionare la durata (in minuti) di registrazione dei video con la webcam. Si
deve selezionare la casella Preseleziona durata registrazione per attivare il campo Durata
video.
Impostazioni immagine
Percorso immagine –Il percorso per l'archiviazione delle immagini. Si può usare il percorso
predefinito o navigare a un percorso alternativo.
Numero scatti immagine in sequenza – Consente di selezionare il numero di immagini fisse
consecutive da catturare durante un'operazione "Sequenza". Si può impostare una sequenza
da 2 a 9 immagini.
Intervallo scatti immagine in sequenza – Consente di selezionare il tempo che deve
intercorrere tra ciascuna immagine catturata in un'operazione "Sequenza".
Impostazioni Facebook – Consente di inserire le credenziali del proprio account di Facebook.
Fare clic sul pulsante Impostazioni avanzate per accedere alle impostazioni standard di Windows
per la webcam e per configurare varie impostazioni video per la webcam tra cui luminosità,
contrasto, tonalità e frequenza. Per regolare manualmente un’impostazione, trascinare il cursore di
quella impostazione. Per consentire alla webcam to rilevare automaticamente un'impostazione,
selezionare la casella Autom. per quella impostazione.
4 Per iniziare a registrare immediatamente un video non appena visualizzato sullo schermo, fare clic
su Registra video. Dopo aver registrato un video, viene visualizzata la finestra di cattura del
video. È possibile salvare il video, caricarlo in Facebook o eliminarlo usando i pulsanti seguenti:
Salva questo video in un file – Navigare alla cartella scelta e salvare il file del video.
Carica questo video su Facebook – Collegarsi a Facebook e caricare il file del video.
Ignora questo video – Consente di eliminare il file del video e di ritornare alla finestra
principale.
5 Per catturare delle immagini fisse, fare clic su Istantanea. La finestra di anteprima visualizza il
conto alla rovescia fino all'inizio dello scatto e la webcam cattura una singola immagine. È
possibile salvare l'immagine, caricarla in Facebook o eliminarla usando i pulsanti seguenti:
NOTA - In Impostazioni avanzate, accertarsi di configurare la Frequenza rete elettrica (senza
sfarfallio) per gli standard elettrici stabiliti nel paese in cui ci si trova. Le impostazioni disponibili
sono 50Hz o 60Hz. Un'impostazione inappropriata potrebbe causare linee di disturbo
dell'l'immagine.

HP Webcam HD - Manuale dell'utente 7
Salva questa immagine in un file – Navigare alla cartella scelta e salvare il file
dell'immagine.
Carica questa immagine su Facebook – Collegarsi a Facebook e caricare il file
dell'immagine.
Ignora questa immagine – Consente di eliminare il file dell'immagine e di ritornare alla
finestra principale.
6 Per catturare molteplici immagini fisse in successione rapida, fare clic su Sequenza. La finestra di
anteprima visualizza il conto alla rovescia fino al primo scatto e quindi la webcam inizia a
catturare le immagini in sequenza. È possibile salvare l'immagine, caricarla in Facebook o
eliminarla usando i pulsanti seguenti:
Salva queste immagini in un file – Navigare alla cartella scelta e salvare i file delle
immagini.
Carica queste immagini su Facebook – Collegarsi a Facebook e caricare i file delle
immagini.
Ignora queste immagini – Consente di eliminare i file delle immagini e di ritornare alla
finestra principale.
Diagnostica e risoluzione dei problemi
Problema Soluzione
Il video è discontinuo. Molti fattori influiscono sulla qualità del video, tra cui la luce circostante, la velocità e la
memoria del processore del computer e la velocità della connessione a Internet. Se il video
è discontinuo, provare un'impostazione di risoluzione più bassa. Per cambiare la
risoluzione:
1 Fare doppio clic sull’icona Centro di controllo webcam HP sul desktop di
Windows.
2 Fare clic su Acquisisci video o foto e fare quindi clic su Impostazioni.
3 Selezionare un valore inferiore dall'elenco Risoluzione.
Delle linee interferiscono con
l'immagine.
1 Fare doppio clic sull’icona Centro di controllo webcam HP sul desktop di
Windows.
2 Fare clic su Acquisisci video o foto .
3 Fare clic su Impostazioni e quindi su Impostazioni avanzate.
4 Modificare l'impostazione Frequenza rete elettrica (senza sfarfallio) in base al
valore appropriato della località in cui ci si trova: 60Hz o 50Hz. Le linee dovrebbero
scomparire.
La mia webcam non è collegata al
mio programma IM.
1 Fare doppio clic sull’icona Centro di controllo webcam HP sul desktop di
Windows.
2 Fare clic su Avvia una videochiamata .
3 Se si sono già configurati tutti i programmi di IM, selezionare un dispositivo video
diverso nel programma IM. Per maggiori dettagli, vedere la documentazione IM.

8 HP Webcam HD - Manuale dell'utente
I pulsanti della webcam non
funzionano correttamente.
Nell'area di notifica, a destra nella barra delle applicazioni, cercare l'icona HP Button
Manager. Se non si vede l'icona HP Button Manager, aprire il menu Start e fare clic su
HP Button Manager per riavviare l'applicazione.
Si sente un eco o un ritorno negli
altoparlanti.
Nei computer con Windows XP:
1 Fare clic su Start > Pannello di controllo > Suoni e periferiche audio.
2 Fare clic sulla scheda Audio.
3 In Riproduzione suoni, fare clic su Volume, quindi trascinare il cursore Controllo
volume per regolare il volume dell'altoparlante.
4 In Registrazione suoni, fare clic su Vol ume , quindi trascinare il cursore Microfono
per regolare il volume del microfono.
Nei computer con Windows Vista o Windows 7 (visualizzazione a icone grandi o a
icone piccole):
1 Aprire il menu Start e fare clic su Pannello di controllo > Audio.
2 Fare clic sulla scheda Riproduzione.
3 Selezionare l'altoparlante in uso e fare clic su Proprietà.
4 Fare clic sulla scheda Livelli e trascinare i cursori per regolare il livello di uscita.
5 Fare clic sulla scheda Registrazione.
6 Selezionare il microfono in uso e fare clic su Proprietà.
7 Fare clic sulla scheda Livelli e trascinare i cursori per regolare il livello di ingresso.
Ho problemi a utilizzare la
webcam con Skype.
1 Controllare se esistono aggiornamenti per verificare di aver installato la versione più
recente di Skype.
2 Verificare le impostazioni del microfono in Impostazioni audio e le impostazioni
della webcam in Impostazioni video. Le impostazioni corrette sono USB Video
Device (Windows XP) o Webcam HP (Windows Vista o Windows 7).
Vedo uno schermo oscurato con
immagine statica quando avvio
Skype.
Dopo aver eseguito la chiamata, accertarsi che l'impostazione del dispositivo video sia
USB Video Device (Windows XP) o Webcam HP (Windows Vista o Windows 7).
I microfono della webcam non
funziona con Skype.
1 Sulla barra dei menu di Skype, selezionare Chiama > Impostazioni audio.
2 Verificare che il microfono sia impostato su USB Video Device (Windows XP) o
Webcam HP (Windows Vista o Windows 7).
3 Trascinare il cursore Vol ume microfono verso Alto per aumentare il volume.
4 Fare clic su Salva. Riprovare a chiamare.
Ho più opzioni USB Video
Device. Quale devo utilizzare?
Al computer sono connessi più dispositivi video. Provare a selezionare ciascuna opzione e
a utilizzare la webcam. Se la webcam funziona, si è individuata l'opzione corretta. Se non
funziona, provare con un'altra opzione finché non si individua l'opzione associata alla
webcam.
Problema Soluzione
-
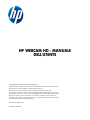 1
1
-
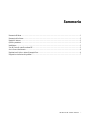 2
2
-
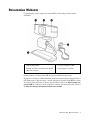 3
3
-
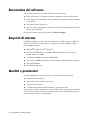 4
4
-
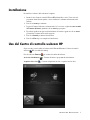 5
5
-
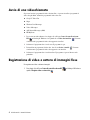 6
6
-
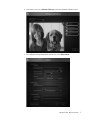 7
7
-
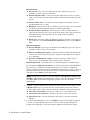 8
8
-
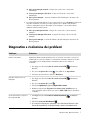 9
9
-
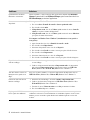 10
10