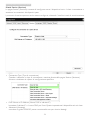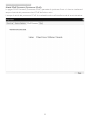Indice
1. Importante .............................................1
1.1 Manutenzione e precauzioni di
sicurezza .............................................................1
1.2 Avvisi e legenda .............................................2
1.3 Smaltimento del prodotto e dei
materiali d’imballaggio ................................3
2. Congurazionedelcloudmonitor
base .........................................................4
2.1 Installazione ......................................................4
2.2 Funzionamento del cloud monitor
base .......................................................................6
3. Firmware del cloud monitor base ....7
3.1 Che cos’è? .........................................................7
3.2 Funzione del tasto di alimentazione ...8
3.3 Interfaccia utente del cloud monitor
base .......................................................................8
4. Specichetecniche.............................34
5. Informazionilegali ..............................36
6. Assistenzaclientiegaranzia .............38
6.1 Assistenza clienti e garanzia ................. 38
7. RisoluzionedeiproblemieFAQ .....41
7.1 Risoluzione dei problemi .......................41

1
1. Importante
1. Importante
Questa guida all’uso elettronica è intesa per
chiunque usi il cloud monitor base Philips.
Leggere accuratamente questo manuale
d’uso prima di usare il cloud monitor base.
Contiene informazioni e Nota importanti sul
funzionamento del monitor.
La garanzia Philips è valida a condizione che
il prodotto sia usato in modo corretto, in
conformità alle sue istruzioni operative, dietro
presentazione della fattura o dello scontrino
originale, indicante la data d’acquisto, il nome
del rivenditore, il modello ed il numero di
produzione del prodotto.
1.1 Manutenzioneeprecauzionidi
sicurezza
Avvisi
L’utilizzo di controlli, regolazioni o procedure
diverse da quelle specicate nelle presenti
istruzioni possono esporre al rischio di scariche
elettriche e pericoli elettrici e/o meccanici.
Leggere ed osservare le presenti istruzioni
durante il collegamento e l’utilizzo del cloud
monitor base.
Funzionamento
• Tenere il cloud monitor base lontano dalla
luce diretta del sole, da luci molto luminose
e da altre fonti di calore. L'esposizione
prolungata a questo tipo di ambienti
potrebbe causare distorsioni nel colore e
danni del cloud monitor base.
• Rimuovere qualsiasi oggetto che potrebbe
cadere nei fori di ventilazione od ostacolare
il corretto raffreddamento delle parti
elettroniche del cloud monitor base.
• Non ostruire le aperture di ventilazione
sulle coperture.
• Durante la collocazione del cloud monitor
base assicurarsi che il connettore e la presa
di alimentazione siano facilmente accessibili.
• Se si spegne il cloud monitor base
scollegando il cavo di alimentazione o il
cavo CC, attendere 6 secondi prima di
ricollegare il cavo di alimentazione o il cavo
CC per il normale funzionamento.
• Utilizzare sempre il cavo di alimentazione
approvato fornito da Philips. Se il cavo
di alimentazione è assente, rivolgersi al
Centro Assistenza locale. (Fare riferimento
al Centro Informazioni Consumatori e
all’Assistenza Clienti.)
• Non sottoporre il cloud monitor base a
forti vibrazioni o impatti severi durante il
funzionamento.
• Non colpire né lasciare cadere il cloud
monitor base durante il funzionamento o il
trasporto.
Manutenzione
• Per proteggere il cloud monitor base da
possibili danni, non esercitare pressione
eccessiva sul pannello LCD. Quando si
sposta il cloud monitor base, afferrare la
struttura per sollevarlo; non sollevare del
cloud monitor base mettendo le mani o le
dita sul pannello LCD.
• Se si prevede di non utilizzare il cloud
monitor base per lunghi periodi, scollegarla
dalla presa di corrente.
• Scollegare il cloud monitor base dalla presa
di corrente se è necessario pulirla con un
panno leggermente umido. Lo schermo
può essere asciugato con un panno asciutto
quando l’alimentazione è scollegata. Tuttavia,
non utilizzare solventi organici come alcool,
oppure liquidi a base di ammoniaca per
pulire il cloud monitor base.
• Per evitare danni permanenti, non esporre
il cloud monitor base a polvere, pioggia,
acqua o eccessiva umidità.
• Se il cloud monitor base si bagna, asciugarla
con un panno asciutto.
• Se sostanze estranee o acqua penetrano
nel cloud monitor base, disattivare
immediatamente l’alimentazione e
scollegare il cavo di alimentazione. Quindi,

2
1. Importante
rimuovere la sostanza estranea oppure
l’acqua ed inviare immediatamente il
monitor ad un Centro Assistenza.
• Non conservare o usare il cloud monitor
base in luoghi esposti a calore, luce diretta
del sole o freddo estremo.
• Per mantenere le prestazioni ottimali del
cloud monitor base e utilizzarlo per un
periodo prolungato, utilizzare il dispositivo
in un luogo caratterizzato dalle seguenti
condizioni ambientali:
• Temperatura: 0-40°C 32-95°F
• Umidità: 20-80% di umidità relativa
Assistenza
• La copertura del display deve essere aperta
esclusivamente da tecnici qualificati.
• In caso di necessità di qualsiasi documento
per la riparazione o l'integrazione,
contattare il proprio Centro Assistenza
locale (fare riferimento al capitolo “Centri
Informazioni Consumatori”).
• Fare riferimento alla sezione "Specifiche
tecniche" per informazioni sul trasporto.
• Non lasciare il cloud monitor base in
un’automobile/bagagliaio esposto alla luce
diretta del sole.
Nota
Consultare un tecnico dell’assistenza se il cloud
monitor base non funziona normalmente
oppure se non si è sicuri di come procedere
dopo avere seguito le istruzioni di questo
manuale.
1.2 Avvisielegenda
La sezione che segue fornisce una descrizione
di alcuni simboli convenzionalmente usati in
questo documento.
Nota,AttenzioneeAvvisi
In questa guida, vi sono blocchi di testo
accompagnati da icone speciche che sono
stampati in grassetto o corsivo. Questi
blocchi contengono nota, avvisi alla cautela ed
all’attenzione. Sono usati come segue:
Nota
Questa icona indica informazioni e suggerimenti
importanti che aiutano a fare un uso migliore
del computer.
Attenzione
Questa icona indica informazioni che spiegano
come evitare la possibilità di danni al sistema o
la perdita di dati.
Avviso
Questa icona indica la possibilità di lesioni
personali e spiega come evitare il problema.
Alcuni avvisi possono apparire in modo diverso
e potrebbero non essere accompagnati da
un’icona. In questi casi, la presentazione specica
dell’avviso è prescritta dalla relativa autorità
competente.

3
1. Importante
1.3 Smaltimento del prodotto e dei
materialid’imballaggio
Apparecchielettriciedelettronicidasmaltire-
WEEE
This marking on the product or on its
packaging illustrates that, under European
Directive 2012/19/EU governing used electrical
and electronic appliances, this product may
not be disposed of with normal household
waste. You are responsible for disposal of
this equipment through a designated waste
electrical and electronic equipment collection.
To determine the locations for dropping off
such waste electrical and electronic, contact
your local government ofce, the waste disposal
organization that serves your household or the
store at which you purchased the product.
Your new cloud monitor base contains materials
that can be recycled and reused. Specialized
companies can recycle your product to increase
the amount of reusable materials and to
minimize the amount to be disposed of.
All redundant packing material has been
omitted. We have done our utmost to make the
packaging easily separable into mono materials.
Please nd out about the local regulations on
how to dispose of your old cloud monitor base
and packing from your sales representative.
Takingback/RecyclingInformationfor
Customers
Philips establishes technically and economically
viable objectives to optimize the environmental
performance of the organization's product,
service and activities.
From the planning, design and production
stages, Philips emphasizes the important of
making products that can easily be recycled. At
Philips, end-of-life management primarily entails
participation in national take-back initiatives
and recycling programs whenever possible,
preferably in cooperation with competitors,
which recycle all materials (products and related
packaging material) in accordance with all
Environmental Laws and taking back program
with the contractor company.
Your display is manufactured with high quality
materials and components which can be
recycled and reused.
To learn more about our recycling program
please visit
http://www.philips.com/sites/philipsglobal/
about/sustainability/ourenvironment/
productrecyclingservices.page

4
2. Congurazione del cloud monitor base
2. Configurazionedelcloud
monitor base
2.1 Installazione
Contenutidellaconfezione
Cloud monitor base
SB4B1927VB
©
2
0
1
4
K
o
n
i
n
k
l
i
j
k
e
P
h
i
l
i
p
s
N
.
V
.
A
l
l
r
i
g
h
t
s
r
e
s
e
r
v
e
d
.
U
n
a
u
t
h
o
r
i
z
e
d
d
u
p
l
i
c
a
t
i
o
n
i
s
a
v
i
o
l
a
t
i
o
n
o
f
a
p
p
l
i
c
a
b
l
e
l
a
w
s
.
M
a
d
e
a
n
d
p
r
i
n
t
e
d
i
n
C
h
i
n
a
.
V
e
r
s
i
o
n
Philips and the Philips’ Shield Emblem are registered trademarks of
Koninklijke Philips N.V. and are used under license from Koninklijke
Philips N.V.
Monitor drivers
SmartControl software
User’s Manual
使用
前请阅读使用说明
保留备用
Cloud monitor base
Installazionedelcloudmonitorbasesul
monitor
1. Collocare il monitor con lo schermo rivolto
verso il basso su una supercie piatta.
Fare attenzione ad evitare di grafare o
danneggiare lo schermo.
2. Inserire la base nell'area del supporto
VESA.
3. Usare un cacciavite per stringere le 4 viti.
Cavo LAN
Cavo USB
AdattatoreAC/DC
DVI

5
2. Congurazione del cloud monitor base
Collegamentoalmonitorealserver
RJ-45
7
4
3
6 5
5
2
1
1
Ingresso adattatore a 12V CC, 3A
2
Master DVI-OUT
3
Connettore cufe
4
Ingresso microfono
5
Porta USB 2.0
6
Slave DVI-OUT
7
Ethernet (10 / 100 / 1000 Mbps)
Collegamentoalcloudmonitorbase
1. Collegare il cavo segnale del monitor al connettore video sul retro del cloud monitor base.
2. Collegare il cavo LAN RJ-45 alla porta LAN sul retro del cloud monitor base.
3. Collegare il cavo di alimentazione del cloud monitor base e del monitor ad una presa di corrente
nelle vicinanze.
4. Accendere il cloud monitor base e il monitor. Se sul monitor appare un’immagine, l’installazione è
riuscita.

6
2. Congurazione del cloud monitor base
2.2 Funzionamentodelcloud
monitor base
Descrizionedeitastidicomando
1
Accendere e spegnere l'unità.
Premere il tasto di alimentazione per accenderla.
Tenere premuto il tasto di alimentazione per 6
secondi per spegnerla.
Nota
Quando il cloud monitor base è in modalità
Spegnimento CC, la funzione WOL, acronimo
di Riattiva LAN è pronta per l'amministratore
del server host. Quando la funzione WOL è
attivata, il LED di alimentazione lampeggia per
un secondo.
La porta USB non supporta alimentazione di
standby a 5 V quando il cloud monitor base è in
modalità Spegnimento CC.
Funzionisiche
Inclinazione
20˚
-5˚
Rotazione
+65˚
-65˚
Regolazionedell’altezza
120mm
Perno
90˚
0˚

7
3. Firmware del cloud monitor base
3. Firmware del cloud
monitor base
3.1 Checos’è?
Il cloud monitor base Philips è una soluzione
zero/thin client progettata per Virtual
Desktop Infrastructure (VDI). VDI offre alle
organizzazioni IT una maggiore essibilità,
gestibilità, protezione e riduzione costi. Con VDI,
gli amministratori IT possono più facilmente
adattare le esigenze IT con nuovi sistemi
e aggiornamenti. La natura centralizzata di
VDI offre inoltre agli amministratori IT una
migliore gestibilità e protezione dei sistemi.
Inoltre, con VDI, le organizzazioni IT possono
risparmiare sulla congurazione IT grazie alle
minori infrastrutture e alla riduzione dei costi
energetici. Il cloud monitor base Philips offre
la essibilità di montaggio sui monitor a 19” –
27” / 48,2 – 68,6 cm esistenti con supporti di
montaggio VESA.

8
3. Firmware del cloud monitor base
3.2 Funzionedeltastodialimentazione
1
Funzionamentodellacloudmonitorbase
1. Premere brevemente il tasto di alimentazione per accenderla.
2. Tenere premuto il tasto di alimentazione per 6 secondi per spegnerla.
3. Quando si collega l'alimentazione CA, il LED di alimentazione si accende per 1 secondo, quindi si
spegne. Questa operazione prepara la funzione WOL e spegne il cloud monitor base.
4. Le porte USB non supportano alimentazione di standby a 5 V in modalità Spegnimento CC del
cloud monitor base.
3.3 Interfaccia utente del cloud monitor base
1
Collegamentoperl'usodelcloudmonitorbase
1. Collegare il cloud monitor base al router tramite cavo LAN.
2. Collegare il cloud monitor base alla tastiera e al mouse.
3. Collegare il cloud monitor base alla presa di rete tramite il cavo di alimentazione.
4. Premere il tasto di alimentazione per attivare la funzione del cloud monitor base.
2
OnScreenDisplay(OSD)(Visualizzazioneaschermo)
L'interfaccia graca (GUI) locale dell'On Screen Display (OSD) appare sul client quando il dispositivo è
acceso e non è in corso una sessione PCoIP. L'OSD consente all'utente di connettersi a un dispositivo
host attraverso la nestra Connect (Connetti).
La nestra Connect (Connetti) consente di accedere alla pagina delle Options (Opzioni) che fornisce
alcune delle funzioni fornite dal interfaccia web di amministrazione.
Per accedere alla pagina delle Options (Opzioni), fare clic sul menu Options (Opzioni) della nestra
Connect (Connetti).
Options

9
3. Firmware del cloud monitor base
3
FinestraConnect(Connetti)
Durante l'avvio viene visualizzata la nestra Connect (Connetti), tranne quando il client è congurato
per un avvio gestito o la riconnessione automatica.
È possibile modicare il logo che appare sopra il pulsante Connect (Connetti) caricando un'immagine
sostitutiva tramite il menu di Upload dell'interfaccia web di amministrazione.
L'icona di Network (Rete) in basso a destra della nestra di Connect (Connetti) mostra lo stato della
connessione di rete.
Una X rossa sopra l'icona di rete signica che la rete non è collegata correttamente o la connessione è
ancora in fase di inizializzazione (cioè durante l'avvio del client).
Rete non pronta
Gli utenti devono aspettare no a quando appare l'icona di rete
pronta.
Rete pronta
4
Pulsante Connect(Connetti)
Fare clic sul pulsante Connect (Connetti) per avviare una sessione PCoIP. Quando la connessione PCoIP
è in attesa, l'interfaccia graca locale OSD visualizza il messaggio "Connection Pending" (Connessione in
attesa). Una volta stabilita la connessione, l'interfaccia graca locale OSD scompare e viene visualizzata
l'immagine di sessione.
5
MenuOptions(Opzioni)OSD
Selezionando l'Options (Opzioni) verrà visualizzata una nestra di impostazioni.
• Configuration (Configurazione)
Questa opzione consente di congurare diverse impostazioni per il dispositivo, ad esempio le
network settings (impostazioni di rete), il session type (tipo di sessione), la language (lingua), e
other settings (altre impostazioni).

10
3. Firmware del cloud monitor base
• Diagnostics (Diagnostica)
Questa opzione permette di individuare ed eliminare eventuali problemi del dispositivo.
• Information (Informazioni)
Questa opzione consente di visualizzare alcuni dettagli relativi al dispositivo.
• User settings (Impostazioni utente)
Questa opzione consente all'utente di definire le modalità di controllo del certificato, il Mouse, la
Keyboard (Tastiera), la Display Topology (Topologia del display), così come la qualità dell'immagine
del protocollo PCoIP.
Finestra di Conguration(Congurazione)
L'opzione di Conguration (Congurazione) dell'interfaccia web di amministrazione e OSD consente di
congurare diverse impostazioni per il dispositivo.
SchedaNetwork(Rete)
È possibile congurare l'host e le impostazioni di rete del client dalla pagina di Setup (installazione)
iniziale o dalla pagina di Network (Rete). Dopo aver aggiornato i parametri su questa pagina, fare clic su
Apply (Applica) per salvare le modiche.
• Enable DHCP (Abilita DHCP)
Quando Enable DHCP (Abilita DHCP) è abilitato, il dispositivo contatta un server DHCP per
assegnare un indirizzo IP, una subnet mask, un indirizzo IP del gateway e un server DNS. Quando
disattivato, il dispositivo necessita che questi parametri siano impostati manualmente.

11
3. Firmware del cloud monitor base
• IP Address (Indirizzo IP)
L'indirizzo IP del dispositivo. Se il DHCP è disattivato, è necessario impostare questo campo su un
indirizzo IP valido. Se il DHCP è abilitato, non è possibile modificare questo campo.
• Subnet Mask
La subnet mask del dispositivo. Se il DHCP è disattivato, è necessario impostare questo campo su
una subnet mask valida. Se il DHCP è abilitato, non è possibile modificare questo campo.
• Gateway
Il gateway IP del dispositivo. Se il DHCP è disattivato, questo campo è obbligatorio. Se il DHCP è
abilitato, non è possibile modificare questo campo.
• Primary DNS Server (Server DNS primario)
L'indirizzo IP del DNS primario del dispositivo. Questo campo è opzionale. Se l’indirizzo IP del
server DNS viene configurato utilizzando il Connection Manager, l’indirizzo può essere impostato
come FQDN anziché un indirizzo IP.
• Secondary DNS Server (Server DNS secondario)
L'indirizzo IP del DNS secondario del dispositivo. Questo campo è opzionale. Se l’indirizzo IP del
server DNS viene configurato utilizzando il Connection Manager, l’indirizzo può essere impostato
come FQDN anziché un indirizzo IP.
• Domain Name (Nome di dominio)
Il nome di dominio utilizzato (ad esempio, 'domain.local'). Questo campo è opzionale. Questo
campo specifica l'host o il dominio del client.
• FQDN
Il nome di dominio completo per l'host o il client. Il valore predefinito è PCoIP-host-<MAC> o
pcoipportal-<MAC> dove <MAC> è l'indirizzo MAC dell'host o del client. Il nome di dominio
viene aggiunto se utilizzato (ad esempio, PCoIP-host-<MAC>. Domain.local). Questo campo è di
sola lettura in questa pagina.
• Ethernet mode (Modalità Ethernet)
Consente di configurare la modalità Ethernet dell'host o del client come:
• Auto (Automatico)
• 100 Mbps Full-Duplex
• 10 Mbps Full-Duplex
Quando si sceglie 10 Mbps Full Duplex o 100 Mbps Full Duplex e quindi si sceglie Applica, viene
visualizzato un messaggio di avviso. "Avviso: Quando Auto-Negotiation (negoziazione automatica)
è disattivato sul dispositivo PCoIP, deve essere anche disattivato l'interruttore. Inoltre, il dispositivo
PCoIP e l'interruttore devono essere congurati per utilizzare la stessa velocità e gli stessi parametri
duplex. Parametri differenti possono provocare una perdita di connettività di rete. Sei sicuro di
voler continuare?" Fare clic su OK per modicare il parametro.
Nota
Occorre sempre impostare la Ethernet Mode (Modalità Ethernet) Auto (Automatico) e utilizzare solo
10 Mbps Full Duplex o 100Mbps Full Duplex quando anche l'altro dispositivo di rete (ad esempio,
lo switch) è congurato per operare a 10 Mbps full-duplex o 100 Mbps full-duplex. Se la modalità
Ethernet non è congurata correttamente la rete potrebbe operare come half-duplex, una modalità
non supportata dal protocollo PCoIP. La sessione ne risentirà in modo grave e potrebbe in ultimo
cadere.

12
3. Firmware del cloud monitor base
SchedaIPv6
La pagina IPv6 consente di attivare il protocollo IPv6 per i dispositivi PCoIP connessi alla rete IPv6.
• Enable IPv6 (Abilita IPv6)
Attivare questo campo per abilitare il protocollo IPv6 per i dispositivi PCoIP.
• Link Local Address (Indirizzo locale)
Questo campo viene compilato automaticamente.
• Gateway
Immettere l'indirizzo del gateway.
• Enable DHCPv6 (Abilita DHCPv6)
Attivare questo campo per impostare la versione 6 del Dynamic Host Configuration Protocol
(DHCPv6) per il dispositivo.
• Primary DNS (DNS primario)
L'indirizzo IP del DNS primario del dispositivo. Se il protocollo DHCPv6 è abilitato, questo campo
viene compilato automaticamente dal server DHCPv6.
• Secondary DNS (DNS secondario)
L'indirizzo IP del DNS secondario del dispositivo. Se il protocollo DHCPv6 è abilitato, questo
campo viene compilato automaticamente dal server DHCPv6.
• Domain Name (Nome di dominio)
Il nome di dominio utilizzato (ad esempio, 'domain.local') per l'host o il client. Se il protocollo
DHCPv6 è abilitato, questo campo viene compilato automaticamente dal server DHCPv6.

13
3. Firmware del cloud monitor base
• FQDN
Il nome di dominio completo per l'host o il client. Se il protocollo DHCPv6 è abilitato, questo
campo viene compilato automaticamente dal server DHCPv6.
• Enable SLAAC (Abilita SLAAC)
Abilita questo campo per impostare la configurazione automatica stateless di indirizzi (SLAAC) per
i dispositivi.
• Enable Manual Address (Abilita Indirizzo manuale)
Abilita questo campo per impostare un indirizzo manuale (statico) per il dispositivo.
• Manual Address (Indirizzo manuale)
Inserire l'indirizzo IP del dispositivo.

14
3. Firmware del cloud monitor base
SchedaLabel(Etichetta)
La pagina Label (Etichetta) è disponibile presso l'host o il client. La pagina Label (Etichetta) consente di
aggiungere informazioni per il dispositivo.
I parametri di Portal Label sono inoltre congurabili utilizzando l'interfaccia web di amministrazione.
• PCoIP Device Name (Nome del dispositivo PCoIP)
Se il nome del dispositivo PCoIP consente all'amministratore di dare un nome logico all'Host o
al portale . Il valore predefinito è PCoIP-host-MAC o PCoIP-portal-MAC, dove MAC è l'indirizzo
MAC dell'host o del portale.
• PCoIP Device Description (Descrizione del dispositivo PCoIP)
Descrizione e informazioni aggiuntive quali la posizione del punto finale per il dispositivo. Il
firmware non utilizza questo campo. È fornito unicamente ad uso dell'amministratore.
• Generic Tag (Scheda Generico)
Informazioni generiche sul dispositivo. Il firmware non utilizza questo campo. È fornito unicamente
ad uso dell'amministratore.

15
3. Firmware del cloud monitor base
SchedaDiscovery(Congurazione)rilevamento
Utilizzare le impostazioni nella pagina Discovery Conguration (Congurazione rilevamento) per
cancellare il rilevamento dell'host e del client nel sistema PCoIP e ridurre drasticamente lo sforzo
di congurazione e manutenzione di sistemi complessi. Questo meccanismo di rilevamento è
indipendente dal rilevamento del DNS SRV.
Afnché il rilevamento SLP funzioni, i router devono essere congurati per inoltrare il trafco multicast
tra sottoreti. Il rilevamento DNS-SRV è il meccanismo di rilevamento consigliato perché la maggior
parte delle distribuzioni non lo permettono.
• Enable Discovery (Abilita rilevamento)
Se l'opzione Enable Discovery (Abilita rilevamento) è abilitata, il dispositivo rileva dinamicamente
i dispositivi peer utilizzando il rilevamento SLP senza la necessità di informazioni preventive
sulle loro posizioni nella rete. Questo può ridurre drasticamente lo sforzo di configurazione e
manutenzione di sistemi complessi.
Il rilevamento SLP necessita di router congurati per consentire il multicast. Il rilevamento DNS-SRV è il
metodo consigliato.

16
3. Firmware del cloud monitor base
SchedaSession(Sessione)
La pagina Session (Sessione) consente di congurare come il dispositivo host o il client si connettono o
accettano le connessioni dai dispositivi peer.
I parametri di sessione possono anche essere congurati utilizzando l'interfaccia web di amministrazione.
• Connection Type (Tipo di connessione)
Quando si seleziona un tipo di connessione a sessione diretta dalla pagina Session (Sessione),
verranno visualizzate le opzioni di configurazione specifiche.
• DNS Name or IP Address (Nome DNS o indirizzo IP)
Immettere l'indirizzo IP o il nome DNS per l'host. Questa impostazione è disponibile solo sul client.
• Advanced (Avanzate)
consultare la guida TERADICI presso www.teradici.com per ulteriori dettagli.

17
3. Firmware del cloud monitor base
SchedaLanguage(Lingua)
La pagina Language (Lingua) consente di modicare la lingua dell'interfaccia utente.
Questa impostazione inuisce sull'interfaccia graca OSD locale. È disponibile solo sul client.
I parametri di lingua sono anche congurabili utilizzando l'interfaccia web di amministrazione.
• Language (Lingua)
Configura la lingua OSD. Questa impostazione determina la lingua solo per l'OSD. Non influenza
l'impostazione della lingua per la sessione utente corrente.
Lingue supportate: English (Inglese), French (Francese), German (Tedesco), Greek (Greco), Spanish
(Spagnolo), Italian (Italiano), Portuguese (Portoghese), Korean, (Coreano) Japanese (Giapponese),
Traditional Chinese (Cinese Tradizionale), Simplified Chinese (Cinese Semplificato).
• Keyboard Layout (Layout di tastiera)
Modifica il layout di tastiera. Quando l'utente avvia una sessione, questa impostazione viene
controllata attraverso la macchina virtuale. Se l'oggetto Criteri di gruppo di Windows (GPO) è
impostato per consentire l'impostazione di layout di tastiera, l'impostazione viene applicata durante
la sessione dell'utente. Se il GPO di Windows non è impostato per consentire l'impostazione,
l'impostazione non viene applicata.

18
3. Firmware del cloud monitor base
SchedaOSD
La pagina OSD consente di impostare il timeout dello screensaver utilizzando il parametro a video.
• Screen-Saver Timeout (Timeout dello ScreenSaver)
Configura il timeout dello screensaver prima che il client imposti gli schermi collegati in modalità
a basso consumo. È possibile configurare la modalità di timeout in secondi. Il valore massimo di
timeout è 9999 secondi. Un'impostazione di 0 secondi disabilita lo screensaver.
SchedaDisplay(Visualizzazione)
La pagina Display (Visualizzazione) consente di attivare l'Extended Display Identication Data (EDID)
modalità override.
Questa funzione è disponibile solo attraverso il menu OSD.
In condizioni di funzionamento normale, la GPU nel computer host interroga un monitor collegato
al client zero per determinare le capacità del monitor. In alcune situazioni, un monitor può essere
collegato ad un client in un modo che impedisce al client di leggere le informazioni EDID, ad esempio
quando si connette tramite alcuni dispositivi KVM. Le opzioni di questa pagina congurano il client per
pubblicizzare le informazioni EDID predenite per la GPU.
L'attivazione del display override impone l'uso delle informazioni di visualizzazione del monitor
predenito, il quale potrebbe non essere compatibile con il monitor collegato dando una schermata
vuota. Abilitare il display override solo quando non ci sono informazioni EDID valide e le caratteristiche
di visualizzazione del monitor sono note.
La pagina si sta caricando...
La pagina si sta caricando...
La pagina si sta caricando...
La pagina si sta caricando...
La pagina si sta caricando...
La pagina si sta caricando...
La pagina si sta caricando...
La pagina si sta caricando...
La pagina si sta caricando...
La pagina si sta caricando...
La pagina si sta caricando...
La pagina si sta caricando...
La pagina si sta caricando...
La pagina si sta caricando...
La pagina si sta caricando...
La pagina si sta caricando...
La pagina si sta caricando...
La pagina si sta caricando...
La pagina si sta caricando...
La pagina si sta caricando...
La pagina si sta caricando...
La pagina si sta caricando...
La pagina si sta caricando...
La pagina si sta caricando...
-
 1
1
-
 2
2
-
 3
3
-
 4
4
-
 5
5
-
 6
6
-
 7
7
-
 8
8
-
 9
9
-
 10
10
-
 11
11
-
 12
12
-
 13
13
-
 14
14
-
 15
15
-
 16
16
-
 17
17
-
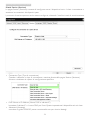 18
18
-
 19
19
-
 20
20
-
 21
21
-
 22
22
-
 23
23
-
 24
24
-
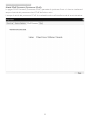 25
25
-
 26
26
-
 27
27
-
 28
28
-
 29
29
-
 30
30
-
 31
31
-
 32
32
-
 33
33
-
 34
34
-
 35
35
-
 36
36
-
 37
37
-
 38
38
-
 39
39
-
 40
40
-
 41
41
-
 42
42
-
 43
43
-
 44
44
Documenti correlati
Altri documenti
-
Dell Wyse Management Suite Administrator Guide
-
Dell Wyse Management Suite Administrator Guide
-
Dell Wyse Management Suite Administrator Guide
-
Dell Wyse Management Suite Administrator Guide
-
Dell Wyse Management Suite Administrator Guide
-
Samsung NC221 Manuale utente
-
Dell Wyse Management Suite Administrator Guide
-
Samsung NX-N2 Manuale utente
-
Samsung NC221 Manuale utente
-
Samsung NB-NH Manuale utente