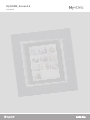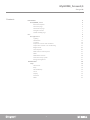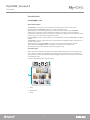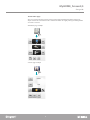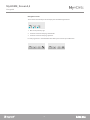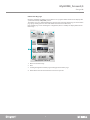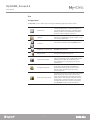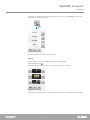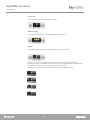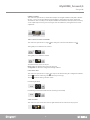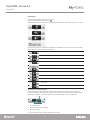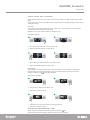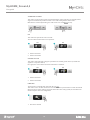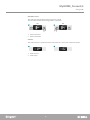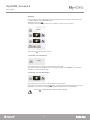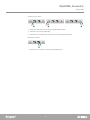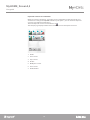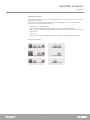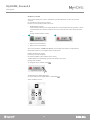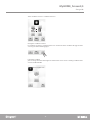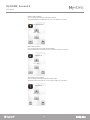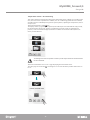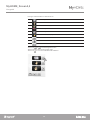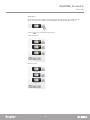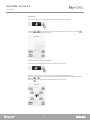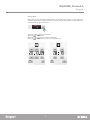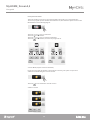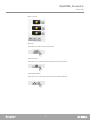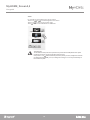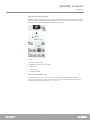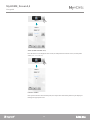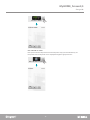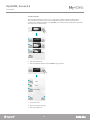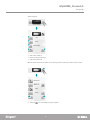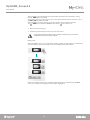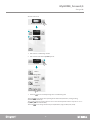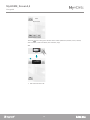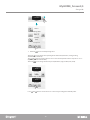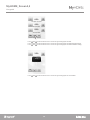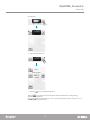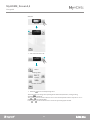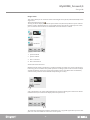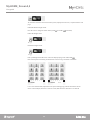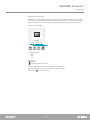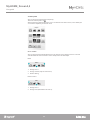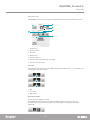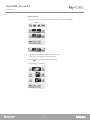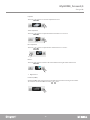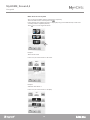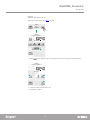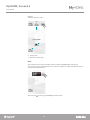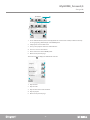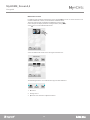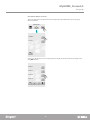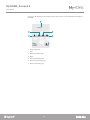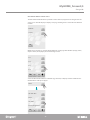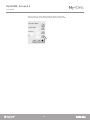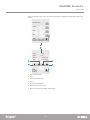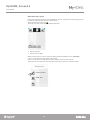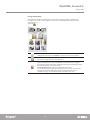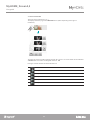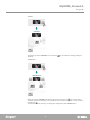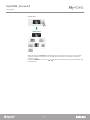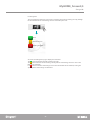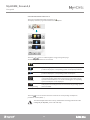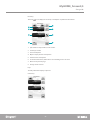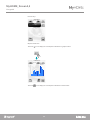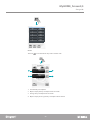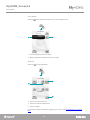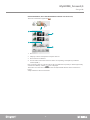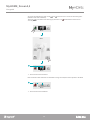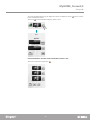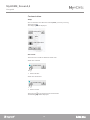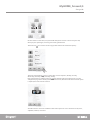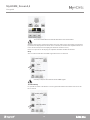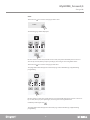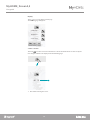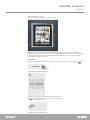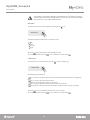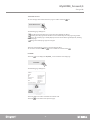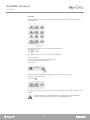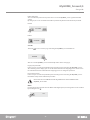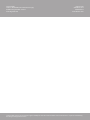www.homesystems-legrandgroup.com
User guide
MyHOME_Screen3,5

MyHOME_Screen3,5
User guide
3

3
MyHOME_Screen3,5
User guide
Introduction 4
The MyHOME_Screen 4
General description 4
The Home page 4
The functions page 5
Navigation arrows 6
Default standby page 7
Use 8
The applications 8
Lighting 9
Automation 12
Scenarios 16
Improved scenarios and schedulers 18
Temperature control + Air conditioning 23
Burglar alarm 43
Sound System 46
Multi-channel sound system 50
NuVo 52
Multimedia contents 54
Video door-entry system 60
Energy management 61
Customisation 74
Setup 74
Alarm clock 74
Beep 76
Threshold Beep 76
Clock 77
Display 78
Password 82
NuVo 83
Contents

MyHOME_Screen3,5
User guide
5
4
Introduction
The MyHOME_Screen
General description
The MyHOME_Screen is the room control that can enable you to achieve a centralised
management for all MyHOME functions in a simple and intuitive way.
By touching the icons of the large display, it is in fact possible to control several MyHOME
solutions, like: control the actuators of lights and shutters, recall preset scenarios, adjust the
temperatures of the temperature control zones, arm/disarm the burglar alarm, manage the sound
system, and access new energy management functions.
Using MyHOME_Screen it is also possible to access multimedia contents, like WEB Radio and Media
CLIENT.
The MyHOME_Screen is always switched on and enabled, the backlighting of the display turns on
as soon as you touch it.
All the navigation pages of MyHOME_Screen are created and customised by the installer
depending on the MyHOME solutions installed in the system based on your needs.
The navigation pages in this manual are given for guidance only.
There are icons in the Home page which represent the applications that you can manage as well
as the setup icon (always present). When programming, it is possible to enter more information
such as the date, time and temperature (the possibility to enter information depends on the space
vacated by the icons).
For more information, please call your installer.
The Home page
1. Time.
2. Applications.
3. Setup.
1
2
3

MyHOME_Screen3,5
User guide
5
4
You can access the functions page by selecting the required application from the Home page.
All you need to do is touch the icon of a command to switch on a light, pull up your rolling shutter
or activate a scenario.
The functions page
Automation page example
Scenario page example
Shutter
Gate
Watering system
Scenario module
DAY
NIGHT

MyHOME_Screen3,5
User guide
7
6
The arrows at the bottom part of the display have the followings functions:
Navigation arrows
1 2 3
1. Goes to the previous page.
2. Scrolls the contents of the page downwards.
3. Scrolls the contents of the page upwards.
In some pages there is a fourth button that allows you to execute special functions.

MyHOME_Screen3,5
User guide
7
6
Using the configuration software it is possible to set a page that will be shown on the display after
a period of inactivity of MyHOME_Screen.
The installer can set as default standby page the last page visited, the Home Page, or the favourites
page (page showing the time and some automation and scenario functions).
If the standby page is not set during the configuration, when in standby the display will show the
Home Page.
Default standby page
1. Return to the Home Page.
2. Time.
3. Scrolling through the available pages making up the favourites page.
4. Preferred functions of the automation and scenario systems.
Advanced curtain control
Dimmer
10:22:35
Advanced scenario
1 32
4

MyHOME_Screen3,5
User guide
9
8
Use
The applications
Automation
This application enables you to manage – through
a user-friendly interface - all the automations in
your home automation system, including rolling
shutters, shutters, motorised blinds, controlled
electrical sockets, irrigation system, etc.
Lighting
This application enables you to turn on, turn off or
adjust an individual light or group of lights, as well
as to manage light timers.
Scenarios
This application enables you to activate or modify
the scenarios available in your MyHOME system.
Multimedia sound system
This application enables you to manage your
MyHOME sound system.
Burglar-alarm
This application enables you to control and
manage the burglar alarm system.
Temperature control
This application enables you to control and
adjust your heating and air-conditioning systems,
allowing you to adjust the temperature on a
zone by zone basis, according to your current
requirements.
Energy management:
This application enables to control the status
of the energy loads, display consumptions/
productions of energy, supervise the electric
system, control the rearming of life saving
(salvavita) devices.
Video door entry system
Depending on the type of video door entry system
installed, you may control - for each entrance
point - the opening of the door lock and/or the
lighting of the staircase light, communicate with
handset units, communicate with an associated
switchboard and use the cameras connected to
your MyHOME system in home CCTV mode.
The MyHOME_Screen enables you to manage the following applications of the system:

MyHOME_Screen3,5
User guide
9
8
Lighting
The Setup icon, always present in the Home page, can let you access the MyHOME_Screen setup
page (Alarm clock, Beep, Clock, etc.).
For more information see chapter “Customisation”..
Lets you switch on, switch off, adjust a single light or group of lights.
Touch the lighting icon
.
The display will show the page where you can find the lights you can control.
Depending on the programming condition, the display can have seven different types of controls:
DISPLAY
VERSION
NETWORK
CLOCK
Staircase light
Garden lights
Kitchen light

MyHOME_Screen3,5
User guide
11
10
This control lets you switch on/ off a group of lights simultaneously.
This control lets you switch a single light on and off.
This control lets you switch on, switch off and adjust a light with a dimmer.
Use the – and + icons for the adjustment; the brightness of the light is shown graphically.
Depending on the type of dimmer installed (10 or 100 levels), the light intensity is represented by
lit-up marks (10 levels) or increasing light intensity marks (100 levels).
If the light does not work or if it is not connected, a broken light bulb will appear.
DIMMER
SINGLE LIGHT
GROUP OF LIGHTS
Kitchen light
Garden lights
Fault
Staircase light
Minimum level
Dimmer on 100%

MyHOME_Screen3,5
User guide
11
10
DIMMER ASSEMBLY
This control lets you switch on, switch off and adjust several lights simultaneously with a dimmer.
Use the – and + icons for the adjustment; the brightness of the light is not shown graphically.
The dimmers of the assembly can be adjusted at different illumination intensity levels, hence they
can be adjusted by increasing or decreasing the level of all dimmers, starting from their current
adjustment.
Room lights
This control lets you switch on a light thus setting the activation time with the icon .
TIMED LIGHT WITH PRESET DURATIONS
Timing with preset durations enabled
Timing with preset durations not enabled
1’
1’
The durations that can be set may be:
fixed: 7 different durations that cannot be changed
configurable: 20 durations configurable through software
FIXED TIMED LIGHT
This control lets you switch on a light
for only one set durationusing the configuration software.
The icon shows the remaining activation time (in percentage).
The icon shows the timing activation status.
Fixed timing enabled (about half the time remaining to switch off)
Fixed timing disabled
12:10
12:10
STAIRCASE LIGHT
This control lets you activate the Staircase lights function of the video door-entry system.

MyHOME_Screen3,5
User guide
13
12
Automation
Lets you control shutters, gates, door locks, etc.
Touch the automation control unit icon
.
The display will show the page where you can find the automation control units that you can control.
In order for you to have an immediate identification, different icons have been created according
to the actual use of the automation control unit.
Shutter
Curtain
Gate (automation)
Gate (lighting/video door-entry system)
Automation assembly
Up-and-over
Fan
Watering system
Controlled plug
Door lock
Contact
Shutter
Gate
Watering system
ADVANCED ACTUATOR CONTROLS
All the automation commands have an advanced mode. This means that when an advanced
actuator is installed advanced functions will also be available: for example, when controlling the
opening of a shutter it is possible to display the opening amount as a percentage value.
1
2
4
3
1. Close the shutter.
2. Display the opening percentage.
3. Open the shutter.
4. Increase/decrease the opening amount in 10% steps.

MyHOME_Screen3,5
User guide
13
12
CURTAIN - SHUTTER - GATE – UP-AND-OVER
These controls allow you to open and close the curtains, shutters, etc. with a simple touch of your
finger.
The operation may occur in two different ways, depending on the programming procedure carried
out by the installer:
Safe mode
The opening or closing movement will occur as long as the corresponding icon is touched; the
icon changes, thus indicating the movement.
When the icon is released, there will be an automatic stop.
Safe mode examples
Normal mode examples
1
Stop
2
Stop
1
2
1. The curtain opens when the icon is kept pressed.
2. When you lift your finger, the curtain stops.
1. The shutter goes down when the icon is kept pressed
.
2. When you lift your finger, the shutter stops.
1. Touch the icon to activate the closure of the garage door
.
2. Press the icon Stop to stop it.
1. The gate opens when you touch the icon.
2. Press the icon Stop to stop it.
Normal Mode
The opening or closing movement will start by touching the corresponding icon; during the
movement the icon changes showing the Stop icon and the indication of the movement in
progress. Touch the icon
to stop the movement.
Stop
1 2
Stop
1 2
GATE (LIGHTING / VIDEO DOOR-ENTRY SYSTEM)
The opening or closing movement will start by touching the
icon.
The movement automatically stops when the gate reaches its stop limit.

MyHOME_Screen3,5
User guide
15
14
1. Touch to switch on.
2. Touch to switch off.
1. Touch to switch on
.
2. Touch to switch off.
1. Door lock activated
.
AUTOMATION ASSEMBLY
This control can be used to activate several automations at the same time. For example, with a
single touch it would be possible to lower or rise all the rolling shutters of the home.
Movement is activated by touching one of the arrow icons. Touch
to stop.
FAN
This control lets you switch a fan on and off.
The icon indicates when the fan is in operation.
ON
2
OFF
1
CONTROLLED PLUG
This control, represented by a plug, lets you switch on and off a generic device (a household
appliance or any other device).
Here again, the icon indicates the status of the device controlled.
ON
2
OFF
1
DOOR LOCK
The door lock is activated when you touch the icon
.
This control acts as a button: the door lock is activated when you touch the icon and deactivated
when you release it. If it controls a door lock of the video door-entry system, the activation time
will be set by the door lock configuration.
1

MyHOME_Screen3,5
User guide
15
14
1. Touch to switch on.
2. Touch to switch off.
1. Contact closed
.
2. Contact open.
WATERING SYSTEM
This control lets you switch the watering system on and off.
The icon indicates when the watering system is in operation.
CONTACT
This control provides a synchronised view of the status of a contact connected to the system.
ON
2
OFF
1
1 2

MyHOME_Screen3,5
User guide
17
16
Scenarios
Lets you activate scenarios that have been previously stored in one or more “scenario units” and
“scenario modules” of your MyHOME system.
Touch the scenario icon
.
The display will show the page where you can find the scenarios you can activate.
Touch the icon
to activate the scenario.
This command lets you activate a scenario of the Scenario Unit.
You can freely decide to modify the scenario setting on the Unit; the MyHOME_Screen will then
execute the scenario you have set up.
SCENARIO OF THE SCENARIO UNIT
NIGHT
This command lets you activate a scenario of the Scenario Module.
Furthermore, when you touch the icon , new icons will appear which will allow you to cancel or
programme a new scenario according to the functioning mode of the Scenario Module.
Scenario 1
SCENARIO OF THE SCENARIO MODULE
Scenario 2
NIGHT
Scenario 1
If the icon is not displayed, the scenarios module is blocked.

MyHOME_Screen3,5
User guide
17
16
Creating a new scenario
Removing a scenario
1 2 3
1. Touch the icon to start a new scenario programming procedure.
2. Touch the icon to end programming.
3. Touch the icon to return to the menu of the scenarios programmed by you.
1. Touch the icon to remove a scenario programmed by you.
1

MyHOME_Screen3,5
User guide
19
18
When you select this application – depending on the configuration made by the installer and
customised according to the MyHOME solutions in your system – you can control the improved
scenarios and schedulers (maximum 20).
Touch the improved scenarios and schedulers icon .
This example page displays both functions: Scheduled scenario and Improved scenario.
Improved scenarios and schedulers
1. Enable.
2. Start scenario.
3. Stop scenario.
4. Disable.
5. Modify the scenario.
6. Start scenario.
7. Enable/Disable.
Improved scenario
Scheduled scenario
1 2 3 4
567

MyHOME_Screen3,5
User guide
19
18
SCHEDULED SCENARIO
This scenario allows you to send a series of commands after one or more actions have occurred or
at a predetermined time.
It is possible to manage up to 20 of the 300 scenarios configured in the Scenario Programmer.
For this scenario, the four possible actions are:
Scheduled scenario
Scheduled scenario
Scheduled scenario
Scheduled scenario
Scheduled scenario
Scheduled scenario
– Enable scenario – Disable scenario
These commands allow you to enable/disable the scenario without operating it.
If the scenario is enabled and if the activation condition occurs, the actions of the scenario will
be executed.
– Start - Stop
These are start / stop commands of the scenario, regardless of the programmed condition.
Configuration examples

MyHOME_Screen3,5
User guide
21
20
This scenario allows you to send a command at a predetermined time or after an action has
occurred.
It is possible to create up to 20 scenarios.
For this scenario, the two possible actions are:
– Enable/Disable scenario
A command that allows you to enable/disable the scenario without operating it. If the scenario
is enabled and if the activation conditions occur, the actions of the scenario will be executed.
– Start
Forcing command of the scenario.
IMPROVED SCENARIO
The second condition, "condition on device", can be linked to the status of a light, dimmer,
temperature probe or to an amplifier of the sound system.
Improved scenario
1
Improved scenario
2
1. Improved scenario Enabled.
2. Improved scenario Disabled.
Change hour condition
To change the hour condition, touch
.
The following page will be displayed:
use the arrows to set the required time, confirm with
.
Improved scenario
“Hour condition” scenario
Example of advanced scenario
If at 08:00 p.m. (time condition)
the A1 PF1 amplifier is off (condition on the device)
an ON command is automatically generated to switch it on (action)
La pagina sta caricando ...
La pagina sta caricando ...
La pagina sta caricando ...
La pagina sta caricando ...
La pagina sta caricando ...
La pagina sta caricando ...
La pagina sta caricando ...
La pagina sta caricando ...
La pagina sta caricando ...
La pagina sta caricando ...
La pagina sta caricando ...
La pagina sta caricando ...
La pagina sta caricando ...
La pagina sta caricando ...
La pagina sta caricando ...
La pagina sta caricando ...
La pagina sta caricando ...
La pagina sta caricando ...
La pagina sta caricando ...
La pagina sta caricando ...
La pagina sta caricando ...
La pagina sta caricando ...
La pagina sta caricando ...
La pagina sta caricando ...
La pagina sta caricando ...
La pagina sta caricando ...
La pagina sta caricando ...
La pagina sta caricando ...
La pagina sta caricando ...
La pagina sta caricando ...
La pagina sta caricando ...
La pagina sta caricando ...
La pagina sta caricando ...
La pagina sta caricando ...
La pagina sta caricando ...
La pagina sta caricando ...
La pagina sta caricando ...
La pagina sta caricando ...
La pagina sta caricando ...
La pagina sta caricando ...
La pagina sta caricando ...
La pagina sta caricando ...
La pagina sta caricando ...
La pagina sta caricando ...
La pagina sta caricando ...
La pagina sta caricando ...
La pagina sta caricando ...
La pagina sta caricando ...
La pagina sta caricando ...
La pagina sta caricando ...
La pagina sta caricando ...
La pagina sta caricando ...
La pagina sta caricando ...
La pagina sta caricando ...
La pagina sta caricando ...
La pagina sta caricando ...
La pagina sta caricando ...
La pagina sta caricando ...
La pagina sta caricando ...
La pagina sta caricando ...
La pagina sta caricando ...
La pagina sta caricando ...
La pagina sta caricando ...
La pagina sta caricando ...
-
 1
1
-
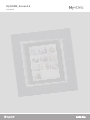 2
2
-
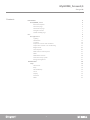 3
3
-
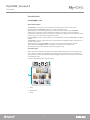 4
4
-
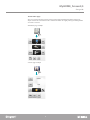 5
5
-
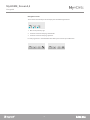 6
6
-
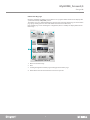 7
7
-
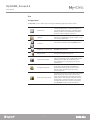 8
8
-
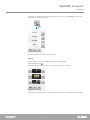 9
9
-
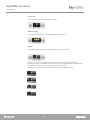 10
10
-
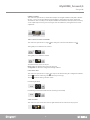 11
11
-
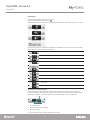 12
12
-
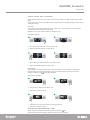 13
13
-
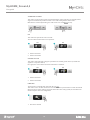 14
14
-
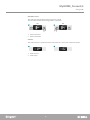 15
15
-
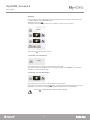 16
16
-
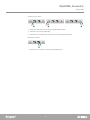 17
17
-
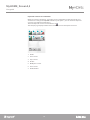 18
18
-
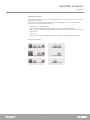 19
19
-
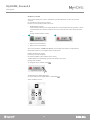 20
20
-
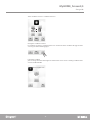 21
21
-
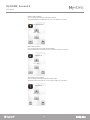 22
22
-
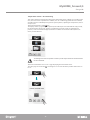 23
23
-
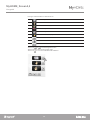 24
24
-
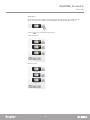 25
25
-
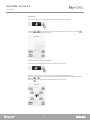 26
26
-
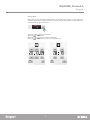 27
27
-
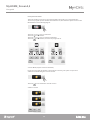 28
28
-
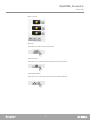 29
29
-
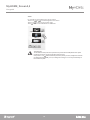 30
30
-
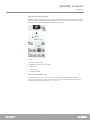 31
31
-
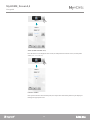 32
32
-
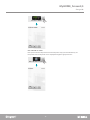 33
33
-
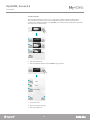 34
34
-
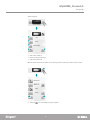 35
35
-
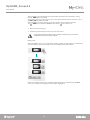 36
36
-
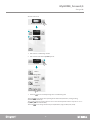 37
37
-
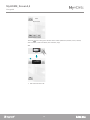 38
38
-
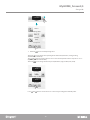 39
39
-
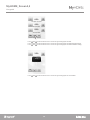 40
40
-
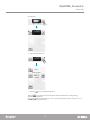 41
41
-
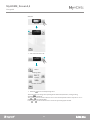 42
42
-
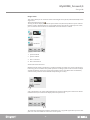 43
43
-
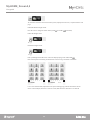 44
44
-
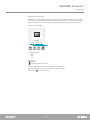 45
45
-
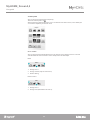 46
46
-
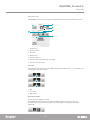 47
47
-
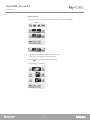 48
48
-
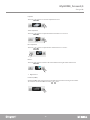 49
49
-
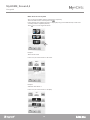 50
50
-
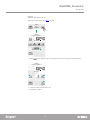 51
51
-
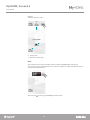 52
52
-
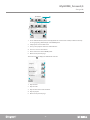 53
53
-
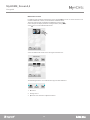 54
54
-
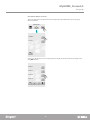 55
55
-
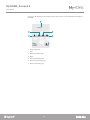 56
56
-
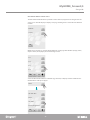 57
57
-
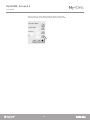 58
58
-
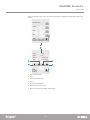 59
59
-
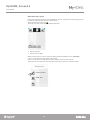 60
60
-
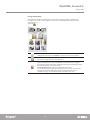 61
61
-
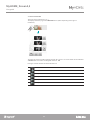 62
62
-
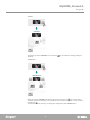 63
63
-
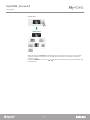 64
64
-
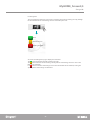 65
65
-
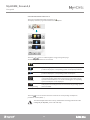 66
66
-
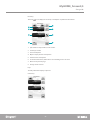 67
67
-
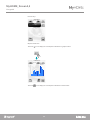 68
68
-
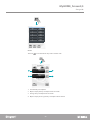 69
69
-
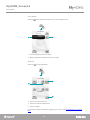 70
70
-
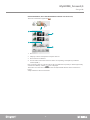 71
71
-
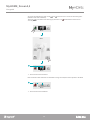 72
72
-
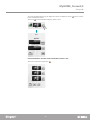 73
73
-
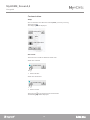 74
74
-
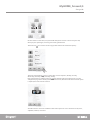 75
75
-
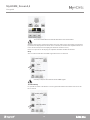 76
76
-
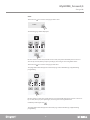 77
77
-
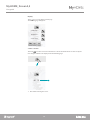 78
78
-
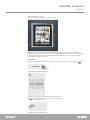 79
79
-
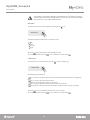 80
80
-
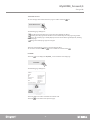 81
81
-
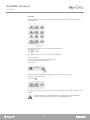 82
82
-
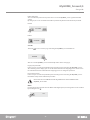 83
83
-
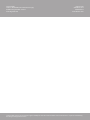 84
84
Bticino H4890 Manuale utente
- Tipo
- Manuale utente
in altre lingue
- English: Bticino H4890 User manual