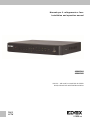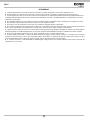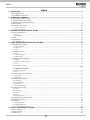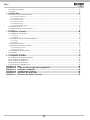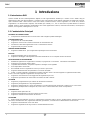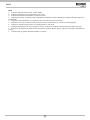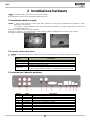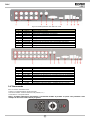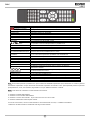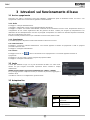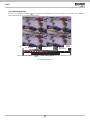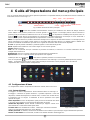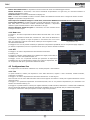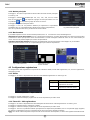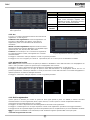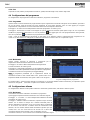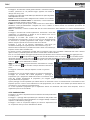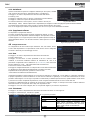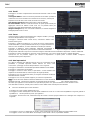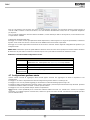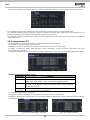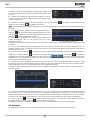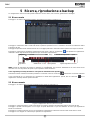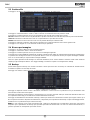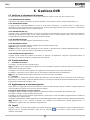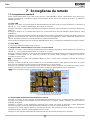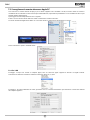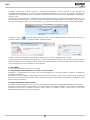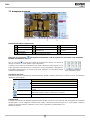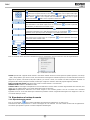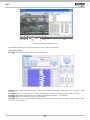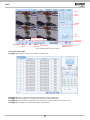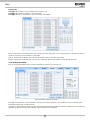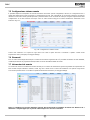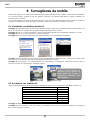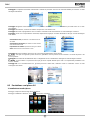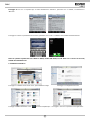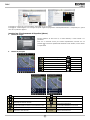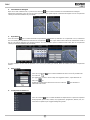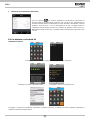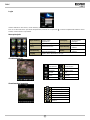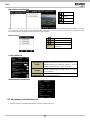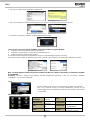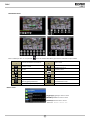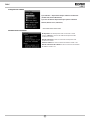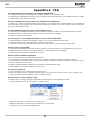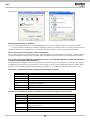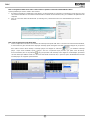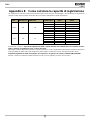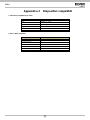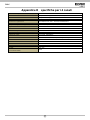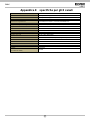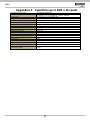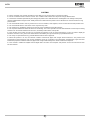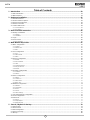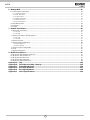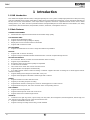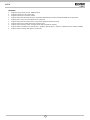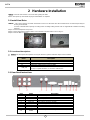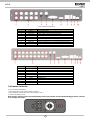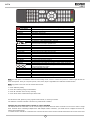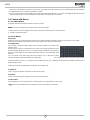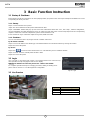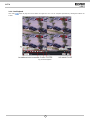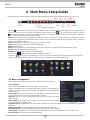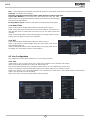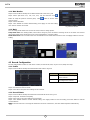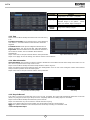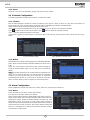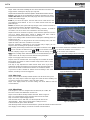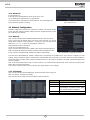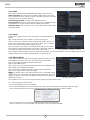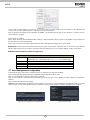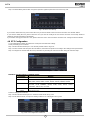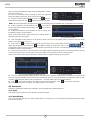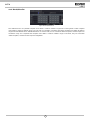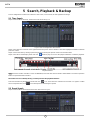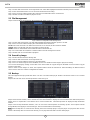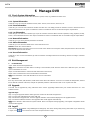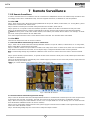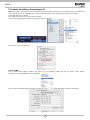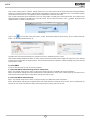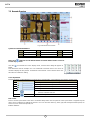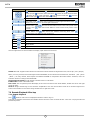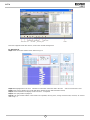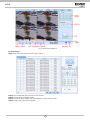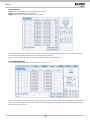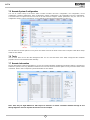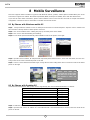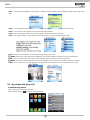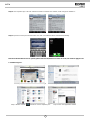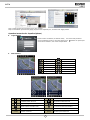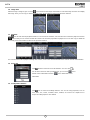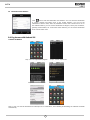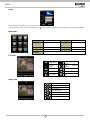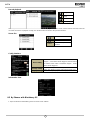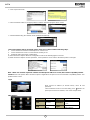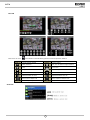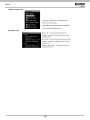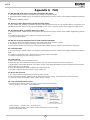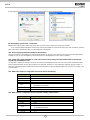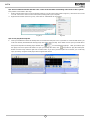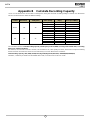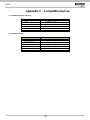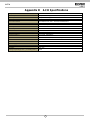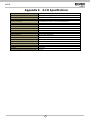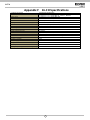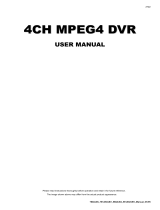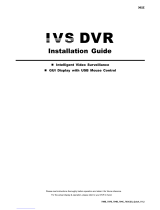Elvox 46840.D04 Manuale utente
- Categoria
- Videoregistratori digitali (DVR)
- Tipo
- Manuale utente
Questo manuale è adatto anche per

Manuale per il collegamento e l’uso
Installation and operation manual
46840.D04
46840.D08
DVR D1 – 4/8 canali con Hard Disk da 500GB
D1 4/8 channel DVR with 500GB Hard Drive
TVCC
CCTV

2
IT
TVCC
ATTENZIONE
z Leggere attentamente il manuale istruzioni per garantire un utilizzo appropriato e in sicurezza dell'apparecchio
z Non garantiamo la correttezza del contenuto. Il contenuto del manuale è soggetto a cambiamento senza previo avviso.
z Questo apparecchio deve essere messo in funzione esclusivamente con il tipo di alimentazione indicato sulla targhetta dati tecnici.
Il voltaggio dell'alimentazione deve essere verificato prima dell'utilizzo. Staccare i cavi dall'alimentazione, se l'apparecchio non viene
utilizzato per lungo tempo.
z Non installare l'apparecchio vicino a fonti di calore quali: radiatori, griglie di ventilazione, stufe o altri apparecchi che producano calore
z Non installare l'apparecchio vicino all'acqua. Pulire solo con un panno asciutto
z Non ostruire i fori di ventilazione e assicurare una ventilazione adeguata intorno al dispositivo
z Non spegnere il DVR quando l'apparecchio è in funzione. La modalità corretta per spegnere il DVR consiste nell'interrompere per
prima cosa la registrazione e quindi premere il pulsante “shut-down” nel menu, infine spegnere l'alimentazione.
z L'apparecchio è previsto per il solo uso in interni. Non esporre l'apparecchio alla pioggia o all'umidità. In qualsiasi caso degli oggetti o
dei liquidi penetrino la custodia dell'apparecchio, è necessario spegnerlo immediatamente e lasciarlo controllare da un tecnico esperto.
z Non cercare di riparare l'apparecchio da sé, senza assistenza tecnica o specifica approvazione.
z Durante l'utilizzo del prodotto, i contenuti pertinenti da Microsoft, Apple e Google saranno compresi. Le immagini e gli screenshot
presenti nel manuale hanno il solo scopo di spiegare l'utilizzo del prodotto. La proprietà dei marchi commerciali, dei loghi e le altre
proprietà intellettuali relative a Microsoft, Apple e Google saranno di proprietà delle società suddette.
z Il manuale si riferisce a videoregistratori da 4/8/16 digitali. Tutti gli esempi e le immagini utilizzati nel manuale sono tratti dal
modello di DVR a 16 canali.

3
IT
TVCC
Indice
1 Introduzione ....................................................................................................................................... 5
1.1 Introduzione DVR .................................................................................................................................................... 5
1.2 Caratteristiche Principali .......................................................................................................................................... 5
2 Installazione hardware ...................................................................................................................... 7
2.1 Installazione del disco rigido .................................................................................................................................... 7
2.2 Pannello anteriore Descrizioni ................................................................................................................................. 7
2.3 Istruzioni per il pannello posteriore .......................................................................................................................... 7
2.4 Telecomando ........................................................................................................................................................... 8
2.5 Comando con il mouse ............................................................................................................................................ 10
2.5.1 Collegare il mouse ............................................................................................................................................................................. 10
2.5.2 Utilizzo del mouse .............................................................................................................................................................................. 10
3 Istruzioni sul funzionamento di base .............................................................................................. 11
3.1 Avvio e spegnimento ............................................................................................................................................... 11
3.1.1 Avvio .................................................................................................................................................................................................. 11
3.1.2 Spegnimento ...................................................................................................................................................................................... 11
3.2 Login ....................................................................................................................................................................... 11
3.3 Anteprima live .......................................................................................................................................................... 11
3.3.1 Riproduzione live ............................................................................................................................................................................... 12
4 Guida all'impostazione del menu principale ................................................................................... 13
4.1 Configurazione di base ............................................................................................................................................ 13
4.1.1 System (sistema) ............................................................................................................................................................................... 13
4.1.2 Data e ora .......................................................................................................................................................................................... 14
4.1.3 DST .................................................................................................................................................................................................... 14
4.2 Configurazione live .................................................................................................................................................. 14
4.2.1 Live .................................................................................................................................................................................................... 14
4.2.2 Monitor principale ............................................................................................................................................................................... 15
4.2.3 Mascheratura ..................................................................................................................................................................................... 15
4.3 Configurazione registrazione ................................................................................................................................... 15
4.3.1 Abilita ................................................................................................................................................................................................. 15
4.3.2 Flusso bit della registrazione ........................................................................................................................................................... 15
4.3.3 Ora ..................................................................................................................................................................................................... 16
4.3.4 Informazioni a video ...........................................................................................................................................................................
.................................................................................................................................................................................................................... Error
e. Il segnalibro non è definito.
4.3.5 Riciclo registrazione ........................................................................................................................................................................... 16
4.3.6 Foto .................................................................................................................................................................................................... 17
4.4 Configurazione del programma ............................................................................................................................... 17
4.4.1 Programma ........................................................................................................................................................................................ 17
4.4.2 Movimento ......................................................................................................................................................................................... 17
4.5 Configurazione allarme ........................................................................................................................................... 17
4.5.1 Movimento ......................................................................................................................................................................................... 17
4.5.2 Perdita del video ................................................................................................................................................................................ 18
4.5.3 Altri Allarmi ......................................................................................................................................................................................... 19
4.5.4 Spegnimento allarme ......................................................................................................................................................................... 19
4.6 Configurazione di rete ............................................................................................................................................. 19
4.6.1 Rete ................................................................................................................................................................................................... 19
4.6.2 Sub-stream ........................................................................................................................................................................................ 19
4.6.3 -Email ................................................................................................................................................................................................. 20
4.6.4 Server ................................................................................................................................................................................................ 20
4.6.5 Altre impostazioni ............................................................................................................................................................................... 20
4.7 Configurazione gestione utente ............................................................................................................................... 21
4.8 Configurazione P.T.Z ............................................................................................................................................... 22
4.9 Avanzata .................................................................................................................................................................. 23
4.9.1 Reset (ripristina) ................................................................................................................................................................................. 24
4.9.2 Importare/Esportare ........................................................................................................................................................................... 24
4.9.3 Elenco bloccare/acconsentire ............................................................................................................................................................ 24
5 Ricerca, riproduzione e backup ....................................................................................................... 25
5.1 Ricerca oraria .......................................................................................................................................................... 25
5.2 Ricerca evento ........................................................................................................................................................ 25
5.3 Gestione file ............................................................................................................................................................ 26

4
IT
TVCC
5.4 Ricerca per immagine ............................................................................................................................................. 26
5.5 Backup .................................................................................................................................................................... 26
6 Gestione DVR ................................................................................................................................... 27
6.1 Verificare le informazioni di sistema ........................................................................................................................ 27
6.1.1 Informazioni di sistema ...................................................................................................................................................................... 27
6.1.2 Informazioni evento ............................................................................................................................................................................ 27
6.1.3 Informazioni del Log ........................................................................................................................................................................... 27
6.1.4 Informazioni di rete ............................................................................................................................................................................ 27
6.1.5 Informazioni on line ............................................................................................................................................................................ 27
6.1.6 Informazioni di registrazione .............................................................................................................................................................. 27
6.2 Gestione del disco ................................................................................................................................................... 27
6.3 Aggiornamento a versione superiore ....................................................................................................................... 27
6.4 Logoff ...................................................................................................................................................................... 27
7 Sorveglianza da remoto ................................................................................................................... 28
7.1 Sorveglianza da remoto IE ...................................................................................................................................... 28
7.1.1 Su LAN............................................................................................................................................................................................... 28
7.1.2 Su WAN ............................................................................................................................................................................................. 28
7.2 Sorveglianza da remoto attraverso Apple PC .......................................................................................................... 29
7.2.1 Su LAN............................................................................................................................................................................................... 29
7.2.2 Su WAN ............................................................................................................................................................................................. 30
7.3 Anteprima da remoto ............................................................................................................................................... 31
7.4 Riproduzione e backup da remoto .......................................................................................................................... 32
7.4.1 Riproduzione da remoto ..................................................................................................................................................................... 32
7.4.2 Backup da remoto .............................................................................................................................................................................. 35
7.5 Configurazione sistema remoto ............................................................................................................................... 36
7.6 Strumenti ................................................................................................................................................................. 36
7.7 Informazioni da remoto ............................................................................................................................................ 36
8 Sorveglianza da mobile .................................................................................................................... 37
8.1 Via telefono con Windows mobile OS ..................................................................................................................... 37
8.2 Per telefono con Symbian OS ................................................................................................................................. 37
8.3 Per telefono con Iphone OS .................................................................................................................................... 38
8.4 Per telefono con Android OS ................................................................................................................................... 42
8.5 Per telefono con Blackberry OS .............................................................................................................................. 44
Appendice A FAQ ................................................................................................................................ 48
Appendice B Come calcolare la capacità di registrazione .............................................................. 51
Appendice C Dispositivi compatibili ................................................................................................. 52
Appendice D Specifiche per i 4 canali .............................................................................................. 53
Appendice E Specifiche per gli 8 canali ........................................................................................... 54
Appendice F Specifiche per il DVR a 16 canali ................................................................................ 55

5
IT
TVCC
1 Introduzione
1.1 Introduzione DVR
Questo modello di DVR (videoregistratore digitale) è stato appositamente studiato per i sistemi CCTV. Adotta chip per
l'elaborazione video ada alta prestazione e il sistema Linux è incorporato. Inoltre utilizza molte delle tecnologie più avanzate,
quali: standard H.264 a basso flusso di bit, Dual stream, interfaccia SATA, mouse supportato con uscita VGA, browser
supportato IE con telecomando completo, vista mobile (per cellulari), ecc., che ne assicurano le potenti funzioni e l'elevata
stabilità. Grazie a queste particolari caratteristiche, trova vasta applicazione in banca, nelle telecomunicazioni, nei trasporti, in
fabbrica, nei magazzini, nell'irrigazione e così via.
1.2 Caratteristiche Principali
FORMATO DI COMPRESSIONE
• Compressione standard H.264 con basso flusso di bit e migliore qualità d'immagine
SORVEGLIANZA LIVE
• Supporta l'uscita VGA/CVBS/HDMI
• Supporta la sicurezza del canale mascherando la visualizzazione live
• Visualizza lo stato delle registrazioni locale e le informazioni di base
• Supporta USB per il pieno controllo
MEDIA DI REGISTRAZIONE
• Supporta un HDD SATA per la registrazione prolungata senza alcun limite
BACKUP
• Supporta dispositivi USB 2.0 per il backup
• Supporta il salvataggio di file registrati nel formato standard AVI su un computer remoto via internet
REGISTRAZIONE E RIPRODUZIONE
• Modalità di registrazione: Registrazione manuale, su programma e con allarme rilevamento di movimento
• Supporta il riciclo quando l'HDD è pieno
• La qualità della risoluzione, frequenza di quadro e immagine sono regolabili
• Sono disponibili 2 canali audio
• Due modalità di ricerca registrazione: ricerca per orario e per evento
• Supporta simultaneamente la riproduzione su schermo da 4/8/16
• Il DVR a 4 canali supporta la registrazione in tempo reale D1; il DVR a 8 canali supporta la registrazione 4D1+4CIF;
il DVR a 16 canali supporta la registrazione in tempo reale CIF
• Supporta la cancellazione e il bloccaggio dei file registrati uno per uno.
• Supporta la riproduzione da remoto nella rete cliente via LAN o internet.
ALLARME
• Supporta la programmazione per l'allarme di rilevamento movimento
• Supporta la preregistrazione e la postregistrazione
• Supporta il collegamento fra i canali che registrano se scatta il rilevamento movimento o l'allarme su un certo canale
• Supporta la preimpostazione collegata PTZ, l'auto cruise e il tracciamento del canale corrispondente
COMANDO PTZ
• Supporta svariati protocolli PTZ
• Supporta preimpostazioni a 128 PTZ e 8 traccie auto cruise
• Supporta il comando PTZ da remoto via internet
SICUREZZA
• Diritto utente personalizzato: ricerca log, impostazione di sistema, audio a due vie, gestione dei file, gestione disco, login
da remoto, visualizzazione live, registrazione manuale, riproduzione, comando PTZ e visualizzazione live da remoto
• Supporta 1 amministratore e fino a 63 utenti.
• Supporta la registrazione dei log eventi e il controllo illimitato di eventi

6
IT
TVCC
RETE
• Supporta i protocolli TCP/IP, DHCP, PPPoE, DDNS
• Supporta il browser IE per la visualizzazione da remoto
• Supporta l'impostazione ammontare connessione cliente
• Supporta dual stream. Lo stream di rete è regolabile per adattarsi in modo indipendente a larghezza di banda della rete e
dell'ambiente.
• Supporta lo scatto fotografico e l a regolazione del colore sulla ripresa live da remoto
• Supporta la ricerca per orario ed evento da remoto e anche la riproduzione per canale con scatto fotografico
• Supporta il comando PTZ da remoto con preimpostazione e auto cruise
• Supporta l'impostazione del menu completo da remoto, comprese le modifiche di tutti i parametri del DVR da remoto
• Supporta la sorveglianza da mobile tramite smart phone, Symbian, WinCE, Iphone, Gphone, o Blackberry, disponibile per
rete 3G
• Supporta CMS per gestire dispositivi molteplici via internet

7
IT
TVCC
2 Installazione hardware
Avviso: Controllare l'unità e gli accessori al ricevimento del DVR.
Non alimentare finché non è stata completata l'installazione fisica.
2.1 Installazione del disco rigido
Avviso: 1. Questa serie supporta un disco rigido SATA. Utilizzare il disco rigido raccomandato dal produttore in modo
particolare per la sicurezza.
2. Calcolare la capacità dell'HDD in base alle impostazioni di registrazione. Consultare “Appendice B: calcolo della
capacità di registrazione”.
Passaggio 1: Svitare e aprire il coperchio superiore
Passaggio 2: Collegare i cavi di alimentazione e dati. Posizionare l'HDD sull'alloggiamento sul fondo come in Fig 2-1.
Passaggio 3: Avvitare l'HDD come in Fig 2-2
Fig 2-1 Collegare l'HDD Fig 2-2 Avvitare l'HDD
2.2 Pannello anteriore Descrizioni
Avviso:: Le descrizioni del pannello anteriore hanno solo scopo di riferimento; il prodotto costituisce lo standard
Nome Descrizione
REC Quando si sta registrando, la spia è di colore blu
Rete Quando si ha accesso alla rete, la spia è di colore blu
Alimentazione Indicatore di alimentazione, quando è connesso, la spia è di colore blu
Fn Commuta l'uscita tra VGA e BNC
Porta USB
Per collegare dispositivi USB esterni come USB flash, USB HDD per il
backup o l'aggiornamento di firmware, o il collegamento di un mouse USB
2.3 Istruzioni per il pannello posteriore
Fig 2-3 Pannello posteriore di un DVR a 4 canali
Articolo Nome Descrizione
1 Audio in Ingressi audio a 2 canali
2 Video in Ingresso video canali da 1 a 4
3 Audio out Uscita audio, collegamento al sound box
4 Video out Collegamento al monitor
5 Porta VGA Uscita VGA, collegamento al monitor
6 Porta HDMI Collegamento al dispositivo per la visualizzazione ad alta definizione
7 LAN Porta di rete
8 Porta USB Collegamento di un mouse USB o di dispositivi USB esterni
9 CC12V ALIMENTAZIONE
10 RS485 Collegamento allo speed dome o a tastiera (A è TX+, B è TX-)

8
IT
TVCC
Fig 2-4 Pannello posteriore di un DVR a 8 canali
Articolo Nome Descrizione
1 Audio in Ingressi audio a 2 canali
2 Video in Ingresso video canali da 1 a 8
3 Audio out Uscita audio, collegamento al sound box
4 Video out Collegamento al monitor
5 Porta VGA Uscita VGA, collegamento al monitor
6 Porta HDMI Collegamento al dispositivo per la visualizzazione ad alta definizione
7 LAN Porta di rete
8 Porta USB Collegamento di un mouse USB o di dispositivi USB esterni
9 CC12V ALIMENTAZIONE
10 RS485 Collegamento allo speed dome o a tastiera (A è TX+, B è TX-)
Fig 2-5 Pannello posteriore di un DVR a 16 canali
Articolo Nome Descrizione
1 Audio in Ingressi audio a 2 canali
2 Video in Ingresso video canali da 1 a 8
3 Audio out Uscita audio, collegamento al sound box
4 Video out Collegamento al monitor
5 Porta HDMI Collegamento al dispositivo per la visualizzazione ad alta definizione
6 Porta VGA Uscita VGA, collegamento al monitor
7 LAN Porta di rete
8 Porta USB Collegamento di un mouse USB o di dispositivi USB esterni
9 CC12V ALIMENTAZIONE
10 RS485 Collegamento allo speed dome o a tastiera (A è TX+, B è TX-)
2.4 Telecomando
Sono necessarie due batterie AAA.
• Aprire lo scomparto batterie del telecomando.
• Inserire le batterie. Prestare attenzione alla polarità (+ e -).
• Richiudere lo scomparto batterie.
Nota: è possibile selezionare il telecomando a seconda del modello di prodotto. In questo caso prendiamo come
esempio da descrivere il telecomando più grande.

9
IT
TVCC
Fig 2-6 telecomando
Pulsante Funzione
Pulsante accensione
Spegnere: per arrestare il DVR. Utilizzarlo prima di disconnettere l'alimentazione
Pulsante registra Per registrare manualmente
Pulsante digitale -/-- /0-9 Immettere un numero o scegliere una telecamera
Pulsante Fn1 Temporaneamente non disponibile
Pulsante multiplo Per selezionare la modalità di visualizzazione a schermate multiple
Pulsante successivo Per passare all'immagine live
SEQ Per accedere nella modalità attesa automatica
Audio Per abilitare l'uscita audio output nella modalità live
Interruttore Per commutare l'uscita tra BNC e VGA
Pulsante direzione
Per spostare il cursore sull'impostazione o pan/titolo PTZ
Pulsante invio Per confermare la selezione o l'impostazione
Pulsante menu Per accedere al menu
Pulsante esci Per uscire dall'interfaccia attuale
Messa a
fuoco/DIAFRAMMA/zoom/PTZ
Per comandare la telecamera PTZ.
Sposta la telecamera/zoom/IRIS/messa a fuoco
Pulsante impostazione
predefinita
Per accedere alla impostazione predefinita nella modalità PTZ
Pulsante cruise Per accedere alla impostazione cruise nella modalità PTZ
Pulsante tracciamento Per accedere alla impostazione tracciamento nella modalità PTZ
Pulsante tergicristalli Per abilitare la funzione tergicristalli nella modalità PTZ
Pulsante luce Per abilitare la funzione luce nella modalità PTZ
Pulsante cancella Per ritornare all'interfaccia precedente
Pulsante Fn2 Temporaneamente non disponibile
Pulsante informazioni
Per ottenere informazioni sul DVR quali la versione del firmware,
informazioni sull'HDD
Per comandare la riproduzione. Play/Pause/Stop/Previous Section/Next
Section/Rewind/Fast Forward
Pulsante scatto Per scattare foto manualmente
Pulsante ricerca Per accedere alla modalità ricerca
Pulsante taglia Per impostare l'ora di avvio/inizio del backup in modalità riproduzione
Pulsante backup Per accedere alla modalità backup
Pulsante zoom Per ingrandire le immagini
Pulsante PIP Per accedere all'immagine nella modalità impostazione immagine
Nota: È necessario premere il pulsante P.T.Z per accedere alla modalità impostazione PTZ, selezionare un canale e premere
nuovamente il pulsante P.T.Z per mascherare nuovamente il pannello di controllo P.T.Z. È quindi possibile premere il pulsante
preimpostazione, cruise, tracciamento, tergicristallo o luce per abilitare la funzione correlata.
Nota: Punti chiave da controllare se il telecomando non funziona.
1. Verificare la polarità delle batterie.
2. Verificare la carica residua delle batterie.
3. Verificare il sensore del controller IR per assicurarsi che non sia oscurato.
4. Verificare l'identità del remoto rispetto al DVR.
Se ancora non funziona, cercare un telecomando il cui funzionamento sia certo, o contattare il rivenditore.
L'interfaccia del telecomando è visualizzata nella Fig 2-6 telecomando.

10
IT
TVCC
Processi operativi con il telecomando per comandare più DVR
L'identità predefinita del dispositivo del DVR è 0. Non è necessario ripristinare l'identità del dispositivo quando si utilizza un solo
telecomando per comandare un unico DVR. Ad ogni modo, quando si comandano più DVR con molteplici telecomandi, è
necessario configurare l'identità del dispositivo, seguire quindi i passaggi di seguito indicati:
• Attivare il telecomando per comandare il DVR: Puntare il sensore a infrarossi del telecomando verso il ricevitore IR sul
pannello frontale, premere due volte il tasto numerico 8 sul telecomando, quindi inserire l'identità del dispositivo del DVR da
comandare (portata da: 0-65535; l'identità predefinita del dispositivo è 0) quindi premere INVIO per confermare.
• Si può verificare l'identità del dispositivo del DVR sull'impostazione del sistemaÆidentità dispositivoÆbase è anche possibile
impostare più DVR con la stessa identità, tuttavia questo può causare interferenza se i DVR sono tenuti a distanza
ravvicinata.
2.5 Comando con il mouse
2.5.1 Collegare il mouse
Supporta il mouse USB attraverso le porte collocate sul pannello posteriore.
Avviso: Se il mouse non è rilevato o non funziona, verificare i passaggi di seguito indicati:
1. Assicurarsi che il mouse sia inserito nella porta USB non nella porta USB sul pannello frontale.
2. Provare con un mouse il cui funzionamento è accertato
2.5.2 Utilizzo del mouse
Durante la fase live:
fare doppio clic su qualsiasi finestra della telecamera per la modalità a schermo pieno. Fare di nuovo doppio clic per ritornare
alla modalità della schermata precedente.
Fare clic tasto destro per mostrare il menu di controllo sullo schermo. Fare clic tasto destro per nascondere il menu di controllo.
Nella configurazione:
Fare clic per inserire una opzione particolare. Fare clic tasto destro per eliminare
l'opzione o ritornare al menu precedente.
Per immettere un valore su uno schermo particolare, spostare il cursore alla
casella immissione quindi fare clic. Apparirà una finestra immissione come
mostrato nella Fig 2-7. Supporta l'inserimento di numeri, lettere dell'alfabeto e
simboli. Fare clic sul pulsante Shift per inserire lettere maiuscole e simboli; fare di
nuovo clic sul pulsante Shift per ritornare.
È possibile cambiare alcuni valori usando la rotella del mouse, ad esempio l'ora. Fig 2-7 Finestra inserimento numeri e lettere
Spostare il cursore sul valore e quindi far scorrere la rotella quando il valore lampeggia.
Supporta il trascinamento con il mouse. Ad es. per impostare l'area di rilevamento del movimento, fare clic su personalizzato,
tenere premuto il pulsante sinistro e trascinare per impostare l'area di rilevamento del movimento.
Impostare la programmazione: tenere premuto il pulsante sinistro e trascinare per impostare la programmazione del tempo.
In riproduzione:
Fare clic per selezionare le opzioni. Fare clic con il tasto destro per ritornare alla modalità live.
In backup:
Fare clic per selezionare le opzioni. Fare clic tasto destro per ritornare all'immagine precedente.
Nel comando PTZ:
Fare clic sul pulsante sinistro per selezionare i pulsanti per comandare il PTZ. Fare clic sul pulsante destro per ritornare a live.
Nota: Il mouse è lo strumento predefinito per tutte le operazioni, fatte salve le eccezioni indicate.

11
IT
TVCC
3 Istruzioni sul funzionamento di base
3.1 Avvio e spegnimento
Assicurarsi che tutte le connessioni siano state effettuate correttamente prima di alimentare l'unità. Un avvio e uno
spegnimento corretti sono cruciali al fine di garantire la durata del DVR.
3.1.1 Avvio
Passaggio 1: Collegare all'alimentazione.
Passaggio 2: Il dispositivo si avvia e il LED dell'alimentazione diventa blu.
Passaggio 3 Compare una finestra ASSISTENTE mostrando alcune informazioni sul fuso orario, l'impostazione dell'ora, la
configurazione di rete e della registrazione oltre alla gestione del disco. L'utente può eseguire qui l'impostazione e far
riferimento alle fasi dell'impostazione concreta nei paragrafi corrispondenti. Se l'utente non desidera impostare l'Assistente,
fare clic sul pulsante Esci per uscire.
Premere e tenere premuto il tasto Fn per commutare l'uscita tra VGA, HDMI e CVBS.
3.1.2 Spegnimento
È possibile spegnere il dispositivo usando il telecomando a infrarossi e il mouse.
Con il telecomando IR:
Passaggio 1: Premere il pulsante alimentazione. Così facendo apparirà la finestra di spegnimento. L'unità si spegnerà
premendo il pulsante “OK”.
Passaggio 2: Scollegare l'alimentazione
Con il mouse:
Passaggio 1:Fare clic su menu e selezionare l'icona “Spegnimento”. Così facendo apparirà la finestra di
spegnimento.
Passaggio 2: Fare clic su OK. L'unità si spegnerà dopo qualche attimo.
Passaggio 3: Scollegare l'alimentazione
3.2 Login
L'utente può effettuare il login o il log out dal sistema del DVR. Una volta uscito,
l'utente non può eseguire nessun'altra operazione tranne cambiare il display
multischermo.
Avviso: Il nome utente e la password predefiniti sono “admin” e 123456”
Per i passaggi operativi completi necessari per cambiare la password, aggiungere o
eliminare utenti,
consultare la sezione 4.7 Configurazione gestione utente. Fig 3-1 Login
3.3 Anteprima live
Fig 3-2 Interfaccia anteprima live
Simbolo Significato
Verde Registrazione manuale
Giallo
Registrazione rilevamento di
movimento
Blu
Registrazione
programmazione

12
IT
TVCC
3.3.1 Riproduzione live
Fare clic sul pulsante Riproduci per riprodurre la registrazione. Si veda la Figura 3-3. L'utente può completare
l'operazione facendo clic sui pulsanti sullo schermo.
Fig 3-3 Riproduzione live
Play/pause
FF/rewind
a colori
backup
Nascondi barra
degli strumenti
Sposta
strumento
Ultimo segmento di registrazione
Modalità
schermo
E-zoom
Clip di registrazione
Segmento di registrazione successivo
frame
stop
audio
uscita

13
IT
TVCC
4 Guida all'impostazione del menu principale
Fare clic sul tasto destro del mouse oppure premere il pulsante Fn sul pannello frontale per visualizzare la barra di comando sul
fondo dello schermo come in Fig 4-1:
Fig 4-1 Barra strumenti del menu principale
Fare clic sull'icona accanto alla modalità di visualizzazione schermo per visualizzare una finestra di dialogo selezione
canale. 6/8/13 canali possono produrre uno schermo grande a canale singolo. Le immagini possono essere trascinate in
qualsiasi punto per visualizzare l'interfaccia live. Fare clic sull'icona per impostare la modalità picture-in-picture. Fare clic
sull'icona accanto all'icona di riproduzione per selezionare l'ora della riproduzione. Ad esempio: se sono selezionati 2
minuti e quindi si preme il pulsante riproduzione, la riproduzione comincerà 2 minuti dopo.
Attesa: Con questa funzione è possibile visualizzare immagini live in sequenza da telecamere diverse. Le immagini possono
essere selezionate su un singolo canale oppure su una griglia dalle telecamere diverse. La modalità attesa è abilitata solo
quando la modalità di visualizzazione prescelta non è in grado di visualizzare tutte le telecamere disponibili.
A colori: Se questo pulsante è abilitato, è possibile regolare il colore delle immagini live.
Zoom: Amplificazione elettronica di un canale singolo su uno schermo grande.
Volume: Abilitare il suono.
PTZ: Fare clic sul pulsante PTZ per comandare la posizione di rotazione, la velocità e la scansione automatica del PTZ
collegato alla telecamera IP.
Registrazione: Fare clic su questo pulsante per avviare/arrestare la registrazione.
Riproduzione: Fare clic su questo pulsante per riprodurre i file registrati.
L'utente può fare clic sul pulsante e trascinare in qualsiasi posizione con il mouse sinistro
Fare clic sul pulsante menu per far apparire uan finestra come nella Fig 4-2; è anche possibile premere il pulsante
MENU sul pannello anteriore oppure usare il telecomando per visualizzare il menu principale. Fare clic sull'icona
Impostazione farà comparire il menu configurazione:
Fig 4-2 Menu principale Impostazione
4.1 Configurazione di base
La configurazione di base comprende tre sottomenu: sistema, data e ora e DST.
4.1.1 System (sistema)
Passaggio 1: Accedere a Impostazione ÆmenuÆsistemaÆbase. Si veda Fig 4-3:
Passaggio 2: All'interno di questa interfaccia è possibile impostare il nome del
dispositivo, l'identità del dispositivo, il formato video, il numero max di utenti di rete,
la risoluzione VGA e la lingua. Le definizioni di ciascun parametro sono quelle
riportate di seguito:
Nome dispositivo: Il nome del dispositivo quale può essere visualizzato dal cliente
o sul CMS, questo facilita il riconoscimento del dispositivo da remoto.
Identità del dispositivo: Questa identità è utilizzata per mappare il DVR con il
telecomando IR e le telecamere dello speed dome.
Formato video: Due modalità: PAL e NTSC. L'utente può selezionare il formato Fig 4-3 Fondamentali
video a seconda della telecamera che viene utilizzata.
Verifica password: Se abilitato, l'utente dovrà immettere il nome utente e la password per eseguire determinate operazioni.
Mostra ora del sistema: Se selezionata, visualizza l'ora attuale durante il monitoraggio live...
attesa
zoom
PTZ
riproduzione
Menu
a colori
registrazion
e
sposta strumento
modalità
schermo
volum
e

14
IT
TVCC
Numero max utenti on line: Per impostare il numero massimo di utenti concomitanti loggati nel DVR.
Mostra Assistente: Se selezionato, il GUI lancia l'assistente di impostazioni con ogni avvio, per consentire all'utente di
effettuare l'impostazione di base.
Risoluzione VGA: La risoluzione dell'interfaccia display live.
Nota
:
Passare da VGA/HDMI a CVBS e viceversa modifica la modalità di uscita del menu. Collegarsi al monitor correlato.
Lingua: Per impostare la lingua del menu.
Nota: Dopo aver modificato la lingua e l'uscita video, è necessario effettuare nuovamente l'accesso al dispositivo.
Logout dopo (minuti): È possibile impostare la durata dell'intervallo schermo (30s,
60s, 180s, 300s). In mancanza di attività nell'intervallo impostato, il dispositivo
effettua il logout automaticamente e ritorna all'interfaccia di login.
Nessuna immagine durante il logout: Se selezionato, non sarà mostrata alcuna
immagine durante il logout.
4.1.2 Data e ora
Passaggio 1: Accedere a ImpostazioneÆmenuÆbaseÆscheda data e ora. Si veda
Fig 4-4:
Passaggio 2: Impostare il formato data, il formato ora, il fuso orario di riferimento in
questa interfaccia; apporre un segno di spunta su “sincronizza l'ora con il server
NTP” per aggiornare la data del server NTP; l'utente può anche regolare la data Fig 4-4 Data e ora
del sistema manualmente.
Passaggio 3: Fare clic sul pulsante “Default” per ripristinare le impostazioni predefinite; fare clic sul pulsante Apply” (Applica)
per salvare le impostazioni; fare clic sul pulsante “Exit” (Esci) per lasciare l'interfaccia attuale.
4.1.3 DST
Passaggio 1: Accedere a ImpostazioneÆmenuÆbaseÆscheda DST.
Si veda Fig 4-5:
Passaggio 2: Utilizzare questa interfaccia per abilitare l'ora legale, il time offset, la
modalità, inizio e fine mese/settimana/data, ecc.
Passaggio 3: Fare clic sul pulsante “Default” per ripristinare le impostazioni
predefinite; fare clic sul pulsante Apply” (Applica) per salvare le impostazioni; fare
clic sul pulsante “Exit” (Esci) per lasciare l'interfaccia attuale.
Fig 4-5 DST
4.2 Configurazione live
La configurazione live include tre sottomenu: live, monitor principale e mascheratura.
4.2.1 Live
In questa interfaccia, l'utente può impostare il nome della telecamera, regolare i colori: luminosità, tonalità cromatica,
saturazione e contrasto.
Passaggio 1: Accedere a ImpostazioneÆmenuÆliveÆscheda live. Si veda Fig 4-6:
Nota: Facendo clic sul nome della telecamera sullo schermo appare una tastiera. L'utente può scegliere liberamente il nome
della telecamera.
Passaggio 2: Per particolari impostazioni di telecamera/canale, fare clic sul pulsante “impostazione” per visualizzare una
finestra come indicato nella Fig 4-7:
Passaggio 3: In questa interfaccia, l'utente può regolare luminosità, tonalità cromatica, saturazione e contrasto nella modalità live;
fare clic sul pulsante “Default” per ripristinare l'impostazione predefinita, fare clic sul pulsante “OK” per salvare le impostazioni.
Passaggio 4: Selezionare “Tutti” per impostare i canali con gli stessi parametri.
Fig 4-6 Configurazione live Fig 4-7 Regolazione colore live

15
IT
TVCC
4.2.2 Monitor principale
Passaggio 1: Accedere a ImpostazioneÆmenuÆliveÆscheda monitor principale.
Si veda Fig 4-8:
Passaggio 2: Selezionare modalità split: 1×1、2×2、2×3、3×3、4×4 e il canale.
Fare clic sul pulsante per impostare il gruppo di canali precedente. Fare clic
sul pulsante per impostare il gruppo di canali successivo.
Passaggio 3: Impostare il tempo di attesa.
Passaggio 5: Fare clic sul pulsante “Default” per ripristinare le impostazioni
predefinite; fare clic sul pulsante Apply” (Applica) per salvare le impostazioni; Fig 4-8 Monitor principale
fare clic sul pulsante “Exit” (Esci) per lasciare la scheda attuale.
4.2.3 Mascheratura
È possibile impostare un'area di mascheratura privata (fino a un massimo di 3 aree) sull'immagine live.
Impostazione area di mascheratura Fare clic sul pulsante Impostazione, accedere all'immagine live, premere il tasto sinistro
e trascinare il mouse per impostare l'area di mascheratura. Si veda l'immagine sottostante. Fare clic con il tasto destro per
uscire. Fare clic sul pulsante Applica per salvare le impostazioni.
Annullare l'area di mascheratura Selezionare una determinata area di mascheratura e fare doppio clic per annullare
quell'area di mascheratura. Fare clic sul pulsante Applica per salvare le impostazioni.
Fig 4-9 Mascheratura Impostazione area Area di mascheratura dell'immagine
di mascheratura live
4.3 Configurazione registrazione
La configurazione della registrazione comprende sei sottomenu: abilita, bit rate della registrazione, ora, ricicla la registrazione,
stampiglia e scatta.
4.3.1 Abilita
Passaggio 1: Accedere a ImpostazioneÆmenuÆschedaÆabilita registrazione. Si veda Fig 4-10:
Fig 4-10 Abilita registrazione
Passaggio 2: Spunta registrazione e audio.
Passaggio 3: Seleziona Tutti per programmare le stesse impostazioni per tutti i canali.
4.3.2 Flusso bit della registrazione
Passaggio 1: Accedere a ImpostazioneÆmenuÆRegistraÆScheda flusso di bit di registrazione. Si veda Fig 4-11:
Passaggio 2: Impostare flusso, risoluzione e qualità.
Passaggio 3: Seleziona Tutti per programmare le stesse impostazioni per tutti i canali.
Passaggio 4: Fare clic sul pulsante “Default” per ripristinare le impostazioni predefinite; fare clic sul pulsante Apply” (Applica)
per salvare le impostazioni; fare clic sul pulsante “Exit” (Esci) per lasciare l'interfaccia attuale.
Nota: Se il valore di flusso impostato è superiore alle risorse massime del dispositivo, il valore sarà regolato automaticamente.
Parametro Significato
Registra Per abilitare/disabilitare la
registrazione del canale
Audio Per abilitare/disabilitare la
registrazione audio del canale

16
IT
TVCC
Fig 4-11 configurazione della registrazione; flusso di bit
della registrazione
4.3.3 Ora
Passaggio 1: Accedere a ImpostazioneÆmenuÆSchedaÆora di
registrazione. Si veda Fig 4-12:
Preallarme ora di registrazione: L'orario di registrazione che
precede lo scatto effettivo di un allarme, cioé l'orario di
registrazione prima che scatti l'allarme di rilevamento di
movimento.
Allarme successivo registrazione: Impostare l'orario successivo
all'ora di registrazione al termine dell'allarme; sono disponibili cinque
opzioni: 10s, 15s, 20s, 30s, 60s, 120s, 180s e 300s.
Scadenza L'arco di tempo in cui si conservano le registrazioni.
Se la data impostata è scaduta, i file registrati sono cancellati Fig 4-12 Impostazione orario di registrazione
automaticamente.
Passaggio 2: Selezionare “Tutti” per impostare i canali con gli stessi parametri.
Passaggio 3: Fare clic su “Applica” per salvare le impostazioni; fare clic su “Esci” per uscire dall'interfaccia attuale.
4.3.4 Informazioni a video
Info a video: questa funzione fornisce un'opzione per abilitare o disabilitare il nome della telecamera e la stampigliatura sul
video. è anche possibile scegliere una posizione per la stampigliatura sullo schermo.
Passaggio 1: Accedere a ImpostazioneÆmenuÆinterfaccia stampigliaturaÆregistrazione. Si veda Fig 4-13:
Passaggio 2: Contrassegnare con un segno di spunta il nome della telecamera e la stampigliatura dell'ora; fare clic sul
pulsante Impostazione. L'utente può utilizzare il cursore per trascinare il nome della telecamera e l'ora della stampigliatura in
qualsiasi posizione. Si vedano le immagini sottostanti:
Passaggio 3: Selezionare “Tutti” per impostare i canali con gli stessi parametri.
Fig 4-13 Impostazione stampigliatura ora Prima di trascinare Dopo aver trascinato
4.3.5 Riciclo registrazione
Questa opzione è utilizzata per riciclare lo spazio sul disco rigido quando è pieno. Se abilitata, il sistema cancellerà
automaticamente le vecchie registrazioni (FIFO*, spazio di riciclo) e ricicla lo spazio se è stato completamente utilizzato.
I passaggi necessari all'impostazione sono i seguenti:
Passaggio 1: Accedere a ImpostazioneÆmenuÆRegistrazioneÆscheda ricicla registrazione.
Passaggio 2: Contrassegnare con un segno di spunta la casella ‘ricicla registrazione’ per attivare il riciclaggio automatico.
Passaggio 3: Fare clic sul pulsante “Applica” per salvare le impostazioni; fare clic sul pulsante “Esci” per uscire dall'interfaccia attuale.
Nota: Se l'opzione è disabilitata o non selezionata, il DVR smetterà di registrare quando l'HDD non ha più spazio.
* FIFO: file in ingresso file in uscita
Parametro Significato
Flusso
Intervallo da: 1-30 (NTSC) 1-25 (PAL)
Risoluzione
Supporta CIF, HD1, D1
Qualità
Più è elevato il valore, maggiormente nitida
risulta essere l'immagine registrata. Sono
disponibili sei opzioni: Bassissimo, più basso,
basso, medio, elevato ed elevatissimo.
Codifica
VBR e CBR
Flusso di bit
massimo
Intervallo da: 256kbps~2Mpbs

17
IT
TVCC
4.3.6 Foto
In questa scheda, l'utente può impostare risoluzione, qualità, intervallo degli scatti, numero degli scatti.
4.4 Configurazione del programma
La configurazione del programma include due sottomenu: programma e movimento.
4.4.1 Programma
Questa scheda consente di definire la programmazione per la registrazione normale di sette giorni di una settimana, per tutte le
24 ore del giorno. Ogni fila denota una linea temporale di un'ora della giornata. Fare clic sulla griglia per eseguire
l'impostazione corrispondente. Un'area evidenziata denota la linea temporale selezionata.
Passaggio 1: Accedere al menuÆImpostazioniÆScheda programma. Si veda Fig 4-14:
Passaggio 2: Selezionare un canale e fare doppio clic per far apparire una finestra quale quella in Fig 4-15. Ora è possibile
modificare il programma settimanale: Fare clic sul pulsante “ ” per aggiungere una certa programmazione della giornata;
fare clic sul pulsante “ ” per eliminare la programmazione selezionata;
Copia: Copia la programmazione selezionata su altre date. Se si desidera copiare le impostazioni del programma di un
canale su un altro canale o su tutti gli altri, è sufficiente selezionare il canale e fare clic sul pulsante “Copia”.
Fig 4-14 Impostazione programma Fig 4-15 Impostazione programma settimanale
4.4.2 Movimento
Questa scheda consente di impostare il programma per la
registrazione Motion Dectetion sulla base del movimento.
Passaggio 1: Accedere a MenuÆImpostazioniÆProgrammaÆ
Scheda movimento. Si veda Fig 4-16:
Passaggio 2: I passaggi di impostazione per la Registrazione basata sul
movimento sono simili a quelli della normale impostazione di programma.
Consultare la scheda 4.4.1 Programma per maggiori dettagli.
Nota: Il programma predefinito per la registrazione basata sul
movimento ha tutte le celle colorate di Blu scuro, questo indica che è
impostata l’attività di movimento, tutti i giorni e tutte le ore del giorno.
Fig 4-16 Configurazione programma
Per rendere attiva questa funzione basata sul movimento, è necessario abilitare l'allarme movimento, per impostare questa
funzione si consiglia di: (consultare il capitolo 4.5.2 Allarme movimento).
4.5 Configurazione allarme
La configurazione allarme include quattro sottomenu: movimento, perdita video, altri allarmi e allarme spento.
4.5.1 Movimento
Il movimento include due sottomenu: movimento e programma.
I passaggi per impostare l'allarme movimento sono indicati di seguito:
Passaggio 1: Accedere al MenuÆImpostazioniÆAllarmeÆScheda
movimento. Si veda Fig 4-17:
Passaggio 2: Abilitare l'allarme movimento, impostare tempo di attesa
allarme, che si riferisce al tempo che il sistema attenderà prima di
rilevare dell'ulteriore movimento. Ad es: Se il tempo attesa è impostato
su 10 secondi, una volta che il sistema rileva del movimento scatta
l'allarme, ma non rileverà ulteriori allarmi movimento (specifici per quel
canale) fino a che non sono trascorsi 30 secondi. Se si rileva altro
movimento durante questo periodo, viene considerato come un Fig 4-17 Configurazione allarme movimento
movimento continuo, in caso contrario sarà considerato movimento singolo.

18
IT
TVCC
Passaggio 3: Accedere alla scheda gestione allarmi e selezionare il tempo
di attesa, quindi fare clic sul pulsante Trigger. Apparirà una finestra di
dialogo come in Fig 4-18:
Passaggio 4: Accedere alla scheda allarmi per selezionare le opzioni di gestione
allarmi quindi fare clic su OK.
Buzzer: Se selezionato, il buzzer integrato locale si attiverà con un allarme.
Visualizzazione su schermo intero: Se selezionato, il canale selezionato
apparirà sul monitor quando scatta un allarme.
E-mail: Se si seleziona questa opzione, il DVR invierà una e-mail di allarme Fig 4-18 Allarme movimento; Trigger
all'indirizzo e-mail precedentemente configurato nel caso si verifichi un allarme basato sul movimento proveniente da
quell'ingresso particolare.
Foto: Se selezionato, il sistema scatterà delle foto dei canali selezionati in base all'allarme e le salverà automaticamente
nell'HDD.
Passaggio 5: Accedere alla scheda Registrazione. Selezionare i canali della
registrazione. La registrazione si effettua in caso di allarme. Fare clic sul
pulsante OK per salvare le impostazioni.
Passaggio 6: Accedere alla scheda PTZ. Impostare le opzioni di
preimpostazione, tracciamento e cruise per un PTZ in caso di allarme basato
su movimento. È possibile programmare unità singole o multiple di PTZ
affinché eseguano questa stessa funzione sullo stesso allarme.
Passaggio 7: Fare clic sul pulsante “Impostazione” sotto l'Area per
visualizzare l'immagine di seguito riportata come mostrata in Fig 4-19:
All'interno della scheda Area, è possibile trascinare la barra di scorrimento per
impostare il valore della sensibilità (1-8).
Più elevato il valore, maggiormente sensibile darà al movimento. Dato che la sensibilità è influenzata dal colore e dall'ora
(giorno o notte), è possibile regolare tale valore a seconda delle condizioni effettive.
Fare clic con il tasto sinistro sulla griglia quindi trascinare per eliminare l'area. Trascinare nuovamente per aggiungere area.
Fare clic sull'icona per impostare l'intera area come area di rilevamento. Fare clic sull'icona per cancellare l'area di
rilevamento impostata. Fare clic sull'icona per eseguire il test della sensibilità in base alle condizioni in loco. Una volta
rilevato il movimento, si visualizza un'icona con una figura. Fare clic sull'icona per salvare l'impostazione. Fare clic
sull'icona per uscire dall'interfaccia attuale.
Nota: prima di impostare il campo di rilevazione di movimento si consiglia
di fare clic sull'icona per cancellare il campo esistente e reinserirlo di
nuovo
Passaggio 8: Selezionare “Tutti” per impostare i canali con gli stessi
parametri.
Passaggio 9: Fare clic sul pulsante “Applica” per salvare le impostazioni.
Passaggio 10: Accedere alla scheda programma. I passaggi di
impostazione per il programma dell'allarme basato sul movimento sono
simili alla normale impostazione di programma; per maggiori dettagli consultare il paragrafo 4.4.1 Programma.
Fig 4-20 Movimento; Programma
Questo passaggio è molto importante per l'allarme basato sul movimento. Anche se l'allarme basato sul movimento è stato
impostato per tutti i canali e anche l'attivazione è stata programmata, non si noterà alcun risultato per l'allarme basato sul
movimento se non si aggiunge la programmazione.
Se è stato impostato il programma per la registrazione basata sul movimento sulla stessa linea temporale, anche le
registrazioni possono essere attivate.
4.5.2 Perdita del video
Passaggio 1: Accedere a ImpostazioneÆmenuÆallarmeÆscheda perdita video.
Si veda Fig 4-21:
Passaggio 2: I passaggi delle impostazioni per l'attivazione della perdita video
sono simili a quelli per la gestione dell'allarme. Per maggiori dettagli consultare il
capitolo 4.5.1 Movimento; passaggio 4.
Passaggio 3: Fare clic sul pulsante “Applica” per salvare le impostazioni; fare
clic sul pulsante “Esci” per uscire dall'interfaccia attuale.
Fig 4-21 Perdita video
Fig 4-19 Movimento; Area

19
IT
TVCC
4.5.3 Altri Allarmi
Questa scheda offre le opzioni di configurare l'allarme per disco pieno, conflitto
di IP, evento di disconnessione, attenuazione disco o perdita disco.
Passaggio 1: Accedere a ImpostazioneÆmenuÆscheda altri allarmi.
Si veda Fig 4-22:
Passaggio 2: Utilizzare il menu a discesa e selezionare l'evento l'allarme.
Passaggio 3: Verificare le opzioni di attivazione richieste.
Se l'evento selezionato è “Disco pieno”, usare la casella a discesa per Fig 4-22 Altri allarmi
“Disk Shortage Allarm, Allarme capienza disco” impostazione per scegliere un valore di soglia per lo spazio rimanente sull'HDD.
Se shortage Alarm raggiunge il valore di soglia, il sistema attiverà l'allarme disco pieno.
Fare clic su “Applica” per salvare le impostazioni; fare clic su “Esci” per uscire dall'interfaccia attuale.
4.5.4 Spegnimento allarme
Per impostare lo spegnimento allarme:
Accedere a ImpostazioneÆmenuÆscheda spegnimento allarme. Si veda
Fig 4-23: Questo è un dispositivo di allarme integrato. Per impostare il buzzer:
Contrassegnare con un segno di spunta il buzzer quindi impostare il tempo di
durata dell'allarme buzzer. Così facendo il buzzer si attiva quando si accende
l'allarme.
Fig 4-23 Spegnimento allarme
4.6 Configurazione di rete
La configurazione di rete include cinque sottomenu: rete, sub stream, server,
e-mail e altre impostazioni. Le impostazioni di rete devono essere configurate
se il DVR è utilizzato per il monitoraggio via rete.
4.6.1 Rete
Passaggio 1: Accedere a ImpostazioneÆmenuÆreteÆscheda rete.
Si veda la Figura 4-24.
Passaggio 2: Porta HTTP: il valore predefinito è 80. Se il valore è stato
cambiato, è necessario modificare l'indirizzo IP nell'indirizzo IE, cioè: se la
porta HTTP è impostata su 82 e l'indirizzo IP è, 192.168.0.25, sarà necessario
inserire l'indirizzo IP come http://192.168.0.25:82 nel browser IE.
Porta server: Porta di comunicazione.
Passaggio 3: Collegamento Internet. Se si dispone di un server DHCP funzionante
e si desidera che il DVR ottenga automaticamente un indirizzo IP ed altre
impostazioni di rete da quel server, spuntare la casella accanto Fig 4-24 Configurazione di rete; rete
"Come ottenere un indirizzo IP automaticamente".
Il dispositivo distribuisce quindi l'indirizzo IP, la maschera di sottorete e il gateway IP e server DNS. Se si desidera configurare
le proprie impostazioni, inserire l'indirizzo IP la maschera di sottorete e il gateway IP e server DNS manualmente. È anche
possibile contrassegnare con un segno di spunta la casella PPOE per abilitare questa funzione, quindi immettere nome utente
e password. Una volta completata l'impostazione, il DVR eseguirà automaticamente l'accesso remoto alla rete.
Passaggio 4: Indifferentemente da quale tipo di connessione a internet si esegua, è comunque necessario verificare l'efficacia
della rete facendo clic sul pulsante “Test” dopo aver impostato la rete.
Passaggio 5: Se la rete è ben collegata, fare clic sul pulsante “Applica” per salvare le impostazioni.
4.6.2 Sub-stream
Passaggio 1: Accedere a ImpostazioneÆmenuÆreteÆscheda sub-stream. Si veda Fig 4-25:
Passaggio 2: Selezionare fps, risoluzione e qualità.
Passaggio 3: Selezionare “Tutti” per impostare i canali con gli stessi parametri.
Fig 4-25 Substream di rete
Parametro Significato
FPS
Intervallo da: 1-25 (PAL)
Risoluzione
Supporta CIF
Qualità
Più è elevato il valore, maggiormente nitida
risulta essere l'immagine registrata. Sono
disponibili sei opzioni: bassissimo, più basso,
basso, medio, elevato ed elevatissimo.
Codifica
VBR e CBR
Flusso bit massimo
Intervallo da: 32kbps~728kbps

20
IT
TVCC
4.6.3 -Email
Passaggio 1: Accedere a ImpostazioneÆmenuÆreteÆscheda e-mail. Si veda
Fig 4-26:
Server/porta SMTP: Il nome e il numero di porta del server SMTP. Spuntare la
casella SSL se il server richiede una connessione sicura (SSL); l'utente può
impostare server di mail (come Gmail) secondo la necessità.
Invia indirizzo/password: Indirizzo/password e-mail del mittente
Ricevere indirizzo: Indirizzo e-mail del ricevente. In questo punto l'utente può
aggiungere almeno tre indirizzi e-mail. Fare clic sul pulsante TEST per
eseguire il test della funzionalità della casella di posta.
Allegare immagini: Dopo che sono state selezionate, il sistema allegherà le
immagini quando invia la e-mail.
Fig 4-26 Configurazione di rete; e-mail
4.6.4 Server
Questa funzione si utilizza principalmente per collegare l'GVMS. I passaggi
necessari all'impostazione sono i seguenti:
Passaggio 1: All'interno della scheda server, selezionare “abilita” come
indicato nella Fig 4-27.
Passaggio 2: Verificare l'indirizzo IP e la porta del server di trasferimento
media nell'ECMS. La porta predefinita del server per il report automatico è
2009. Se viene modificata, accedere all'interfaccia media per verificare.
Passaggio 3: Abilitare il report automatico nell'ECMS ogniqualvolta si
aggiunge un nuovo dispositivo. Quindi inserire le informazioni rimanenti Fig 4-27 Configurazione di rete; Server
del dispositivo nell'ECMS. Dopo di che il sistema assegnerà automaticamente un'identità al dispositivo. Verificare nell'ECMS.
Passaggio 4: Inserire nell'interfaccia server l'IP server menzionato, così come la porta del server e l'ID del dispositivo.
Quindi, fare clic sul pulsante “Applica” per salvare le impostazioni. A questo punto il sistema ECMS collegherà
automaticamente questo dispositivo.
4.6.5 Altre impostazioni
Se il DVR è impostato per utilizzare PPPoE come sua connessione di rete
predefinita, è possibile impostare DDNS affinché sia usata come
connessione. I passaggi necessari all'impostazione sono i seguenti:
Passaggio 1: Selezionare la scheda Altre impostazioni. Abilitare il server DDNS.
Passaggio 2: Selezionare server DDNS.
Passaggio 3: Inserire il nome utente, la password e il nome dominio host
registrato nel sito Web DNS (si veda l'esempio di seguito riportato).
Passaggio 4: Fare clic sul pulsante TEST per eseguire il test della correttezza
delle informazioni correlate.
Passaggio 5: Fare clic sul pulsante “Applica” per salvare le impostazioni.
Nota: Il server del nome dominio selezionato dall'utente è un nome dominio di
bandeggio del DVR. L'utente deve registrarsi sul sito Web fornito dal fornitore Fig 4-28 Altre impostazioni
del server per registrare un nome utente e una password per prima cosa, quindi richiedere un nome dominio on line.
Una volta fatta la richiesta, l'utente può accedere al server dall'IE client usando quel nome dominio.
z Come si fa domanda per un nome dominio?
Prendiamo qui come esempio www.dyndns.com
Passaggio 1: Inserire www.dyndns.com nella barra di indirizzo IE. Fare clic su ”Free Trial of DynDNS Pro”Æ(prova gratuita di
DynDNS Pro) ”Avvia il periodo di prova” per registrarsi.
Passaggio 2: Inserire nome host, selezionare il tipo di servizio e inserire il proprio indirizzo IP. L'immagine che compare è la
seguente:
Passaggio 3: Fare clic su “Aggiungere al carrello”. Sarà visualizzata la finestra di dialogo di Dynamic DNS Hosts.
Passaggio 4: Creare un account utente. Ad esempio, il nome utente è “bcd”, la password “123456”.
La pagina si sta caricando...
La pagina si sta caricando...
La pagina si sta caricando...
La pagina si sta caricando...
La pagina si sta caricando...
La pagina si sta caricando...
La pagina si sta caricando...
La pagina si sta caricando...
La pagina si sta caricando...
La pagina si sta caricando...
La pagina si sta caricando...
La pagina si sta caricando...
La pagina si sta caricando...
La pagina si sta caricando...
La pagina si sta caricando...
La pagina si sta caricando...
La pagina si sta caricando...
La pagina si sta caricando...
La pagina si sta caricando...
La pagina si sta caricando...
La pagina si sta caricando...
La pagina si sta caricando...
La pagina si sta caricando...
La pagina si sta caricando...
La pagina si sta caricando...
La pagina si sta caricando...
La pagina si sta caricando...
La pagina si sta caricando...
La pagina si sta caricando...
La pagina si sta caricando...
La pagina si sta caricando...
La pagina si sta caricando...
La pagina si sta caricando...
La pagina si sta caricando...
La pagina si sta caricando...
La pagina si sta caricando...
La pagina si sta caricando...
La pagina si sta caricando...
La pagina si sta caricando...
La pagina si sta caricando...
La pagina si sta caricando...
La pagina si sta caricando...
La pagina si sta caricando...
La pagina si sta caricando...
La pagina si sta caricando...
La pagina si sta caricando...
La pagina si sta caricando...
La pagina si sta caricando...
La pagina si sta caricando...
La pagina si sta caricando...
La pagina si sta caricando...
La pagina si sta caricando...
La pagina si sta caricando...
La pagina si sta caricando...
La pagina si sta caricando...
La pagina si sta caricando...
La pagina si sta caricando...
La pagina si sta caricando...
La pagina si sta caricando...
La pagina si sta caricando...
La pagina si sta caricando...
La pagina si sta caricando...
La pagina si sta caricando...
La pagina si sta caricando...
La pagina si sta caricando...
La pagina si sta caricando...
La pagina si sta caricando...
La pagina si sta caricando...
La pagina si sta caricando...
La pagina si sta caricando...
La pagina si sta caricando...
La pagina si sta caricando...
La pagina si sta caricando...
La pagina si sta caricando...
La pagina si sta caricando...
La pagina si sta caricando...
La pagina si sta caricando...
La pagina si sta caricando...
La pagina si sta caricando...
La pagina si sta caricando...
La pagina si sta caricando...
La pagina si sta caricando...
La pagina si sta caricando...
La pagina si sta caricando...
La pagina si sta caricando...
La pagina si sta caricando...
La pagina si sta caricando...
La pagina si sta caricando...
La pagina si sta caricando...
La pagina si sta caricando...
-
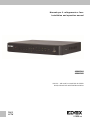 1
1
-
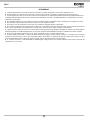 2
2
-
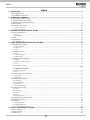 3
3
-
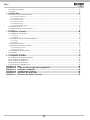 4
4
-
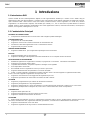 5
5
-
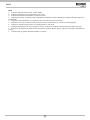 6
6
-
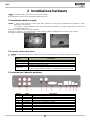 7
7
-
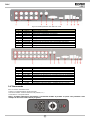 8
8
-
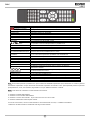 9
9
-
 10
10
-
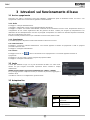 11
11
-
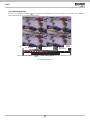 12
12
-
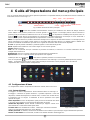 13
13
-
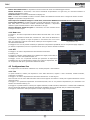 14
14
-
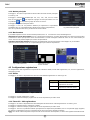 15
15
-
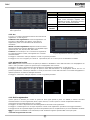 16
16
-
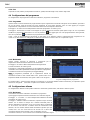 17
17
-
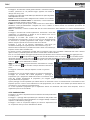 18
18
-
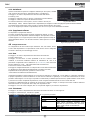 19
19
-
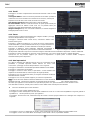 20
20
-
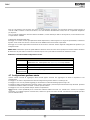 21
21
-
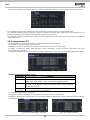 22
22
-
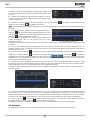 23
23
-
 24
24
-
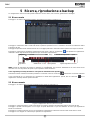 25
25
-
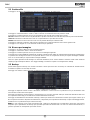 26
26
-
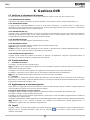 27
27
-
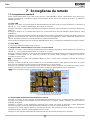 28
28
-
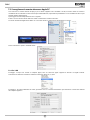 29
29
-
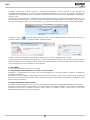 30
30
-
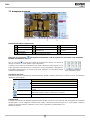 31
31
-
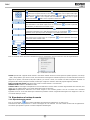 32
32
-
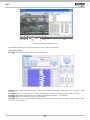 33
33
-
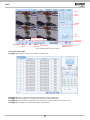 34
34
-
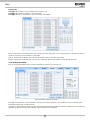 35
35
-
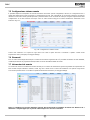 36
36
-
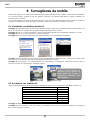 37
37
-
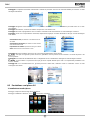 38
38
-
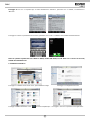 39
39
-
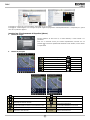 40
40
-
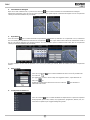 41
41
-
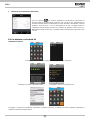 42
42
-
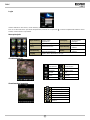 43
43
-
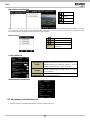 44
44
-
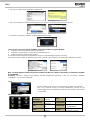 45
45
-
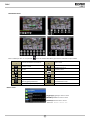 46
46
-
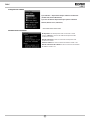 47
47
-
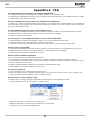 48
48
-
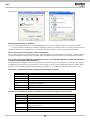 49
49
-
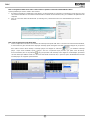 50
50
-
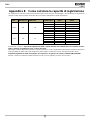 51
51
-
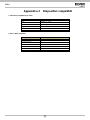 52
52
-
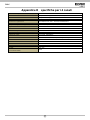 53
53
-
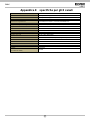 54
54
-
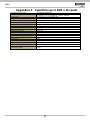 55
55
-
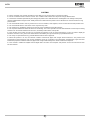 56
56
-
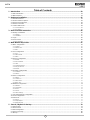 57
57
-
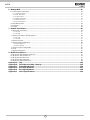 58
58
-
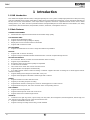 59
59
-
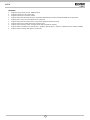 60
60
-
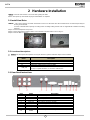 61
61
-
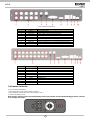 62
62
-
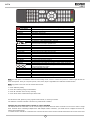 63
63
-
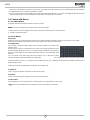 64
64
-
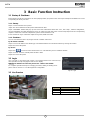 65
65
-
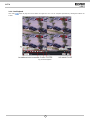 66
66
-
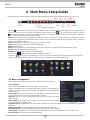 67
67
-
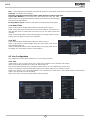 68
68
-
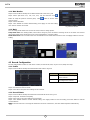 69
69
-
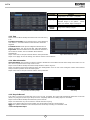 70
70
-
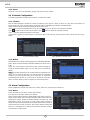 71
71
-
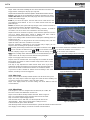 72
72
-
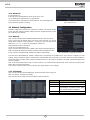 73
73
-
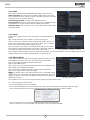 74
74
-
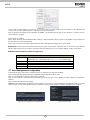 75
75
-
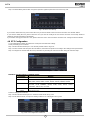 76
76
-
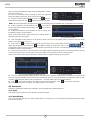 77
77
-
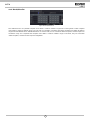 78
78
-
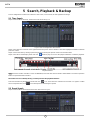 79
79
-
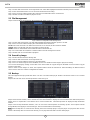 80
80
-
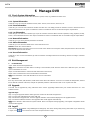 81
81
-
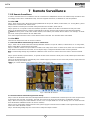 82
82
-
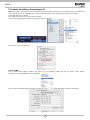 83
83
-
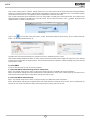 84
84
-
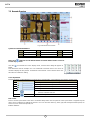 85
85
-
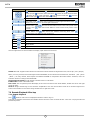 86
86
-
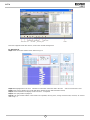 87
87
-
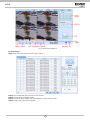 88
88
-
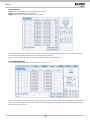 89
89
-
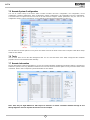 90
90
-
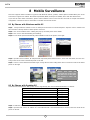 91
91
-
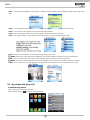 92
92
-
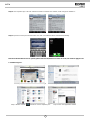 93
93
-
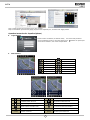 94
94
-
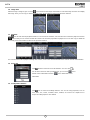 95
95
-
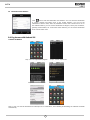 96
96
-
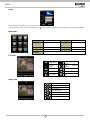 97
97
-
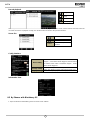 98
98
-
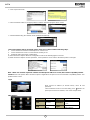 99
99
-
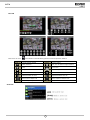 100
100
-
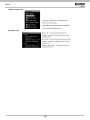 101
101
-
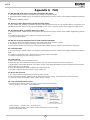 102
102
-
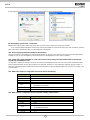 103
103
-
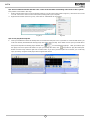 104
104
-
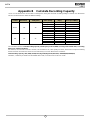 105
105
-
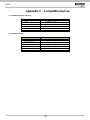 106
106
-
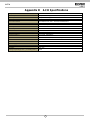 107
107
-
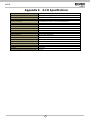 108
108
-
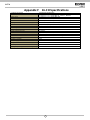 109
109
-
 110
110
Elvox 46840.D04 Manuale utente
- Categoria
- Videoregistratori digitali (DVR)
- Tipo
- Manuale utente
- Questo manuale è adatto anche per
in altre lingue
- English: Elvox 46840.D04 User manual
Documenti correlati
-
Elvox 46840.D08 Istruzioni per l'uso
-
Elvox 46840.D16 Istruzioni per l'uso
-
Elvox 46340.F08 Manuale utente
-
Elvox 46340.F08 Istruzioni per l'uso
-
Elvox 46540.F04 Istruzioni per l'uso
-
Elvox 46241.F32H Istruzioni per l'uso
-
Elvox 46540.H08 Quick Manual
-
Elvox 46241.F04 Istruzioni per l'uso
-
Elvox 46241.F32H Quick Manual
-
Elvox 46916.003 Istruzioni per l'uso
Altri documenti
-
Nedis SEC-DVR504 Manuale utente
-
Tyco ADEMD4B000TVS Manuale utente
-
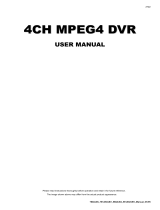 MPEG LA 16CH Manuale utente
MPEG LA 16CH Manuale utente
-
Vimar 46916.001 Manuale utente
-
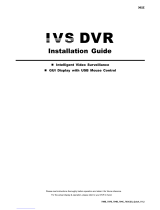 IVS System AVC793D Guida d'installazione
IVS System AVC793D Guida d'installazione
-
Comelit IPPTZ120IR Manuale utente
-
Bticino 391819 Guida Rapida
-
Clinton Electronics CE-FXR4 Guida utente
-
Comelit IPPTZ120IRD Manuale utente
-
Comelit IPPTZ130IRA Manuale utente