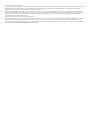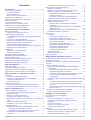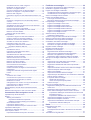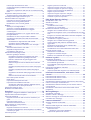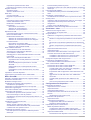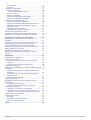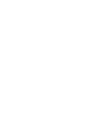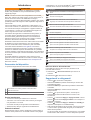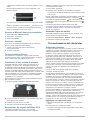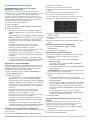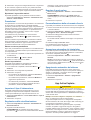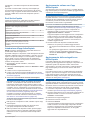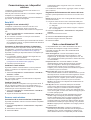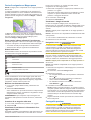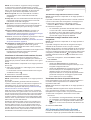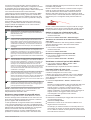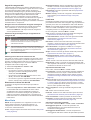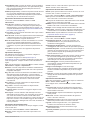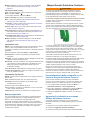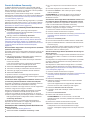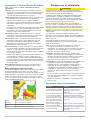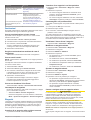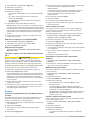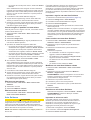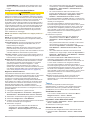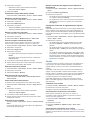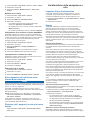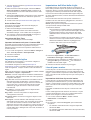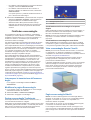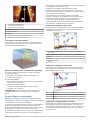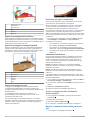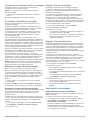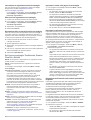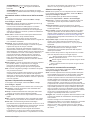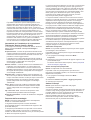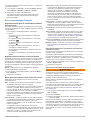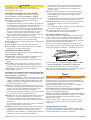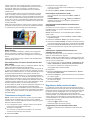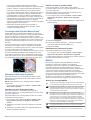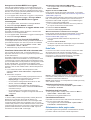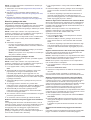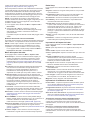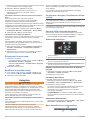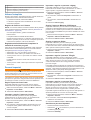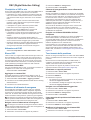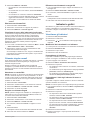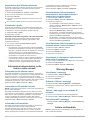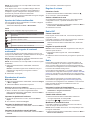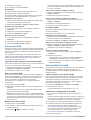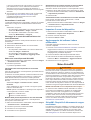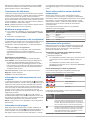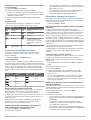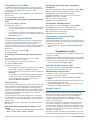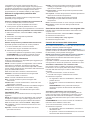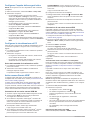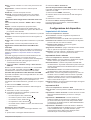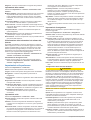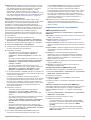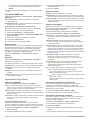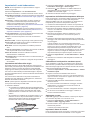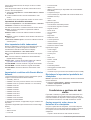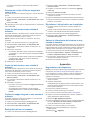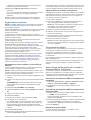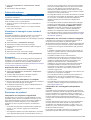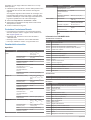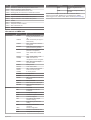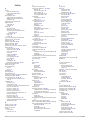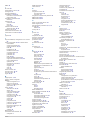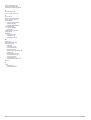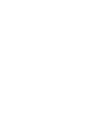Garmin GPSMAP 7610xsv, Volvo Penta Manuale utente
- Tipo
- Manuale utente

Manuale
Utente
VOLVO PENTA GLASS COCKPIT

© 2013–2017 Garmin Ltd. o sue affiliate
Tutti i diritti riservati. Ai sensi delle norme sul copyright, non è consentito copiare integralmente o parzialmente il presente manuale senza il consenso scritto di Garmin. Garmin si riserva il diritto
di modificare o migliorare i prodotti e di apportare modifiche al contenuto del presente manuale senza obbligo di preavviso nei confronti di persone o organizzazioni. Visitare il sito Web
www.garmin.com per gli attuali aggiornamenti e ulteriori informazioni sull'uso del prodotto.
Garmin
®
, il logo Garmin, BlueChart
®
, g2 Vision
®
, GPSMAP
®
, FUSION
®
, quatix
®
, Ultrascroll
®
e VIRB
®
sono marchi di Garmin Ltd. o delle società affiliate, registrati negli Stati Uniti e in altri Paesi.
ActiveCaptain
™
, ECHOMAP
™
, Fantom
™
, FUSION-Link
™
, Garmin ClearVü
™
, Garmin Connect
™
, Garmin Express
™
, Garmin Helm
™
, Garmin LakeVü
™
, Garmin Nautix
™
, Garmin Quickdraw
™
, GCV
™
,
GMR
™
, GRID
™
, GXM
™
, HomePort
™
, MotionScope
™
, OneChart
™
, Panoptix
™
, Shadow Drive
™
e SmartMode
™
sono marchi di Garmin Ltd. o delle società affiliate. L'uso di tali marchi non è
consentito senza consenso esplicito da parte di Garmin.
Volvo Penta
®
è un marchio registrato di Volvo Trademark Holding AB.
Apple
®
è un marchio di Apple Inc., registrato negli Stati Uniti e in altri Paesi. Android
™
è un marchio di Google
™
Inc. Il marchio e i logo Bluetooth
®
appartengono a Bluetooth SIG, Inc. e il loro uso
da parte di Garmin è concesso su licenza. CZone
™
è un marchio di Power Products, LLC. FLIR
®
è un marchio registrato di FLIR Systems, Inc. Il logo SDHC è un marchio di SD-3C, LLC.
SiriusXM
®
è un marchio registrato di SiriusXM Radio Inc. Wi‑Fi
®
è un marchio registrato di Wi-Fi Alliance Corporation. Windows
®
è un marchio registrato di Microsoft Corporation negli Stati Uniti e
in altri Paesi. Tutti gli altri marchi e copyright appartengono ai rispettivi proprietari.

Sommario
Introduzione.................................................................... 1
Panoramica del dispositivo......................................................... 1
Uso del touchscreen.............................................................. 1
Pulsanti visualizzati................................................................ 1
Blocco e sblocco del touchscreen......................................... 1
Suggerimenti e collegamenti...................................................... 1
Accesso ai Manuali utente sul chartplotter................................. 2
Scaricare i manuali..................................................................... 2
Centro assistenza Garmin.......................................................... 2
Inserimento di una scheda di memoria....................................... 2
Acquisizione del segnale satellitare GPS................................... 2
Selezionare l'origine dei dati GPS......................................... 2
Personalizzazione del chartplotter............................... 2
Schermata principale.................................................................. 2
Aggiungere una pagina nei Favoriti....................................... 2
Personalizzazione delle pagine.................................................. 3
Personalizzazione del layout di una pagina SmartMode o
combinata.............................................................................. 3
Aggiunta di un layout SmartMode.......................................... 3
Creazione di una pagina Nuova combinazione..................... 3
Eliminare la pagina di una combinazione.............................. 3
Personalizzazione degli overlay dati...................................... 3
Collegare un layout ai pulsanti del controllo e del joystick..... 3
Ripristinare i layout delle stazioni...........................................4
Preselezioni................................................................................ 4
Salvare una nuova preselezione........................................... 4
Gestire le preselezioni........................................................... 4
Impostare il tipo di imbarcazione................................................ 4
Regolazione della retroilluminazione.......................................... 4
Regolare il modo colore.............................................................. 4
Personalizzazione della schermata di avvio............................... 4
Accensione automatica del chartplotter...................................... 4
Spegnimento automatico del sistema......................................... 4
App ActiveCaptain™...................................................... 4
Ruoli ActiveCaptain.................................................................... 5
Introduzione all'app ActiveCaptain............................................. 5
Aggiornamento sofware con l'app ActiveCaptain....................... 5
Aggiornamento delle cartografie con ActiveCaptain................... 5
Comunicazione con i dispositivi wireless................... 6
Rete Wi‑Fi................................................................................... 6
Configurare la rete wireless Wi‑Fi.......................................... 6
Connettere un dispositivo wireless al chartplotter................. 6
Cambiare il canale wireless................................................... 6
Cambiare l'host Wi‑Fi............................................................. 6
Sensore vento wireless...............................................................6
Connessione di un sensore wireless al chartplotter.............. 6
Regolazione dell'orientamento del sensore del vento........... 6
Carte e visualizzazioni 3D.............................................. 6
Carta di navigazione e Mappa pesca......................................... 7
Zoom avanti e indietro utilizzando il touchscreen.................. 7
Simboli sulla carta.................................................................. 7
Misurare una distanza sulla carta.......................................... 7
Creazione di un waypoint sulla carta..................................... 7
Visualizzare la posizione e le informazioni di un oggetto sulla
carta....................................................................................... 7
Visualizzare i dettagli dei navaid............................................ 7
Navigazione verso un punto della mappa.............................. 7
Cartografie premium................................................................... 7
Visualizzare le informazioni della stazione di marea............. 8
Indicatori animati di marea e corrente............................... 8
Visualizzazione degli indicatori di marea e corrente......... 8
Visualizzare immagini satellitari sulla carta di
navigazione............................................................................ 8
Visualizzare foto aeree dei punti di riferimento
...................... 8
AIS (Automatic Identification System)........................................ 8
Simboli per i target AIS.......................................................... 9
Direzione e rotta proiettata dei target AIS attivati.................. 9
Attivare un target per un'imbarcazione AIS........................... 9
Visualizzare le informazioni di un'imbarcazione AIS
attivata come target...........................................................9
Disattivare un target per un'imbarcazione AIS.................. 9
Visualizzare un elenco di pericoli AIS e MARPA................... 9
Impostare l'allarme di zona sicura......................................... 9
Segnali di emergenza AIS................................................... 10
Navigare verso una trasmissione di segnali di
emergenza...................................................................... 10
Simboli dei target dei dispositivi per le segnalazioni di
emergenza AIS............................................................... 10
Abilitare gli avvisi dei test di trasmissione AIS................ 10
Disattivare la ricezione dei dati AIS..................................... 10
Menu Carta............................................................................... 10
Livelli carta........................................................................... 10
Impostazione del livello Carta......................................... 10
Impostazione del livello Profondità................................. 10
Impostazioni del livello La mia imbarcazione.................. 11
Impostazioni delle layline................................................ 11
Impostazioni del livello Dati utente.................................. 11
Impostazioni del livello Altre imbarcazioni.......................11
Impostazione del livello Acqua........................................ 11
Impostazione del livello Meteo........................................ 11
Impostazioni Radar overlay.............................................12
Impostazioni carta................................................................ 12
Impostazioni Fish Eye 3D.................................................... 12
Mappe supportate..................................................................... 12
Mappe Garmin Quickdraw Contours.......................... 12
Personalizzazione della cartografia con la funzione Garmin
Quickdraw Contours................................................................. 12
Aggiunta di un’etichetta a una mappa Garmin Quickdraw
Contours
................................................................................... 12
Garmin Quickdraw Community................................................. 13
Connessione alla community Garmin Quickdraw con
ActiveCaptain....................................................................... 13
Download delle mappe della community Garmin
Quickdraw utilizzando ActiveCaptain
.............................. 13
Condivisione delle mappe Garmin Quickdraw Contours
con la community Garmin Quickdraw tramite
ActiveCaptain.................................................................. 13
Connessione alla community Garmin Quickdraw con Garmin
Connect
................................................................................13
Condivisione delle mappe Garmin Quickdraw Contours
con la community Garmin Quickdraw tramite Garmin
Connect........................................................................... 13
Download delle mappe Garmin Quickdraw Community con
Garmin Connect
.............................................................. 13
Impostazioni di Contorni Garmin Quickdraw............................ 14
Range ombreggiatura della profondità................................ 14
Navigare con un chartplotter...................................... 14
Domande di base sulla navigazione......................................... 14
Destinazioni.............................................................................. 15
Cercare una destinazione in base al nome......................... 15
Scegliere una destinazione mediante la carta di
navigazione.......................................................................... 15
Cercare servizi nautici..........................................................15
Cercare un rivenditore Volvo Penta..................................... 15
Interrompere la navigazione................................................ 15
Waypoint................................................................................... 15
Creazione di un waypoint nella posizione corrente............. 15
Creazione di un waypoint in un'altra posizione.................... 15
Contrassegnare una posizione SOS................................... 15
Sommario i
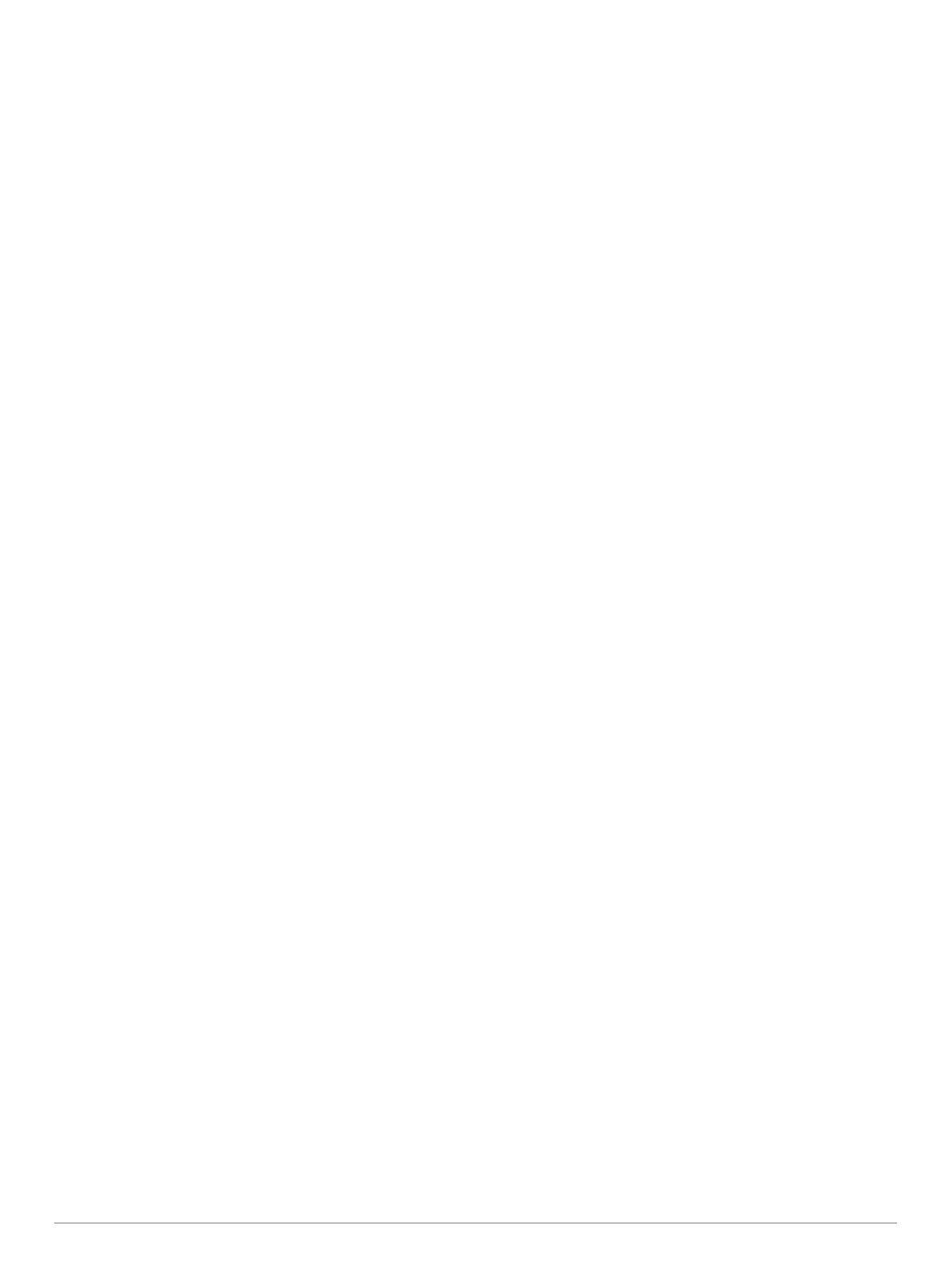
Visualizzare l'elenco di tutti i waypoint................................. 15
Modificare un waypoint salvato............................................ 15
Spostare un waypoint salvato.............................................. 15
Cercare e navigare verso un waypoint salvato.................... 15
Eliminare un waypoint o una posizione MOB...................... 16
Eliminare tutti i waypoint...................................................... 16
Impostare e seguire una rotta utilizzando la funzione Vai
a........................................................................................... 16
Percorsi.....................................................................................16
Creazione e navigazione di una rotta dalla posizione
corrente................................................................................ 16
Creare e salvare una rotta................................................... 16
Visualizzare un elenco di rotte e tracce Auto Guidance...... 16
Modificare una rotta salvata................................................. 16
Cercare e seguire una rotta salvata..................................... 16
Cercare e seguire in parallelo una rotta salvata.................. 17
Eliminare una rotta salvata.................................................. 17
Eliminare tutte le rotte salvate..............................................17
Auto Guidance.......................................................................... 17
Impostare e seguire una rotta Auto Guidance..................... 17
Creare e salvare una rotta Auto Guidance.......................... 17
Modificare una rotta Auto Guidance salvata........................ 17
Annullare un calcolo Auto Guidance.................................... 17
Impostare un arrivo con orario............................................. 17
Configurazioni della rotta Auto Guidance............................ 18
Regolare la distanza dalla riva........................................ 18
Tracce....................................................................................... 18
Visualizzare le tracce........................................................... 18
Impostare il colore della traccia attiva.................................. 18
Salvare la traccia attiva........................................................ 18
Visualizzare l'elenco delle tracce salvate............................. 19
Modificare una traccia salvata............................................. 19
Salvare una traccia in una rotta........................................... 19
Cercare e seguire una traccia salvata................................. 19
Eliminare una traccia salvata............................................... 19
Eliminare tutte le tracce salvate........................................... 19
Come ritracciare la traccia attiva..........................................19
Cancellare la traccia attiva................................................... 19
Gestire la memoria del registro traccia durante la
registrazione
........................................................................ 19
Configurare l'intervallo di registrazione del registro
traccia.................................................................................. 19
Confini.......................................................................................19
Creazione di un confine....................................................... 19
Conversione di un percorso in un confine........................... 19
Conversione di una traccia in un confine............................. 19
Modifica di un confine.......................................................... 20
Collegamento di un confine a un layout SmartMode........... 20
Impostazione di un allarme di confine................................. 20
Eliminazione di un confine................................................... 20
Sincronizzazione dei dati utente sulla Garmin Marine
Network.....................................................................................20
Eliminare tutti i waypoint, le rotte e le tracce salvate................ 20
Caratteristiche della navigazione a vela.................... 20
Impostare il tipo di imbarcazione.............................................. 20
Regate...................................................................................... 20
Starting Line Guidance........................................................ 20
Impostazione della linea di partenza............................... 20
Utilizzare la funzione Starting Line Guidance................. 20
Avvio del Race Timer........................................................... 21
Interruzione del Race Timer.................................................21
Impostare la distanza tra la prua e l'antenna GPS.............. 21
Impostazioni delle layline.......................................................... 21
Impostazione dell'offset della chiglia........................................ 21
Linea di prua e marker.............................................................. 21
Impostazione della linea di prua e dei marker..................... 21
Fishfinder ecoscandaglio............................................ 22
Interrompere la trasmissione dell'ecoscandaglio...................... 22
Modificare la pagina Ecoscandaglio......................................... 22
Pagina ecoscandaglio Tradizionale.......................................... 22
Visualizzazione dell'ecoscandaglio a frequenza doppia...... 22
Visualizzazione ecoscandaglio a zoom diviso..................... 22
Vista ecoscandaglio Garmin ClearVü....................................... 22
Pagine ecoscandaglio SideVü.................................................. 22
Tecnologia di scansione SideVü.......................................... 23
Misurare la distanza sulla schermata Ecoscandaglio.......... 23
PanoptixPagine ecoscandaglio................................................ 23
Pagina ecoscandaglio LiveVü sotto..................................... 23
Pagina ecoscandaglio LiveVü avanti................................... 23
Pagina ecoscandaglio RealVü 3D avanti............................. 23
Pagina ecoscandaglio RealVü 3D Down............................. 24
Pagina ecoscandaglio Cronologia RealVü 3D..................... 24
Pagine ecoscandaglio FrontVü............................................ 24
Selezione del tipo di trasduttore............................................... 24
Calibrazione della bussola................................................... 24
Creare un waypoint nella schermata Ecoscandaglio................ 24
Mettere in pausa la lettura dell'ecoscandaglio.......................... 24
Visualizzare la cronologia dell'ecoscandaglio........................... 25
Condividere i dati dell'ecoscandaglio........................................25
Selezionare un'origine dati dell'ecoscandaglio.................... 25
Rinominare un'origine dati dell'ecoscandaglio..................... 25
Regolare il livello di dettaglio.................................................... 25
Regolare l'intensità del colore...................................................25
Registrazioni ecoscandaglio..................................................... 25
Registrazione dei dati dell'ecoscandaglio............................ 25
Interrompere la registrazione dell'ecoscandaglio................. 26
Eliminare una registrazione ecoscandaglio......................... 26
Riproduzione delle registrazioni dell'ecoscandaglio............ 26
Set Up ecoscandaglio Tradizionale, Garmin ClearVü e
SideVü...................................................................................... 26
Impostare lo zoom nella pagina ecoscandaglio................... 26
Impostare la velocità di scorrimento.................................... 26
Regolazione dell'intervallo della scala di profondità o
larghezza............................................................................. 26
Impostazioni relative al rifiuto rumori dell'ecoscandaglio..... 27
Impostare l'aspetto dell'ecoscandaglio................................ 27
Allarmi ecoscandaglio.......................................................... 27
Impostazioni avanzate dell'ecoscandaglio........................... 27
Impostazioni per l'installazione di un trasduttore Tradizionale,
Garmin ClearVü e SideVü....................................................28
Frequenze dell'ecoscandaglio............................................. 28
Selezionare le frequenze................................................ 28
Creare una frequenza preimpostata............................... 28
Attivare l'A-Scope................................................................ 28
Set up ecoscandaglio Panoptix................................................ 29
Regolazione dell'angolo di visualizzazione RealVü e del
livello zoom
.......................................................................... 29
Regolazione della velocità di scansione RealVü................. 29
Menu dell'ecoscandaglio LiveVü Forward e FrontVü........... 29
Impostazione dell'angolo di trasmissione di LiveVü e del
trasduttore FrontVü......................................................... 29
Impostazione dell'allarme di minima FrontVü................. 29
Impostazioni sull'aspetto di LiveVü e FrontVü..................... 30
Impostazioni sull'aspetto di RealVü..................................... 30
Impostazioni di installazione del trasduttore Panoptix......... 30
Impostazione dell'offset della prua.................................. 30
Radar............................................................................. 30
Interpretazione del radar.......................................................... 30
Radar Overlay...................................................................... 31
Sovraimpressione del radar e allineamento dei dati della
mappa.................................................................................. 31
Trasmissione di segnali radar................................................... 31
ii Sommario

Interrompere la trasmissione radar...................................... 31
Configurazione della modalità di trasmissione
temporizzata........................................................................ 31
Attivazione e regolazione della zona di non trasmissione del
radar
.....................................................................................31
Regolazione della portata del radar.......................................... 31
Suggerimenti per la scelta della scala radar........................ 31
Tecnologia radar Doppler MotionScope™............................... 32
Attivazione della zona di guardia.............................................. 32
Impostare una zona di guardia circolare.............................. 32
Definire una zona di guardia parziale.................................. 32
Disattivazione di una zona di guardia.................................. 32
MARPA..................................................................................... 32
Simboli per i bersagli MARPA.............................................. 32
Assegnare un'etichetta MARPA a un oggetto......................33
Rimuovere un'etichetta MARPA da un oggetto
contrassegnato
.................................................................... 33
Visualizzare informazioni su un oggetto attivato come
bersaglio MARPA.................................................................33
Visualizzare un elenco di pericoli AIS e MARPA................. 33
Visualizzare imbarcazioni AIS nella schermata radar.......... 33
VRM ed EBL........................................................................ 33
Visualizzazione degli indicatori VRM ed EBL................. 33
Regolare le funzioni VRM ed EBL.................................. 33
Misurare la distanza e la direzione di un bersaglio......... 33
EchoTrails................................................................................. 33
Attivazione della funzione echo trails................................... 33
Regolazione degli echo trails............................................... 33
Cancellazione delle tracce................................................... 33
Ottimizzazione della pagina radar............................................ 33
Disturbi e guadagno del radar............................................. 34
Regolazione automatica del guadagno del radar........... 34
Regolare manualmente il guadagno del radar................ 34
Ridurre le interferenze dei grandi oggetti vicini
all'imbarcazione
.............................................................. 34
Riduzione degli echi dei lobi laterali nella schermata
Radar.............................................................................. 34
Regolare automaticamente il Sea Clutter nella pagina
Radar.............................................................................. 34
Regolare manualmente il Sea Clutter nella pagina
Radar.............................................................................. 34
Regolazione del disturbo della pioggia nella schermata
radar................................................................................ 34
Riduzione dei disturbi nella schermata Radar................ 35
Menu delle opzioni del radar................................................ 35
Radar Setup......................................................................... 35
Impostazioni dell'aspetto del radar...................................... 35
Impostazioni di installazione del radar................................. 35
Scostamento nella parte anteriore dell'imbarcazione..... 35
Impostazione di un offset per l'antenna.......................... 36
Selezionare l'antenna radar...................................................... 36
Modificare la modalità radard................................................... 36
Autopilota...................................................................... 36
Configurare e delegare l'installazione dell'autopilota................ 36
Apertura della schermata autopilota......................................... 36
Schermata Autopilota............................................................... 36
Regolare l'incremento della correzione di direzione per
gradi..................................................................................... 36
Impostare il Gain Timone..................................................... 36
Attivazione di Shadow Drive™.............................................36
Barra autopilota in sovrimpressione......................................... 36
Attivare l'autopilota................................................................... 37
Regolare la direzione con il timone...................................... 37
Regolazione della direzione del chartplotter in modalità di
correzione per gradi............................................................. 37
Percorsi impostati..................................................................... 37
Seguire il percorso Inverti rotta
............................................ 37
Impostare e seguire il percorso circolare............................. 37
Impostare e seguire un percorso a zigzag........................... 37
Seguire il percorso Manovra di Williamson.......................... 37
Seguire un percorso Orbita.................................................. 37
Impostare e seguire il percorso Trifoglio.............................. 37
Impostare e seguire un percorso Ricerca............................ 37
Annullare un percorso impostato......................................... 37
DSC (Digital Selective Calling).................................... 38
Chartplotter e VHF in rete......................................................... 38
Attivazione del DSC.................................................................. 38
Elenco DSC.............................................................................. 38
Visualizzare l'elenco DSC.................................................... 38
Aggiungere un contatto DSC............................................... 38
Ricezione di chiamate di emergenza........................................ 38
Navigare verso un'imbarcazione in emergenza................... 38
Chiamate di emergenza Uomo a mare effettuate da una radio
VHF
...................................................................................... 38
Eseguire una chiamata DSC-MOB e SOS dal chartplotter.. 38
Tracciamento della posizione................................................... 38
Visualizzare un rapporto posizione...................................... 38
Navigare verso un'imbarcazione agganciata....................... 38
Creare waypoint alla posizione dell'imbarcazione
agganciata........................................................................... 38
Modificare le informazioni di una chiamata DSC................. 38
Eliminare una chiamata DSC............................................... 39
Visualizzare le tracce delle imbarcazioni sulla carta............ 39
Chiamate singole normali......................................................... 39
Selezionare un canale DSC................................................. 39
Eseguire una chiamata singola............................................ 39
Effettuare una chiamata ad un target AIS............................ 39
Indicatori e grafici........................................................ 39
Visualizzare gli indicatori.......................................................... 39
Modifica dei dati visualizzati in un indicatore....................... 39
Personalizzare gli indicatori................................................. 39
Personalizzare i limiti degli indicatori di motore e
carburante
............................................................................ 39
Impostazione dell'allarme carburante....................................... 40
Visualizzare i grafici.................................................................. 40
Impostare l'intervallo del grafico e la scala temporale......... 40
Informazioni astronomiche, sulle maree e sulle
correnti.......................................................................... 40
Informazioni sulle stazioni maree............................................. 40
Informazioni sulle stazioni correnti............................................40
Informazioni astronomiche........................................................40
Visualizzazione delle informazioni astronomiche, sulle stazioni
maree o correnti per una data diversa...................................... 40
Visualizzazione delle informazioni per una stazione maree o
correnti diversa
......................................................................... 40
Visualizzare le informazioni astronomiche della carta di
navigazione...............................................................................40
Warning Manager......................................................... 40
Visualizzare i messaggi............................................................ 40
Ordinare e filtrare i messaggi....................................................40
Salvare i messaggi su una scheda di memoria........................ 40
Cancellare tutti i messaggi........................................................40
Lettore multimediale.................................................... 40
Apertura del lettore multimediale.............................................. 41
Icone.................................................................................... 41
Selezione della sorgente di contenuti multimediali................... 41
Riproduzione di musica............................................................ 41
Ricercare i brani................................................................... 41
Attivazione di una ricerca alfabetica............................... 41
Impostare la ripetizione di un brano..................................... 41
Sommario iii

Impostare la ripetizione di tutti i brani.................................. 41
Impostare la riproduzione casuale dei brani........................ 41
Regolare il volume.................................................................... 41
Disattivare l'audio.................................................................41
Attivare e disattivare le zone................................................ 41
Radio VHF................................................................................ 41
Cercare canali VHF..............................................................41
Regolare lo squelch del VHF............................................... 41
Radio........................................................................................ 41
Impostare la regione di sintonizzazione............................... 41
Cambio della stazione radio.................................................41
Modificare la modalità di ricerca.......................................... 41
Preselezioni......................................................................... 42
Memorizzare una stazione.............................................. 42
Selezione di una preselezione........................................ 42
Rimozione di una preselezione....................................... 42
Riproduzione DAB.................................................................... 42
Impostazione della regione di sintonizzazione DAB............ 42
Ricerca di stazioni DAB....................................................... 42
Modifica delle stazioni DAB................................................. 42
Selezione di una stazione DAB da un elenco................. 42
Selezione di una stazione DAB da una categoria........... 42
Preselezioni DAB................................................................. 42
Memorizzare una stazione DAB......................................42
Selezione di una preselezione DAB da un elenco.......... 42
Rimozione delle preselezioni DAB.................................. 42
Radio satellitare SiriusXM.........................................................42
Come individuare un ID radio SiriusXM............................... 42
Attivazione di un abbonamento SiriusXM............................ 42
Personalizzare i canali radio................................................ 43
Salvataggio di un canale SiriusXM nell'elenco dei canali
memorizzati..........................................................................43
Sblocco dei controlli parentali SiriusXM............................... 43
Impostazione dei controlli parentali sui canali radio
SiriusXM
.......................................................................... 43
Modifica della password parentale su una radio
SiriusXM.......................................................................... 43
Reimpostazione dei controlli parentali ai valori
predefiniti.........................................................................43
Cancellazione di tutti i canali bloccati su una radio
SiriusXM.......................................................................... 43
Impostare il nome del dispositivo..............................................43
Aggiornamento del software Lettore multimediale................... 43
Meteo SiriusXM............................................................. 43
SiriusXM - Requisiti di abbonamento e apparecchiature.......... 43
Trasmissioni dei dati meteo...................................................... 44
Modificare la mappa meteo...................................................... 44
Visualizzare informazioni sulle precipitazioni........................... 44
Visualizzare le precipitazioni................................................ 44
Informazioni su celle temporalesche e sui temporali................ 44
Informazioni sugli uragani......................................................... 44
Avvisi sulle condizioni meteo e bollettini meteorologici............ 44
Informazioni sulle previsioni......................................................44
Visualizzare le previsioni meteo passate e future................ 44
Fronti meteorologici e centri di pressione:........................... 44
Visualizzare le previsioni meteo alla propria posizione o in
mare aperto..........................................................................45
Previsioni città...................................................................... 45
Visualizzare le condizioni del mare.......................................... 45
Venti di superficie.................................................................45
Altezza, periodo e direzione dell'onda................................. 45
Visualizzazione delle informazioni sulle previsioni delle
condizioni del mare passate e future................................... 45
Visualizzare informazioni di pesca............................................45
Dati della pressione di superficie e della temperatura
dell'acqua............................................................................. 45
Previsione delle posizioni di pesca
...................................... 45
Modificare la gamma dei colori della temperatura di superficie
dell'acqua............................................................................. 45
Informazioni sulla visibilità........................................................ 46
Visualizzazione delle previsioni di visibilità passate e
future.................................................................................... 46
Visualizzare i rapporti delle boe................................................ 46
Visualizzare le informazioni meteo nei pressi di una boa.... 46
Overlay meteo.......................................................................... 46
Attivazione della sovraimpressione meteo su una mappa... 46
Impostazione dell'overlay meteo sulla carta di
navigazione.......................................................................... 46
Overlay meteo sulla Mappa pesca.......................................46
Visualizzare le informazioni sugli abbonamenti meteo............. 46
Visualizzare i video...................................................... 46
Selezione di una sorgente video.............................................. 46
Alternanza tra più sorgenti video......................................... 46
Sorgenti video IP...................................................................... 46
Utilizzare le configurazioni predefinite delle videocamere
IP..........................................................................................47
Salvare le configurazioni predefinite di una telecamera
IP..................................................................................... 47
Rinominare le impostazioni predefinite di una telecamera
IP..................................................................................... 47
Attivare un'impostazione predefinita della telecamera
IP..................................................................................... 47
Impostazioni della videocamera...........................................47
Impostazioni video............................................................... 47
Associazione della videocamera a una sorgente video....... 47
Controllo del movimento della videocamera........................ 47
Controllare le videocamere con i comandi a video......... 47
Controllare la videocamera con il touch-screen.............. 47
Configurare l'aspetto delle sorgenti video.................................48
Configurare la visualizzazione sul PC...................................... 48
Uscire dalla modalità di visualizzazione sul PC................... 48
Action camera Garmin VIRB®.................................................. 48
Connessione di una action camera VIRB 360..................... 48
Connessione di una action camera VIRB............................ 48
Controllo della action cam VIRB con il chartplotter......... 48
Impostazioni della action cam VIRB................................48
Impostazioni della configurazione video della action cam
VIRB................................................................................ 49
Aggiunta dei controlli della action cam VIRB al altre
schermate....................................................................... 49
Controllo della riproduzione video dall'action cam
VIRB
................................................................................ 49
Avvio di una presentazione video VIRB.......................... 49
Configurazione del dispositivo................................... 49
Impostazioni del sistema.......................................................... 49
Impostazioni di toni e schermo............................................ 49
Impostazioni GPS................................................................ 49
Impostazioni delle stazioni................................................... 50
Visualizzazione delle informazioni sul software del
sistema.................................................................................50
Visualizzazione del registro eventi.................................. 50
Impostazioni sulle preferenze................................................... 50
Impostazioni unità................................................................ 50
Impostazioni di navigazione................................................. 50
Configurazioni della rotta Auto Guidance....................... 50
Regolare la distanza dalla riva........................................ 51
Impostazioni porte di comunicazione....................................... 51
NMEA Impostazioni di 0183.................................................51
Configurazione delle frasi NMEA 0183 di uscita............. 51
Impostare il formato per ciascuna porta NMEA 0183..... 51
Impostazioni NMEA 2000.................................................... 52
Denominazione dei dispositivi e sensori in rete.............. 52
iv Sommario

Marine Network.................................................................... 52
Rete EVC............................................................................. 52
Impostazione degli allarmi........................................................ 52
Allarmi di navigazione.......................................................... 52
Impostazione dell'allarme ancora.................................... 52
Allarmi di sistema................................................................. 52
Allarmi ecoscandaglio.......................................................... 52
Impostazione degli allarmi meteorologici............................. 52
Impostazione dell'allarme carburante.................................. 52
Impostazioni La mia imbarcazione........................................... 53
Impostazione dell'offset della chiglia.................................... 53
Impostazione dell'offset della temperatura dell'acqua......... 53
Calibrazione di un dispositivo trasduttore speed................. 53
Aggiungere un tasto............................................................. 53
Impostare il fattore di velocità.............................................. 53
Impostazioni del serbatoio carburante................................. 54
Altre impostazioni delle imbarcazioni........................................54
Impostazioni condivise nella Garmin Marine Network.............. 54
Ripristinare le impostazioni predefinite del chartplotter............ 54
Condivisione e gestione dei dati utente..................... 54
Copiare waypoint, rotte e tracce da HomePort a un
chartplotter................................................................................ 54
Selezionare un tipo di file per waypoint e rotte di terzi............. 55
Copia dei dati utente da una scheda di memoria..................... 55
Copia dei dati utente su una scheda di memoria..................... 55
Copiare le mappe integrate in una scheda di memoria............ 55
Backup dei dati su un computer............................................... 55
Ripristinare i dati salvati su un chartplotter............................... 55
Salvare le informazioni del sistema su una scheda di
memoria.................................................................................... 55
Appendice..................................................................... 55
Registrazione del dispositivo.................................................... 55
Aggiornamento software........................................................... 56
Caricamento del nuovo software su una scheda di
memoria............................................................................... 56
Aggiornamento del software del dispositivo........................ 56
Commutazione digitale............................................................. 56
Associazione del dispositivo di comando a distanza GRID al
chartplotter................................................................................ 56
Associazione del dispositivo GRID al chartplotter dal
chartplotter........................................................................... 56
Associazione del dispositivo GRID al chartplotter dal
dispositivo GRID.................................................................. 56
Rotazione del joystick GRID................................................ 56
Pulizia dello schermo................................................................ 57
Visualizzare le immagini su una scheda di memoria................ 57
Screenshot................................................................................57
Acquisizione delle screenshot............................................. 57
Trasferimento delle schermate su un computer.................. 57
Risoluzione dei problemi...........................................................57
Il dispositivo non acquisisce i segnali GPS.......................... 57
Il dispositivo non si accende o continua a spegnersi........... 57
Il dispositivo non crea waypoint nella posizione corretta..... 57
Contattare l'assistenza Garmin.................................................58
Caratteristiche tecniche............................................................ 58
Specifiche............................................................................ 58
Informazioni su PGN NMEA 2000....................................... 58
Informazioni su NMEA 0183................................................ 59
Indice............................................................................. 60
Sommario v


Introduzione
AVVERTENZA
Se guiden Vigtige oplysninger om sikkerhed og produkter i
æsken med produktet for at se produktadvarsler og andre
vigtige oplysninger.
NOTA: non tutte le funzioni sono disponibili su tutti i modelli.
Dopo oltre 100 anni nel settore nautico, il nome Volvo Penta
®
è
arrivato ad essere sinonimo di affidabilità, tecnologica,
innovazione e prestazioni all'avanguardia. Crediamo che queste
qualità rispondano alle esigenze e alle aspettative degli utenti di
Volvo Penta.
Volvo Penta Glass Cockpit, progettato in collaborazione con
Volvo Penta e Garmin
®
, è dotato di una nuova interfaccia utente
che include strumenti per la navigazione e apparecchiature di
comunicazione. I monitor sono completamente integrati con i
sistemi di guida Volvo Penta e altri strumenti.
Per sfruttare al meglio tutte le caratteristiche del prodotto, è
necessario leggere attentamente il manuale di istruzioni e
annotare le linee guida sulle operazioni e la manutenzione
dell'imbarcazione prima di iniziare il primo viaggio. Prestare
attenzione alla istruzioni di sicurezza nel manuale.
Desideriamo inoltre dare il benvenuto nella nostra rete mondiale
di distributori e negozi di riparazione, dove sarà possibile
ricevere consulenza tecnica, assistenza e parti di ricambio.
Il sito Web Garmin all'indirizzo www.garmin.com fornisce
informazioni aggiornate sul prodotto. Le pagine del supporto
includono le domande frequenti sull'assistenza ed è possibile
scaricare software e aggiornamenti alle mappe. Sono disponibili
anche le informazioni per contattare l'assistenza Garmin in caso
di domande.
È possibile individuare il rivenditore Volvo Penta più vicino
grazie al servizio di localizzazione rivenditori in Glass Cockpit o
visitando il nostro sito Web all'indirizzo www.volvopenta.com.
Benvenuto a bordo!
Panoramica del dispositivo
La posizione degli elementi varia in base al modello.
À
Barra di stato che mostra gli allarmi e le funzioni attivi
Á
Tasto di accensione
Â
Sensore automatico retroilluminazione
Uso del touchscreen
• Toccare lo schermo per selezionare un elemento.
• Trascinare o far scorrere il dito sullo schermo per eseguire
una panoramica o scorrere.
• Avvicinare due dita per rimpicciolire la visualizzazione.
• Allontanare due dita per ingrandire la visualizzazione.
Pulsanti visualizzati
Questi pulsanti possono essere visualizzati su alcune pagine e
funzioni. Alcuni pulsanti sono accessibili soltanto in una pagina
combinazione o su un layout SmartMode
™
oppure quando sono
connessi alcuni accessori, ad esempio un radar.
Tasto Funzione
Cancella le icone visualizzate e centra la pagina sull'imbarca-
zione
Apre la vista a schermo intero dell'elemento
Crea un nuovo waypoint
Crea una rotta, virate incluse, verso la destinazione
Aggiunge una virata alla rotta nella posizione selezionata
Rimuove l'ultima virata aggiunta dalla rotta
Crea una rotta diretta, senza virate, verso la destinazione
Crea una rotta Auto Guidance verso la destinazione
Avvia la navigazione
Consente di interrompere la navigazione
Interrompe e avvia la trasmissione radar
Apre il menu di regolazione del guadagno del radar
Apre il menu di regolazione del Sea Clutter del radar
Apre il menu di regolazione del Rain Clutter del radar
Attiva e disattiva gli echo trail del radar
Acquisisce un bersaglio radar e avvia il rilevamento
Mostra e imposta la linea VRM/EBL
Apre il menu per la pagina o la funzione
Apre il menu Meteo per la pagina o la funzione
Apre il menu Radar per la pagina o la funzione
Apre il menu Predefiniti per la pagina o la funzione
Blocco e sblocco del touchscreen
È possibile bloccare il touchscreen per prevenire tocchi
inavvertiti dello schermo.
1
Selezionare > Blocca touchscreen per bloccare lo
schermo.
2
Selezionare per sbloccare lo schermo.
Suggerimenti e collegamenti
• Premere per accendere il chartplotter.
• Selezionare Home da qualsiasi schermata per tornare alla
schermata principale.
• Selezionare Menu per aprire altre impostazioni relative alla
schermata.
• Selezionare Menu per chiudere il menu al termine
dell'operazione.
• Premere per aprire ulteriori opzioni, ad esempio la
configurazione della retroilluminazione e il blocco del
touchscreen.
• Premere e selezionare Spegni > Spegni sistema o tenere
premuto finché la barra Spegni sistema non si riempie e il
chartplotter si spegne.
• Premere e selezionare Spegni > Stazione in standby per
impostare il chartplotter in modalità standby.
• Sulla schermata iniziale di alcuni modelli, scorrere verso l'alto
o verso il basso i pulsanti della categoria per visualizzare a
destra ulteriori pulsanti.
Su alcuni modelli, alcuni pulsanti di categoria non sono visibili
sul lato destro dello schermo. Le frecce sulla parte superiore
Introduzione 1

o inferiore dei pulsanti indicano che alcuni pulsanti non sono
visibili.
• Sul alcuni pulsanti del menu, premere il pulsante
À
per
attivare l'opzione.
Una spia verde su un'opzione indica che l'opzione è attivata
Á
.
• Laddove disponibile, premere le frecce
Â
per aprire il menu.
Su alcuni pulsanti, quando viene selezionata un'opzione
Á
,
vengono visualizzate le frecce del menu
Â
.
Accesso ai Manuali utente sul chartplotter
1
Selezionare Info > Manuale Utente.
2
Selezionare un manuale.
3
Selezionare Aperto.
Scaricare i manuali
La versione più recente del Manuale Utente e le traduzioni
possono essere scaricati dal Web Garmin.
1
Visitare il sito Web www.garmin.com/manuals
/VolvoGlassCockpit.
2
Scaricare il manuale.
Centro assistenza Garmin
Per assistenza e informazioni, come manuali di prodotto,
domande frequenti, video, aggiornamenti software e supporto
clienti, visitare il sito Web support.garmin.com.
Inserimento di una scheda di memoria
È possibile utilizzare schede di memoria opzionali con il
chartplotter. Le schede con i dati mappa consentono di
visualizzare immagini satellitari ad alta risoluzione e foto aeree
di riferimento di porti, città portuali, porti turistici e altri punti di
interesse. È possibile utilizzare schede di memoria vuote per
registrare i dati delle mappe Garmin Quickdraw
™
Contours, i dati
dell'ecoscandaglio (con un trasduttore compatibile e trasferire
dati come waypoint e rotte e tracce su un altro chartplotter
compatibile o su un computer.
Questo dispositivo supporta una scheda di memoria fino a 32
GB, formattata su FAT32.
1
Aprire lo sportello
À
sul lettore di schede di memoria.
2
Inserire la scheda di memoria
Á
con l'etichetta rivolta verso
parte opposta dello sportello.
3
Premere la scheda finché non scatta.
4
Chiudere lo sportello del lettore di schede.
Acquisizione del segnale satellitare GPS
Il dispositivo potrebbe aver bisogno di una visuale
completamente libera del cielo per acquisire il segnale
satellitare. La data e l'ora vengono impostate automaticamente
in base alla posizione GPS.
1
Accendere il dispositivo.
2
Attendere che il rilevamento dei satelliti sia completato.
L'acquisizione dei segnali satellitari potrebbe richiedere da 30
a 60 secondi.
Quando il dispositivo acquisisce il segnale satellitare, nella parte
superiore della schermata principale viene visualizzato .
In assenza del segnale satellitare, non è più visibile e viene
visualizzato un punto interrogativo intermittente sopra l'icona
nella mappa.
Per ulteriori informazioni sul GPS, visitare il sito Web
www.garmin.com/aboutGPS. Per assistenza nell'acquisizione
dei segnali satellitari, vedere Il dispositivo non acquisisce i
segnali GPS, pagina 57.
Selezionare l'origine dei dati GPS
È possibile selezionare l'origine preferita per i dati GPS, se si
dispone di più di un'origine dati GPS.
1
Selezionare Impostazioni > Sistema > GPS > Sorgente.
2
Selezionare l'origine per i dati GPS.
Personalizzazione del chartplotter
Schermata principale
La pagina principale consente di accedere a tutte le funzioni del
chartplotter. Le funzioni disponibili dipendono dagli accessori
collegati al chartplotter. Non tutte le opzioni e le funzioni
illustrate in questo manuale potrebbero essere disponibili.
Le categorie a destra nella schermata forniscono l'accesso
rapido alle principali funzioni del chartplotter. Ad esempio, la
categoria Ecoscandaglio mostra le opzioni e le pagine relative
alla funzione ecoscandaglio. È possibile salvare le funzioni
utilizzate più di frequente nella categoria Mie Posizioni.
Tutte le opzioni in basso nella schermata principale sono visibili
in tutte le altre schermate, tranne il pulsante Impostazioni. Il
pulsante Impostazioni è disponibile solo nella schermata
principale.
Per tornare alla schermata principale da una qualsiasi
schermata, selezionare Home.
Se sulla Garmin Marine Network sono installati più schermi, è
possibile riunirli per creare una stazione. Una stazione consente
di utilizzare più schermi in collaborazione invece di utilizzare
diversi schermi separatamente. È possibile personalizzare il
layout delle pagine di ciascuno schermo diversificando ciascuna
pagina su ogni schermo. Quando si modifica il layout di una
pagina in uno schermo, le modifiche vengono visualizzate solo
su quello schermo. Quando si modifica il nome e il simbolo del
layout, tali modifiche vengono visualizzate su tutti gli schermi
nella stazione per mantenere un aspetto coerente.
Gli elementi SmartMode sono specifici di un'attività, ad esempio
per la crociera o l'ormeggio. Quando viene selezionato un
pulsante SmartMode dalla schermata principale, ogni schermo
della stazione può visualizzare informazioni diverse. Ad
esempio, quando sulla schermata principale viene selezionata la
modalità Crociera, uno schermo può visualizzare la carta di
navigazione e un altro schermo la schermata Radar.
Aggiungere una pagina nei Favoriti
1
Nella schermata principale, selezionare una categoria da
destra.
2
Tenere premuto un pulsante a sinistra.
La pagina viene aggiunta alla categoria Mie Posizioni della
schermata principale.
2 Personalizzazione del chartplotter

Personalizzazione delle pagine
Personalizzazione del layout di una pagina
SmartMode o combinata
È possibile personalizzare il layout e i dati nelle pagine
combinate e i layout SmartMode. Quando si modifica il layout di
una pagina dello schermo con cui si sta interagendo, le
modifiche vengono visualizzate solo su tale schermo, ad
eccezione del nome e del simbolo SmartMode. Se si modifica il
nome o il simbolo SmartMode del layout, tale modifica viene
visualizzata su tutti gli schermi della stazione.
1
Aprire la pagina da personalizzare.
2
Selezionare Menu.
3
Selezionare Modifica layout o Modifica combinazione.
4
Selezionare un'opzione:
• Per modificare il nome, selezionare Nome o Nome e
simbolo > Nome, inserire un nuovo nome e selezionare
Fatto.
• Per modificare il simbolo SmartMode, selezionare Nome e
simbolo > Simbolo, quindi selezionare un nuovo simbolo.
• Per modificare il numero di funzioni mostrate e il layout
della schermata, selezionare Layout, quindi selezionare
un'opzione.
• Per modificare la funzione di una porzione della
schermata, selezionare la finestra da modificare e
scegliere una funzione dall'elenco a destra.
• Per modificare il modo in cui le schermate vengono divise,
trascinare le frecce in una nuova posizione.
• Per modificare i dati mostrati sulla pagina e sulle barre
dati aggiuntive, selezionare Overlay, quindi selezionare
un'opzione.
• Per assegnare una preselezione a una porzione della
schermata SmartMode, selezionare Predefiniti > Includi
e selezionare una preselezione dall'elenco a destra.
Aggiunta di un layout SmartMode
È possibile aggiungere layout SmartMode in base alle proprie
esigenze. Qualunque personalizzazione apportata a un layout
SmartMode della schermata principale della stazione viene
visualizzata in tutti gli schermi della stazione.
1
Nella schermata principale, selezionare SmartMode™ >
Menu > Aggiungi layout.
2
Selezionare un'opzione:
• Per modificare il nome, selezionare Nome e simbolo >
Nome, inserire un nuovo nome e selezionare Fatto.
• Per modificare il simbolo SmartMode, selezionare Nome e
simbolo > Simbolo, quindi selezionare un nuovo simbolo.
• Per modificare il numero di funzioni mostrate e il layout
della schermata, selezionare Layout, quindi selezionare
un'opzione.
• Per modificare la funzione di una porzione della
schermata, selezionare la finestra da modificare e
scegliere una funzione dall'elenco a destra.
• Per modificare il modo in cui le schermate vengono divise,
trascinare le frecce in una nuova posizione.
• Per modificare i dati mostrati sulla pagina e sulle barre
dati aggiuntive, selezionare Overlay, quindi selezionare
un'opzione.
• Per assegnare una preselezione a una porzione della
schermata SmartMode, selezionare Predefiniti > Includi
e selezionare una preselezione dall'elenco a destra.
Creazione di una pagina Nuova combinazione
È possibile creare una pagina combo personalizzata in base alle
proprie esigenze.
1
Selezionare Combinazioni > Menu > Aggiungi Combo.
2
Selezionare una finestra.
3
Selezionare una funzione per la finestra.
4
Ripetere questa procedura per ciascuna finestra della
pagina.
5
Trascinare le frecce per ridimensionare le finestre.
6
Tenere premuta una finestra per riordinarla.
7
Tenere premuto un campo dati per selezionare nuovi dati.
8
Selezionare Layout, quindi selezionare un layout.
9
Selezionare Nome, immettere un nome per la pagina e
selezionare Fatto.
10
Selezionare Overlay, quindi selezionare i dati da
visualizzare.
11
Selezionare Fatto al termine della personalizzazione della
pagina.
Eliminare la pagina di una combinazione
1
Selezionare Combinazioni > Menu > Elimina
combinazione.
2
Selezionare una combinazione.
Personalizzazione degli overlay dati
È possibile personalizzare i dati visualizzati su una schermata.
1
Selezionare un'opzione in base al tipo di schermata
visualizzata:
• Nella vista a schermo intero, selezionare Menu >
Modifica overlay.
• In una pagina combo, selezionare Menu > Modifica
combinazione > Overlay.
• In una pagina SmartMode, selezionare Menu > Modifica
layout > Overlay.
SUGGERIMENTO: per cambiare rapidamente i dati mostrati
in una casella overlay, tenerla premuta.
2
Selezionare un elemento per personalizzare i dati e la barra
dei dati:
• Per modificare i dati mostra in una casella overlay,
selezionarla e scegliere i nuovi dati da visualizzare, quindi
selezionare Back.
• Per selezionare la posizione e il layout della barra dei dati
overlay, selezionare Dati, quindi selezionare un'opzione.
• Per personalizzare le informazioni mostrate durante la
navigazione, selezionare Navigazione, quindi selezionare
un'opzione.
• Per attivare altre barre dati, ad esempio i comandi
multimediali, selezionare Barra super. o Barra inferiore
e selezionare le opzioni necessarie.
3
Selezionare Fatto.
Collegare un layout ai pulsanti del controllo e del
joystick
È possibile collegare layout ai pulsanti del controllo e del
joystick. Quando si preme un pulsante assegnato, il layout
collegato viene aperto sugli schermi della stazione.
1
Nella schermata principale, selezionare Menu > Layout
collegamento.
2
Selezionare un elemento o il nome del pulsante.
3
Selezionare Seleziona layout.
Personalizzazione del chartplotter 3

4
Selezionare un layout da collegare all'elemento o al pulsante.
5
Se necessario, ripetere le fasi 2-4 per i pulsanti rimanenti.
Quando si preme il pulsante assegnato sul controllo o il joystick,
il layout associato viene aperto sugli schermi della stazione.
Ripristinare i layout delle stazioni
È possibile ripristinare i layout predefiniti di tutte le stazioni.
Selezionare Impostazioni > Sistema > Informazioni sulla
stazione > Reset stazioni.
Preselezioni
Una preselezione è una raccolta di impostazioni che ottimizzano
la schermata o la visualizzazione. È possibile utilizzare
specifiche preselezioni per ottimizzare gruppi di impostazioni per
l’attività. Ad esempio, alcune impostazioni sono ottimali durante
la pesca e altre durante la navigazione. Le preselezioni sono
disponibili su alcune schermate, come le carte, le pagine
ecoscandaglio e le pagine radar.
Per selezionare una preselezione su una schermata
compatibile, selezionare Menu > , quindi selezionare la
preselezione.
Quando si utilizza una preselezione e si effettuano modifiche
alle impostazioni o alla visualizzazione, è possibile salvare le
modifiche sulla preselezione oppure creare una nuova
preselezione basata sulle nuove personalizzazioni.
Salvare una nuova preselezione
Dopo aver personalizzato le impostazioni e la visualizzazione di
una schermata, è possibile salvare la personalizzazione come
nuova preselezione.
1
In una schermata compatibile, modificare le impostazioni e la
visualizzazione.
2
Selezionare Menu > > Salva > Nuovo.
3
Inserire un nome e selezionare Fatto.
Gestire le preselezioni
È possibile personalizzare le preselezioni precaricate e
modificare le preselezioni create dall’utente.
1
In una schermata compatibile, selezionare Menu > >
Gestione.
2
Selezionare una configurazione predefinita.
3
Selezionare un'opzione:
• Per rinominare la preselezione, selezionare Rinomina,
inserire un nome e selezionare Fatto.
• Per modificare la preselezione, selezionare Modifica e
aggiornare la preselezione.
• Per eliminare la preselezione, selezionare Elimina.
• Per ripristinare le impostazioni predefinite di tutte le
preselezioni, selezionare Azzera tutto.
Impostare il tipo di imbarcazione
È possibile selezionare il tipo di imbarcazione in uso per
configurare le impostazioni del chartplotter e utilizzare le
funzioni personalizzate per il tipo di imbarcazione in uso.
1
Selezionare Impostazioni > La mia imbarcazione > Tipo di
imbarcazione.
2
Selezionare un'opzione.
Regolazione della retroilluminazione
1
Selezionare Impostazioni > Sistema > Visualizzazione >
Retroilluminazione.
2
Regolare la retroilluminazione.
SUGGERIMENTO: da qualsiasi schermata, premere
ripetutamente per scorrere tra i livelli di luminosità. Questa
operazione è utile quando la luminosità è molto bassa e non
è possibile visualizzare lo schermo.
Regolare il modo colore
1
Selezionare Impostazioni > Sistema > Toni e schermo >
Modo colore.
SUGGERIMENTO: selezionare > Modo colore da
qualsiasi pagina per accedere alle impostazioni relative al
colore.
2
Selezionare un'opzione.
Personalizzazione della schermata di avvio
È possibile personalizzare la schermata di avvio sul chartplotter.
1
Inserire una scheda di memoria che contenga l'immagine che
si intende utilizzare.
2
Selezionare Impostazioni > Sistema > Toni e schermo >
Immagine di avvio > Seleziona immagine.
3
Selezionare l'alloggiamento della scheda di memoria.
4
Selezionare l'immagine.
Per risultati ottimali, utilizzare un'immagine non superiore a
50 MB.
5
Selezionare Imp. come imm. avvio.
Per visualizzare la schermata di avvio con la nuova immagine,
spegnere e riaccendere il chartplotter.
Accensione automatica del chartplotter
È possibile impostare il chartplotter per l'accensione automatica
ogni volta che viene collegato all'alimentazione. In alternativa,
accendere il chartplotter premendo .
Selezionare Impostazioni > Sistema > Accensione
automat..
NOTA: se Accensione automat. è impostata su Attivato e il
chartplotter viene spento utilizzando , quindi l'alimentazione
viene rimossa e riapplicata entro due minuti, premere per
riavviare il chartplotter.
Spegnimento automatico del sistema
È possibile impostare il chartplotter e l'intero sistema per
spegnersi automaticamente dopo un certo periodo di tempo in
standby. In alternativa, è necessario tenere premuto per
spegnere manualmente il sistema.
1
Selezionare Impostazioni > Sistema > Spegnimento
automatico.
2
Selezionare un'opzione.
App ActiveCaptain
™
ATTENZIONE
Questa funzione consente agli utenti di inviare informazioni.
Garmin non fornisce garanzie sulla precisione, la completezza o
la puntualità delle informazioni inviate dagli utenti. L'utente si
assume tutti i rischi legati all'utilizzo o all'affidabilità delle mappe
create da altri utenti.
NOTA: è necessario collegare il chartplotter a un adattatore
Wi‑Fi
®
per utilizzare la funzione ActiveCaptain.
L'app ActiveCaptain fornisce un collegamento al dispositivo
GLASS COCKPIT, alle carte, alle mappe e alla community per
un'esperienza di navigazione connessa.
Sul dispositivo mobile con l'app ActiveCaptain, è possibile
scaricare, acquistare e aggiornare mappe e cartografie. È
possibile utilizzare l'app per trasferire in modo semplice e rapido
i dati utente, come waypoint e rotte, connettersi alla community
Garmin Quickdraw Contours e aggiornare il software del
dispositivo. È inoltre possibile pianificare un viaggio e
4 App ActiveCaptain
™

visualizzare e controllare il dispositivo GLASS COCKPIT
dall'app.
È possibile connettersi alla community ActiveCaptain per
ricevere feedback aggiornati sui porti turistici e altri punti di
interesse. L'app è in grado di inviare Smart Notification, come
chiamate e SMS sullo schermo del chartplotter quando è
associato.
Ruoli ActiveCaptain
Il livello di interazione con il dispositivo GLASS COCKPIT
utilizzando l'app ActiveCaptain dipende dal ruolo.
Funzione Proprietario Ospite
Registrazione del dispositivo, delle mappe
integrate e delle cartografie supplementari
sull'account
Sì
Aggiornamento software Sì Sì
Trasferimento automatico dei profili Garmin
Quickdraw scaricati o creati
Sì
Invio di Smart Notification Sì Sì
Trasferimento automatico di dati utente, come
waypoint e rotte
Sì
Avvio della navigazione verso un waypoint
specifico o di una rotta specifica e invio del
waypoint o della rotta al dispositivo GLASS
COCKPIT
Sì Sì
Introduzione all'app ActiveCaptain
NOTA: la funzione ActiveCaptain è disponibile soltanto sui
modelli dotati della tecnologia Wi‑Fi.
È possibile collegare un dispositivo mobile al dispositivo GLASS
COCKPIT utilizzando l'app ActiveCaptain. L'app offre un modo
rapido e semplice di interagire con il chartplotter e completare
alcune attività, come la condivisione dati, la registrazione,
l'aggiornamento software del dispositivo e la ricezione delle
notifiche del dispositivo mobile.
1
Nel dispositivo GLASS COCKPIT, selezionare
ActiveCaptain.
2
Nella pagina ActiveCaptain, selezionare Rete Wi-Fi > Wi-Fi
> Attivato.
3
Inserire il nome e la password della rete.
4
Inserire una scheda di memoria nell'alloggiamento schede
del dispositivo GLASS COCKPIT (Inserimento di una scheda
di memoria, pagina 2).
5
Selezionare Crea scheda di memoria ActiveCaptain.
AVVISO
È possibile che venga richiesto di formattare la scheda di
memoria. La formattazione della scheda elimina tutte le
informazioni salvate sulla scheda. Queste includono i dati
utente salvati, ad esempio i waypoint. Formattare la scheda è
consigliato, ma non è obbligatorio. Prima di formattare la
scheda, è necessario salvare i dati dalla scheda di memoria
nella memoria interna del dispositivo (Copia dei dati utente
da una scheda di memoria, pagina 55). Dopo aver
formattato la scheda per l'app ActiveCaptain, è possibile
trasferire nuovamente i dati utente sulla scheda (Copia dei
dati utente su una scheda di memoria, pagina 55).
Accertarsi che la scheda sia inserita ogni volta che si utilizza
la funzione ActiveCaptain.
6
Dall'app store sul dispositivo mobile, installare e aprire l'app
ActiveCaptain.
7
Posizionare il dispositivo mobile entro la portata 32 m
(105 piedi) dal dispositivo GLASS COCKPIT.
8
Nelle impostazioni del dispositivo mobile, aprire la pagina
delle connessioni Wi‑Fi e collegarsi al dispositivo Garmin,
utilizzando il nome e la password inserita nel dispositivo
Garmin.
Aggiornamento sofware con l'app
ActiveCaptain
Se il dispositivo offre la tecnologia Wi‑Fi, è possibile utilizzare
l'app ActiveCaptain per scaricare e installare gli aggiornamenti
software più recenti per il dispositivo.
AVVISO
Gli aggiornamenti possono richiedere il download sull'app di file
di grandi dimensioni. Possono essere applicabili limitazioni al
download di dati o addebiti dal provider del servizio Internet.
Contattare il provider del servizio Internet per ulteriori
informazioni sui limiti di dati o sugli addebiti.
Il processo di installazione potrebbe richiedere alcuni minuti.
1
Collegare il dispositivo mobile al dispositivo GLASS
COCKPIT (Introduzione all'app ActiveCaptain, pagina 5).
2
Quando un aggiornamento software è disponibile e il
dispositivo mobile è connesso a Internet, selezionare
Aggiornamenti software > Scarica.
L'app ActiveCaptain scarica l'aggiornamento sul dispositivo
mobile. Quando si riconnette l'app al dispositivo GLASS
COCKPIT, l'aggiornamento viene trasferito sul dispositivo.
Una volta completato il trasferimento, viene richiesto di
installare l'aggiornamento.
3
Quando richiesto dal dispositivo GLASS COCKPIT,
selezionare un'opzione per installare l'aggiornamento.
• Per aggiornare immediatamente il software, selezionare
OK.
• Per posticipare l'aggiornamento, selezionare Annulla.
Quando si è pronti a installare l'aggiornamento,
selezionare ActiveCaptain > Aggiornam. software >
Installa ora.
Aggiornamento delle cartografie con
ActiveCaptain
È possibile utilizzare l'app ActiveCaptain per scaricare e
trasferire gli ultimi aggiornamenti mappa per il dispositivo. Per
risparmiare spazio sul dispositivo mobile, sulla scheda
ActiveCaptain e sui tempi di download, è possibile utilizzare
l'app ActiveCaptain per scaricare solo le aree della carta
necessarie.
Per scaricare l'intera carta, è possibile utilizzare l'app Garmin
Express
™
per scaricare la mappa su una scheda di memoria.
L'app Garmin Express scarica carte di grande formato più
rapidamente dell'app ActiveCaptain. Per ulteriori informazioni,
visitare il sito Web garmin.com/express.
AVVISO
Gli aggiornamenti delle cartografie possono richiedere il
download sull'app di file di grandi dimensioni. Possono essere
applicabili limitazioni al download di dati o addebiti dal provider
del servizio Internet. Contattare il provider del servizio Internet
per ulteriori informazioni sui limiti di dati o sugli addebiti.
1
Connettere il dispositivo mobile al dispositivo GLASS
COCKPIT (Introduzione all'app ActiveCaptain, pagina 5).
2
Quando l'aggiornamento di una cartografia è disponibile e il
dispositivo mobile è connesso a Internet, selezionare
OneChart > Le mie carte.
3
Selezionare la mappa da aggiornare.
4
Selezionare l'area da scaricare.
5
Selezionare Scarica
L'app ActiveCaptain scarica l'aggiornamento sul dispositivo
mobile. Quando si riconnette l'app al dispositivo GLASS
COCKPIT, l'aggiornamento viene trasferito al dispositivo.
Dopo aver completato il trasferimento, le cartografie
aggiornate sono disponibili all'uso.
App ActiveCaptain
™
5

Comunicazione con i dispositivi
wireless
I chartplotter consentono di creare una rete wireless a cui
connettere dispositivi wireless.
Prima di poter creare una rete Wi‑Fi, è necessario collegare il
chartplotter a un adattatore Wi‑Fi.
La connessione di dispositivi wireless, consente di utilizzare le
app Garmin, ad esempio ActiveCaptain.
Rete Wi‑Fi
Configurare la rete wireless Wi‑Fi
I chartplotter consentono di creare una rete Wi‑Fi a cui
connettere dispositivi wireless. Al primo accesso alle
impostazioni della rete wireless verrà richiesto di configurare la
rete.
1
Selezionare Impostazioni > Comunicazioni > Rete Wi-Fi >
Wi-Fi > Attivato > OK.
2
Se necessario, immettere un nome per la rete wireless.
3
Immettere una password.
La password sarà necessaria per accedere alla rete wireless
da un dispositivo wireless. La password effettua la distinzione
tra maiuscole e minuscole.
Connettere un dispositivo wireless al chartplotter
Per poter connettere un dispositivo wireless alla rete wireless
del chartplotter, è necessario configurare la rete wireless del
chartplotter (Configurare la rete wireless Wi
‑
Fi, pagina 6).
È possibile connettere più dispositivi wireless al chartplotter per
condividere dati.
1
In un dispositivo wireless, attivare la tecnologia Wi‑Fi ed
eseguire la ricerca di reti wireless.
2
Selezionare il nome della rete wireless del chartplotter
(Configurare la rete wireless Wi
‑
Fi, pagina 6).
3
Immettere la password di rete.
Cambiare il canale wireless
È possibile cambiare il canale wireless in caso di problemi a
trovare o connettersi a un dispositivo oppure in caso di
interferenze.
1
Selezionare Impostazioni > Comunicazioni > Rete Wi-Fi >
Avanzato > Canale.
2
Immettere un nuovo canale.
Non è necessario cambiare il canale wireless sui dispositivi
collegati a questa rete.
Cambiare l'host Wi‑Fi
È possibile modificare il chartplotter che funge da host Wi‑Fi. È
utile se si rilevano problemi con le comunicazioni Wi‑Fi. La
modifica dell'host Wi‑Fi consente di selezionare un chartplotter
fisicamente più vicino al dispositivo mobile.
1
Selezionare Impostazioni > Comunicazioni > Rete Wi-Fi >
Avanzato > Host Wi-Fi.
2
Seguire le istruzioni visualizzate sullo schermo.
Sensore vento wireless
Connessione di un sensore wireless al chartplotter
È possibile visualizzare i dati di un sensore wireless compatibile
sul chartplotter.
1
Selezionare Impostazioni > Comunicazioni > Dispositivi
wireless.
2
Selezionare il sensore del vento.
3
Selezionare Attiva.
Il chartplotter inizia a eseguire la ricerca e si connette al
sensore wireless.
Per visualizzare i dati del sensore, aggiungere i dati a un campo
dati o indicatore.
Regolazione dell'orientamento del sensore del vento
Regolare questa impostazione se il sensore non è rivolto verso
prua.
NOTA: l'apertura da cui il cavo si collega all'asta indixa la parte
anteriore del sensore.
1
L'angolo si misura in senso orario cominciando dalla prua.
• Se il sensore è rivolto verso dritta, l'angolo è compreso tra
1 e 180 gradi.
• Se il sensore è rivolto verso sinistra, l'angolo è compreso
tra -1 e -180 gradi.
2
Selezionare Impostazioni > Comunicazioni > Dispositivi
wireless.
3
Selezionare il sensore del vento.
4
Selezionare Scostamento angolo vento.
5
Immettere l'angolo osservato nella fase 1.
6
Selezionare Fatto.
Carte e visualizzazioni 3D
La disponibilità delle carte e delle visualizzazioni 3D varia a
seconda dei dati cartografici e degli accessori utilizzati.
È possibile accedere alle carte e alle visualizzazioni 3D
selezionando Mappe.
Carta di navigazione: consente di visualizzare i dati di
navigazione disponibili nelle carte precaricate e in carte
supplementari, se disponibili. I dati comprendono: boe, fari,
cavi, scandagli di profondità, porti turistici e stazioni di marea,
con vista dall'alto.
Perspective 3D: offre una visuale dall'alto e da dietro
dell'imbarcazione (in base alla rotta) fornendo un ausilio
visivo alla navigazione. Questo tipo di visualizzazione
supporta l'utente quando si trova a navigare in secche,
scogliere, ponti o canali e quando deve identificare l'ingresso
o l'uscita di un porto sconosciuto.
Mariner's Eye 3D: mostra una visuale dettagliata e
tridimensionale dall'alto e da dietro dell'imbarcazione (in base
alla rotta) fornendo un ausilio visivo alla navigazione. Questo
tipo di visualizzazione supporta l'utente quando si trova a
navigare in secche, scogliere, ponti o canali e quando deve
identificare l'ingresso o l'uscita di un porto sconosciuto.
NOTA: in alcune aree sono disponibili le visualizzazioni 3D
delle carte premium.
Fish Eye 3D: fornisce una visuale subacquea del fondale
marino in base alle informazioni fornite dalla cartografia.
Quando è collegato un trasduttore dell'ecoscandaglio, i
bersagli sospesi (ad esempio, i pesci) sono indicati da sfere
rosse, verdi e gialle. Il colore rosso indica i bersagli più grandi
e il verde quelli più piccoli.
Mappa pesca: fornisce una visuale dettagliata dei profili del
fondale e degli scandagli di profondità sulla cartografia.
Questa visualizzazione rimuove i dati di navigazione dalla
carta, fornisce dati batimetrici dettagliati ed ingrandisce i
profili del fondale per il rilevamento della profondità. Questa
visualizzazione è ideale per la pesca al largo e in profondità.
NOTA: la mappa pesca è disponibile con le mappe premium
in alcune aree.
Sovraimpressione del radar: consente di sovrapporre le
informazioni provenienti dal radar alla carta di navigazione o
alla Mappa pesca, quando il chartplotter è collegato a un
radar. Questa funzione non è disponibile per tutti i modelli.
6 Comunicazione con i dispositivi wireless

Carta di navigazione e Mappa pesca
NOTA: la mappa pesca è disponibile con le mappe premium in
alcune aree.
La Carta di navigazione è ottimizzata per la navigazione. È
possibile pianificare una rotta, visualizzare informazioni sulla
mappa e utilizzare la carta come ausilio alla navigazione. Per
aprire la Carta di navigazione, selezionare Mappe > Carta di
navigazione.
La Mappa pesca fornisce una vista con maggiori dettagli sul
fondale e sui contenuti di pesca. Questa mappa è ottimizzata
per l'uso durante la pesca. Per aprire la Mappa pesca,
selezionare Mappe > Mappa pesca.
Zoom avanti e indietro utilizzando il touchscreen
È possibile ingrandire o ridurre in modo rapido molte pagine, ad
esempio le cartografie e le visualizzazioni dell'ecoscandaglio.
• Avvicinare due dita per rimpicciolire la visualizzazione.
• Allontanare due dita per ingrandire la visualizzazione.
Simboli sulla carta
Questa tabella contiene alcuni simboli che potrebbero essere
visualizzati sulle cartografie dettagliate.
Icona Descrizione
Boa
Informazioni
Servizi nautici
Stazione di marea
Stazione correnti
Fotografia dall'alto disponibile
Fotografia in prospettiva disponibile
Alcune caratteristiche comuni alla maggior parte delle carte
comprendono isobate, zone intercotidali, punti di scandaglio
(come raffigurati sulla mappa cartacea originale), supporti alla
navigazione, simboli, ostacoli e aree cavi.
Misurare una distanza sulla carta
1
In una carta o pagina Radar overlay, selezionare una
posizione.
2
Selezionare Misura distanza.
Viene visualizzato un pin sulla schermata in corrispondenza
della posizione corrente. La distanza e l'angolazione dal pin
vengono indicate nell'angolo.
SUGGERIMENTO: per reimpostare il pin ed eseguire una
misurazione dalla posizione corrente del cursore, selezionare
Select.
Creazione di un waypoint sulla carta
1
In una carta, selezionare una posizione o un oggetto.
2
Selezionare .
Visualizzare la posizione e le informazioni di un
oggetto sulla carta
È possibile controllare la visualizzazione delle informazioni, ad
esempio la marea, le effemeridi, le note sulla carta o i servizi
locali su una posizione o un oggetto, sia sulla carta di
navigazione che sulla mappa pesca.
1
Nella carta di navigazione o mappa pesca, selezionare una
posizione o un oggetto.
Sulla parte superiore della carta viene visualizzato un elenco
di opzioni. Le opzioni visualizzate variano in base alla
posizione o all'oggetto selezionato.
2
Se necessario, selezionare .
3
Selezionare Informazioni.
Visualizzare i dettagli dei navaid
In carta di navigazione, Mappa pesca, Perspective 3D o
Mariner's Eye 3D, è possibile visualizzare i dettagli relativi a vari
tipi di ausili alla navigazione, tra cui fari, luci di segnalazione e
ostacoli.
NOTA: la mappa pesca è disponibile con le mappe premium in
alcune aree.
NOTA: in alcune aree sono disponibili le visualizzazioni 3D delle
carte premium.
1
In una carta o visualizzazione 3D, selezionare un navaid.
2
Selezionare il nome del navaid.
Navigazione verso un punto della mappa
ATTENZIONE
La funzione Auto Guidance si basa sulle informazioni della
mappa elettronica. Tali dati non garantiscono l'assenza di
ostacoli e/o profondità del fondale, adatto alla navigazione.
Associare alla rotta i rilevamenti visivi per evitare terra, fondali
bassi o altri ostacoli che si possono incontrare.
Quando si utilizzano le funzioni Vai a, percorso diretto e
percorso corretto, i fondali bassi e gli ostacoli presenti sulla
mappa non vengono rilevati e calcolati. Avvalersi della vista e
virare per evitare terra, fondali bassi e altri oggetti pericolosi.
NOTA: la mappa pesca è disponibile con le mappe premium in
alcune aree.
NOTA: auto Guidance è disponibile con le mappe premium in
alcune aree.
1
Nella Carta di navigazione o nella Mappa pesca, selezionare
una posizione.
2
Se necessario, selezionare Naviga verso.
3
Selezionare un'opzione:
• Per navigare direttamente verso la posizione selezionare
Vai a o .
• Per creare una rotta verso la posizione, includendo le
virate, selezionare Crea Rotta o .
• Per utilizzare la funzione Auto Guidance, selezionare
Auto Guidance o .
4
Controllare la rotta indicata dalla linea lilla.
NOTA: quando si usa Auto Guidance, un segmento grigio in
una parte qualsiasi della linea magenta indica che la funzione
Auto Guidance non è in grado di calcolare parte della relativa
linea. Questo è dovuto alle impostazioni di profondità sicura
minima dell'acqua e di altezza minima di sicurezza dagli
ostacoli.
5
Seguire la linea lilla, virando per evitare terra, bassi fondali
bassi e altri pericoli.
Cartografie premium
ATTENZIONE
La funzione Auto Guidance si basa sulle informazioni della
mappa elettronica. Tali dati non garantiscono l'assenza di
ostacoli e/o profondità del fondale, adatto alla navigazione.
Associare alla rotta i rilevamenti visivi per evitare terra, fondali
bassi o altri ostacoli che si possono incontrare.
Carte e visualizzazioni 3D 7

NOTA: alcuni modelli non supportano tutte le cartografie.
Le carte premium opzionali, quali BlueChart
®
g2 Vision
®
,
consentono di ottenere le massime prestazioni dal chartplotter.
Oltre a carte di navigazione dettagliate, le carte premium
contengono queste funzioni disponibili in alcune aree.
Mariner's Eye 3D: offre una visuale dall'alto e da dietro
dell'imbarcazione come ausilio tridimensionale alla
navigazione.
Fish Eye 3D: offre una visuale tridimensionale subacquea che
rappresenta visivamente il fondale marino in base alle
informazioni fornite dalla cartografia.
Mappe pesca: consente di visualizzare la cartografia con
evidenziati i profili del fondale e senza dati di navigazione.
Questa carta è ideale per la pesca al largo e nei mari
profondi.
Immagini satellitari ad alta risoluzione: consentono di
ottenere una visualizzazione realistica del terreno e
dell'acqua sulla carta di navigazione (Visualizzare immagini
satellitari sulla carta di navigazione, pagina 8).
Foto aeree: consentono di visualizzare i porti turistici e altre foto
aeree significative per la navigazione, per una
visualizzazione ottimale dei dintorni (Visualizzare foto aeree
dei punti di riferimento, pagina 8).
Dati dettagliati su strade e punti di interesse: consentono di
visualizzare dati dettagliati su strade e POI (punti di
interesse), tra cui dettagli sulle strade costiere, ristoranti,
alloggi e attrazioni locali.
Auto Guidance: consente di determinare la rotta migliore verso
la destinazione utilizzando informazioni specifiche
sull'imbarcazione e dati cartografici.
Visualizzare le informazioni della stazione di marea
Il simbolo sulla carta indica una stazione di marea. È
possibile visualizzare un grafico dettagliato per la stazione di
marea utile per prevedere il livello della marea in orari o giorni
diversi.
NOTA: questa funzione è disponibile con le mappe premium in
alcune aree.
1
Nella carta di navigazione o nella mappa pesca, selezionare
una stazione di marea.
Le informazioni su livello e direzione delle maree vengono
visualizzate accanto a .
2
Selezionare il nome della stazione.
Indicatori animati di marea e corrente
NOTA: questa funzione è disponibile con le mappe premium in
alcune aree.
È possibile visualizzare gli indicatori animati di direzione
corrente e stazione maree, sia sulla carta di navigazione che
sulla Mappa pesca. È necessario anche attivare le icone
animate nelle impostazioni della carta (Visualizzazione degli
indicatori di marea e corrente, pagina 8).
Sulla carta viene visualizzato un indicatore per una stazione
maree nel formato di un grafico a barre con una freccia. Una
freccia rossa puntata verso il basso indica una marea calante,
mentre una freccia blu puntata verso l'alto indica una marea
montante. Quando si posiziona il cursore sull'indicatore della
stazione maree, sopra l'indicatore viene visualizzata l'altezza
della marea sul punto della stazione.
Gli indicatori di direzione della corrente sono riportati come
frecce sulla carta. La direzione di ciascuna freccia indica la
direzione della corrente in un punto specifico della carta. Il
colore della freccia indica la velocità della corrente nel punto
specifico. Quando si posiziona il cursore sull'indicatore della
direzione della corrente, sopra l'indicatore di direzione viene
visualizzata la velocità della corrente specifica.
Colore Intervallo velocità corrente
Giallo Da 0 a 1 nodo
Arancione Da 1 a 2 nodi
Rosso 2 o più nodi
Visualizzazione degli indicatori di marea e corrente
NOTA: questa funzione è disponibile con le mappe premium in
alcune aree.
È possibile visualizzare gli indicatori statici o animati di stazione
correnti e maree sulla carta di navigazione o la Mappa pesca.
1
Nella carta di navigazione o nella mappa di pesca,
selezionare Menu > Livelli > Carta > Maree e correnti.
2
Selezionare un'opzione:
• Per visualizzare gli indicatori animati delle stazioni correnti
o maree sulla carta, selezionare Animato.
• Per attivare il cursore delle maree e delle correnti, che
imposta il tempo di segnalazione delle maree e delle
correnti sulla mappa, selezionare Cursore.
Visualizzare immagini satellitari sulla carta di
navigazione
NOTA: questa funzione è disponibile con le mappe premium in
alcune aree.
È possibile sovrapporre sulla carta di navigazione immagini
satellitari ad alta risoluzione su terra, acqua o entrambi.
NOTA: quando attivate, le immagini satellitari ad alta risoluzione
vengono visualizzate solo con un livello basso di zoom. Se non
si riesce a visualizzare immagini ad alta risoluzione della propria
cartografia è possibile selezionare per ingrandire. È inoltre
possibile aumentare il livello di dettaglio modificando lo zoom
della carta.
1
Nella carta di navigazione, selezionare Menu > Livelli >
Foto satellitari.
2
Selezionare un'opzione:
• Selezionare Solo terrestre per visualizzare le
informazioni standard della cartografia sull'acqua, con le
fotografie sovrapposte alla terra.
• Selezionare Foto aerea per sovrapporre le foto sia alla
terra che all'acqua con una trasparenza specifica.
Utilizzare la barra di scorrimento per regolare la
trasparenza delle foto. A una più alta impostazione della
percentuale corrisponde una maggiore copertura della
terra e dell'acqua con le foto satellitari.
Visualizzare foto aeree dei punti di riferimento
Prima di visualizzare le foto aeree sulla carta di navigazione, è
necessario attivare l'impostazione Foto satellitari nelle
impostazioni della carta.
NOTA: questa funzione è disponibile con le mappe premium in
alcune aree.
È possibile utilizzare fotografie aeree dei punti di riferimento,
porti e porti turistici per orientarsi o per informarsi
anticipatamente sul porto turistico o sul porto di destinazione.
1
Nella carta di navigazione, selezionare un'icona della
fotocamera:
• Per visualizzare una fotografia dall'alto, selezionare .
• Per visualizzare una fotografia in prospettiva, selezionare
. In questo caso, la fotografia è stata scattata nella
posizione in cui si trova la fotocamera nella direzione del
cono.
2
Selezionare Foto aerea.
AIS (Automatic Identification System)
Il sistema di identificazione automatica (AIS) consente di
identificare e seguire gli spostamenti delle altre imbarcazioni,
8 Carte e visualizzazioni 3D

nonché di fornire avvisi sul traffico presente nell'area. Se
connesso a un dispositivo AIS esterno, il chartplotter consente
di visualizzare alcune informazioni di tipo AIS sulle altre
imbarcazioni presenti nel raggio d'azione, dotate di transponder
e che trasmettono attivamente le informazioni AIS.
I dati rilevati per ciascuna imbarcazione comprendono MMSI
(Maritime Mobile Service Identity), posizione, velocità GPS,
direzione GPS, tempo trascorso dall'ultimo rilevamento della
posizione dell'imbarcazione, accesso in prossimità e tempo di
accesso in prossimità.
Alcuni modelli di chartplotter supportano anche Blue Force
Tracking. Le imbarcazioni rilevate con Blue Force Tracking
vengono indicate sul chartplotter con un colore verde-blu.
Simboli per i target AIS
Simbolo Descrizione
Imbarcazione AIS. L'imbarcazione trasmette dati AIS. La
direzione verso cui è puntato il triangolo indica la direzione
dell'imbarcazione AIS.
Il target è selezionato.
Il target è attivato. Il target appare più grande sulla mappa.
Una linea verde collegata al target indica la direzione del
target. MMSI, velocità e direzione dell'imbarcazione sono
riportati sotto il target, se si è attivata l'impostazione per la
visualizzazione dei dettagli. Se la trasmissione di dati AIS
dall'altra imbarcazione si interrompe, viene visualizzato un
messaggio.
Target perso. Una X verde indica che la trasmissione AIS
dall'altra imbarcazione si è interrotta. Sul chartplotter viene
visualizzato un messaggio con cui si chiede all'utente se
desidera continuare a rilevare i dati dell'imbarcazione. Se si
interrompe il rilevamento dell'imbarcazione, il simbolo del
target perso viene rimosso dalla carta o dalla visualizzazione
3D.
Target pericoloso nel raggio d'azione. Il target lampeggia,
viene visualizzato un messaggio e viene attivato un allarme.
Dopo la conferma dell'allarme, un triangolo rosso pieno con
una linea rossa collegata indica la posizione e la direzione
del target. Se si è disattivato l'allarme di zona sicura da
collisione, il target lampeggia, ma non viene emesso l'allarme
sonoro e non viene visualizzato il messaggio. Se la trasmis-
sione di dati AIS dall'altra imbarcazione si interrompe, viene
visualizzato un messaggio.
Target pericoloso perso. Una X rossa indica che la trasmis-
sione AIS dall'altra imbarcazione si è interrotta. Sul chart-
plotter viene visualizzato un messaggio con cui si chiede
all'utente se desidera continuare a rilevare i dati dell'imbarca-
zione. Se si interrompe il rilevamento dell'imbarcazione, il
simbolo di target pericoloso perso viene rimosso dalla carta o
visualizzazione 3D.
La posizione del simbolo indica il punto di approccio più
prossimo a un target pericoloso, mentre i numeri accanto al
simbolo indicano il tempo rimanente prima di raggiungere il
punto più prossimo di approccio al target.
NOTA: le imbarcazioni rilevate con la funzione Blue Force
Tracking vengono indicate con un colore verde-blu
indipendentemente dal relativo stato.
Direzione e rotta proiettata dei target AIS attivati
Quando un target AIS fornisce i dati di direzione e COG, la
direzione del target viene visualizzata su una carta come una
linea continua collegata al simbolo del target AIS. La linea di
prua non appare nelle visualizzazioni 3D.
La rotta proiettata di un target AIS attivato viene visualizzata
come una linea tratteggiata su una carta o visualizzazione 3D.
La lunghezza della linea della rotta proiettata dipende dal valore
dell'impostazione della direzione proiettata. Se un target AIS
attivato non trasmette i dati sulla velocità oppure se
l'imbarcazione è ferma, non viene visualizzata alcuna rotta
proiettata. Le variazioni di velocità, COG o velocità di virata
trasmesse dall'imbarcazione possono influire sul calcolo della
linea della rotta proiettata.
Quando i dati di COG, direzione e velocità di svolta vengono
forniti da un target AIS attivato, la rotta proiettata del target
viene calcolata in base ai dati COG e velocità di svolta. La
direzione della virata del target, che pure è basata sui dati di
velocità di svolta, è indicata dalla direzione della parte terminale
della linea di prua. La lunghezza di tale parte terminale non
varia.
Quando i dati di COG e direzione vengono forniti da un target
AIS attivato, ma non vengono forniti dati sulla velocità di svolta,
la rotta proiettata del target viene calcolata in base alla COG.
Attivare un target per un'imbarcazione AIS
1
In una visualizzazione carta o carta 3D, selezionare
un'imbarcazione AIS.
2
Selezionare Imbarcazione AIS > Attiva bersaglio.
Visualizzare le informazioni di un'imbarcazione AIS attivata
come target
È possibile visualizzare lo stato del segnale AIS, il MMSI, la
velocità e la direzione GPS e altre informazioni relative
all'imbarcazione AIS.
1
In una carta o visualizzazione 3D, selezionare
un'imbarcazione AIS.
2
Selezionare Imbarcazione AIS.
Disattivare un target per un'imbarcazione AIS
1
In una carta o visualizzazione 3D, selezionare
un'imbarcazione AIS.
2
Selezionare Imbarcazione AIS > Disattiva.
Visualizzare un elenco di pericoli AIS e MARPA
1
In una carta, selezionare Menu > Livelli > Altre
imbarcazioni > Elenco > Mostra.
2
Selezionare il tipo di pericoli da includere nell'elenco.
Impostare l'allarme di zona sicura
Prima di impostare un allarme collisione, è necessario
connettere il chartplotter ad un AIS o radar.
L'allarme zona sicura si può utilizzare solo con AIS e MARPA.
La funzionalità MARPA funziona con il radar. La zona sicura
viene utilizzata per evitare collisioni e può essere
personalizzata.
1
Selezionare Impostazioni > Allarmi > Allarme collis. >
Attivato.
Quando un bersaglio MARPA o AIS entra nell'area della zona
sicura, viene visualizzato un messaggio ede emesso un
segnale acustico. L'oggetto in questione viene inoltre
contrassegnato come pericoloso sullo schermo. Quando
l'allarme è disattivato, sono disattivati anche il messaggio e il
segnale acustico, ma l'oggetto continua ad essere
contrassegnato come pericoloso sullo schermo.
2
Selezionare RANGE.
3
Selezionare una distanza per il raggio della zona sicura che
circonda l'imbarcazione.
4
Selezionare Tempo riman..
5
Selezionare un orario in cui verrà emesso l'allarme se un
target interseca la zona sicura.
Ad esempio, per essere avvisati di un eventuale pericolo 10
minuti prima che l'evento si verifichi, impostare Tempo riman.
su 10. L'allarme si attiverà 10 minuti prima che l'imbarcazione
entri nella zona di sicurezza.
Carte e visualizzazioni 3D 9

Segnali di emergenza AIS
I dispositivi AIS trasmettono la posizione dell'imbarcazione in
caso di emergenza. Il chartplotter è in grado di ricevere i segnali
provenienti dai trasmettitori SART (Search and Rescue
Transmitters), EPRIB (Emergency Position Indicating Radio
Beacons) e altri segnali MOB. Le trasmissioni dei segnali di
emergenza sono differenti rispetto alle trasmissioni AIS
standard, pertanto sui chartplotter vengono visualizzate
diversamente. Invece di rilevare una trasmissione di segnali di
emergenza per evitare una collisione, viene rilevata una
trasmissione di segnali di emergenza per localizzare e assistere
un'imbarcazione o una persona.
Navigare verso una trasmissione di segnali di emergenza
Quando si riceve una trasmissione di segnali di emergenza,
viene visualizzato un avviso di segnale di emergenza.
Selezionare Modifica > Vai a per iniziare la navigazione
verso la posizione ricevuta.
Simboli dei target dei dispositivi per le segnalazioni di
emergenza AIS
Simbolo Descrizione
Trasmissione di un dispositivo per le segnalazioni di
emergenza AIS. Selezionare per visualizzare ulteriori infor-
mazioni sulla trasmissione e avviare la navigazione.
Trasmissione interrotta.
Test di trasmissione. Questo simbolo viene visualizzato
quando un'imbarcazione attiva un test del proprio dispositivo
per le segnalazioni di emergenza e non rappresenta una
vera e propria emergenza.
Test di trasmissione interrotto.
Abilitare gli avvisi dei test di trasmissione AIS
Per evitare un elevato numero di simboli e avvisi di test in aree
affollate come i porti turistici, è possibile scegliere di ricevere o
ignorare i messaggi relativi ai test AIS. Per eseguire il test di un
dispositivo di emergenza AIS, è necessario abilitare il
chartplotter alla ricezione degli avvisi.
1
Selezionare Impostazioni > Allarmi > AIS.
2
Selezionare un'opzione:
• Per ricevere o ignorare i segnali dei test EPRIB
(Emergency Position Indicating Radio Beacon),
selezionare Test AIS-EPIRB.
• Per ricevere o ignorare i segnali di test Uomo a mare
(MOB), selezionare Test AIS-MOB.
• Per ricevere o ignorare i segnali di test SART (Search and
Rescue Transponder), selezionare Test AIS-SART.
Disattivare la ricezione dei dati AIS
La ricezione dei segnali AIS è attivata per impostazione
predefinita.
Selezionare Impostazioni > Altre imbarcazioni > AIS > Off.
La funzionalità AIS viene disattivata su tutte le carte e
visualizzazioni 3D. Vengono disattivate le funzioni di
rilevamento e tracciamento del target AIS, gli allarmi di
collisione che risultano dal rilevamento e tracciamento di
imbarcazioni AIS e la visualizzazione dei dati AIS delle altre
imbarcazioni.
Menu Carta
NOTA: alcune impostazioni non si applicano a tutte le carte.
Alcune opzioni richiedono le cartografie premium o il
collegamento di accessori, quale ad esempio un radar.
In una carta, selezionare Menu.
Livelli: configura l'aspetto dei diversi elementi sulle carte (Livelli
carta, pagina 10).
Quickdraw Contours: attiva la visualizzazione del profilo del
fondale e consente di creare etichette sulle mappe per la
pesca (Mappe Garmin Quickdraw Contours, pagina 12).
Impostazioni: regola le impostazioni della carta (Impostazioni
carta, pagina 12).
Modifica overlay: consente di configurare i dati visualizzati
sullo schermo (Personalizzazione degli overlay dati,
pagina 3).
Livelli carta
I livelli nelle cartografie consentono di attivare e disattivare e
personalizzare le funzioni delle cartografie. Ogni impostazione è
specifica per la carta o la visualizzazione della carta utilizzata.
NOTA: non è possibile applicare tutte le impostazioni a tutte le
carte e ai modelli di chartplotter. Alcune opzioni richiedono le
cartografie premium o il collegamento di accessori.
Da una cartografia, selezionare Menu > Livelli.
Carta: mostra e nasconde gli elementi relativi alla cartografia
(Impostazione del livello Carta, pagina 10).
La mia imbarcazione: mostra e nasconde gli elementi relativi
all'imbarcazione (Impostazioni del livello La mia
imbarcazione, pagina 11).
Dati utente: mostra e nasconde i dati utente, ad esempio i
waypoint, i confini e le tracce e apre gli elenchi dei dati utente
(Impostazioni del livello Dati utente, pagina 11).
Altre imbarcazioni: configura la modalità con cui vengono
visualizzate le altre imbarcazioni (Impostazioni del livello
Altre imbarcazioni, pagina 11).
Acqua: mostra e nasconde gli elementi relativi alla profondità
(Impostazione del livello Acqua, pagina 11).
Quickdraw Contours: mostra e nasconde i dati Garmin
Quickdraw (Impostazioni di Contorni Garmin Quickdraw,
pagina 14).
Tracce: mostra e nasconde le tracce sulla vista della carta 3D.
Range Rings: mostra e consente di configurare l'aspetto delle
aree di portata sulla carta 3D. Le Range Rings consentono di
visualizzare le distanze in alcune carte.
Impostazione del livello Carta
In una carta, selezionare Menu > Livelli > Carta.
Foto satellitari: consente di visualizzare immagini satellitari ad
alta risoluzione su terra, acqua o entrambe nella carta di
navigazione quando si utilizzano alcune mappe premium
(Visualizzare immagini satellitari sulla carta di navigazione,
pagina 8).
Maree e correnti: mostra gli indicatori delle stazioni di correnti e
di maree sulla carta (Visualizzazione degli indicatori di marea
e corrente, pagina 8) e attiva il cursore di maree e correnti
con cui è possibile specificare quando le maree e le correnti
devono essere riportate sulla mappa.
Ausili navigazione: mostra gli ausili alla navigazione sulla
carta.
POI: mostra i Punti di Interesse a terra.
Punti foto: mostra le icone della fotocamera per le foto aeree
(Visualizzare foto aeree dei punti di riferimento, pagina 8).
Punti di assistenza: mostra le posizioni dei servizi nautici.
Profondità: configura gli elementi sul livello della profondità
(Impostazione del livello Profondità, pagina 10).
Impostazione del livello Profondità
In una carta, selezionare Menu > Livelli > Carta > Profondità.
Ombreggiatura profond.: consente di specificare una
profondità massima e una profondità minima entro cui
visualizzare l'ombreggiatura.
Ombreggiatura fondale basso: consente di impostare le
ombreggiature dalla linea costiera alla profondità specificata.
10 Carte e visualizzazioni 3D

Profondità del punto: consente di attivare i punti scandaglio e
impostare la profondità pericolosa. Una profondità del punto
pari o più bassa rispetto alla profondità pericolosa viene
indicata dal testo in rosso.
Isobate (aree pescosa): consente di impostare il livello di zoom
per una visuale dettagliata dei profili del fondale e degli
scandagli di profondità, inoltre semplifica la presentazione
della carta per l'uso ottimale durante la pesca.
Impostazioni del livello La mia imbarcazione
In una carta, selezionare Menu > Livelli > La mia
imbarcazione.
Linea di prua: visualizza e configura la linea di prua, che
consiste in una linea sulla cartografia che parte dalla prua
dell'imbarcazione e procede nella direzione di viaggio, e la
sorgente dati della linea di prua (Impostazione della linea di
prua e dei marker, pagina 21).
Tracce attive: mostra la traccia attiva sulla carta e apre il menu
Opzioni Traccia attiva.
Rosa dei venti: mostra una rappresentazione visiva dell'angolo
o della direzione del vento forniti dal sensore del vento
connesso e imposta la sorgente dati del vento.
Rosa dei venti bussola: consente di visualizzare una rosa dei
venti intorno al simbolo dell'imbarcazione, indicante la
direzione della bussola nella direzione dell'imbarcazione.
L'attivazione di questa opzione disattiva l'opzione Rosa dei
venti.
Icona barca: imposta l'icona che rappresenta la posizione
corrente sulla carta.
Impostazioni delle layline
Per utilizzare le funzioni layline, è necessario collegare un
sensore del vento al chartplotter.
In modalità di navigazione a velaImpostare il tipo di
imbarcazione, pagina 4 è possibile visualizzare le layline sulla
carta di navigazione. Le layline risultano molto utili durante le
regate.
Nella carta di navigazione, selezionare Menu > Livelli > La mia
imbarcazione > Layline > Impostazione.
Schermo: consente di impostare la modalità di visualizzazione
delle layline e dell'imbarcazione sulla carta e di impostare la
lunghezza delle layline.
Ang. nav. vela: consente di selezionare la modalità di calcolo
delle layline da parte del dispositivo. L'opzione Attuale
calcola le layline utilizzando l'angolo del vento misurato dal
sensore del vento. L'opzione Manuale calcola le layline
utilizzando gli angoli controvento e sottovento inseriti
manualmente.
Ang. controv.: consente di impostare una layline basata
sull'angolazione sopravvento.
Ang. sottov.: consente di impostare una layline basata
sull'angolazione sottovento.
Correzione marea: consente di correggere le layline in base
alla marea.
Filtro layline: consente di filtrare i dati delle layline in base
all'intervallo di tempo inserito. Per una layline più omogenea
che omette alcune delle modifiche causate dalla rotta o
dall'angolo del vento reale, immettere un numero più alto. Per
layline che mostrano una sensibilità maggiore alle modifiche
causate dalla rotta o dall'angolo del vento reale, immettere un
numero più basso.
Impostazioni del livello Dati utente
È possibile mostrare i dati utente, ad esempio waypoint, confini
e tracce sulle carte.
In una carta, selezionare Menu > Livelli > Dati utente.
Waypoint: mostra i waypoint sulla carta e apre l'elenco dei
waypoint.
Confini: mostra i confini sulla carta e apre l'elenco dei confini.
Tracce: mostra le tracce sulla carta.
Impostazioni del livello Altre imbarcazioni
NOTA: queste opzioni richiedono accessori connessi, tra cui un
ricevitore AIS, un radar o una radio VHF.
In una carta, selezionare Menu > Livelli > Altre imbarcazioni.
DSC: imposta la visualizzazione delle imbarcazioni e dei trail
DSC sulla carta e mostra l'elenco dei DSC.
AIS: imposta la visualizzazione delle imbarcazioni e dei trail AIS
sulla carta e mostra l'elenco degli AIS.
MARPA: imposta la visualizzazione delle imbarcazioni e dei trail
MARPA sulla carta e mostra l'elenco dei MARPA.
Dettagli: mostra i dettagli delle altre imbarcazioni sulla carta.
Vettore direz.: imposta il tempo di proiezione della direzione per
le imbarcazioni con AIS attivato e MARPA contrassegnato.
Allarme collis.: imposta l'allarme di zona sicura da collisione
(Impostare l'allarme di zona sicura, pagina 9).
Impostazione del livello Acqua
In una carta, selezionare Menu > Livelli > Acqua.
Ombreggiatura profond.: consente di specificare una
profondità massima e una profondità minima entro cui
visualizzare l'ombreggiatura.
Ombreggiatura fondale basso: consente di impostare le
ombreggiature dalla linea costiera alla profondità specificata.
Profondità del punto: consente di attivare i punti scandaglio e
impostare la profondità pericolosa. Una profondità del punto
pari o più bassa rispetto alla profondità pericolosa viene
indicata dal testo in rosso.
Isobate (aree pescosa): consente di impostare il livello di zoom
per una visuale dettagliata dei profili del fondale e degli
scandagli di profondità, inoltre semplifica la presentazione
della carta per l'uso ottimale durante la pesca.
Rilievi ombreggiati: mostra la pendenza del fondale con
ombreggiatura. Questa funzionalità è disponibile solo per
alcune mappe premium.
Immagini ecoscandaglio: mostra le immagini
dell'ecoscandaglio per visualizzare la densità del fondale.
Questa funzionalità è disponibile solo per alcune mappe
premium.
Livello lago: consente di impostare il livello dell'acqua attuale
del lago. Questa funzionalità è disponibile solo per alcune
mappe premium.
Impostazione del livello Meteo
Nella carta di navigazione o nella mappa di pesca, selezionare
Menu > Livelli > Carta > Meteo > .
In una mappa meteo, selezionare Menu > Livelli > Carta >
Meteo.
Livelli osservati: imposta la visualizzazione degli elementi
meteo osservati. Il meteo osservato è la condizione meteo
attuale visibile al momento.
Livelli previsione: imposta la visualizzazione degli elementi
meteo previsti.
Modo livelli: mostra le informazioni relative alle previsioni
meteo e al meteo osservato.
Registrazione in loop: mostra una sequenza di informazioni
relative alle previsioni meteo e al meteo osservato.
Legenda: mostra la legenda meteo, con la gravità delle
condizioni che aumentano da sinistra a destra.
Abbonamento meteo: mostra le informazioni sugli
abbonamenti meteo.
Ripristina predefiniti: ripristina le impostazioni meteo ai valori
predefiniti.
Carte e visualizzazioni 3D 11

Modifica overlay: consente di configurare i dati visualizzati
sullo schermo (Personalizzazione degli overlay dati,
pagina 3).
Impostazioni Radar overlay
Nella carta di navigazione o sulla mappa pesca, selezionare
Menu > Livelli > Radar > .
In una pagina del radar, selezionare Menu.
Radar in standby: interrompe la trasmissione radar.
Gain: configura il guadagno (Regolazione automatica del
guadagno del radar, pagina 34).
Sea Clutter: configura il Sea Clutter (Regolazione automatica
del guadagno del radar, pagina 34).
Opzioni radar: apre il menu delle opzioni radar (Menu delle
opzioni del radar, pagina 35).
Altre imbarcazioni: imposta la modalità di visualizzazione di
altre imbarcazioni sulla pagina del radar (Impostazioni del
livello Altre imbarcazioni, pagina 11).
Impostazione del radar: apre le impostazioni di visualizzazione
del radar (Radar Setup, pagina 35).
Modifica overlay: consente di configurare i dati visualizzati
sullo schermo (Personalizzazione degli overlay dati,
pagina 3).
Impostazioni carta
NOTA: non è possibile applicare tutte le impostazioni a tutte le
carte e a tutte le visualizzazioni della carta 3D. Alcune
impostazioni richiedono accessori esterni o cartografie premium
applicabili.
Da una cartografia, selezionare Menu > Impostazioni.
Orientamento: consente di impostare la prospettiva della
cartografia.
Dettaglio: consente di regolare i livelli di dettaglio mostrati sulla
mappa per differenti livelli di zoom.
World map: consente di utilizzare una mappa mondiale di base
o una mappa con rilievi ombreggiati. Tali differenze sono
visibili solo quando la mappa viene ridotta troppo per
visualizzare i dettagli.
Linea di partenza: imposta la linea di partenza per la regata.
Finestra di navigazione: mostra una mappa in miniatura con al
centro la posizione corrente.
Impostazioni Fish Eye 3D
NOTA: questa funzione è disponibile con le mappe premium in
alcune aree.
Nella visualizzazione Fish Eye 3D, selezionare Menu.
Visualizza: consente di impostare la prospettiva della
visualizzazione carta 3D.
Tracce: consente di visualizzare le tracce.
Cono ecoscan.: consente di visualizzare un cono che mostra
l'area coperta dal trasduttore.
Simboli pesce: consente di visualizzare i bersagli sospesi.
Mappe supportate
Per una navigazione sicura e divertente, i dispositivi Garmin
supportano esclusivamente le mappe ufficiali prodotte da
Garmin o da un produttore di terze parti approvato.
È possibile acquistare mappe da Garmin. Se si acquistano
mappe da un rivenditore non Garmin, informarsi sul rivenditore
prima dell'acquisto. Utilizzare i rivenditori online con estrema
cautela. Se è stata acquistata una mappa non supportata,
restituirla al rivenditore.
Mappe Garmin Quickdraw Contours
AVVERTENZA
La funzione di mappatura di Garmin Quickdraw Contours
consente agli utenti di creare mappe. Garmin non fornisce
garanzie sulla precisione, l'affidabilità, la completezza o la
puntualità delle mappe create da terzi. L'utente si assume tutti i
rischi legati all'utilizzo delle mappe create da terzi.
La funzione di mappatura Garmin Quickdraw Contours consente
di creare mappe con isobate e indicazioni di profondità per
qualsiasi corso d'acqua.
Quando Garmin Quickdraw Contours registra i dati, un cerchio
colorato viene visualizzato attorno all'icona dell'imbarcazione.
Questo cerchio rappresenta l'area approssimativa della mappa
che viene sottoposta a scansione ad ogni passaggio.
Un cerchio verde indica una buona profondità e posizione GPS
e una velocità inferiore a 16 km/h (10 mph). Un cerchio giallo
indica una buona profondità e posizione GPS e una velocità
compresa tra 16 km/h (10 mph) e 32 km/h (20 mph). Un cerchio
rosso indica una bassa profondità o posizione GPS e una
velocità superiore a 32 km/h (20 mph).
È possibile visualizzare Garmin Quickdraw Contours in una
schermata combinata o in una pagina cartografica.
La quantità di dati salvati dipende dalle dimensioni della scheda
di memoria e dalla velocità dell'imbarcazione durante la
registrazione dei dati. È possibile registrare più a lungo quando
si utilizza una singola frequenza. Su una scheda di memoria da
2 GB è possibile registrare circa 1.500 ore di dati.
Quando si registrano dati su una scheda di memoria nel
chartplotter, i nuovi dati vengono aggiunti alla mappa Garmin
Quickdraw Contours esistente e salvati nella scheda di
memoria. Quando si inserisce una nuova scheda di memoria, i
dati esistenti non vengono trasferiti nella nuova scheda.
Personalizzazione della cartografia con la
funzione Garmin Quickdraw Contours
Prima di poter utilizzare la funzione Garmin Quickdraw
Contours, è necessario disporre di un dato di profondità, una
posizione GPS e una scheda di memoria con spazio libero.
1
In una pagina della cartografia, selezionare Menu >
Quickdraw Contours > Avvia registrazione.
2
Una volta completata la registrazione, selezionare Menu >
Quickdraw Contours > Interrompi registrazione.
3
Selezionare Gestione > Nome e inserire un nome per la
mappa.
Aggiunta di un’etichetta a una mappa
Garmin Quickdraw Contours
È possibile aggiungere etichette a una mappa Garmin
Quickdraw Contours per contrassegnare i pericoli o i punti di
interesse.
1
Selezionare una posizione nella carta di navigazione.
2
Selezionare Aggiungi etichetta Quickdraw.
3
Immettere il testo per l’etichetta, quindi selezionare Fatto.
12 Mappe Garmin Quickdraw Contours
La pagina si sta caricando...
La pagina si sta caricando...
La pagina si sta caricando...
La pagina si sta caricando...
La pagina si sta caricando...
La pagina si sta caricando...
La pagina si sta caricando...
La pagina si sta caricando...
La pagina si sta caricando...
La pagina si sta caricando...
La pagina si sta caricando...
La pagina si sta caricando...
La pagina si sta caricando...
La pagina si sta caricando...
La pagina si sta caricando...
La pagina si sta caricando...
La pagina si sta caricando...
La pagina si sta caricando...
La pagina si sta caricando...
La pagina si sta caricando...
La pagina si sta caricando...
La pagina si sta caricando...
La pagina si sta caricando...
La pagina si sta caricando...
La pagina si sta caricando...
La pagina si sta caricando...
La pagina si sta caricando...
La pagina si sta caricando...
La pagina si sta caricando...
La pagina si sta caricando...
La pagina si sta caricando...
La pagina si sta caricando...
La pagina si sta caricando...
La pagina si sta caricando...
La pagina si sta caricando...
La pagina si sta caricando...
La pagina si sta caricando...
La pagina si sta caricando...
La pagina si sta caricando...
La pagina si sta caricando...
La pagina si sta caricando...
La pagina si sta caricando...
La pagina si sta caricando...
La pagina si sta caricando...
La pagina si sta caricando...
La pagina si sta caricando...
La pagina si sta caricando...
La pagina si sta caricando...
La pagina si sta caricando...
La pagina si sta caricando...
La pagina si sta caricando...
La pagina si sta caricando...
-
 1
1
-
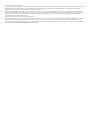 2
2
-
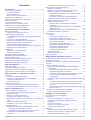 3
3
-
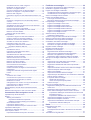 4
4
-
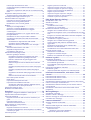 5
5
-
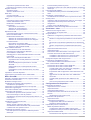 6
6
-
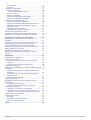 7
7
-
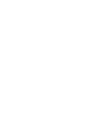 8
8
-
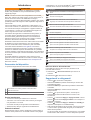 9
9
-
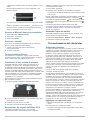 10
10
-
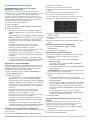 11
11
-
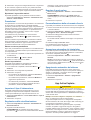 12
12
-
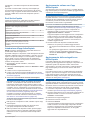 13
13
-
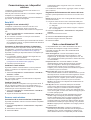 14
14
-
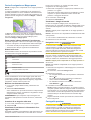 15
15
-
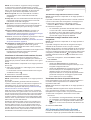 16
16
-
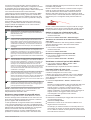 17
17
-
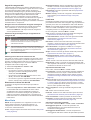 18
18
-
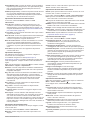 19
19
-
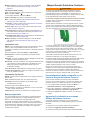 20
20
-
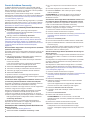 21
21
-
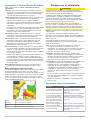 22
22
-
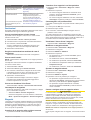 23
23
-
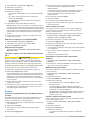 24
24
-
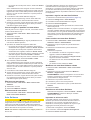 25
25
-
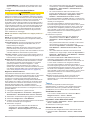 26
26
-
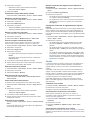 27
27
-
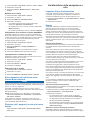 28
28
-
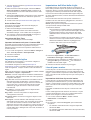 29
29
-
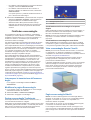 30
30
-
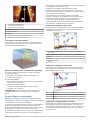 31
31
-
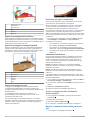 32
32
-
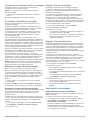 33
33
-
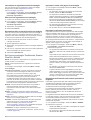 34
34
-
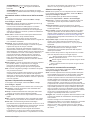 35
35
-
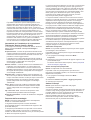 36
36
-
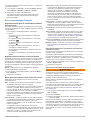 37
37
-
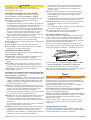 38
38
-
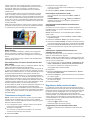 39
39
-
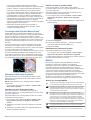 40
40
-
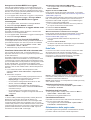 41
41
-
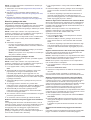 42
42
-
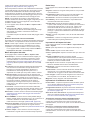 43
43
-
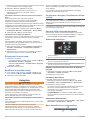 44
44
-
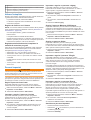 45
45
-
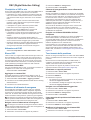 46
46
-
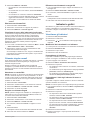 47
47
-
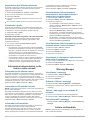 48
48
-
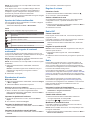 49
49
-
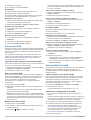 50
50
-
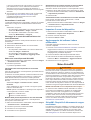 51
51
-
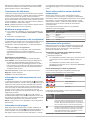 52
52
-
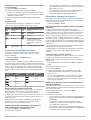 53
53
-
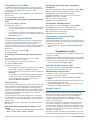 54
54
-
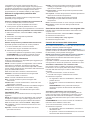 55
55
-
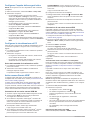 56
56
-
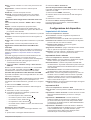 57
57
-
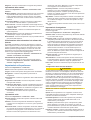 58
58
-
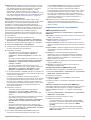 59
59
-
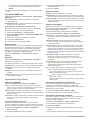 60
60
-
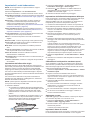 61
61
-
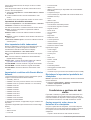 62
62
-
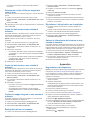 63
63
-
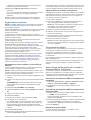 64
64
-
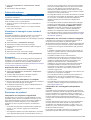 65
65
-
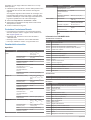 66
66
-
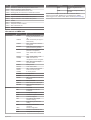 67
67
-
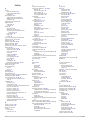 68
68
-
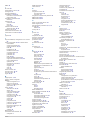 69
69
-
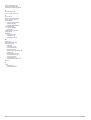 70
70
-
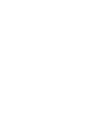 71
71
-
 72
72
Garmin GPSMAP 7610xsv, Volvo Penta Manuale utente
- Tipo
- Manuale utente
Documenti correlati
-
Garmin GPSMAP 1020 Manuale del proprietario
-
Garmin GPSMAP8012 MFD Manuale del proprietario
-
Garmin Sistem Volvo Penta Glass Cockpit Manuale utente
-
Garmin Sistem Volvo Penta Glass Cockpit Manuale utente
-
Garmin Sistem Volvo Penta Glass Cockpit Manuale utente
-
Garmin Sistem Volvo Penta Glass Cockpit Manuale utente
-
Garmin GPSMAP 557xs Manuale del proprietario
-
Garmin ECHOMAP Ultra 122sv Manuale del proprietario
-
Garmin ECHOMAP™ Plus 73cv Manuale del proprietario
-
Garmin GPS 73 Manuale utente