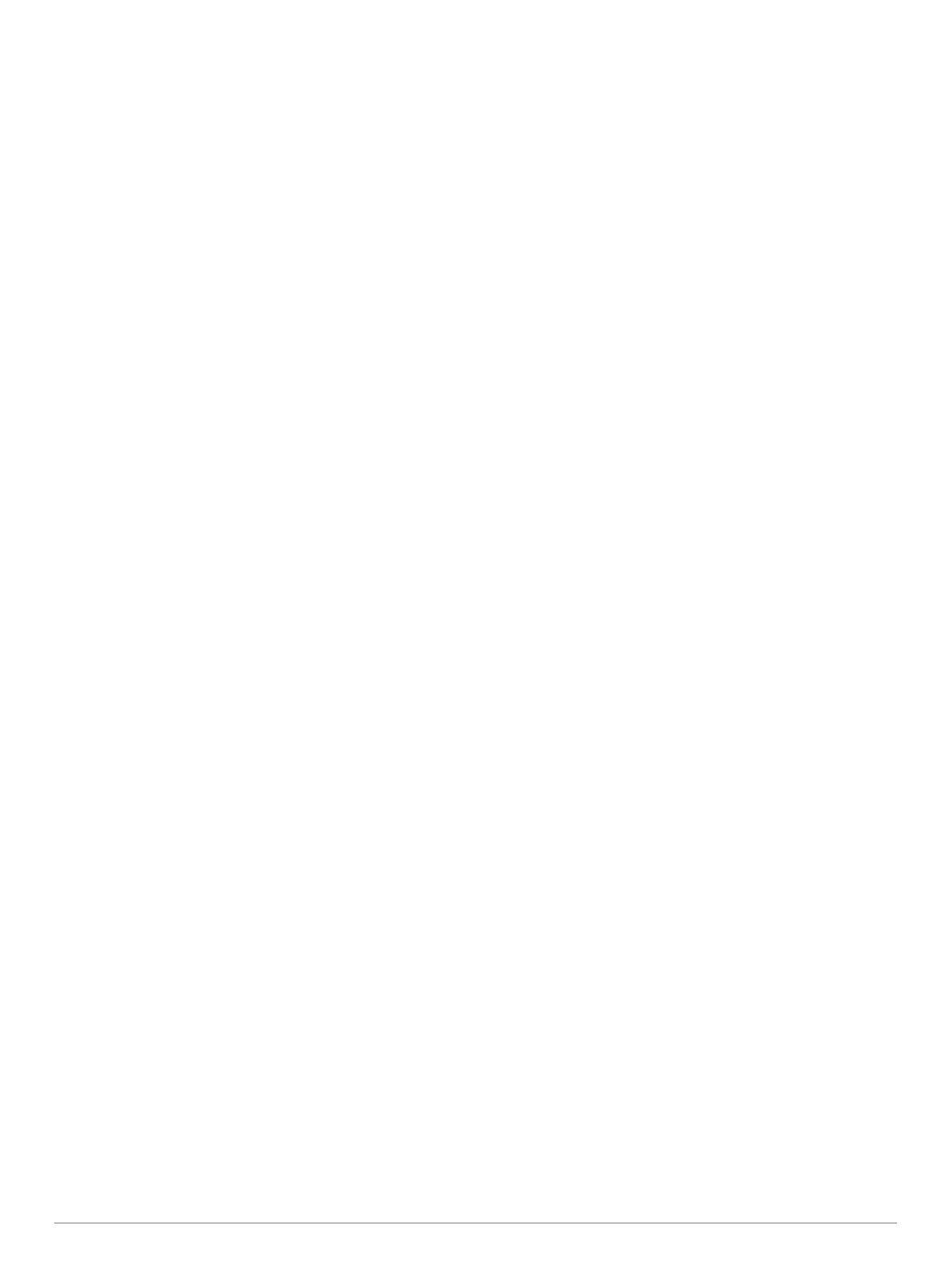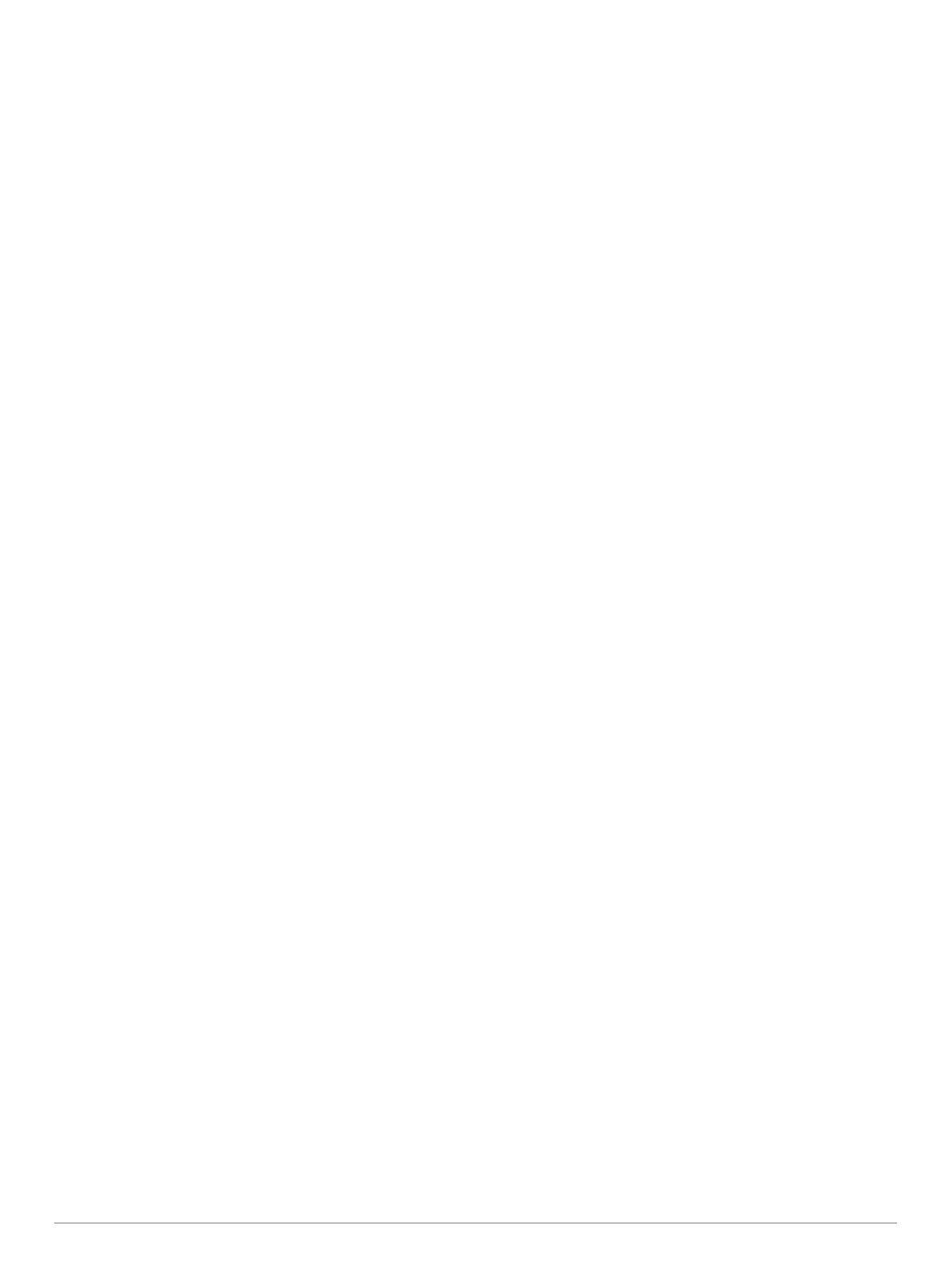
Visualizzare l'elenco di tutti i waypoint................................. 15
Modificare un waypoint salvato............................................ 15
Spostare un waypoint salvato.............................................. 15
Cercare e navigare verso un waypoint salvato.................... 15
Eliminare un waypoint o una posizione MOB...................... 16
Eliminare tutti i waypoint...................................................... 16
Impostare e seguire una rotta utilizzando la funzione Vai
a........................................................................................... 16
Percorsi.....................................................................................16
Creazione e navigazione di una rotta dalla posizione
corrente................................................................................ 16
Creare e salvare una rotta................................................... 16
Visualizzare un elenco di rotte e tracce Auto Guidance...... 16
Modificare una rotta salvata................................................. 16
Cercare e seguire una rotta salvata..................................... 16
Cercare e seguire in parallelo una rotta salvata.................. 17
Eliminare una rotta salvata.................................................. 17
Eliminare tutte le rotte salvate..............................................17
Auto Guidance.......................................................................... 17
Impostare e seguire una rotta Auto Guidance..................... 17
Creare e salvare una rotta Auto Guidance.......................... 17
Modificare una rotta Auto Guidance salvata........................ 17
Annullare un calcolo Auto Guidance.................................... 17
Impostare un arrivo con orario............................................. 17
Configurazioni della rotta Auto Guidance............................ 18
Regolare la distanza dalla riva........................................ 18
Tracce....................................................................................... 18
Visualizzare le tracce........................................................... 18
Impostare il colore della traccia attiva.................................. 18
Salvare la traccia attiva........................................................ 18
Visualizzare l'elenco delle tracce salvate............................. 19
Modificare una traccia salvata............................................. 19
Salvare una traccia in una rotta........................................... 19
Cercare e seguire una traccia salvata................................. 19
Eliminare una traccia salvata............................................... 19
Eliminare tutte le tracce salvate........................................... 19
Come ritracciare la traccia attiva..........................................19
Cancellare la traccia attiva................................................... 19
Gestire la memoria del registro traccia durante la
registrazione
........................................................................ 19
Configurare l'intervallo di registrazione del registro
traccia.................................................................................. 19
Confini.......................................................................................19
Creazione di un confine....................................................... 19
Conversione di un percorso in un confine........................... 19
Conversione di una traccia in un confine............................. 19
Modifica di un confine.......................................................... 20
Collegamento di un confine a un layout SmartMode........... 20
Impostazione di un allarme di confine................................. 20
Eliminazione di un confine................................................... 20
Sincronizzazione dei dati utente sulla Garmin Marine
Network.....................................................................................20
Eliminare tutti i waypoint, le rotte e le tracce salvate................ 20
Caratteristiche della navigazione a vela.................... 20
Impostare il tipo di imbarcazione.............................................. 20
Regate...................................................................................... 20
Starting Line Guidance........................................................ 20
Impostazione della linea di partenza............................... 20
Utilizzare la funzione Starting Line Guidance................. 20
Avvio del Race Timer........................................................... 21
Interruzione del Race Timer.................................................21
Impostare la distanza tra la prua e l'antenna GPS.............. 21
Impostazioni delle layline.......................................................... 21
Impostazione dell'offset della chiglia........................................ 21
Linea di prua e marker.............................................................. 21
Impostazione della linea di prua e dei marker..................... 21
Fishfinder ecoscandaglio............................................ 22
Interrompere la trasmissione dell'ecoscandaglio...................... 22
Modificare la pagina Ecoscandaglio......................................... 22
Pagina ecoscandaglio Tradizionale.......................................... 22
Visualizzazione dell'ecoscandaglio a frequenza doppia...... 22
Visualizzazione ecoscandaglio a zoom diviso..................... 22
Vista ecoscandaglio Garmin ClearVü....................................... 22
Pagine ecoscandaglio SideVü.................................................. 22
Tecnologia di scansione SideVü.......................................... 23
Misurare la distanza sulla schermata Ecoscandaglio.......... 23
PanoptixPagine ecoscandaglio................................................ 23
Pagina ecoscandaglio LiveVü sotto..................................... 23
Pagina ecoscandaglio LiveVü avanti................................... 23
Pagina ecoscandaglio RealVü 3D avanti............................. 23
Pagina ecoscandaglio RealVü 3D Down............................. 24
Pagina ecoscandaglio Cronologia RealVü 3D..................... 24
Pagine ecoscandaglio FrontVü............................................ 24
Selezione del tipo di trasduttore............................................... 24
Calibrazione della bussola................................................... 24
Creare un waypoint nella schermata Ecoscandaglio................ 24
Mettere in pausa la lettura dell'ecoscandaglio.......................... 24
Visualizzare la cronologia dell'ecoscandaglio........................... 25
Condividere i dati dell'ecoscandaglio........................................25
Selezionare un'origine dati dell'ecoscandaglio.................... 25
Rinominare un'origine dati dell'ecoscandaglio..................... 25
Regolare il livello di dettaglio.................................................... 25
Regolare l'intensità del colore...................................................25
Registrazioni ecoscandaglio..................................................... 25
Registrazione dei dati dell'ecoscandaglio............................ 25
Interrompere la registrazione dell'ecoscandaglio................. 26
Eliminare una registrazione ecoscandaglio......................... 26
Riproduzione delle registrazioni dell'ecoscandaglio............ 26
Set Up ecoscandaglio Tradizionale, Garmin ClearVü e
SideVü...................................................................................... 26
Impostare lo zoom nella pagina ecoscandaglio................... 26
Impostare la velocità di scorrimento.................................... 26
Regolazione dell'intervallo della scala di profondità o
larghezza............................................................................. 26
Impostazioni relative al rifiuto rumori dell'ecoscandaglio..... 27
Impostare l'aspetto dell'ecoscandaglio................................ 27
Allarmi ecoscandaglio.......................................................... 27
Impostazioni avanzate dell'ecoscandaglio........................... 27
Impostazioni per l'installazione di un trasduttore Tradizionale,
Garmin ClearVü e SideVü....................................................28
Frequenze dell'ecoscandaglio............................................. 28
Selezionare le frequenze................................................ 28
Creare una frequenza preimpostata............................... 28
Attivare l'A-Scope................................................................ 28
Set up ecoscandaglio Panoptix................................................ 29
Regolazione dell'angolo di visualizzazione RealVü e del
livello zoom
.......................................................................... 29
Regolazione della velocità di scansione RealVü................. 29
Menu dell'ecoscandaglio LiveVü Forward e FrontVü........... 29
Impostazione dell'angolo di trasmissione di LiveVü e del
trasduttore FrontVü......................................................... 29
Impostazione dell'allarme di minima FrontVü................. 29
Impostazioni sull'aspetto di LiveVü e FrontVü..................... 30
Impostazioni sull'aspetto di RealVü..................................... 30
Impostazioni di installazione del trasduttore Panoptix......... 30
Impostazione dell'offset della prua.................................. 30
Radar............................................................................. 30
Interpretazione del radar.......................................................... 30
Radar Overlay...................................................................... 31
Sovraimpressione del radar e allineamento dei dati della
mappa.................................................................................. 31
Trasmissione di segnali radar................................................... 31
ii Sommario