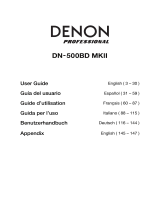14
USB Drive
You can use the drum module with a USB flash drive save and load your data. Your USB flash
drive can have a capacity of 4–64 GB, and it must use a FAT32 file system to work properly
with the drum module.
IMPORTANT: We recommend plugging your USB flash drive into the module before loading
any files to it. This will create new folders to store Kits, Songs, Triggers, and Voices. When
adding files, make sure they are placed in the correct folder so they can be recognized by the
module. For instance, place WAV files in the Voice folder when loading your own samples.
Load
You can load four types of data from a USB flash drive—Kits, Songs, Triggers, and Voices.
The process for loading kits, songs, and triggers is the same. For songs and triggers, follow
the directions for loading kits below, but replace “kit” with “song” or “trigger.”
To load a kit from a USB flash drive:
1. Press USB Mem to enter the USB Memory menu.
2. Press the F1-Load button to enter the loading page (if you are not already viewing it).
3. Use the Down or Up buttons to select Kit, then press Enter to open the loading menu. A
list of your kits will appear in the display.
4. Use the Down and Up buttons to select a kit, and then press Enter.
5. Use the Down and Up buttons to select the desired “destination” user kit number. An
asterisk (*) next to a user kit name indicates that the kit is unused.
6. Press Enter to select the “destination” user kit number, or press Exit to return to the
previous menu. Rename will appear at the top of the display.
7. Optional: On this page, you can rename the kit using the same process as Kit Rename.
8. Press F3-Enter to load the kit or F2-Exit to cancel. You may need to wait a minute for the
kit to load, depending on its size.
You can also load your own samples to use as voices within a kit. Each sample must be a 16-
bit WAV file, with a total maximum size of 16 MB. It can have a sampling rate of 48, 44.1, 32
,
22.05, or 11.025 kHz.
To load a sample from a USB flash drive and create a user voice:
1. Press USB Mem to enter the USB Memory menu.
2. Press the F1-Load button to enter the loading page (if you are not already viewing it).
3. Use the Down or Up buttons to select Voice, then press Enter to open the loading menu.
A list of your samples will appear in the display.
4. Use the Down and Up buttons to select a sample, and then press Enter.
5. Use the Down and Up buttons to select from the options below:
• Velo Point: The velocity point separates Layer A and Layer B. Values above the point
will activate Layer A, and values below the point will activate Layer B. If the velocity
point is set to 127, the voice is only one layer and Wave B will be unselectable.
• Wave A: The sample for the first layer of the voice.
• Wave B: The sample for the second layer of the voice.
To edit the parameter’s setting or value, use the dial.
6. Press F3-Enter to confirm loading the sample, or press F2-Exit to return to the previous
menu. You may need to wait a minute for the sample to load, depending on its size. When
the sample has successfully loaded, the display will show Load OK and enter the
renaming menu. Rename will then appear at the top of the display.