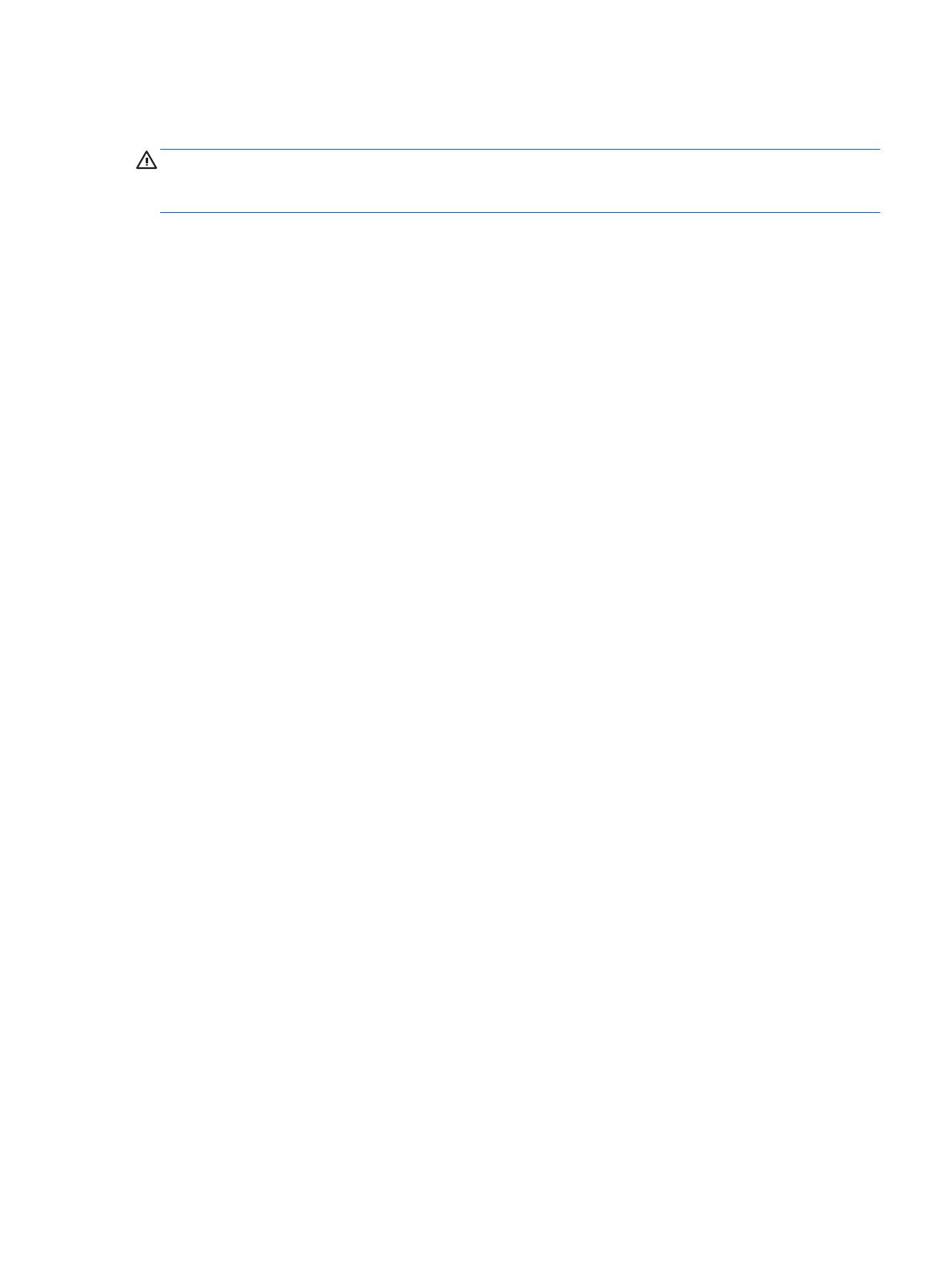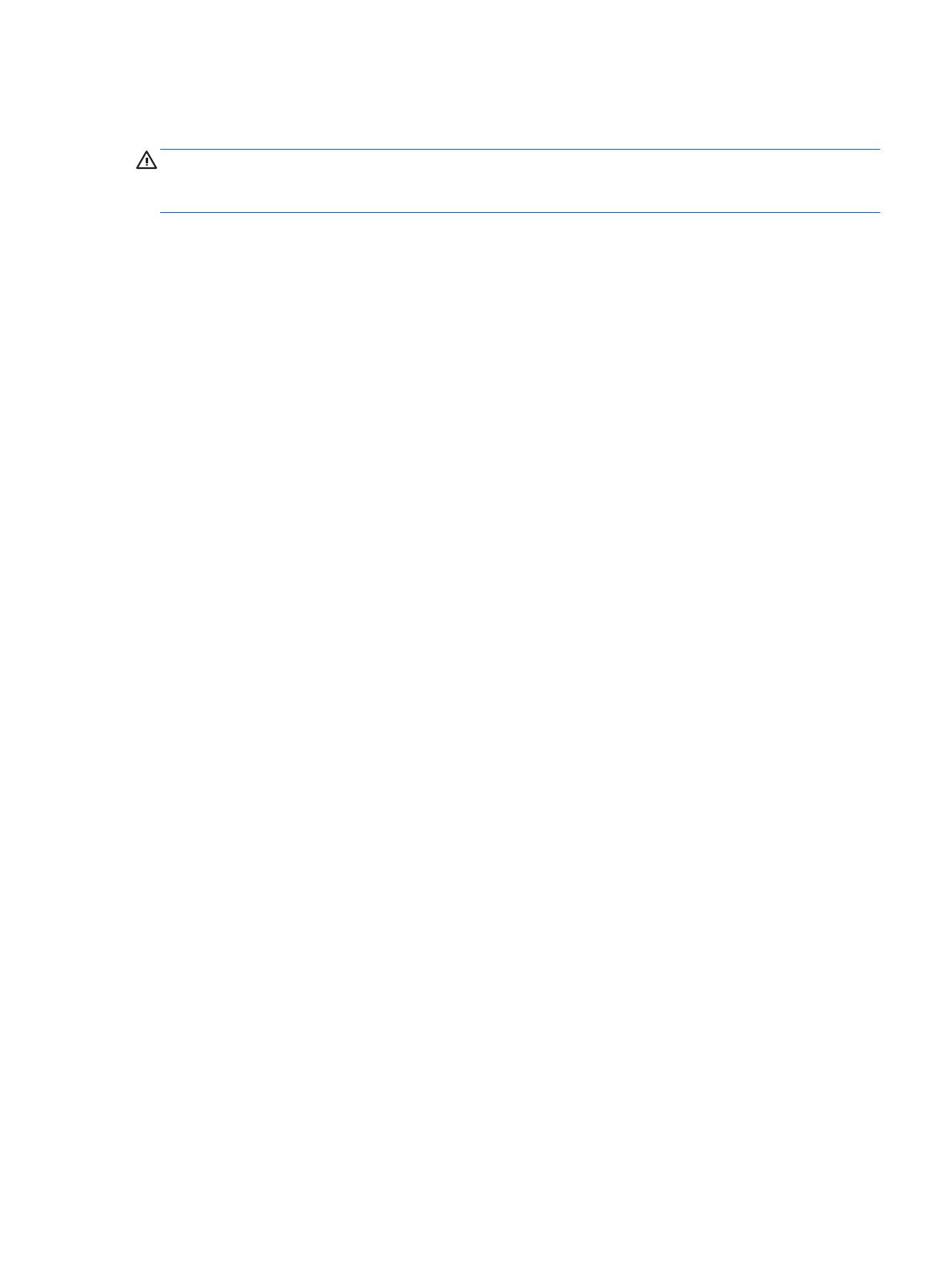
Controllo visivo: non è possibile avviare il computer, non si accende la spia del collegamento
elettrico, non si vedono immagini sul monitor
ATTENZIONE: Quando il computer è collegato a un alimentatore CA, la scheda di sistema è sempre sotto
tensione. Per ridurre il rischio di un danneggiamento della scheda di sistema o di un componente, scollegare il
cavo dalla presa prima di aprire il computer.
In caso di problemi con il computer, il monitor o il software, consultare l'elenco seguente contenente alcuni
suggerimenti di carattere generale, prima di intraprendere qualunque tipo di azione:
●
Vericare che il computer e il monitor siano collegati a una presa elettrica funzionante.
●
Vericare che il selettore di tensione (alcuni modelli) sia impostato sul valore adeguato alla propria
regione (115 V o 230 V).
●
Vericare che il computer sia acceso (la spia di alimentazione è accesa).
●
Vericare che il monitor sia acceso (la spia del monitor è accesa).
●
Aumentare la luminosità e il contrasto con gli appositi tasti di regolazione se il monitor è scuro.
●
Se il sistema non si avvia, premere e tenere premuto un tasto qualsiasi. Se il sistema emette un suono,
signica che la tastiera funziona correttamente.
●
Vericare che il collegamento di tutti i cavi sia stato eettuato correttamente.
●
Riattivare il computer premendo un tasto qualsiasi sulla tastiera o il pulsante di accensione. Se il
sistema rimane in stato di sospensione, spegnere il computer tenendo premuto il pulsante di
alimentazione per almeno quattro secondi. Quindi, premere un'altra volta il pulsante per riavviare il
computer. Se il sistema non si arresta, staccare il cavo di alimentazione per alcuni secondi e ricollegarlo.
Se in Computer Setup è impostata l'opzione di riavvio automatico, dopo un black out il computer si
riavvia. Se il computer non si riavvia, premere il pulsante di accensione.
●
Ricongurare il computer dopo aver installato una scheda di espansione non-Plug and play o un altro
componente opzionale.
●
Accertarsi che siano stati installati tutti i driver di periferica necessari. Ad esempio, se si desidera usare
una stampante, è necessario essere provvisti dell'apposito driver.
●
Prima di accendere il sistema, rimuovere tutti i supporti avviabili (CD/DVD o dispositivo USB).
●
Se è installato un sistema operativo diverso da quello originariamente installato, vericare che sia
supportato dal sistema in uso.
●
Se il sistema è dotato di sorgenti video multiple (incorporate, PCI o adattatori PCI-Express) installate
(video incorporato soltanto su alcuni modelli) e di un monitor singolo, il monitor deve essere collegato
alla porta del monitor della sorgente selezionata come sorgente di ingresso primaria. Durante l'avvio, le
altre porte video sono disattivate; se il monitor è collegato a una di queste porte, non funzionerà. È
possibile selezionare la sorgente video principale in Computer Setup.
Spie lampeggianti o segnali acustici: Interpretazione dei LED del pannello di diagnostica POST e
dei codici segnali acustici
Se i LED nella parte anteriore del computer lampeggiano o se vengono emessi segnali acustici, consultare la
guida Maintenance and Service Guide (Guida alla manutenzione e all'assistenza) (disponibile solo in inglese)
per interpretare i segnali ed eseguire le operazioni consigliate.
HP Support Assistant
HP Support Assistant è un'applicazione HP che supporta l'utente a mantenere le prestazioni del computer e a
risolvere i problemi mediante aggiornamenti e ottimizzazioni automatici, diagnostica integrata e assistenza
Nel caso si presentassero problemi 3