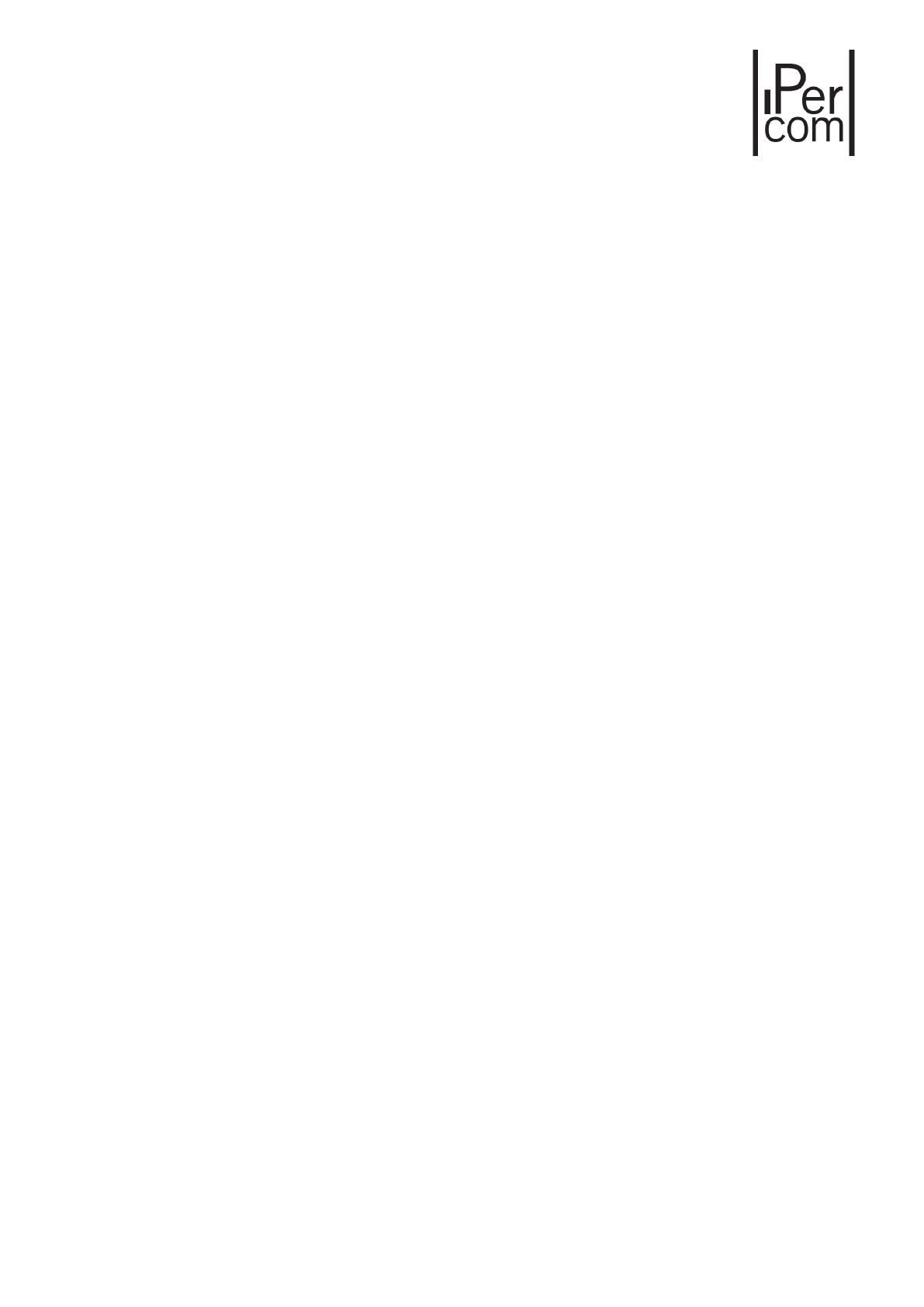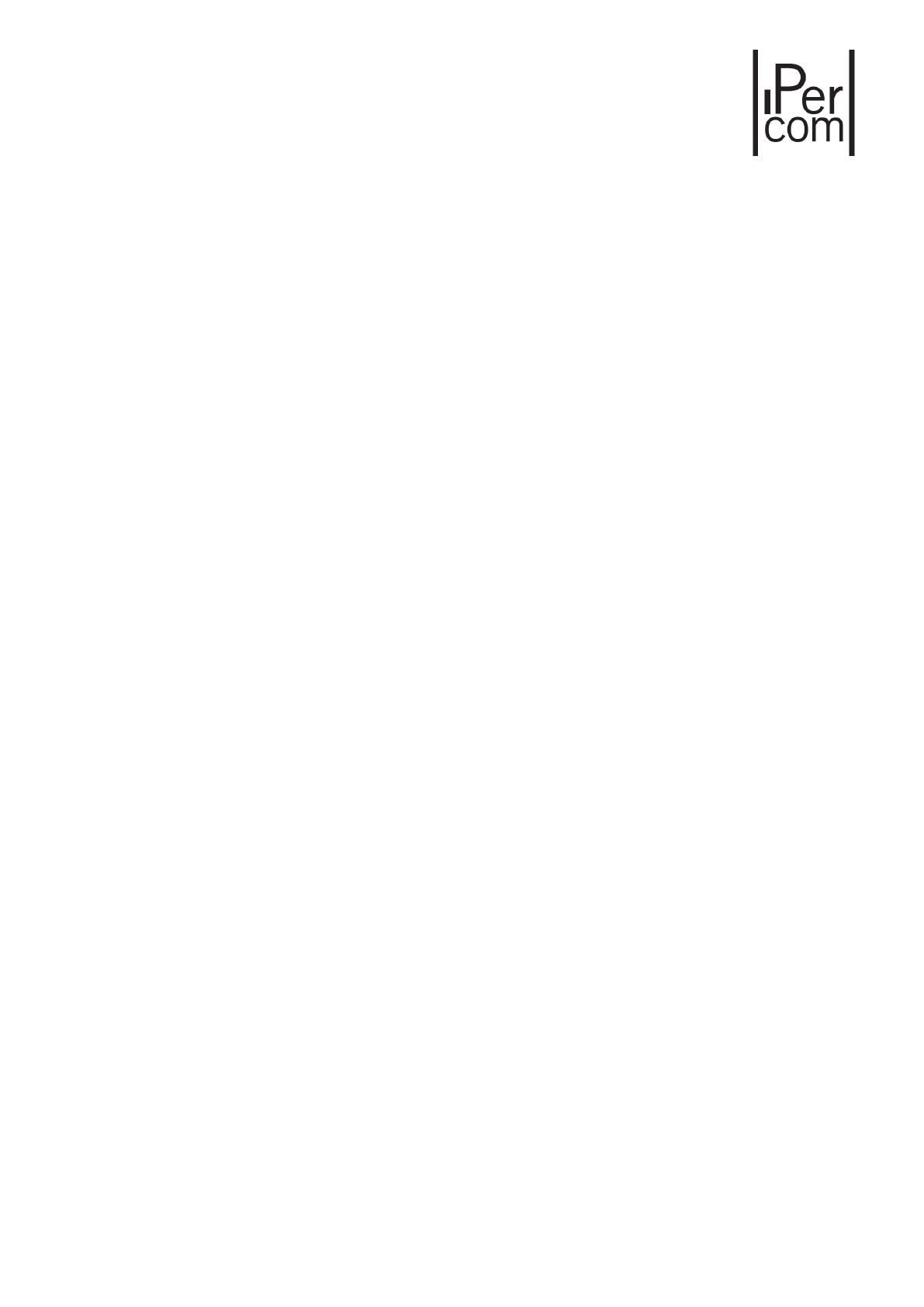
DS1060-121B 3
5.7.1 Door opening ................................................................................................................................................................... 40
6 Drop-down menus ..................................................................................................................... 41
6.1 View menu ................................................................................................................................................ 43
6.1.1 Address book ................................................................................................................................................................... 43
6.1.2 Alarms ............................................................................................................................................................................. 44
6.1.3 Calls memory ................................................................................................................................................................... 47
6.1.4 Camera test ..................................................................................................................................................................... 50
6.1.5 Opened doors .................................................................................................................................................................. 50
6.1.6 Hide keypad / Show keypad ............................................................................................................................................ 51
6.1.7 Configuration distribution status..................................................................................................................................... 51
6.2 Tools menu ............................................................................................................................................... 53
6.2.1 Concierge service configuration ...................................................................................................................................... 53
6.2.2 Output List ....................................................................................................................................................................... 54
6.2.3 Door opener .................................................................................................................................................................... 55
6.2.4 Cctv .................................................................................................................................................................................. 55
6.2.5 Textmessage .................................................................................................................................................................... 57
6.2.6 External application configuration .................................................................................................................................. 58
6.2.7 Access control .................................................................................................................................................................. 59
6.3 Menu Settings ........................................................................................................................................... 60
6.3.1 Switchboard application configuration ........................................................................................................................... 60
6.3.2 Melody configuration ...................................................................................................................................................... 61
6.3.3 Tool bar configuration ..................................................................................................................................................... 62
Other features of Switchboard application .................................................................................................................................. 63
6.3.4 Multiple (Single) window opening mode ......................................................................................................................... 65
6.3.5 Other configurations ....................................................................................................................................................... 65
6.3.6 Handset configuration ..................................................................................................................................................... 66
6.4 Info menu ................................................................................................................................................. 67
6.4.1 Information about switchboard ...................................................................................................................................... 67
6.5 Maps ......................................................................................................................................................... 67
6.5.1 How to build maps .......................................................................................................................................................... 68
6.5.2 Example of map construction of an installation .............................................................................................................. 69
6.5.3 Viewing maps .................................................................................................................................................................. 83
6.5.4 Deleting maps .................................................................................................................................................................. 95
7 Problem solving ......................................................................................................................... 96