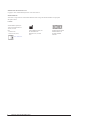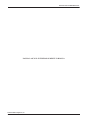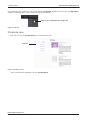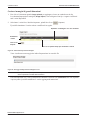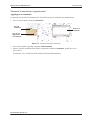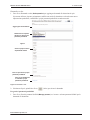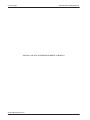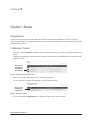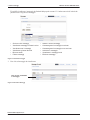Ventana Medical Systems, Inc.
www.ventana.com
Codice: 101342500-IT Rev. A
Gennaio 2014
Manuale utente di VENTANA Vector

ii Manuale utente di VENTANA Vector
Manuale utente di VENTANA Vector
Copyright © 2014. Ventana Medical Systems Inc. Tutti i diritti riservati.
Marchi di fabbrica
VENTANA e il logo VENTANA sono marchi di fabbrica di Roche. Tutti gli altri marchi di fabbrica sono di proprietà
dei rispettivi titolari.
Contatto
Ventana Medical Systems, Inc.
1910 E. Innovation Park Drive
Tucson, AZ 85755
USA
+1 520 887-2155
+1 800 227-2155 (USA)
www.ventana.com
Ventana Medical Systems, Inc.
203 Ravendale Drive
Mountain View, CA 94043
USA
Roche Diagnostics GmbH
Sandhofer Strasse 116
D-68305 Mannheim
Germania

1
Ventana Medical Systems, Inc.
101342500-IT Rev. A iii
Sommario
Sommario ......................................................................................................................................................iii
Prefazione ...................................................................................................................................................... v
Funzioni principali .................................................................................................................................... v
1. Operazioni preliminari .............................................................................................................................. 1
Introduzione .............................................................................................................................................. 1
Effettuare l'accesso .................................................................................................................................... 1
Barra di controllo della schermata principale ...................................................................................... 2
Menu a tendina dell'account attuale ............................................................................................... 2
Richiedere una nuova password ................................................................................................................ 3
Cercare utenti ....................................................................................................................................... 5
2. Amministrare il software VENTANA Vector ......................................................................................... 7
Introduzione .............................................................................................................................................. 7
Ruoli del software VENTANA Vector ..................................................................................................... 7
Aggiungere un utente .......................................................................................................................... 8
Modificare gli account utente ............................................................................................................ 10
Visualizzare il calendario .................................................................................................................. 12
Aggiungere un evento ........................................................................................................................ 13
Modificare o eliminare un evento ...................................................................................................... 14
3. Creare un caso.......................................................................................................................................... 17
Introduzione ............................................................................................................................................ 17
Creare un caso ......................................................................................................................................... 18
Modificare un caso .................................................................................................................................. 23
Aggiungere immagini ........................................................................................................................ 23
Caricare immagini di grandi dimensioni ..................................................................................... 24
Caricare immagini di piccole dimensioni .................................................................................... 25
Visualizzare, modificare o eliminare il vetrino ................................................................................. 27
Visualizzare immagini ................................................................................................................. 27
Modificare o eliminare un'immagine o un vetrino ...................................................................... 28
Rimuovere un'immagine .............................................................................................................. 30
Annotare un vetrino ................................................................................................................................. 31
Creare un'annotazione ....................................................................................................................... 33
Disegnare un'annotazione ............................................................................................................ 33
Eliminare un'annotazione ............................................................................................................. 34
Strumenti di annotazione supplementari ........................................................................................... 35
Aggiungere un commento ............................................................................................................ 35
Ancoraggio o disancoraggio della finestra di miniatura .............................................................. 36
Eliminare un caso .................................................................................................................................... 37
Rimuovere un caso ............................................................................................................................ 37

Ventana Medical Systems, Inc.
iv Manuale utente di VENTANA Vector
Manuale utente di VENTANA Vector
4. Creare un quiz .......................................................................................................................................... 39
Introduzione .............................................................................................................................................39
Gestire quiz ..............................................................................................................................................39
Creare un quiz ....................................................................................................................................39
Definire le opzioni per sostenere il quiz ......................................................................................42
Definire le opzioni di disponibilità ..............................................................................................44
Definire i commenti sul risultato (facoltativo) .............................................................................45
Definire le opzioni di superamento/fallimento (facoltativo) ........................................................46
Aggiungere domande del quiz ...........................................................................................................48
Gestire le domande ............................................................................................................................49
Aggiungere domande ...................................................................................................................50
Modificare un quiz ..................................................................................................................................59
Modificare il quiz ..............................................................................................................................59
Cambiare le domande del quiz ..........................................................................................................61
Riordinare le domande nel quiz ................................................................................................... 62
Aggiungere un'immagine .............................................................................................................63
Modificare o rimuovere una domanda .........................................................................................64
Aggiungere domande pubbliche ..................................................................................................65
Eliminare le domande del quiz ..........................................................................................................66
Eliminare un quiz ....................................................................................................................................67
Eliminare i risultati ............................................................................................................................70
5. Creare gruppi ........................................................................................................................................... 71
Introduzione .............................................................................................................................................71
Aggiungere un gruppo .............................................................................................................................71
Modificare gruppi ....................................................................................................................................74
Modificare il gruppo ..........................................................................................................................74
Aggiungere membri ...........................................................................................................................77
Gestire le persone all'interno del gruppo ...........................................................................................78
Cambiare lo stato di un membro ..................................................................................................78
Eliminare un membro ..................................................................................................................79
Richiedere e accettare le associazioni in un gruppo ....................................................................80
Confermare l'associazione a un gruppo ......................................................................................81
6. Gestire i forum..........................................................................................................................................83
Introduzione .............................................................................................................................................83
Utilizzare i forum ....................................................................................................................................83
Modificare i forum .............................................................................................................................86
7. Inviare messaggi .......................................................................................................................................89
Introduzione .............................................................................................................................................89
Gestire i messaggi ....................................................................................................................................89
Bloccare l'utente .................................................................................................................................92
Sbloccare un nome utente bloccato ...................................................................................................93
Indice ............................................................................................................................................................ 95

Ventana Medical Systems, Inc.
101342500-IT Rev. A v
Prefazione
Il software di educazione e collaborazione
VENTANA Vector
è destinato ai centri medici accademici e ai gruppi
di patologi che desiderano condividere vetrini digitali con studenti o altri patologi, con l'obiettivo di arricchire le
esperienze di apprendimento, aumentare il coinvolgimento e migliorare l'efficacia. VENTANA Vector è un
software di patologia digitale per l'educazione e la collaborazione che migliora l'efficacia; allo stesso tempo,
favorisce un ambiente di apprendimento collaborativo per gli studenti e un ambiente improntato alla
cooperazione per i patologi che lavorano sui progetti a distanza. A differenza del microscopio, offre la possibilità
di accedere a immagini digitali in qualunque momento e luogo, consente la standardizzazione dei contenuti
(inclusi i casi rari) e mette a disposizione strumenti di gestione della valutazione e dei contenuti flessibili che
si basano su obiettivi di insegnamento o di progetto. Il software VENTANA Vector può essere utilizzato per:
Educazione:
• Creare casi e caricare immagini digitali della patologia e altri documenti da condividere con gli studenti
a distanza
• Creare quiz/esami per valutare gli studenti basati sui contenuti nel centro
Collaborazione
• Creare casi e caricare immagini digitali della patologia e altri documenti da condividere con gli studenti
a distanza
• Apportare contributi ai casi, annotare immagini, fornire un feedback generale ai propri colleghi
Mobilità
• Visualizzare casi e immagini quando si è in movimento utilizzando un tablet o un dispositivo mobile
Funzioni principali
Le principali funzioni sono:
• Casi: crea casi e carica immagini dell'intero vetrino
• Annotazioni: crea annotazioni sulle immagini dell'intero vetrino corredate di commenti
• Gruppi utente: fornisce a determinati utenti l'accesso a contenuti specifici
• Quiz: crea quiz, aggiunge immagini alle domande e tiene traccia dei risultati dei quiz
• Calendario: visualizza eventi futuri quali compiti, quiz o revisioni dei vetrini
• Tracciatura utente: tiene traccia di quali utenti visitano quali pagine all'interno dell'applicazione
• Personalizzazione: combinazione di colori, logo, menu, sottomenu e nomi categorie
• Mobile: compatibile con dispositivi mobili

Ventana Medical Systems, Inc.
vi Manuale utente di VENTANA Vector
Manuale utente di VENTANA Vector
PAGINA LASCIATA INTENZIONALMENTE IN BIANCO

CAPITOLO 1
Ventana Medical Systems, Inc.
101342500-IT Rev. A 1
Operazioni preliminari
Introduzione
Il presente capitolo fornisce informazioni di base per iniziare a utilizzare il software VENTANA Vector.
• Effettuare l'accesso e disconnettersi
• Richiedere una nuova password
• Effettuare una ricerca all'interno del software VENTANA Vector
• Guida
Effettuare l'accesso
1. Digitare il nome utente (Username) e la password (Password).
2. Fare clic su Accedi (
Log in).
Figura 1. Schermata di accesso

Ventana Medical Systems, Inc.
2 Manuale utente di VENTANA Vector
1 Operazioni preliminari Manuale utente di VENTANA Vector
Viene visualizzata la schermata principale in base al proprio ruolo utente.
Figura 2. Schermata principale amministratore di esempio
Barra di controllo della schermata principale
La barra di controllo della schermata principale consente l'accesso a numerose funzioni.
Figura 3. Funzioni della barra di controllo della schermata principale
Menu a tendina dell'account attuale
Nel menu a tendina dell'account è possibile accedere ai propri casi, a tutti i messaggi, al calendario degli
eventi ed eseguire il logout.
Figura 4. Menu a tendina dell'account
Fare clic per
tornare alla
schermata
principale
Fare clic per visualizzare
tutti i casi
Fare clic per
visualizzare tutti
i gruppi
Fare clic per
visualizzare i forum
Fare clic per visualizzare
tutti i quiz
Fare clic per utilizzare
la funzione di ricerca
Fare clic per visualizzare il
menu a tendina dell'account
Evidenziare il menu a tendina

Manuale utente di VENTANA Vector 1 Operazioni preliminari
Ventana Medical Systems, Inc.
101342500-IT Rev. A 3
Disconnettersi
1. Per disconnettersi, evidenziare il nome account su qualsiasi schermata per visualizzare il menu a tendina.
Vedere Figura 4.
2. Fare clic su Disconnetti (
Logout)
Viene visualizzata la schermata di
accesso.
Richiedere una nuova password
1. Per richiedere una nuova password dalla schermata di accesso, fare clic su Richiedi nuova password
(
Request new password).
Viene visualizzata la schermata di richiesta password Account utente (
User account). È inoltre possibile
ripristinare la password contattando l'amministratore.
Figura 5. Richiesta password dell'account utente
2. Digitare il nome utente o l'indirizzo e-mail, quindi fare clic su (Invia nuova password
per e-mail).
Viene visualizzato il seguente messaggio. Una volta ricevuta l'e-mail, seguire le istruzioni per attivare
la password.
Inserire il nome
utente o l'indirizzo
e-mail

Ventana Medical Systems, Inc.
4 Manuale utente di VENTANA Vector
1 Operazioni preliminari Manuale utente di VENTANA Vector
Effettuare una ricerca all'interno del software VENTANA
Vector
Il pulsante Cerca (Search) si trova sulla barra di controllo della schermata principale. È possibile effettuare una
ricerca per contenuto o utente.
1. Fare clic su Cerca (
Search) per visualizzare la funzione Ricerca (Search).
2. Digitare i criteri di ricerca nel campo Inserire parole chiave (
Enter your keywords).
È inoltre possibile selezionare le funzioni Ricerca avanzata (
Advanced search).
NOTA: Per le ricerche di contenuti, è necessario includere almeno una parola chiave valida composta da 3 o più
caratteri.
Figura 6. Funzione di ricerca
Digitare le parole chiave
Fare clic su per avviare
la ricerca
Selezionare una funzione
di ricerca avanzata

Manuale utente di VENTANA Vector 1 Operazioni preliminari
Ventana Medical Systems, Inc.
101342500-IT Rev. A 5
3. Fare clic sul pulsante per visualizzare i risultati.
Figura 7. Risultati di ricerca
Vengono visualizzati i risultati relativi ai contenuti.
Cercare utenti
È possibile effettuare una ricerca all'interno degli utenti del software VENTANA Vector.
1. Fare clic sul pulsante Utenti (
Users) sulla schermata Cerca (Search).
2. Digitare il nome utente (
Username) o parte di esso.
Figura 8. Ricerca utente
3. Fare clic sul pulsante per visualizzare un elenco degli utenti.
Figura 9. Risultati di ricerca utente
Vengono visualizzati i risultati relativi agli utenti.
Risultati di ricerca
Digitare una parola chiave
o parte di essa
Fare clic su per avviare la ricerca
Elenco utenti aventi i
parametri di ricerca

Ventana Medical Systems, Inc.
6 Manuale utente di VENTANA Vector
1 Operazioni preliminari Manuale utente di VENTANA Vector
Guida
Sono disponibili on-line informazioni sull'utilizzo del software VENTANA Vector.
Fare clic sul pulsante Guida (Help) sullo schermo.
Viene visualizzata la guida on-line.

CAPITOLO 2
Ventana Medical Systems, Inc.
101342500-IT Rev. A 7
Amministrare il software VENTANA Vector
Introduzione
Utilizzare il presente capitolo per:
• Creare e gestire creatori e utenti autenticati
• Gestire il calendario
• Visualizzare le informazioni di tracciatura
Ruoli del software VENTANA Vector
Ruolo di amministratore del client: creare e gestire creatori e visualizzatori. L'amministratore inoltre
possiede le stesse funzioni del creatore solo all'interno di tutti i creatori.
Ruolo di creatore
Ruolo utente autenticato: visualizzare contenuti, sostenere quiz, utilizzare forum e accedere al calendario.
• Creare gruppi
• Aggiungere utenti al gruppo
• Rimuovere utenti dal gruppo
• Creare casi
• Aggiungere immagini
• Aggiungere annotazioni
• Aggiungere/visualizzare eventi
• Aggiungere un quiz
• Aggiungere domande a un quiz
• Valutare un quiz
• Aggiungere un argomento del forum
• Rispondere a un argomento del forum
• Effettuare ricerche
• Modificare il profilo/cambiare la password/
aggiungere un'immagine di profilo

Ventana Medical Systems, Inc.
8 Manuale utente di VENTANA Vector
2 Amministrare il software VENTANA Vector Manuale utente di VENTANA Vector
Gestire gli utenti
Gli amministratori possono aggiungere, modificare ed eliminare nuovi utenti. Gli utenti possono essere utenti
autenticati, creatori e amministratori.
Aggiungere un utente
1. Fare clic su Aggiungi utenti (Add users) sulla schermata principale.
Figura 1. Schermata principale amministratore - Aggiungi utenti
2. Compilare i campi nella Home page.
Il nome utente, l'e-mail e la password dell'account utente devono essere univoci. È possibile assegnare
all'utente uno stato bloccato o attivo. Un utente bloccato non può accedere al sistema.
Aggiungi utenti

Manuale utente di VENTANA Vector 2 Amministrare il software VENTANA Vector
Ventana Medical Systems, Inc.
101342500-IT Rev. A 9
Definire i parametri dell'account utente compilando i campi nella Home page. I campi richiesti sono
contrassegnati da un asterisco rosso (*).
Figura 2. Definire l'account utente
3. Fare clic su (Crea nuovo account) al termine.
Viene visualizzato il seguente messaggio.
Figura 3. Messaggio di account utente creato
Digitare un nome utente univoco*
Digitare l'indirizzo e-mail
dell'utente*
Digitare una password*,
quindi digitarla nuovamente
per confermarla.
Vengono elencati i parametri
della password.
Fare clic su uno stato utente
Fare clic sul ruolo utente
Fare clic per creare
il nuovo account
o se viene inviata
un'e-mail:

Ventana Medical Systems, Inc.
10 Manuale utente di VENTANA Vector
2 Amministrare il software VENTANA Vector Manuale utente di VENTANA Vector
Modificare gli account utente
Gli account utente possono essere modificati ed eliminati dall'amministratore. Anche gli utenti autenticati e
i creatori possono apportare modifiche ai loro account, tra cui cambiare la password e aggiungere immagini.
1. Per visualizzare tutti gli account utente, fare clic su Elenco utenti (
User Listing).
Figura 4. Pulsante Elenco utenti
Viene visualizzato un elenco di tutti gli utenti nel sistema.
2. Fare clic su nome utente (
Username) per visualizzare la schermata Visualizza informazioni utente (View
user information
). Vedere Figura 6.
Oppure
Fare clic su Modifica (
Edit) per visualizzare la schermata utente Modifica (Edit) relativa a tale utente.
Vedere Figura 7.
Figura 5. Elenco utenti
Viene visualizzata la schermata utente Vista (View).
NOTA: I creatori e gli utenti autenticati possono modificare il proprio account facendo clic sull'account sulla
schermata principale.
Figura 6. Schermata utente Vista
3. Fare clic su Modifica (Edit) per visualizzare e modificare i parametri dell'account.
Fare clic su Elenco utenti
Fare clic per cambiare pagina.

Manuale utente di VENTANA Vector 2 Amministrare il software VENTANA Vector
Ventana Medical Systems, Inc.
101342500-IT Rev. A 11
Per eliminare un utente fare clic su (Annulla account).
AVVERTENZA: Una volta eliminato un account, tutte le informazioni sull'utente vengono rimosse
dal sistema.
Figura 7. Modificare i parametri dell'account di un utente autenticato e di un creatore
Modificare i parametri per l'account utente
Impostare l'ora locale
Fare clic su Salva (Save)
una volta terminato
Cambiare il nome utente
Cambiare l'e-mail
Cambiare e confermare
la password
Cambiare lo stato utente
Cambiare il ruolo utente
Visualizzare le associazioni
dell'utente
Visualizzare i gruppi
creati dall'utente
Fare clic su Annulla (Cancel) per eliminare un account
Aggiungere un'immagine personale

Ventana Medical Systems, Inc.
12 Manuale utente di VENTANA Vector
2 Amministrare il software VENTANA Vector Manuale utente di VENTANA Vector
Gestire il calendario
È possibile programmare e pianificare eventi nel calendario del software VENTANA Vector.
Visualizzare il calendario
1. Nel menu a tendina dell'account, fare clic su Calendario (Calendar).
Figura 8. Selezionare il calendario
Viene visualizzato il calendario attuale.
Figura 9. Calendario visualizzato per mese
2. Fare clic sul titolo dell'evento per visualizzarne i dettagli.
Figura 10. Dettagli dell'evento di calendario
Fare clic per selezionare il calendario
Vista per mese, settimana,
giorno o anno
Fare clic per l'elemento
successivo della serie: mese,
settimana, giorno o anno
Fare clic sul titolo per
visualizzare i dettagli

Manuale utente di VENTANA Vector 2 Amministrare il software VENTANA Vector
Ventana Medical Systems, Inc.
101342500-IT Rev. A 13
Aggiungere un evento
Gli amministratori e i creatori possono aggiungere e modificare eventi sul calendario.
1. Fare clic su Crea eventi (
Create Events) per aggiungere un evento al calendario.
Figura 11. Aggiungere evento
Viene visualizzata la schermata Crea evento (Create Event).
Figura 12. Schermata Crea evento
2. Digitare un titolo* evento.
Fare clic su Crea eventi
Titolo* evento
Formato 12 o 24 ore
Digitare una descrizione
Fare clic su Save (Salva)
Selezionare
un fuso orario

Ventana Medical Systems, Inc.
14 Manuale utente di VENTANA Vector
2 Amministrare il software VENTANA Vector Manuale utente di VENTANA Vector
3. Per definire il periodo di tempo:
Fare clic con il cursore sul campo Data (
Date) e selezionare un giorno una volta visualizzato il calendario
data. È necessario selezionare una data di inizio e di fine. Vedere Figura 13.
Fare clic sul campo Tempo (
Time). È possibile digitare un'ora o utilizzare i tasti freccia su ↑ e giù ↓ della
tastiera. È possibile inserire i minuti con incrementi di 15 minuti utilizzando i tasti freccia.
NOTA: L'impostazione dell'orologio viene determinata al momento dell'installazione. Impostare la data di inizio e
fine dell'evento.
Figura 13. Impostare Data e Ora
4. Impostare il fuso orario dell'evento.
5. Digitare una
descrizione dell'evento.
6. Fare clic su (Salva) per salvare l'evento nel calendario.
L'evento viene inserito nel calendario e viene visualizzato il seguente messaggio.
Figura 14. Messaggio di creazione evento
Modificare o eliminare un evento
È possibile modificare i dettagli di un evento o eliminarlo dal sistema.
1. Fare clic su Calendario (
Calendar) dal menu a tendina dell'account.
2. Fare clic sul
titolo dell'evento per visualizzare la schermata Visualizza dettagli evento (View events
detail
). Vedere Figura 10.
3. Fare clic su Modifica (
Edit) per visualizzare la schermata di modifica e apportare modifiche all'evento.
Vedere Figura 12.
4. Fare clic su (Salva) per salvare le modifiche all'evento.
Viene visualizzato il seguente messaggio.
Figura 15. Messaggio di modifica evento
Formato orologio 24 ore
Formato orologio 12 ore
Fare clic sul campo Data
per accedere al calendario
La pagina si sta caricando...
La pagina si sta caricando...
La pagina si sta caricando...
La pagina si sta caricando...
La pagina si sta caricando...
La pagina si sta caricando...
La pagina si sta caricando...
La pagina si sta caricando...
La pagina si sta caricando...
La pagina si sta caricando...
La pagina si sta caricando...
La pagina si sta caricando...
La pagina si sta caricando...
La pagina si sta caricando...
La pagina si sta caricando...
La pagina si sta caricando...
La pagina si sta caricando...
La pagina si sta caricando...
La pagina si sta caricando...
La pagina si sta caricando...
La pagina si sta caricando...
La pagina si sta caricando...
La pagina si sta caricando...
La pagina si sta caricando...
La pagina si sta caricando...
La pagina si sta caricando...
La pagina si sta caricando...
La pagina si sta caricando...
La pagina si sta caricando...
La pagina si sta caricando...
La pagina si sta caricando...
La pagina si sta caricando...
La pagina si sta caricando...
La pagina si sta caricando...
La pagina si sta caricando...
La pagina si sta caricando...
La pagina si sta caricando...
La pagina si sta caricando...
La pagina si sta caricando...
La pagina si sta caricando...
La pagina si sta caricando...
La pagina si sta caricando...
La pagina si sta caricando...
La pagina si sta caricando...
La pagina si sta caricando...
La pagina si sta caricando...
La pagina si sta caricando...
La pagina si sta caricando...
La pagina si sta caricando...
La pagina si sta caricando...
La pagina si sta caricando...
La pagina si sta caricando...
La pagina si sta caricando...
La pagina si sta caricando...
La pagina si sta caricando...
La pagina si sta caricando...
La pagina si sta caricando...
La pagina si sta caricando...
La pagina si sta caricando...
La pagina si sta caricando...
La pagina si sta caricando...
La pagina si sta caricando...
La pagina si sta caricando...
La pagina si sta caricando...
La pagina si sta caricando...
La pagina si sta caricando...
La pagina si sta caricando...
La pagina si sta caricando...
La pagina si sta caricando...
La pagina si sta caricando...
La pagina si sta caricando...
La pagina si sta caricando...
La pagina si sta caricando...
La pagina si sta caricando...
La pagina si sta caricando...
La pagina si sta caricando...
La pagina si sta caricando...
La pagina si sta caricando...
La pagina si sta caricando...
La pagina si sta caricando...
La pagina si sta caricando...
La pagina si sta caricando...
La pagina si sta caricando...
La pagina si sta caricando...
La pagina si sta caricando...
La pagina si sta caricando...
-
 1
1
-
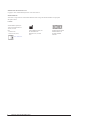 2
2
-
 3
3
-
 4
4
-
 5
5
-
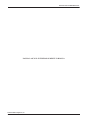 6
6
-
 7
7
-
 8
8
-
 9
9
-
 10
10
-
 11
11
-
 12
12
-
 13
13
-
 14
14
-
 15
15
-
 16
16
-
 17
17
-
 18
18
-
 19
19
-
 20
20
-
 21
21
-
 22
22
-
 23
23
-
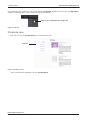 24
24
-
 25
25
-
 26
26
-
 27
27
-
 28
28
-
 29
29
-
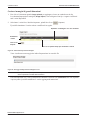 30
30
-
 31
31
-
 32
32
-
 33
33
-
 34
34
-
 35
35
-
 36
36
-
 37
37
-
 38
38
-
 39
39
-
 40
40
-
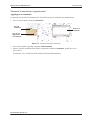 41
41
-
 42
42
-
 43
43
-
 44
44
-
 45
45
-
 46
46
-
 47
47
-
 48
48
-
 49
49
-
 50
50
-
 51
51
-
 52
52
-
 53
53
-
 54
54
-
 55
55
-
 56
56
-
 57
57
-
 58
58
-
 59
59
-
 60
60
-
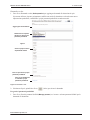 61
61
-
 62
62
-
 63
63
-
 64
64
-
 65
65
-
 66
66
-
 67
67
-
 68
68
-
 69
69
-
 70
70
-
 71
71
-
 72
72
-
 73
73
-
 74
74
-
 75
75
-
 76
76
-
 77
77
-
 78
78
-
 79
79
-
 80
80
-
 81
81
-
 82
82
-
 83
83
-
 84
84
-
 85
85
-
 86
86
-
 87
87
-
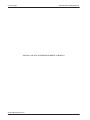 88
88
-
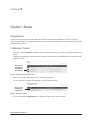 89
89
-
 90
90
-
 91
91
-
 92
92
-
 93
93
-
 94
94
-
 95
95
-
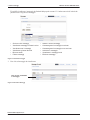 96
96
-
 97
97
-
 98
98
-
 99
99
-
 100
100
-
 101
101
-
 102
102
-
 103
103
-
 104
104
-
 105
105
-
 106
106