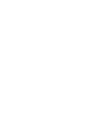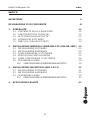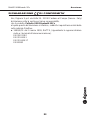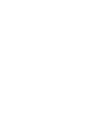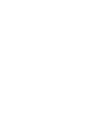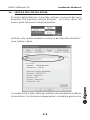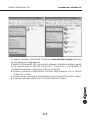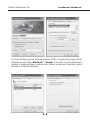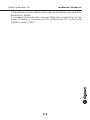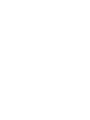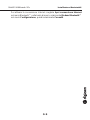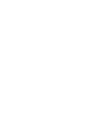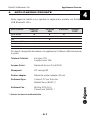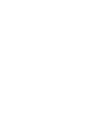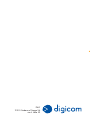Digicom Palladio USB BLuetooth 10CX Manuale utente
- Tipo
- Manuale utente

http://www.digicom.it
Manuale Operativo
rev. 1.0 del 04/2004
PALLADIO USB Bluetooth 10Cx


PALLADIO USB Bluetooth 10Cx
indice
I
INDICE
AVVERTENZE II
DICHIARAZIONE CE DI CONFORMITA’ III
1. GENERALITA’ 1.1
1.1. CONTENUTO DELLA CONFEZIONE 1.2
1.2. CARATTERISTICHE TECNICHE 1.2
1.3. LA TECNOLOGIA BLUETOOTH™ 1.2
1.4. LICENZA DEL SOFTWARE 1.3
1.5. MARCHI E LOGHI REGISTRATI 1.3
2. INSTALLAZIONE WINDOWS® (WINDOWS® XP, 2000, ME, 98SE) 2.1
2.1. INSTALLAZIONE SOFTWARE 2.1
2.2. INSTALLAZIONE HARDWARE 2.2
2.3. COME RIMUOVERE IL SOFTWARE 2.2
2.4. VERIFICA DELL’INSTALLAZIONE 2.3
2.5. COME CONFIGURARE IL SOFTWARE 2.4
2.6. OPERAZIONI DI BASE 2.5
2.6.1. COME ASSOCIARE LE PERIFERICHE BLUETOOTH™ 2.6
3. INSTALLAZIONE MACINTOSH® (MAC® OS X) 3.1
3.1. INSTALLAZIONE SOFTWARE 3.1
3.2. INSTALLAZIONE HARDWARE 3.1
3.3. OPERAZIONI DI BASE 3.2
3.3.1. COME ASSOCIARE LE PERIFERICHE BLUETOOTH™ 3.2
4. APPLICAZIONI PROVATE 4.1

II
PALLADIO USB Bluetooth 10Cx
Avvertenze
AVVERTENZE
Informazioni sulla SICUREZZA
Leggete attentamente le istruzioni e norme qui riportate prima di utilizzare il
Palladio USB Bluetooth 10Cx. Violare tali norme potrebbe essere illegale e
creare situazioni di pericolo. Per ognuna delle situazioni descritte è necessario
fare riferimento alle disposizione e norme del caso. Palladio USB Bluetooth
10Cx, così come tutti i dispositivi senza fili, usa frequenze radio. Quando è in
funzione, invia e riceve energia a radiofrequenza (RF). Il dispositivo
Bluetooth™ produce campi magnetici per questa ragione deve essere tenuto
lontano da supporti magnetici quali dischetti, nastri ecc. Il funzionamento di
Palladio USB Bluetooth 10Cx vicino a dispositivi elettrici ed elettronici quali
radio e televisioni può causare interferenze; in questi casi l’utente può
effettuare questi accorgimenti:
riposizionare oppure orientare diversamente l’antenna;
aumentare la distanza tra i dispositivi;
consultare il fornitore o un installatore radio/TV per aiuto.
In alcuni paesi, potrebbero essere in vigore delle limitazioni relative all’uso
dei dispositivi Bluetooth™. Consultare a riguardo le autorità locali.
Interferenze
Palladio USB Bluetooth 10Cx, come tutti i dispositivi senza fili è soggetto
ad interferenze che possono influire sulle prestazione del dispositivo
Utilizzo in auto
Verificate che i dispositivi elettronici dell’autovettura siano protetti contro
l’emissione RF.
Utilizzo in aereo
I dispositivi Bluetooth™ possono causare interferenze in aereo. Spegnete
Palladio USB Bluetooth 10Cx scollegandolo dal PC.
Utilizzo all’interno di ospedali
Nei centri sanitari dove espressamente indicato l’apparecchio va tenuto
spento; in particolare potrebbero verificarsi interferenze con stimolatori
cardiaci e protesi acustiche.
Utilizzo in prossimità di materiali esplosivi
Non utilizzare Palladio USB Bluetooth 10Cx in depositi di carburante,
impianti chimici e in aree con presenza di esplosivi. Sarà necessario
rispettare le limitazioni ed attenersi a qualunque norma o disposizione
prevista.

PALLADIO USB Bluetooth 10Cx
Avvertenze
III
DICHIARAZIONE DI CONFORMITA’
Noi, Digicom S.p.A. via Volta 39 - 21010 Cardano al Campo (Varese - Italy)
dichiariamo sotto la nostra esclusiva responsabilità,
che il prodotto: Palladio USB Bluetooth 10Cx
al quale questa dichiarazione si riferisce, soddisfa i requisiti essenziali delle
sotto indicate Direttive:
1999/5/CE del 9 marzo 1999, R&TTE, (riguardante le apparecchiature
radio e i terminali di telecomunicazione).
EN 300 328-2
EN 301 489-1
EN 301 489-17
EN 60950


PALLADIO USB Bluetoot 10Cx
Generalità
1.1
1. GENERALITA’
Gentile cliente,
la ringraziamo per la fiducia accordataci nell’acquistare un prodotto
Digicom.
Palladio USB Bluetooth 10Cx è la soluzione
Bluetooth™ digicom che permette di collegare il
Vostro computer o Macintosh ad altri dispositivi
Bluetooth™, come telefoni cellulari, dispositivi
palmari (PDA), stampanti, Desktop e Laptop.
Grazie alla tecnologia Bluetooth™, questi
dispositivi possono dialogare senza fili, in un’area di circa 10 metri, fino alla
velocità di 720Kbit/s.
Con Palladio USB Bluetooth 10Cx potete ad esempio:
Collegare fino a 7 computer senza fili (Wireless) per il trasferimento dati;
Collegarvi ad una rete locale aziendale tramite un Access Point;
Navigare in Internet attraverso un Access Point (es. ADSL);
Sincronizzare l’agenda del PC e del PDA;
Consultare la posta elettronica e navigare in Internet con il vostro telefono
cellulare Bluetooth™ (ideale GPRS).
Palladio USB Bluetooth 10Cx supporta lo standard Bluetooth™ V1.1 per
garantirvi la massima compatibilità verso dispositivi Bluetooth™ di altri
costruttori.
Palladio USB Bluetooth 10Cx è Plug & Play, cioè una volta inserito nella
porta USB del computer o Macintosh®, viene rilevato in automatico dal
Sistema. Inoltre, può essere collegato e scollegato a computer acceso.
I requisiti minimi per il completo utilizzo del dispositivo sono:
Pc Pentium o compatibile
1 porta USB libera
Windows® 98se / Mac® OS X
Nel seguente manuale trovate descritte le procedure per installare, verificare
e rimuovere Palladio USB Bluetooth 10Cx. Inoltre, potete trovare le
informazioni necessarie per collegare il Palladio USB Bluetooth 10Cx ad altri
dispositivi Bluetooth™.
Per l’eventuale utilizzo dei programmi di comunicazione consultate il relativo
manuale operativo.

1.2
PALLADIO USB Bluetooth 10Cx
Generalità
1.1. CONTENUTO DELLA CONFEZIONE
Palladio USB Bluetooth 10Cx
Guida rapida d’installazione
Manuale operativo in formato PDF
Driver per Windows®‚ XP/ME/2000/98se
1.2. CARATTERISTICHE TECNICHE
Standard Bluetooth™ 1.1
Frequenza 2.4GHz (2400-2483.5 MHz)
Potenza Trasmissiva Classe 2
Distanze fino a 10mt
Interfaccia USB Ver 1.1
Velocità fino a 721Kbit/s
Supporto crittografia dati fino a 128bit
Alimentazione prelevata dal bus USB
Led alimentazione: Arancione
1.3. LA TECNOLOGIA BLUETOOTH™
Il termine Bluetooth™ deriva dalla traduzione del nome di Harald Blatand re
vichingo del X secolo famoso per aver riunito e convertito al cristianesimo le
diverse tribù che popolavano i regni di Danimarca e Norvegia
La tecnologia Bluetooth™™ nasce proprio con lo stesso obiettivo, quello di
collegare dispositivi diversi tra di loro e farli dialogare, senza fili.
A queste categoria appartengono Computer portatili, dispositivi Palmari (PDA)
stampanti, sistemi di pagamento, dispositivi audio (cuffie e viva voce) ma
sopratutto telefoni cellulari.
La tecnologia Bluetooth™ utilizza le frequenze a 2.4GHz (2400-2483.5 MHz),
che sono liberalizzate quasi ovunque, utilizzando tecnologia di modulazione
a salti di frequenza (Spread Spectrum Frequency Hopping) a 1600 salti/sec.
In questo modo possono coesistere congiuntamente sia la Tecnologia
Bluetooth™ che quella WirelessLAN 802.11b che utilizza sempre il 2.4GHz
ma con una modulazione DSSS (Direct Sequence Spead Spectrum).
La sicurezza del sistema Bluetooth™ si basa proprio sullo scambio tra i
dispositivi delle chiavi di cifratura per decidere l’esatto algoritmo per saltare
da una frequenza all’altra (che può arrivare a 1600 salti al secondo!).
I dispositivi Bluetooth™ si suddividono in 3 Classi di potenza, Classe 1,2 e 3
in base alla potenza emessa e quindi alla distanza raggiungibile: 10mt i
dispositivi in classe 2 e 3, 100mt quelli di classe 1.

PALLADIO USB Bluetoot 10Cx
Generalità
1.3
L’attuale standard Bluetooth™ 1.1 prevede una velocità per la trasmissione
dati fino a 720 Kbps, tale valore potrebbe sembrare un limite, invece è
superiore alle necessità. Anche nell’applicazione verso un Access Point la
velocità è comunque tale da essere sufficiente anche per un collegamento
ADSL.
1.4. LICENZA DEL SOFTWARE
La licenza del Software Bluetooth™ per Windows (BTW) appartiene alla
WIDCOMM, Inc. (“WIDCOMM”).
1.5. MARCHI E LOGHI REGISTRATI
Tutte le altre marche, prodotti e marchi appartengono ai loro rispettivi
proprietari.


PALLADIO USB Bluetooth 10Cx
Installazione Windows®
2.1
2. INSTALLAZIONE WINDOWS®
(WINDOWS® XP, 2000, ME, 98SE)
2.1. INSTALLAZIONE SOFTWARE
Prima di collegare il Palladio USB Bluetooth 10Cx al PC per il riconoscimento
automatico, è necessario avviare il programma di installazione necessario
per l’utilizzo del prodotto Bluetooth™.
Inserite il Cd-Rom trovato nella confezione, ed avviate il file SETUP.EXE
con: Start/Esegui/Sfoglia… cercate e selezionate il file SETUP.EXE nella
cartella dei driver e confermate con il pulsante OK.
Durante l’installazione, seguite quanto riportato nelle finestre d’installazione,
premendo Next >, in modo particolare, nella finestra License Agreement,
selezionate la voce: I accept the terms in the license agreement per
accettare i termini della licenza sulla legge del Copyright.
Nella finestra Driver Signature Notice premete OK.
Al termine dell’installazione del software, è necessario riavviare il computer.
Dopo l’avvio completo di Windows®, potrete verificare la presenza
dell’icona My Bluetooth™ Places, e l’icona Bluetooth™ sulla barra
di stato vicino all’orologio di sistema, grazie alle quali, è possibile,
controllare i servizi Bluetooth™ del Vostro dispositivo, e i dispositivi
Bluetooth™ del “vicinato”.
A questo punto, potete inserire in una porta USB libera del computer il Palladio
USB Bluetooth 10Cx.

2.2
PALLADIO USB Bluetooth 10Cx
Installazione Windows®
2.2. INSTALLAZIONE HARDWARE
Palladio USB Bluetooth 10Cx deve essere collegato in una porta USB libera
del PC solo al termine dell’installazione software.
Windows®, rileverà un nuovo dispositivo USB, e concluderà automaticamente
l’installazione.
In Windows®XP, potrebbe essere necessario selezionare Installa il software
automaticamente e premere Avanti >. Nell’eventuale finestra informativa
circa la compatibilità con Windows®XP, selezionate Continua. Concludete
l’installazione con Fine.
A questo punto è possibile condividere i servizi Bluetooth™ del computer, o
utilizzare quelli presenti sugli altri dispositivi Bluetooth™ della rete.
Nota: per informazioni aggiornate, consultate la sezione FAQ e Dowload del nostro sito
Internet: www.digicom.it. Per contattare l’assistenza tecnica scrivete a:
2.3. COME RIMUOVERE IL SOFTWARE
Per procedere alla disinstallazione di Palladio USB Bluetooth 10Cx avviate
Installazione applicazioni presente in Pannello di controllo. Selezionate
Bluetooth™ Software e premete il pulsante Rimuovi. Seguite le indicazioni,
ed al termine riavviate il computer.

PALLADIO USB Bluetooth 10Cx
Installazione Windows®
2.3
2.4. VERIFICA DELL’INSTALLAZIONE
Al termine dell’installazione, è possibile verificare la presenza del nuovo
dispositivo USB premendo sull’icona Bluetooth™ con il tasto “destro” del
mouse, quindi selezionare Setup/Configuration.
Verificate nella cartella Hardware la presenza del dispositivo Bluetooth™
come indicato in figura.
Consultate inoltre le altre cartelle per verificare ed eventualmente modificare
le impostazioni. Per informazioni supplementari, consultate la guida on-line.

2.4
PALLADIO USB Bluetooth 10Cx
Installazione Windows®
2.5. COME CONFIGURARE IL SOFTWARE
Il software Bluetooth™ può gestire i seguenti servizi*
(vedi nota)
:
Porta seriale: per stabilire una connession wireless Bluetooth™ tra due
periferiche.
Connessione remota: per utilizzare un modem fisicamente connesso al
server Bluetooth™ da parte di un client Bluetooth™.
Fax: per inviare un fax da parte di un client Bluetooth™, tramite una
periferica (es. modem) fisicamente connessa al server Bluetooth™.
Trasferimento file: per stabilire una connessione wireless con altra
periferica Bluetooth™ ed eseguire operazioni sui file: aprire, copiare,
incollare, eliminare, stampare, rinominare, ecc.
Scambio informazioni: per consentire lo scambio di dati Personal
Information Manager, come biglietti da visita, messaggi e-mail, voci di
calendario.
Sincronizzazione di informazioni: per sincronizzare i dati per Personal
Information Management attraverso una connessione wireless Bluetooth™.
Accesso di rete: per stabilire una connessione wireless tra un client
Bluetooth™ ed un server fisicamente connesso alla rete LAN.
Il software Bluetooth™ visualizzerà, attraverso delle icone, i servizi disponibili
per singolo dispositivo.

PALLADIO USB Bluetooth 10Cx
Installazione Windows®
2.5
Con Palladio USB Bluetooth 10Cx è possibile condividere uno o più servizi
elencati: la configurazione però dipende dalla configurazione di Windows®.
Ad esempio, se non è presente nessun dispositivo modem, non è possibile
configurare il servizio Connessione remota.
Per determinare i servizi supportati e procedere alla configurazione del Vostro
dispositivo Bluetooth™, è possibile utilizzare l’utility Bluetooth™
configuration richiamabile da Pannello di controllo, oppure dall’icona
presente nella barra di stato vicino l’orologio di sistema, oppure dal menù
Bluetooth™ presente in My Bluetooth™ places.
Icone dei servizi Windows®XP Icone dei servizi Windows®2000/ME/98se
Il servizio potrebbe essere Non disponibile perché in uso, o perché non è
installato l'hardware necessario.
*Nota: I servizi descritti in questa sezione del manuale sono disponibili nella versione
dei driver 1.2.2.18. Versioni successive di driver possono avere dei servizi aggiuntivi,
fate riferimento al manuale online Bluetooth accessibile premendo il tasto F1 nella
finestra principale di My Bluetooth Places.
2.6. OPERAZIONI DI BASE
Prima di utilizzare un servizio di una periferica Bluetooth™ della rete, è
necessario effettuare un associazione (Pairing) tra due periferiche
Bluetooth™.
Per un corretto utilizzo delle funzionalità Bluetooth™, raccomandiamo di
collocare le periferiche Bluetooth™ entro un campo di 10 metri.

2.6
PALLADIO USB Bluetooth 10Cx
Installazione Windows®
2.6.1. COME ASSOCIARE LE PERIFERICHE BLUETOOTH™
Di seguito verrà descritto un esempio di Pairing con un telefono cellulare
Ericsson“ T39.
Dopo l’installazione di Palladio USB Bluetooth 10Cx procedete come indicato:
accedete al menù Bluetooth™ del telefono cellulare, Menù/Strumenti/
Bluetooth™; selezionate la ricerca di dispositivi Bluetooth™ con Trova
dispositivi al termine della ricerca comparirà l’elenco dei dispositivi
Bluetooth™ trovati, con l’indicazione del nome del PC che avete assegnato
durante l’installazione del software Bluetooth™. Selezionate il dispositivo,
ed effettuate l’operazione Aggiungi premendo il pulsante Yes: a questo punto
verrà chiesta una chiave d’accesso. La chiave d’accesso è una stringa
alfanumerica che può contenere fino a 16 caratteri, utilizzata per le fasi di
autenticazione e crittografia.
Confermando la chiave d’accesso, il telefono cellulare (client) effettuerà una
richiestà di Pairing al PC (server) che potrà accettare o rifiutare il Pairing.
Windows® visualizzerà una casella descrittiva vicino l’icona Bluetooth™: fare
un click sull’icona per poter inserire la chiave d’accesso. Il collegamento è
riuscito.
A questo punto è possibile configurare il servizio Connessione remota:
avviare My Bluetooth™ Places e selezionare View My Bluetooth™
services
Selezionate (doppio click) il dispositivo Bluetooth™ per visualizzare i servizi
disponibili.

PALLADIO USB Bluetooth 10Cx
Installazione Windows®
2.7
In questo esempio selezionate il servizio Connessione remota (Dial-up)
per terminare la configurazione.
Palladio USB Bluetooth 10Cx cercherà di collegarsi al telefono cellulare, quindi
verrà visualizzata la finestra Bluetooth™ Connection. Completate la
configurazione della connessione Internet inserendo
Numero telefonico dell’Internet Provider (informazione che Vi fornirà
l’Internet Provider);
Nome utente e password (informazioni che Vi fornirà l’Internet Provider);
Eventuali altri parametri che Vi fornirà l’Internet Provider.

2.8
PALLADIO USB Bluetooth 10Cx
Installazione Windows®
Per impostazioni speciali, quali ad esempio GPRS, inserite l’eventuale stringa
addizionale nel driver Bluetooth™ Modem (Pannello di controllo/Opzioni
modem e telefono/Modem selezionate il driver e premete Proprietà, quindi
attivate la cartella Avanzate).

PALLADIO USB Bluetooth 10Cx
Installazione Windows®
2.9
In alternativa occorrerà installare il driver originale fornito dalla casa produttrice
del telefono cellulare.
Per maggiori informazioni fate comunque riferimento al supporto tecnico del
telefono cellulare, e l’assistenza tecnica dell’operatore con il quale avete
abilitato il servizio GPRS

La pagina si sta caricando...
La pagina si sta caricando...
La pagina si sta caricando...
La pagina si sta caricando...
La pagina si sta caricando...
La pagina si sta caricando...
La pagina si sta caricando...
-
 1
1
-
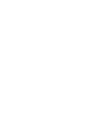 2
2
-
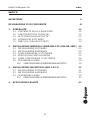 3
3
-
 4
4
-
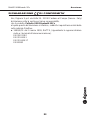 5
5
-
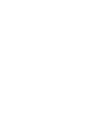 6
6
-
 7
7
-
 8
8
-
 9
9
-
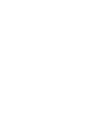 10
10
-
 11
11
-
 12
12
-
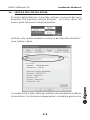 13
13
-
 14
14
-
 15
15
-
 16
16
-
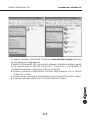 17
17
-
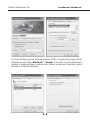 18
18
-
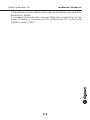 19
19
-
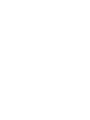 20
20
-
 21
21
-
 22
22
-
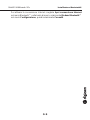 23
23
-
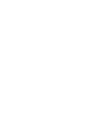 24
24
-
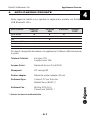 25
25
-
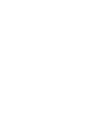 26
26
-
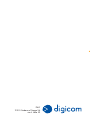 27
27
Digicom Palladio USB BLuetooth 10CX Manuale utente
- Tipo
- Manuale utente
Documenti correlati
-
Digicom Palladio USB Bluetooth 2-10 Manuale utente
-
Digicom Palladio USB Bluetooth 2-100 Manuale utente
-
Digicom Palladio USB Bluetooth EDR 10M Manuale utente
-
Digicom Palladio USB GSM Manuale utente
-
Digicom GPRS Card Manuale utente
-
Digicom GPRS Card C Manuale utente
-
Digicom GPRS Card S Manuale utente
-
Digicom Palladio USB Bluetooth EDR 10 Manuale utente
-
Digicom Palladio USB Bluetooth EDR 10 Manuale utente
-
Digicom Palladio USB Bluetooth Manuale utente