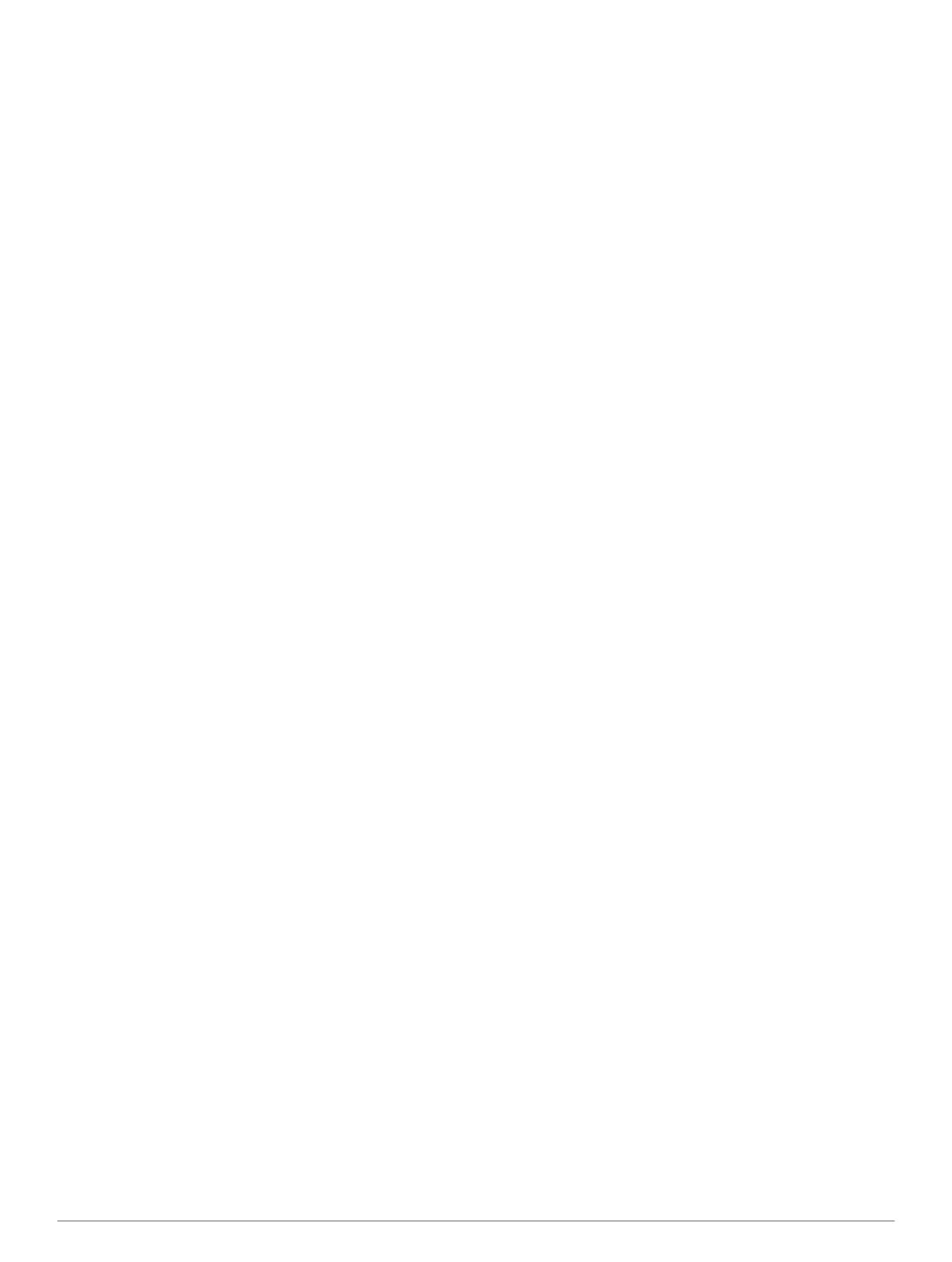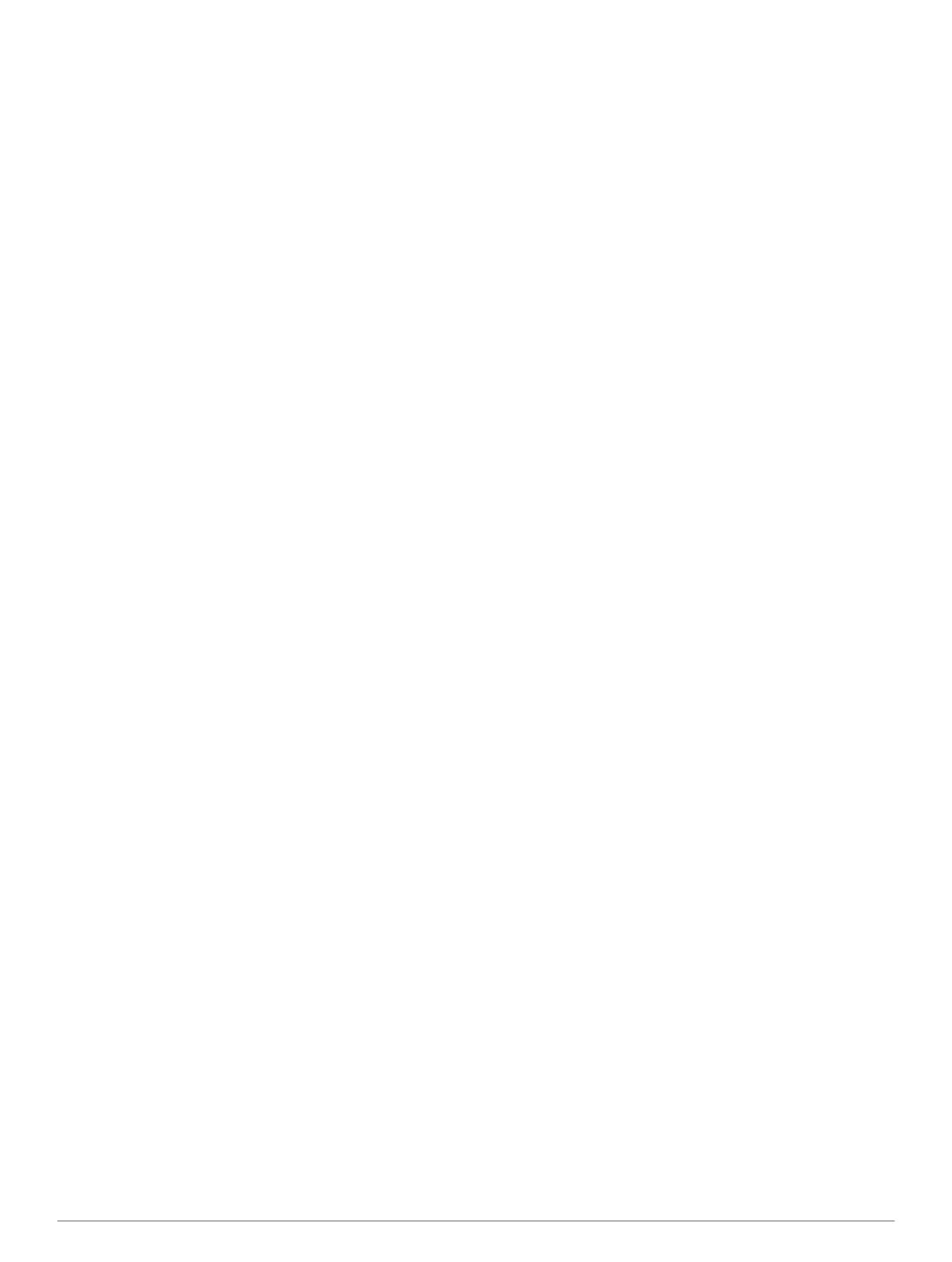
Sommario
Introduzione................................................................... 1
Impostazione del sistema Astro................................................. 1
Panoramica dei dispositivi......................................................... 1
Dispositivo portatile Astro 320............................................... 1
DC Collare per cani 50.......................................................... 1
Tastiera................................................................................. 1
Blocco della tastiera......................................................... 1
Ulteriori informazioni.................................................................. 1
Manuale Utente..................................................................... 2
Registrazione del dispositivo................................................. 2
Installazione delle batterie......................................................... 2
Caricare il collare per cani......................................................... 2
Accensione dei dispositivi.......................................................... 2
Acquisizione del segnale satellitare........................................... 2
Regolazione dell'intensità della retroilluminazione.....................2
Mettere il collare al cane............................................................ 2
Uso della tastiera su schermo.................................................... 2
Tracciamento del cane.................................................. 3
Tracciamento del cane sulla mappa.......................................... 3
Raggiungimento del cane.......................................................... 3
Visualizzazione dello stato del cane..................................... 3
Icone di stato del cane.......................................................... 3
Informazioni sul cane................................................................. 3
Reimpostazione delle statistiche e delle traccia di un cane.. 3
Modifica della lunghezza della traccia del cane.................... 3
Modifica del nome di un cane............................................... 3
Modifica del colore della traccia del cane............................. 3
Modifica del tipo di cane........................................................ 3
Impostazione degli avvisi cane............................................. 3
Rimozione di un cane............................................................ 3
Aggiungere un cane................................................................... 4
Assegnazione manuale di un ID cane................................... 4
Informazioni sul Blocco collare.................................................. 4
Attivazione del Blocco collare............................................... 4
Comunicazione con il collare..................................................... 4
Tracciamento con BaseCamp™ BaseStation............................ 4
Waypoint, percorsi e tracce.......................................... 4
Waypoint.................................................................................... 4
Contrassegno della posizione del veicolo............................. 4
Contrassegno della posizione corrente................................. 4
Contrassegno di una covata................................................. 4
Salvataggio di un waypoint sulla mappa............................... 4
Navigazione verso un waypoint............................................ 4
Modifica di un waypoint......................................................... 5
Ricerca di un waypoint per nome.......................................... 5
Ricerca di un waypoint vicino a un altro waypoint................. 5
Spostamento di un waypoint sulla mappa............................. 5
Riposizionamento di un waypoint nella posizione corrente... 5
Aumento della precisione della posizione di un waypoint..... 5
Proiezione di un waypoint..................................................... 5
Eliminazione di un waypoint.................................................. 5
Percorsi...................................................................................... 5
Creazione di una rotta........................................................... 5
Navigazione di una rotta salvata........................................... 5
Modifica di una rotta.............................................................. 5
Visualizzazione del percorso attivo....................................... 5
Navigazione di un percorso a ritroso..................................... 5
Eliminazione di un percorso.................................................. 6
Eliminazione di tutti i percorsi................................................ 6
Tracce........................................................................................ 6
Registrazione di registri traccia............................................. 6
Visualizzazione del grafico elevazione di una traccia........... 6
Visualizzazione dei dettagli della traccia............................... 6
Salvataggio della traccia corrente
......................................... 6
Contrassegno di una posizione su una traccia salvata......... 6
Navigazione verso l'inizio di una traccia................................6
Archiviazione manuale di una traccia.................................... 6
Archiviazione automatica delle tracce.............................. 6
Invio e ricezione di dati in modalità wireless.............................. 6
Condivisione delle informazioni sul cane.............................. 6
Ricezione delle informazioni sul cane................................... 6
Navigazione.................................................................... 7
Mappa........................................................................................ 7
Attivazione dei campi dati della mappa................................. 7
Bussola...................................................................................... 7
Calibrazione della bussola.................................................... 7
Navigazione con indicatore di rilevamento............................ 7
Indicatore della rotta.............................................................. 7
Menu Trova................................................................................ 7
Ricerca di un waypoint per nome.......................................... 7
Ricerca di un waypoint vicino a un altro waypoint............ 7
Navigazione con Punta e Vai..................................................... 7
Visualizzazione del grafico di elevazione................................... 7
Calibrazione dell'altimetro barometrico................................. 7
Navigazione verso un punto del grafico................................ 8
Modifica del tipo di grafico..................................................... 8
Computer di viaggio................................................................... 8
Reimpostazione del computer di viaggio.............................. 8
Applicazioni.................................................................... 8
Impostazione degli allarmi di prossimità.................................... 8
Calcolo dell'area di una zona..................................................... 8
Visualizzazione del calendario e dei dati astronomici................ 8
Impostazione di un allarme........................................................ 8
Geocache................................................................................... 8
Download delle geocache..................................................... 8
Ricerca di una geocache....................................................... 8
Come applicare un filtro all'elenco delle geocache............... 8
Modifica di un filtro per geocache personalizzato............ 8
Creazione e salvataggio di un filtro per geocache........... 8
chirp™................................................................................... 9
Attivazione della ricerca del chirp..................................... 9
Ricerca di una geocache tramite chirp............................. 9
Apertura del cronometro............................................................ 9
Pagina Satellite.......................................................................... 9
Modifica della visualizzazione satellitare............................... 9
Spegnimento del GPS........................................................... 9
Simulazione di una posizione................................................ 9
Attivazione del sistema rilevamento latrati................................. 9
Attivazione del modo salvataggio.............................................. 9
Personalizzazione del dispositivo................................ 9
Personalizzazione del menu principale...................................... 9
Personalizzazione dei campi dati............................................... 9
Profili.......................................................................................... 9
Creazione di un profilo personalizzato.................................. 9
Modifica del nome di un profilo........................................... 10
Eliminazione di un profilo.................................................... 10
Impostazioni di sistema............................................................ 10
Impostazioni relative al cane.................................................... 10
Impostazioni dello schermo..................................................... 10
Impostazione dei toni del dispositivo....................................... 10
Impostazioni della mappa........................................................ 10
Impostazioni avanzate della mappa.................................... 10
Impostazioni delle tracce......................................................... 10
Modifica delle unità di misura................................................... 10
Impostazioni dell'ora................................................................ 11
Impostazioni del formato posizione.......................................... 11
Impostazioni della direzione..................................................... 11
Impostazioni dell'altimetro........................................................ 11
Sommario i